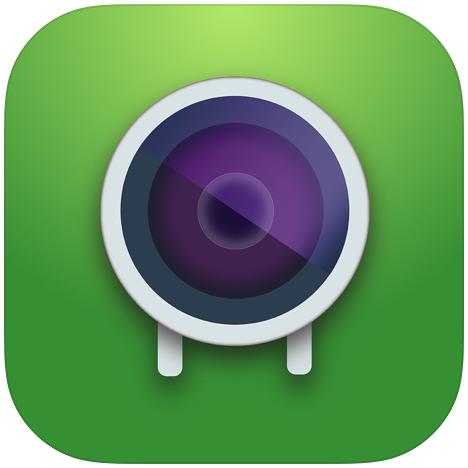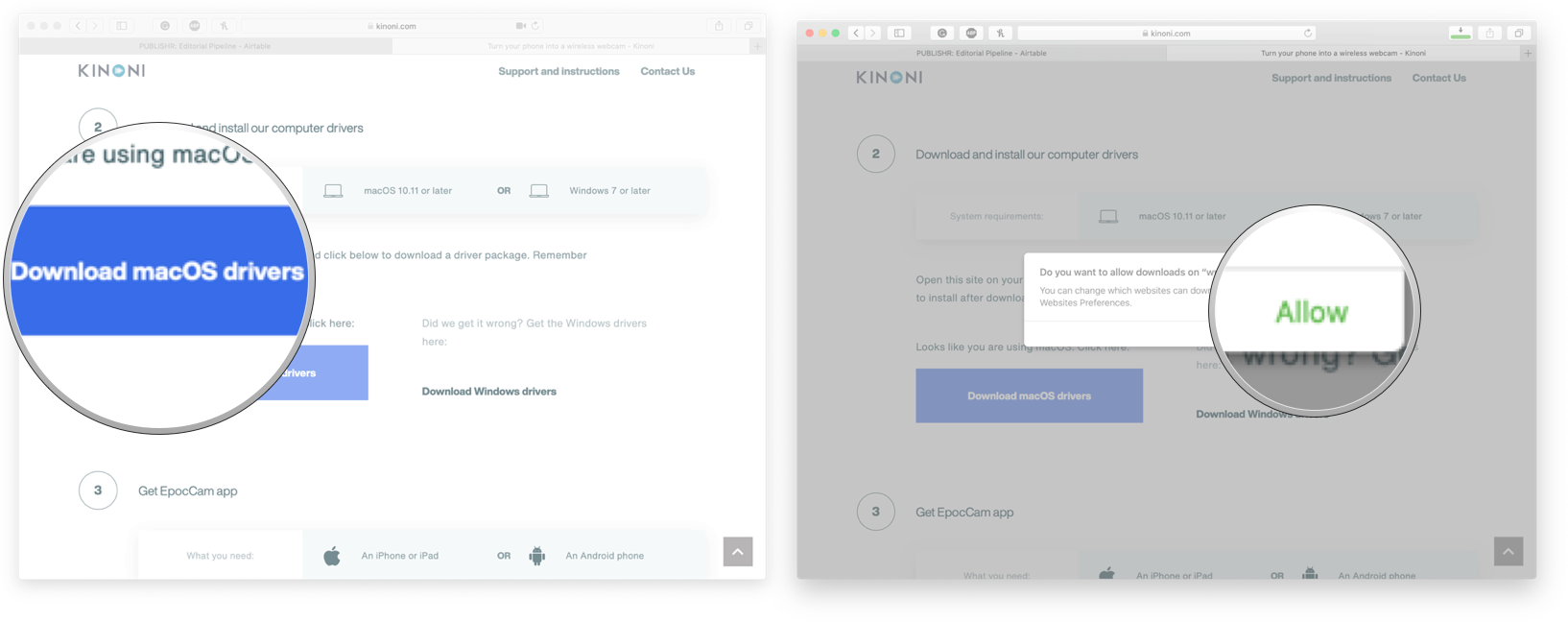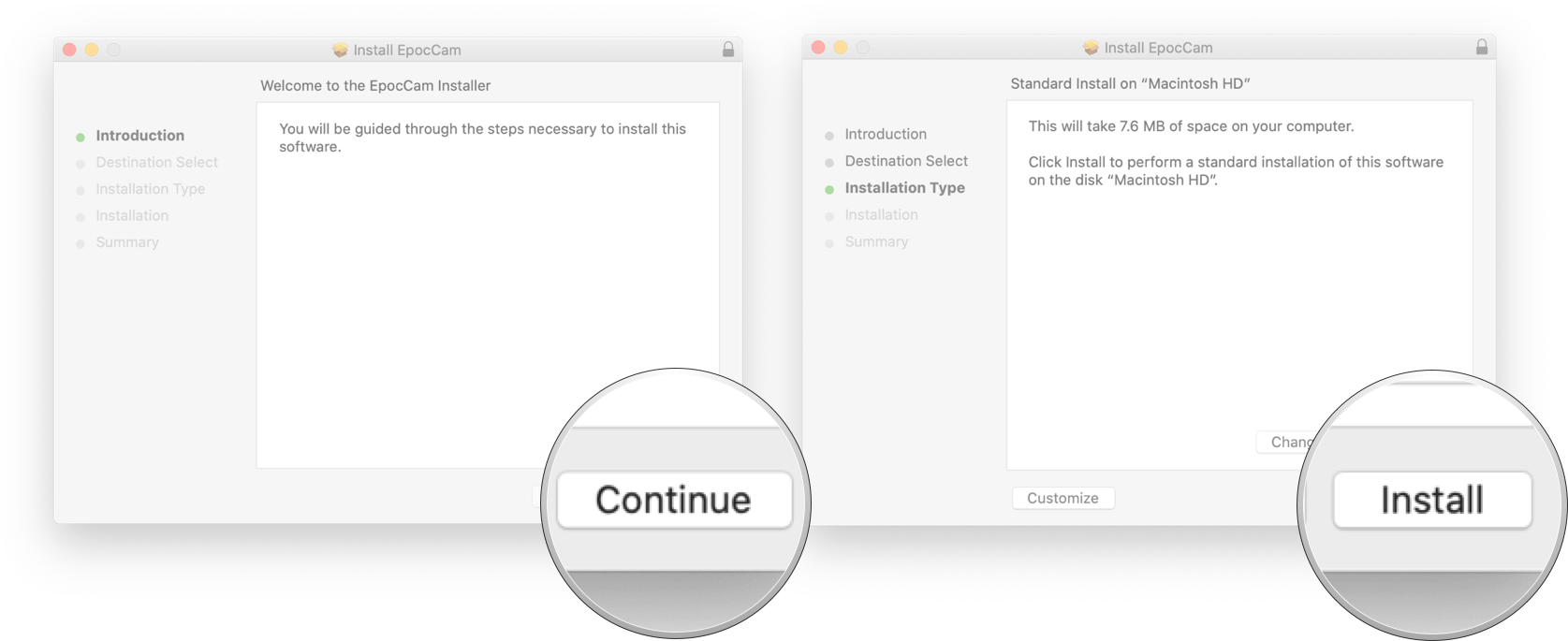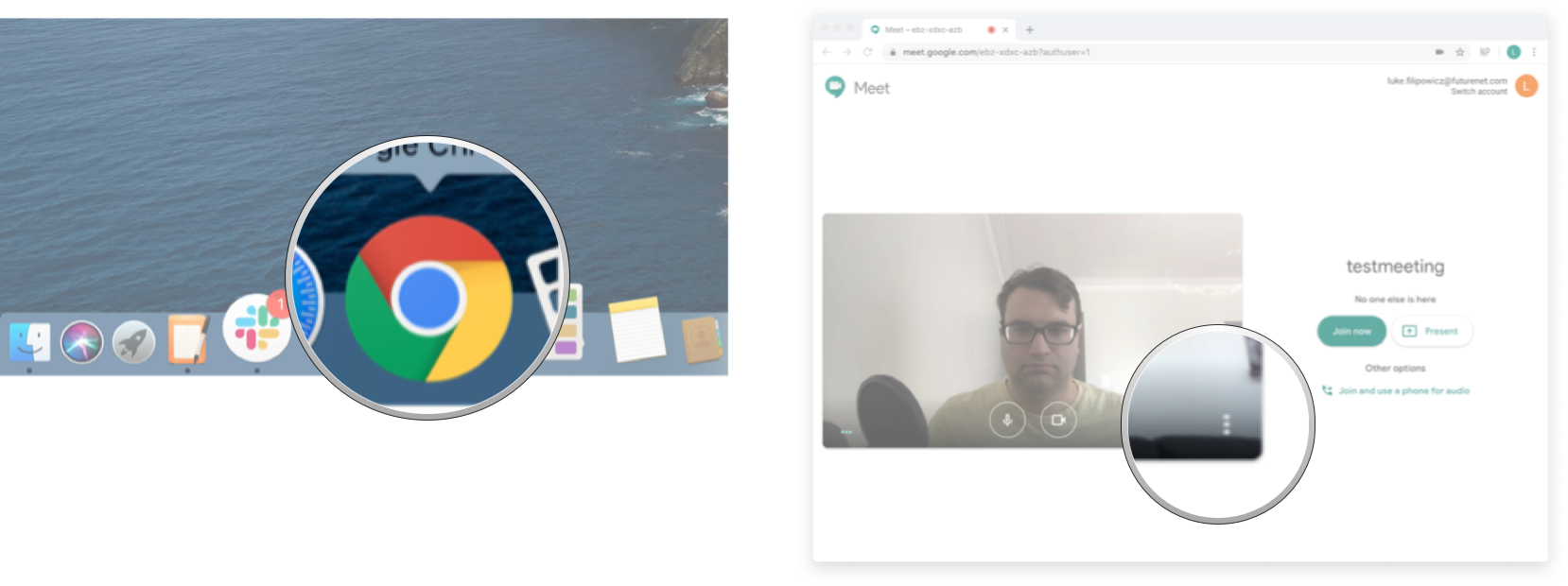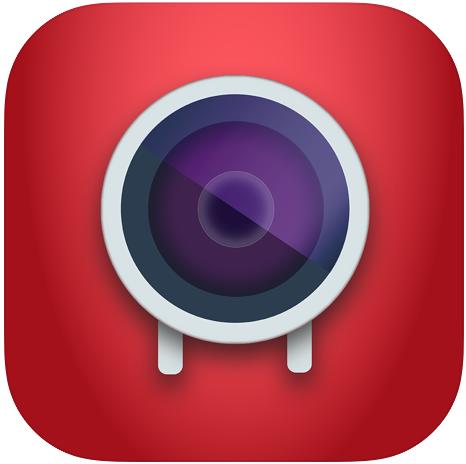How to turn your iPhone into a web cam for Zoom, Skype, Hangouts, and more
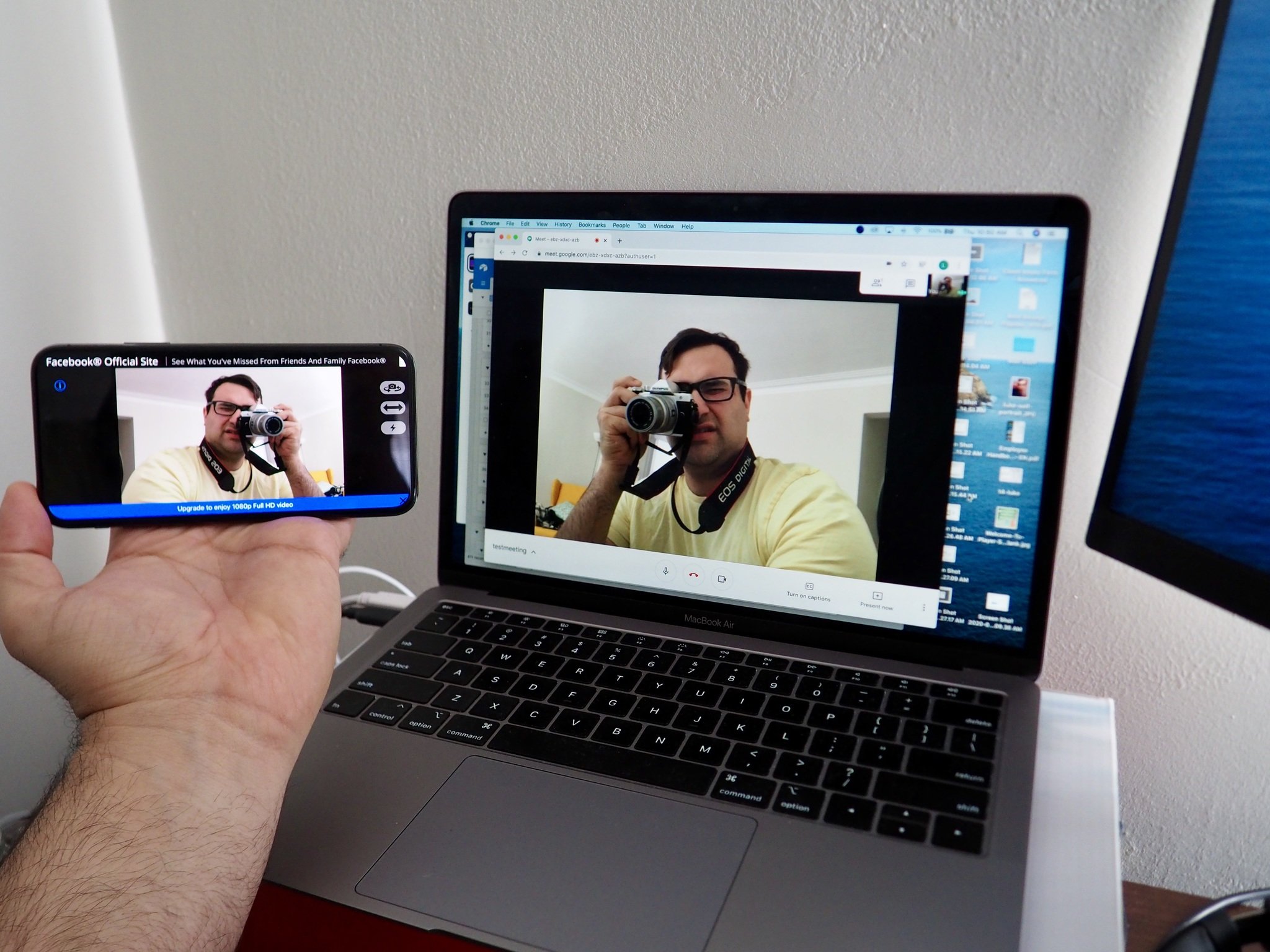
Now that a lot of people are working from home, more people need to use their webcams during meetings, conferences, or even just to chat with friends and family. While programs like Skype, Google Meet, Zoom, and others are great for connecting, the built-in webcam on your laptop might be lacking a good picture.
You could always get a dedicated external webcam. Still, if you don't want to shell out any money or use up a precious port on your computer, with the help of EpocCam Webcam for Mac and PC and a little know-how, you can use your iPhone as a webcam.
How to turn your iPhone into a webcam using EpocCam Webcam for Mac and PC
There are a few different steps you'll need to go through on both your iPhone and your Mac before you'll be ready to load up your favorite video conferencing software. Plus, you need to ensure your iPhone and your Mac or both on the same Wi-Fi network before you get started.
How to download EpocCam on your iPhone and Mac
- Download EpocCam Webcam for Mac and PC on your iPhone.
- On your Mac, go to the Kinoni website
- Click on Download macOS drivers. You'll need to scroll down the page to see it.
- Click onAllow.
- Click on Downloads. It's the little arrow near the top right corner. You can also open your Downloads folder in Finder.
- Double-click on EpocCam Installer_2_0.pkg. This will start the install process.

- Click on Continue.
- Click on Install.
Once the program is done installing on your Mac and you've downloaded the app to your iPhone, you'll be able to start using your iPhone as your webcam!
How to use EpocCam as a webcam
Now that you have the software installed on both your iPhone and your Mac, you're ready to turn your iPhone into a webcam.
- Launch EpocCam from the Home screen on your iPhone.
- Tap OK to allow EpocCam access to your camera.
- On your Mac, launch your video conferencing software. I'll be using Google Meet through Google Chrome for this example.
- Open the video settings in whichever program you're using.
- Click on the Camera.
- Click on the EpocCam.
The video settings for each program are in slightly different places, but the main take away is that the EpocCam will show up as a camera option in the camera settings. I've tried it with Zoom, Google Meet, and Skype, and it functions great!
Upgrade the app for additional features
While you can use the free version of EpocCam (as I did above), it does have its limitations. The free version has ads, only shoots in 720p, and only uses video from your iPhone.
iMore offers spot-on advice and guidance from our team of experts, with decades of Apple device experience to lean on. Learn more with iMore!
If you want to dish out $7.99 for the upgraded version of EpocCam, you'll be able to replace the background, remove the ads, shoot in full HD (1080p), and use the audio from your iPhone as well.
Any questions?
Let us know in the comments down below!

Luke Filipowicz has been a writer at iMore, covering Apple for nearly a decade now. He writes a lot about Apple Watch and iPad but covers the iPhone and Mac as well. He often describes himself as an "Apple user on a budget" and firmly believes that great technology can be affordable if you know where to look. Luke also heads up the iMore Show — a weekly podcast focusing on Apple news, rumors, and products but likes to have some fun along the way.
Luke knows he spends more time on Twitter than he probably should, so feel free to follow him or give him a shout on social media @LukeFilipowicz.