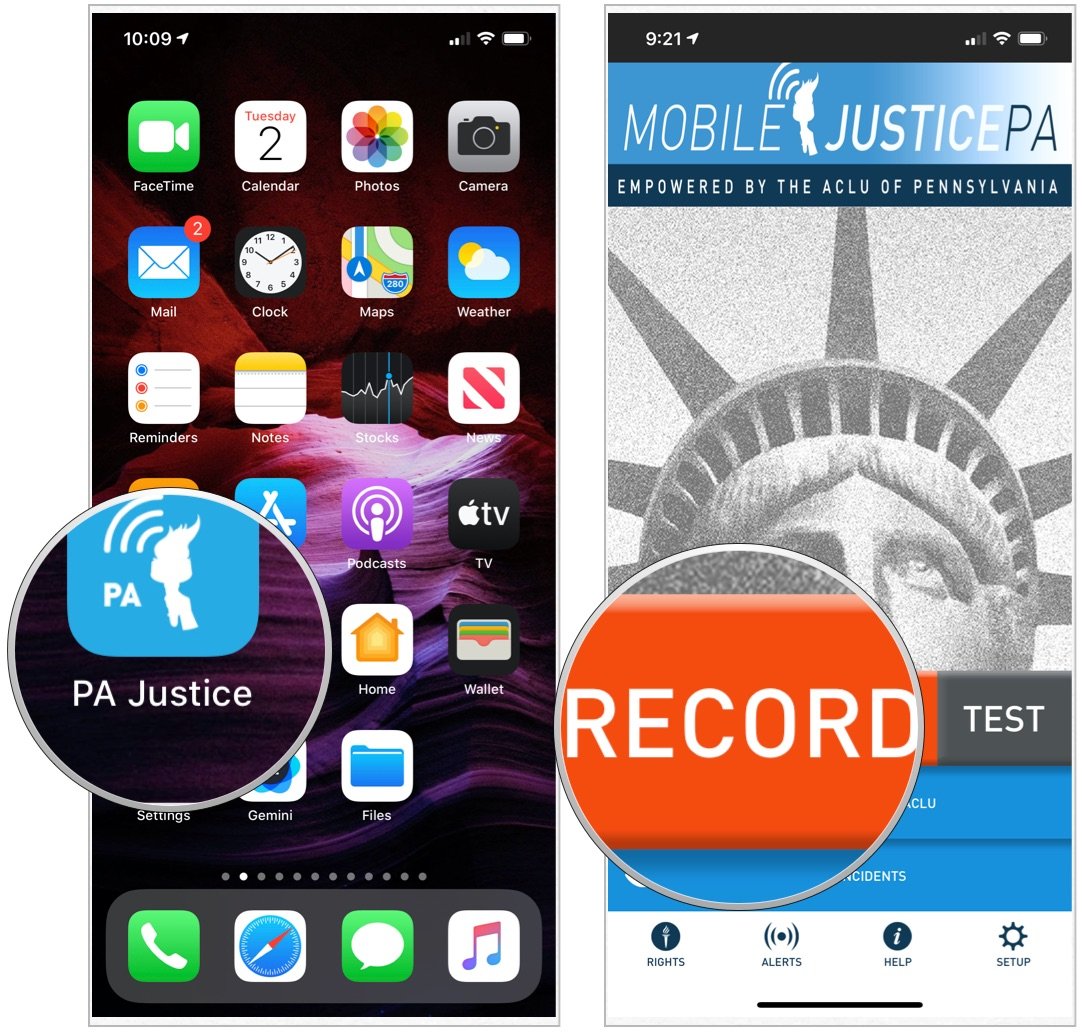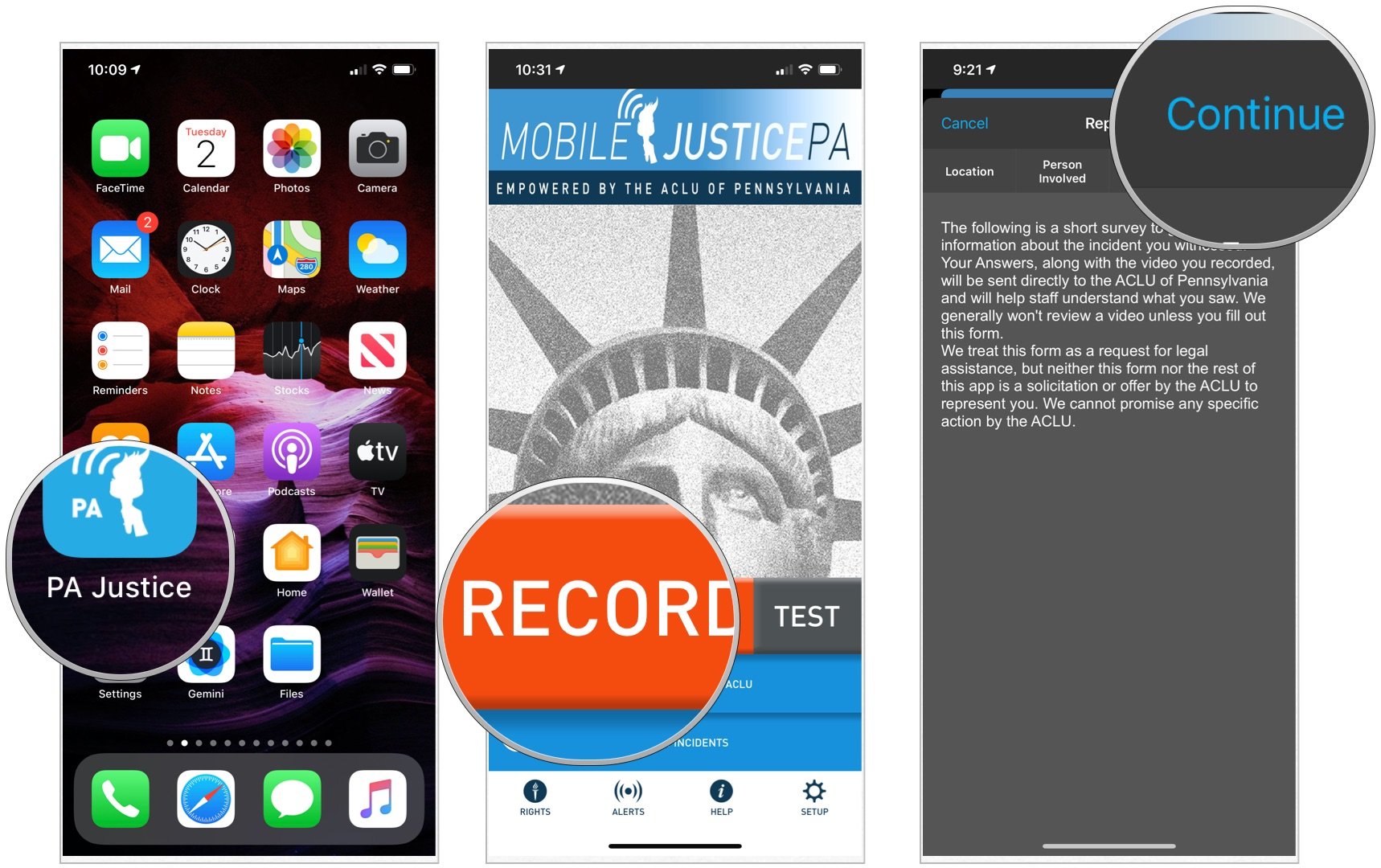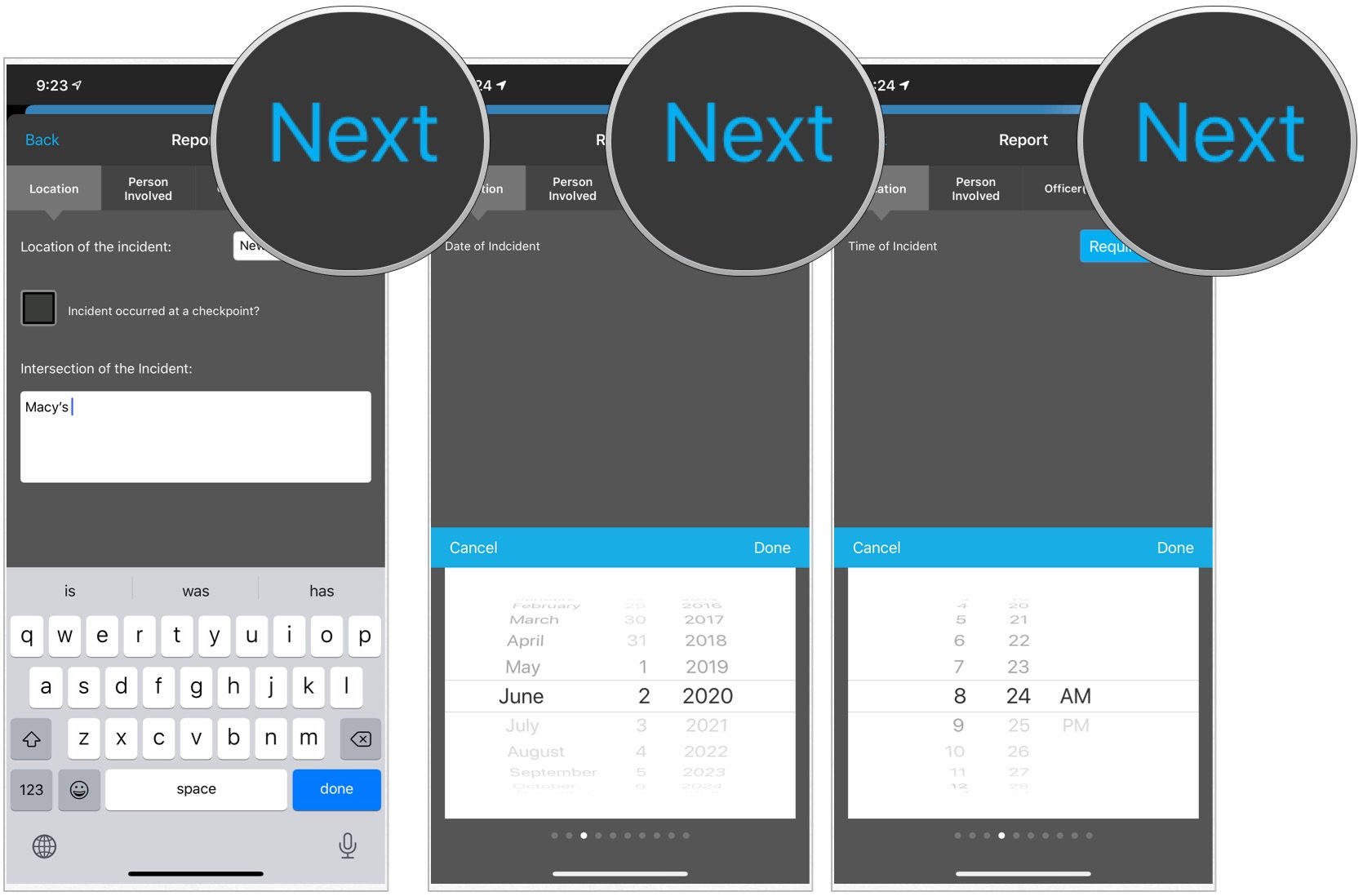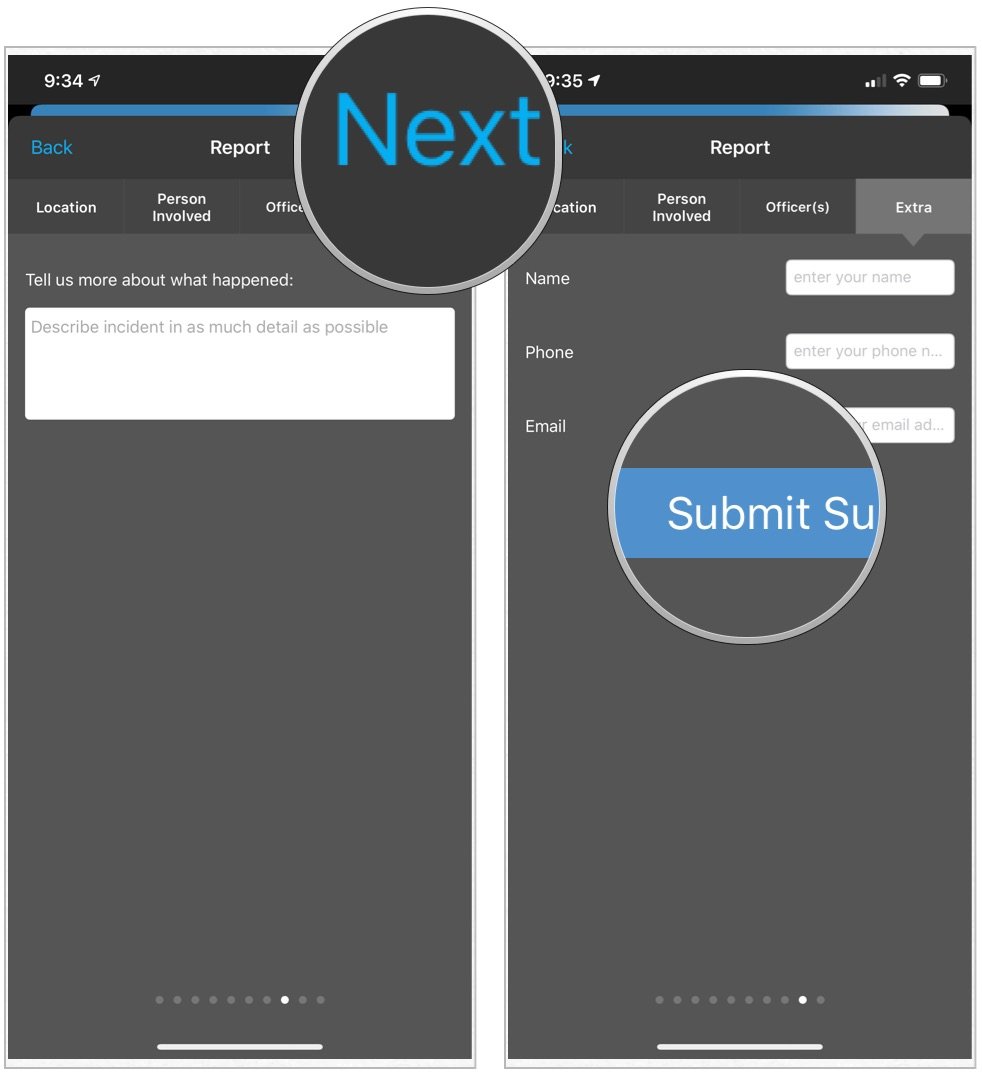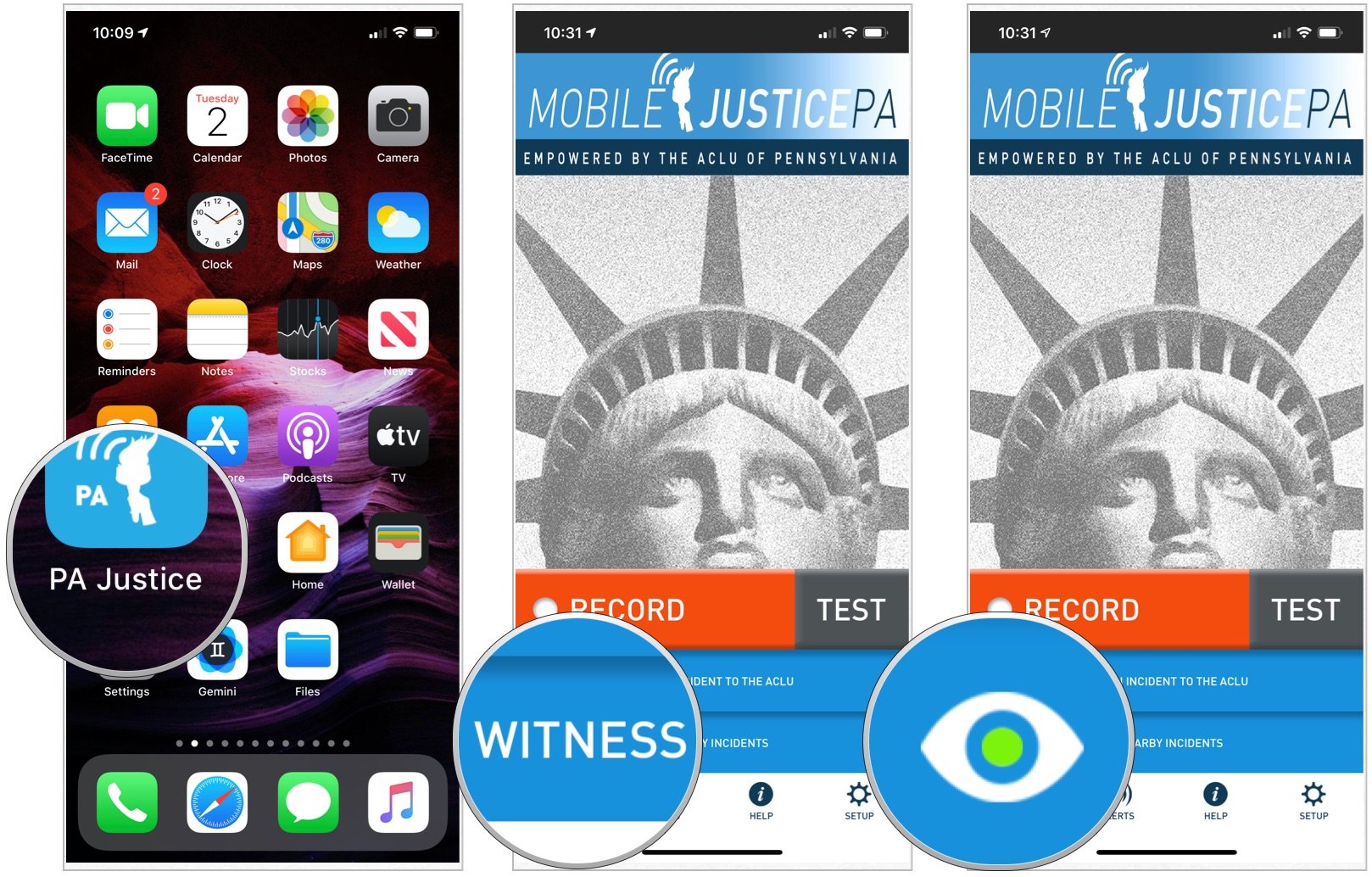How to use the ACLU Mobile Justice app

The death of George Floyd by the hands of a police officer in Minnesota has caused countless protests around the world. If you've chosen to participate in one of the many demonstrations, it's essential to protect yourself and others from further injustice. To do so, consider installing and using the Mobile Justice app from the American Civil Liberties Union (ACLU).
Available separately for 17 states and the District of Columbia, the Mobile Justice app is designed to put a check on law enforcement misconduct by making it simple for you to record events as they happen, then sending them to the ACLU for further action. The app also includes access to the ACLU's full library of "Know Your Rights" materials. That way, you can know what to do (lawfully) when encountering or witnessing an incident with law enforcement.
The app's other features include the ability to receive location alerts from other users, so you know when something is happening nearby. You can also use the app to find current information on local and statewide actions and events hosted by the organization.

Using the ACLU Mobile Justice app
You can find individual Mobile Justice apps in the App Store for the following states: Arizona, California, Colorado, Georgia, Maryland, Michigan, Minnesota, Mississippi, Missouri, Nebraska, New Jersey, New Mexico, North Carolina, Oklahoma, Oregon, Pennsylvania, Virginia, and Washington, D.C.
The Mobile Justice app features three main sections, Record, Report, and Witness. In the steps below, I'm using the Pennsylvania version of the app.
Recording
To record an instance:
- Select the Mobile Justice app on the Home screen of your iPhone or another smartphone.
- Choose the Record button inside the app to take your video, which will include sound.
- Tap on the screen to finish recording. Upon doing so, the video is automatically sent to the ACLU.
- Fill out the survey or tap Cancel instead. You are strongly encouraged to fill out the survey, so the ACLU has a better idea of what is contained in the video. Once you do, select the Submit Incident Report button.
Note: You can also tap Test to do a test of the video recording. In this case, the video is not to the ACLU.
iMore offers spot-on advice and guidance from our team of experts, with decades of Apple device experience to lean on. Learn more with iMore!
Report
To access and use the reporting tool in the Mobile Justice:
- Choose the Mobile Justice app on the Home screen of your iPhone or another smartphone.
- Tap Report.
- Choose Continue at the top right.
- Add the location of the incident and whether the incident occurred at a checkpoint. Note the intersection of the incident.
- Tap Next.
- Add the date of incident.
- Choose Next.
- Add time of incident.
- Select Next.
- Using the pull-down menus, add the estimated age of the person involved, gender of the person involved, and ethnicity of the person involved.
- Tap Next.
- Using the pull-down menus, add information about the officer(s), including whether they addressed themselves or used force, yelled, cursed, or insulted the person involved, and whether there were sexual or other inappropriate comments made. You should also note if the officer drew or used a weapon.
- Select Next.
- Add the name and badge number of the officer(s) involved. Include officer agency.
- Choose Next.
- Include more information about what happened in the box.
- Tap Next.
- Finally, enter your name, phone number, and email.
- Choose Submit Survey.
Witness
The final tool in the Mobile Justice app allows you to get notified when another user in your location is dealing with law enforcement. You must activate the tool before using it.
To turn the Witness feature on/off:
- Choose the Mobile Justice app on the Home screen of your iPhone.
- Tap Witness. Notice the eyeball icon next to Witness is green, which signifies the tool is activated.
- Select Witness again to disable the tool.
Questions?
Do you have any questions about the Mobile Justice app? Let us know below.

Bryan M. Wolfe has written about technology for over a decade on various websites, including TechRadar, AppAdvice, and many more. Before this, he worked in the technology field across different industries, including healthcare and education. He’s currently iMore’s lead on all things Mac and macOS, although he also loves covering iPhone, iPad, and Apple Watch. Bryan enjoys watching his favorite sports teams, traveling, and driving around his teenage daughter to her latest stage show, audition, or school event in his spare time. He also keeps busy walking his black and white cocker spaniel, Izzy, and trying new coffees and liquid grapes.