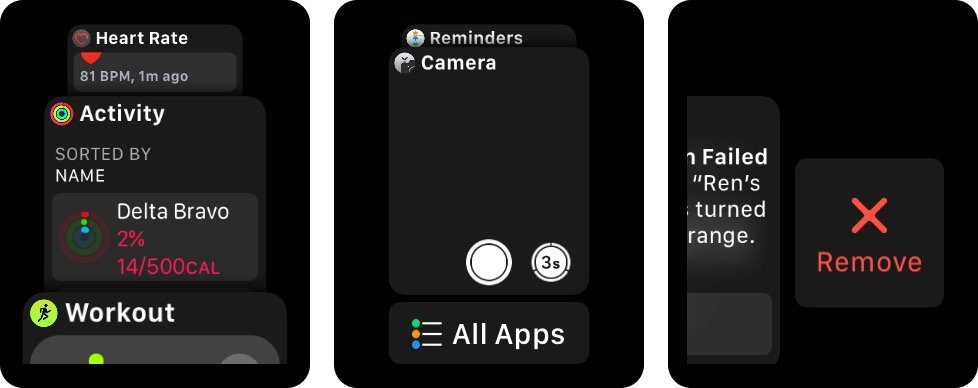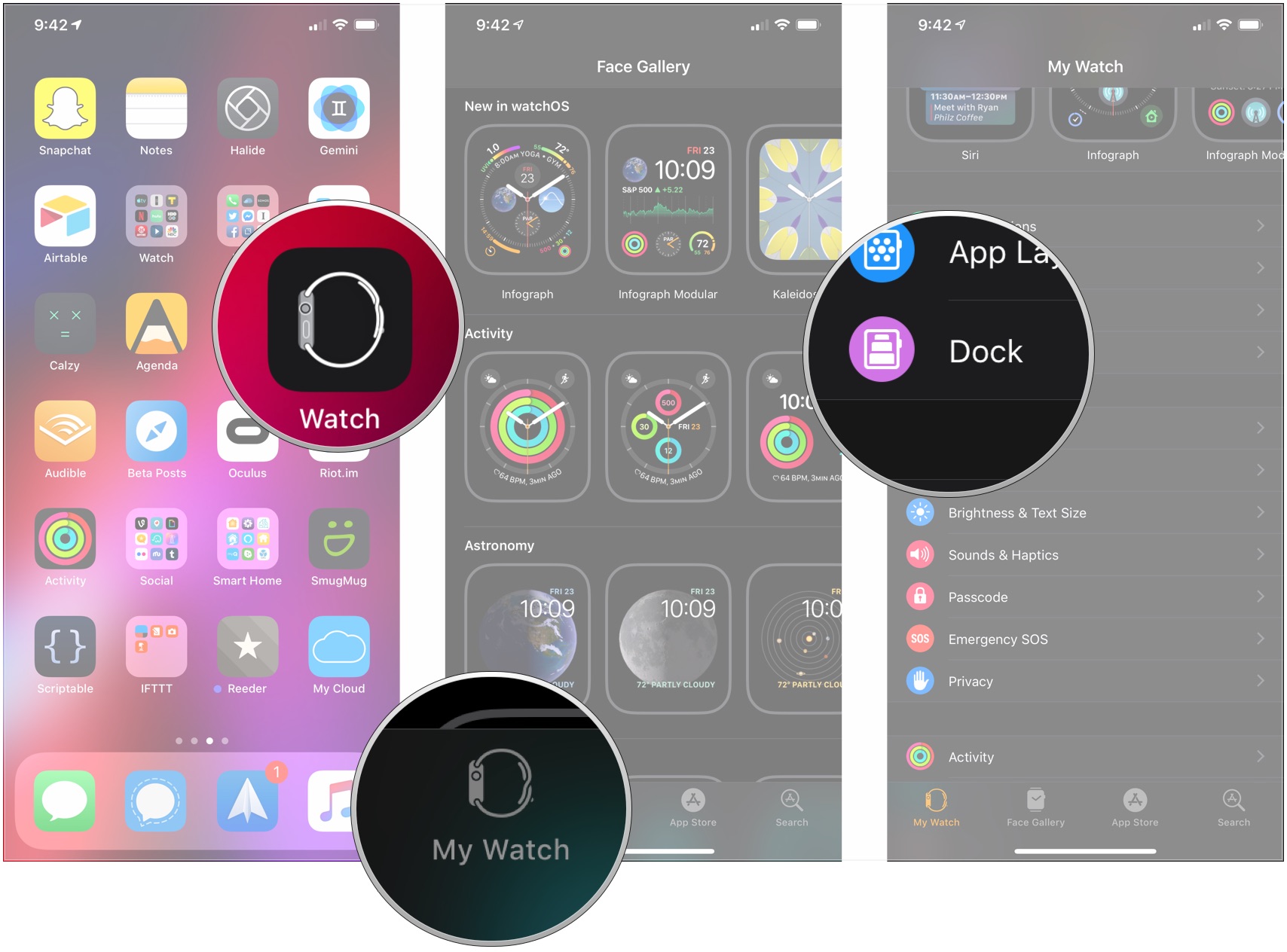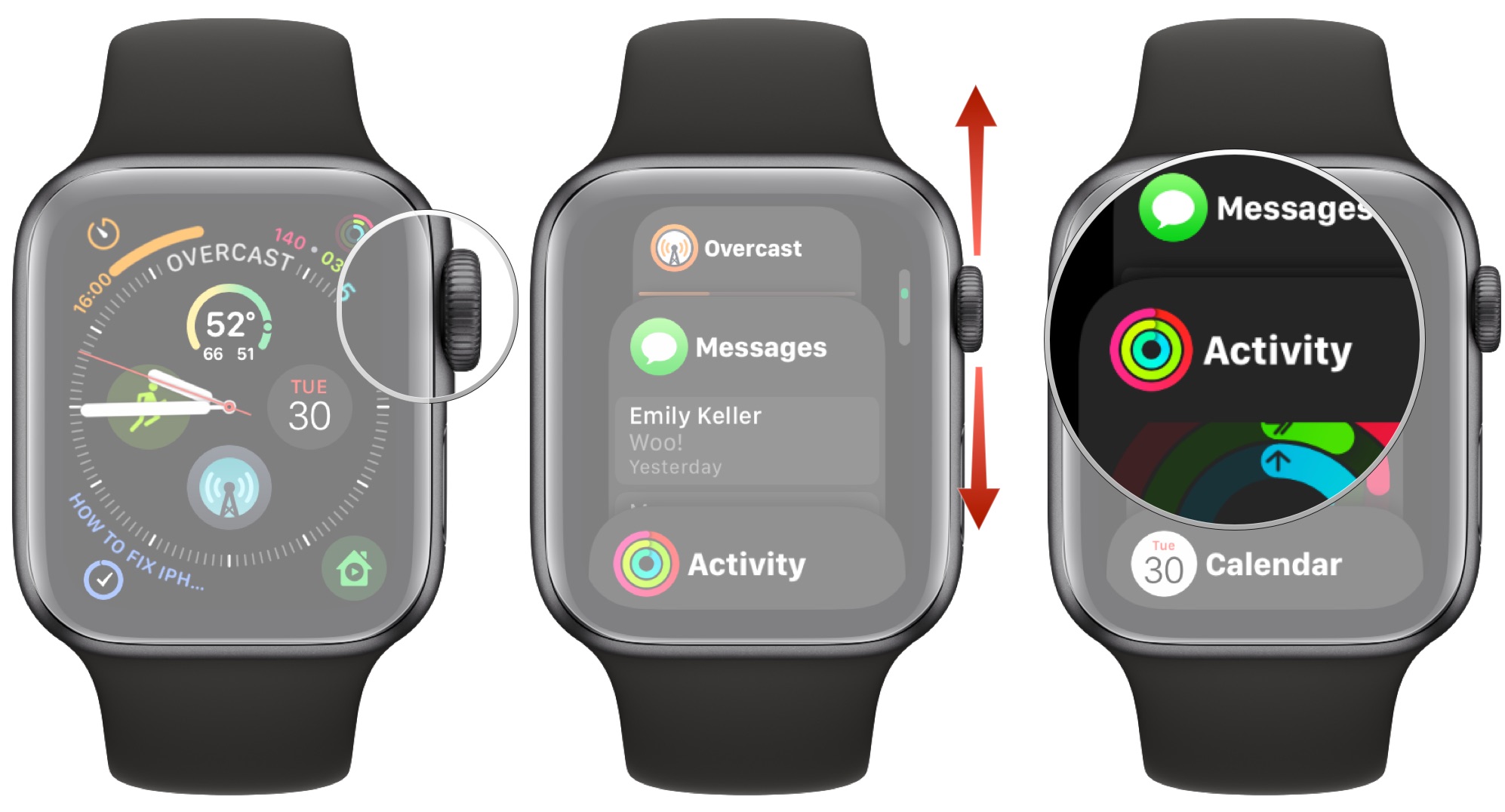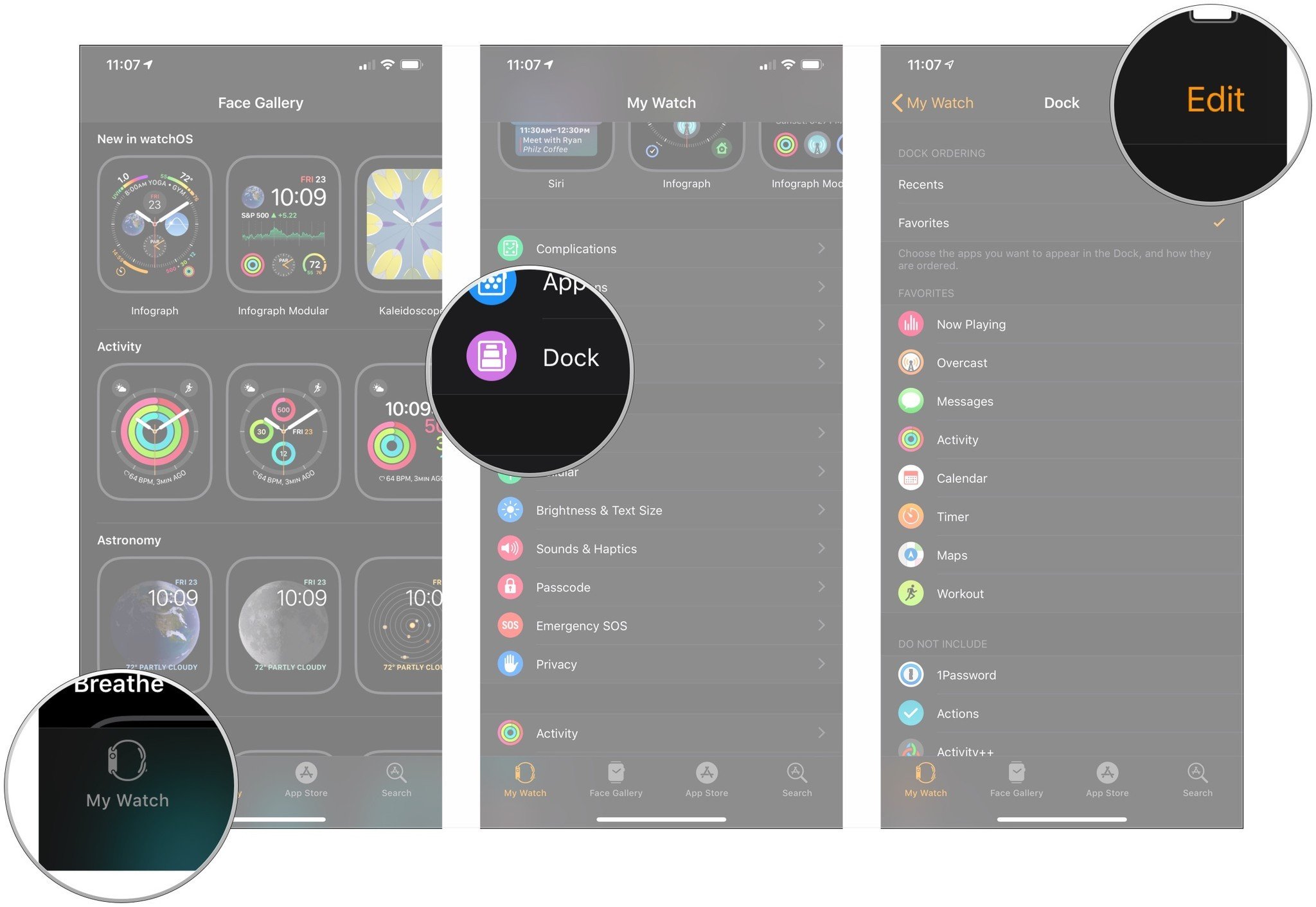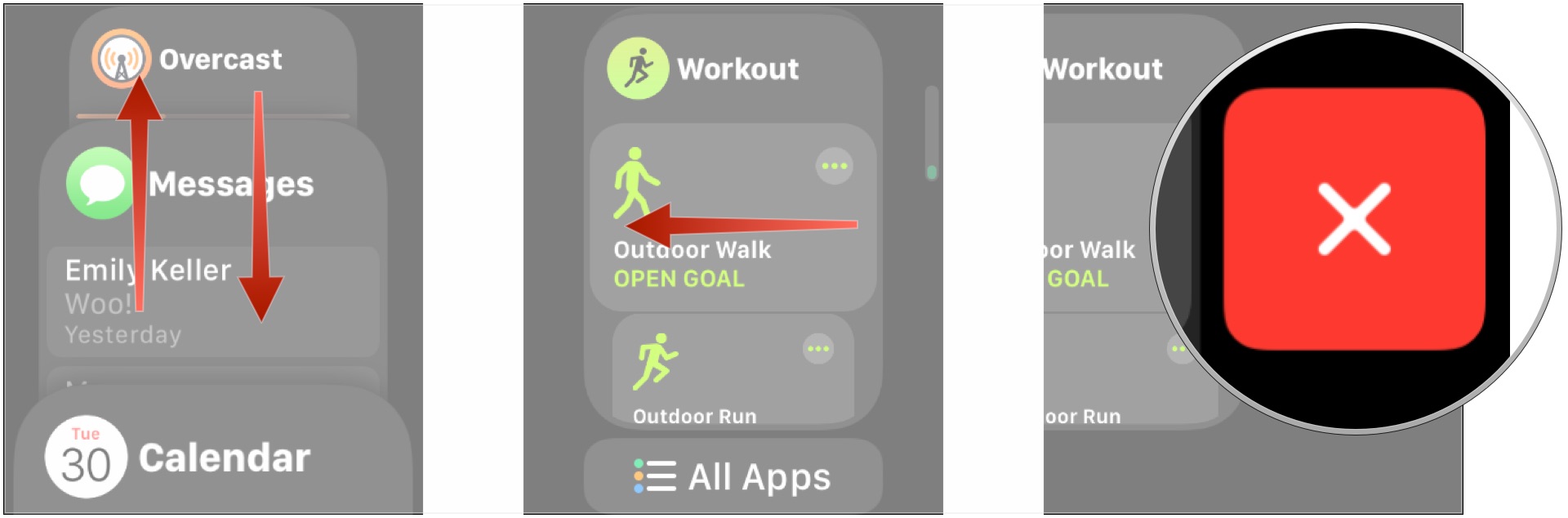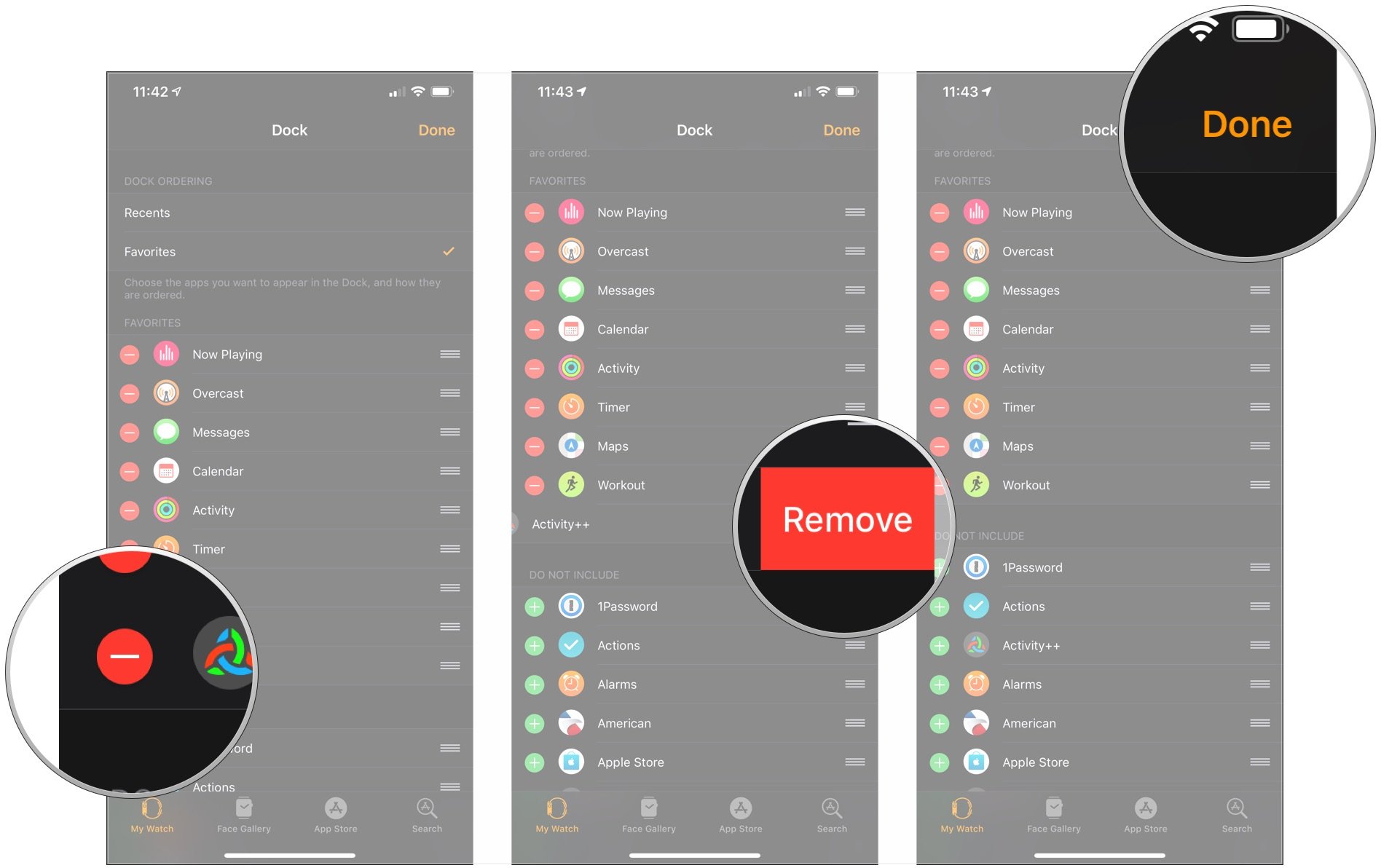How to use the Dock on your Apple Watch

It's all about having quick interactions when it comes to your best Apple Watch. I mean, you lift your arm, tap, and swipe, and drop your arm back down again. No matter which Apple Watch you're using, from the Series 3 to the Series 7, you'll want to make sure that your app interactions are not only quick but reliable too.
With that said, did you know your best Apple Watch has a Dock with your most-used or favorite apps always at the ready? Here's how to make the most of the Apple Watch Dock.
What exactly is the Dock on Apple Watch?
Unlike your favorite iPhone or iPad, the Dock on Apple Watch doesn't live at the bottom of your screen. Instead, you open it by pressing the side button. When you do, you'll see a vertically-scrolled list of cards that display shortcuts to your recently opened apps or favorites — you can pick which option you'd like to use with the Watch app on your iPhone.
These shortcuts will also display the latest information from each app on their card if you want to quickly check a stock or your latest messages without opening the app.
If you're looking at the Recents View, you'll see up to 10 apps opened recently. However, if you're looking at the Favorites View, you'll instead see the apps you've denoted as Favorites displayed. If there are fewer than 10 favorites, the Dock will also display the most recently-opened app at the top of the list.
How to set up and organize your Dock to use either Recents or Favorites
By default, the Dock in watchOS is set up to display shortcuts for the 10 most recent apps you've opened. However, you can change that behavior through the Watch app and instead pick up to 10 favorite app shortcuts to display.
Tip: If you choose to use the Favorites view, you can add the Now Playing screen as a shortcut; normally, this is only available from watch faces.
iMore offers spot-on advice and guidance from our team of experts, with decades of Apple device experience to lean on. Learn more with iMore!
- Open the Watch app on your iPhone.
- Tap on the My Watch tab if you don't already have it open.
- Tap Dock.
- Tap Favorites under the Dock Ordering section.
- Tap Edit to add or remove watch apps in your Favorites.
- Tap the green + button next to an app under Do Not Include to move it to your favorites.
How to use the Dock on your Apple Watch to quickly switch between apps
Once you've chosen how you want to view the Dock, here's how to use it.
- Press the side button on your Apple Watch.
- Scroll with the Digital Crown or swipe up or down on the screen to view your apps.
- Tap to open the app you want to use.
How to rearrange and remove apps from your Apple Watch's Dock
While you can't switch between Recents and Favorites or completely rearrange your Dock directly on your Apple Watch, you can remove apps from your Dock. And there are a bunch of things you can do on your iPhone through the Watch app.
How to rearrange apps in your Dock
While you can remove apps from the Dock on your Apple Watch, you can only rearrange those apps on your iPhone only if you have Favorites mode enabled.
- Tap the My Watch tab in the Watch app on your iPhone.
- Tap Dock.
- Tap on Edit in the upper-right corner.
- Grab on the edit handles next to the app you want to move.
- Drag the apps to the new location and release the handles.
- Tap Done in the upper-right corner.
How to remove apps from your Dock
You can either remove apps from your Dock directly on your Apple Watch or from your iPhone.
On your Apple Watch
- In the Dock, scroll or swipe to the app you want to remove.
- Swipe to the left on the app you wish to remove.
- Tap the red button.Note: This doesn't force quit or delete the app, just removes it from your Dock.
On your iPhone
- Tap the My Watch tab in the Watch app on your iPhone.
- Tap Dock.
- Tap on Edit in the upper-right corner.
- Tap on the - in the red circle.
- Tap Remove.
- Tap Done.
All Apple Watches have docks
While the newest Apple Watch Series 7 may have the largest screen for you to view the Apple Watch Dock, all Apple Watch models have access to the Dock feature. So feel free to use it!
Updated May 2022: Updated for the latest version of watchOS 8.

Christine Romero-Chan was formerly a Senior Editor for iMore. She has been writing about technology, specifically Apple, for over a decade at a variety of websites. She is currently part of the Digital Trends team, and has been using Apple’s smartphone since the original iPhone back in 2007. While her main speciality is the iPhone, she also covers Apple Watch, iPad, and Mac when needed.
When she isn’t writing about Apple, Christine can often be found at Disneyland in Anaheim, California, as she is a passholder and obsessed with all things Disney, especially Star Wars. Christine also enjoys coffee, food, photography, mechanical keyboards, and spending as much time with her new daughter as possible.