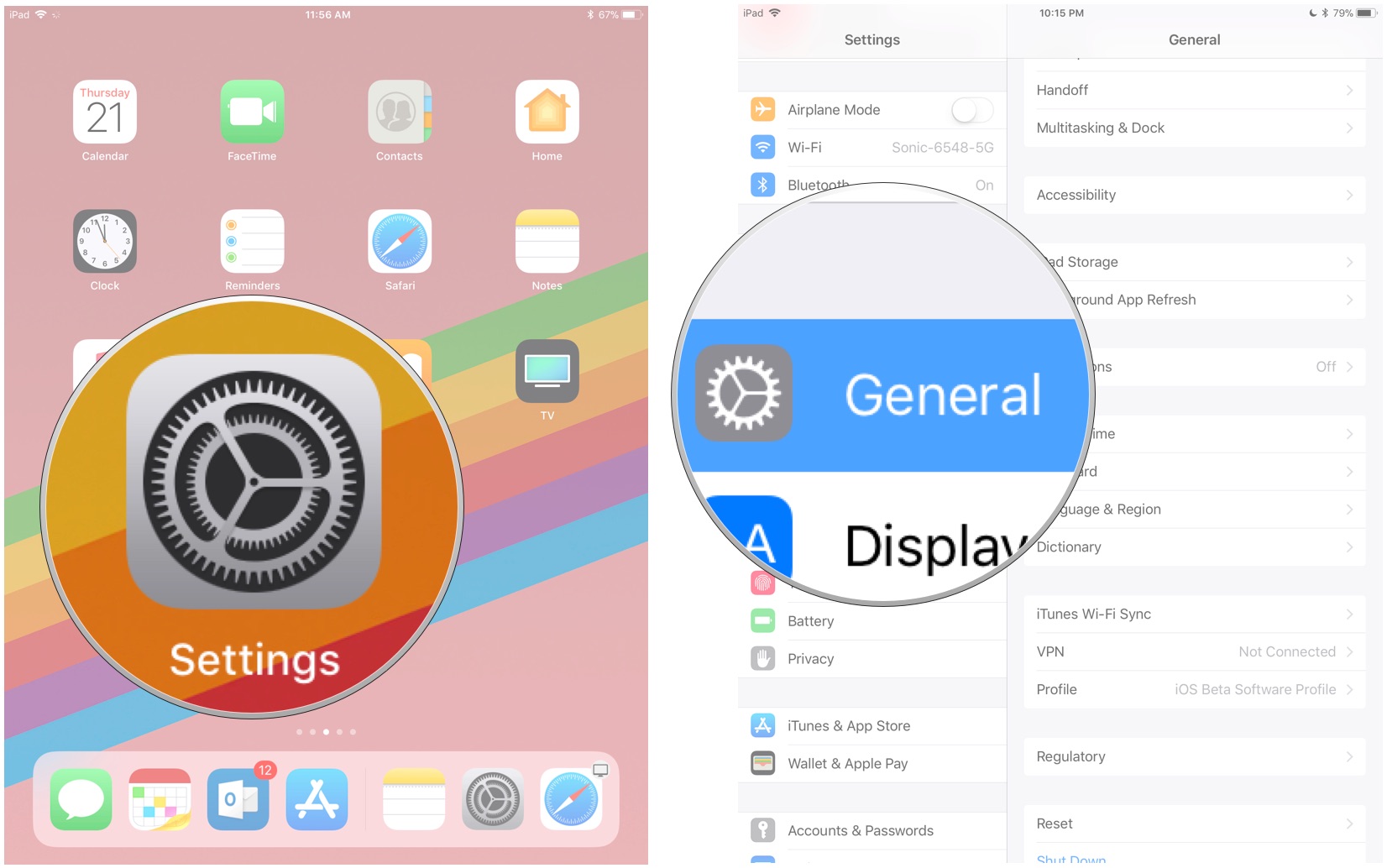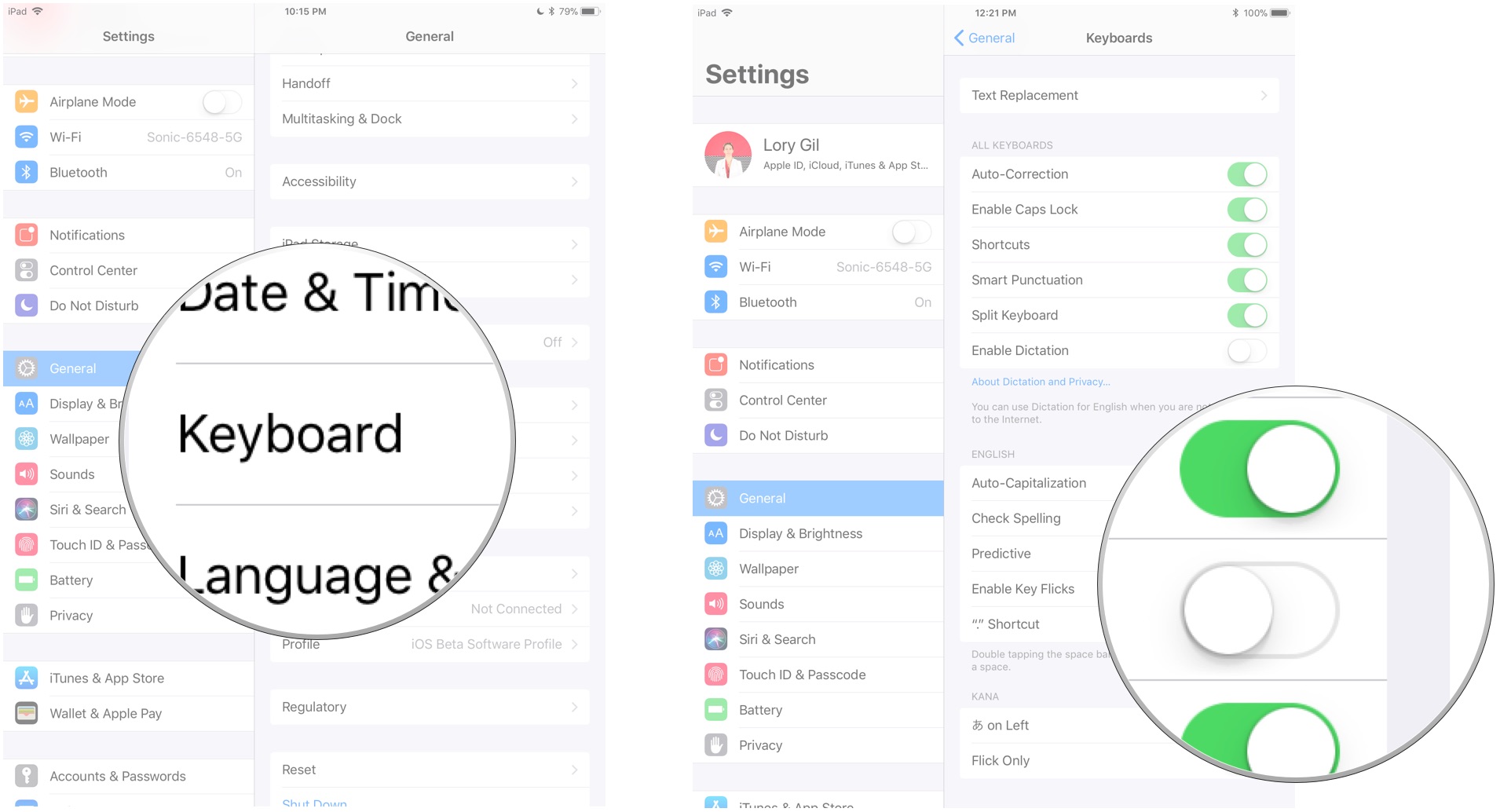How to use Key Flicks on iPad's QuickType keyboard in iOS 11

Thanks to iPad-specific features in iOS 11, iPad is becoming the everyperson's portable computer and that means the tablet has to be packed with productivity features that make getting work done that much easier and that much more delightful. One of the new features, called "Key Flicks" is more of a game changer than I realized. It makes typing on iPad's QuickType keyboard super-fast and a little fun, too.
Key Flicks puts many of the numbers and symbols hidden behind the More Numbers button front and center, hidden behind a simple swipe gesture.
- How to enable Key Flicks on iPad's QuickType keyboard in iOS 11
- How to use Key Flicks on iPad's QuickType keyboard in iOS 11
- How to turn off Key Flicks on iPad's QuickType keyboard in iOS 11
- Not seeing Key Flicks on your iPad in iOS 11?
How to enable Key Flicks on iPad's QuickType keyboard in iOS 11
Key Flicks is on by default in iOS 11, but if you don't see it, you might have to turn it on first.
- Launch the Settings app.
- Tap General.
- Tap Keyboard.
- Tap the toggle next to Enable Key Flicks to enable Key Flicks.
How to use Key Flicks on iPad's QuickType keyboard in iOS 11
Using Key Flicks is incredibly simple — you simply flick down on the key to access the symbol above the key. Say you're typing a message and you want to send your email to someone. Say your email is my.name@example.com, here's how you'd go about using Key Flicks to type your email:
- Type out the beginning of your email:
my.name - When it's time to type the @ symbol, put your finger on the a key and flick down. You should see an @ symbol appear in your text field.
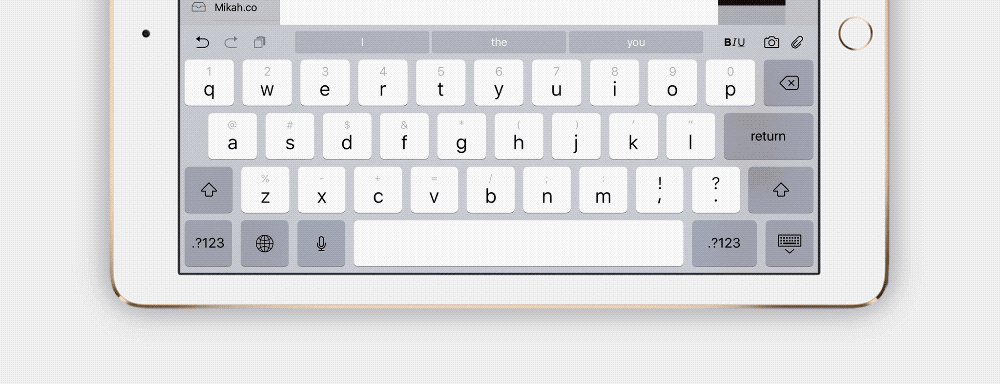
It really is as simple as that! Any number or symbol displayed above the key in the QuickType keyboard is accessible via Key Flicks.
How to turn off Key Flicks on iPad's QuickType keyboard in iOS 11
Not diggin' Key Flicks in iOS 11? You can disable it! Here's how:
- Launch the Settings app.
- Tap General.
- Tap Keyboard.
- Tap the toggle next to Enable Key Flicks to disable Key Flicks.
Not seeing Key Flicks on your iPad in iOS 11?
If you don't see Key Flicks on your iPad running iOS 11, it's because your iPad is too big! No, really. Apple says Key Flicks works with all iOS 11-compatible iPad models save for the 12.9-inch iPad Pro. The 12.9-inch iPad Pro uses a different system for accessing extra keys by sliding up on a key instead.
iMore offers spot-on advice and guidance from our team of experts, with decades of Apple device experience to lean on. Learn more with iMore!
Here's the list of iPad devices that work with Key Flicks in iOS 11:
- 10.5-inch iPad Pro
- 9.7-inch iPad Pro
- iPad Air 2
- iPad Air
- iPad 5th generation
- iPad mini 4
- iPad mini 3
- iPad mini 2
Questions?
Run into any trouble using Key Flicks on iPad's QuickType keyboard in iOS 11? We're here to help! Give us a shout in the comments and we'll try to troubleshoot the issue.
Mikah Sargent is Senior Editor at Mobile Nations. When he's not bothering his chihuahuas, Mikah spends entirely too much time and money on HomeKit products. You can follow him on Twitter at @mikahsargent if you're so inclined.