How to use rewards cards with Apple Pay and the Wallet app
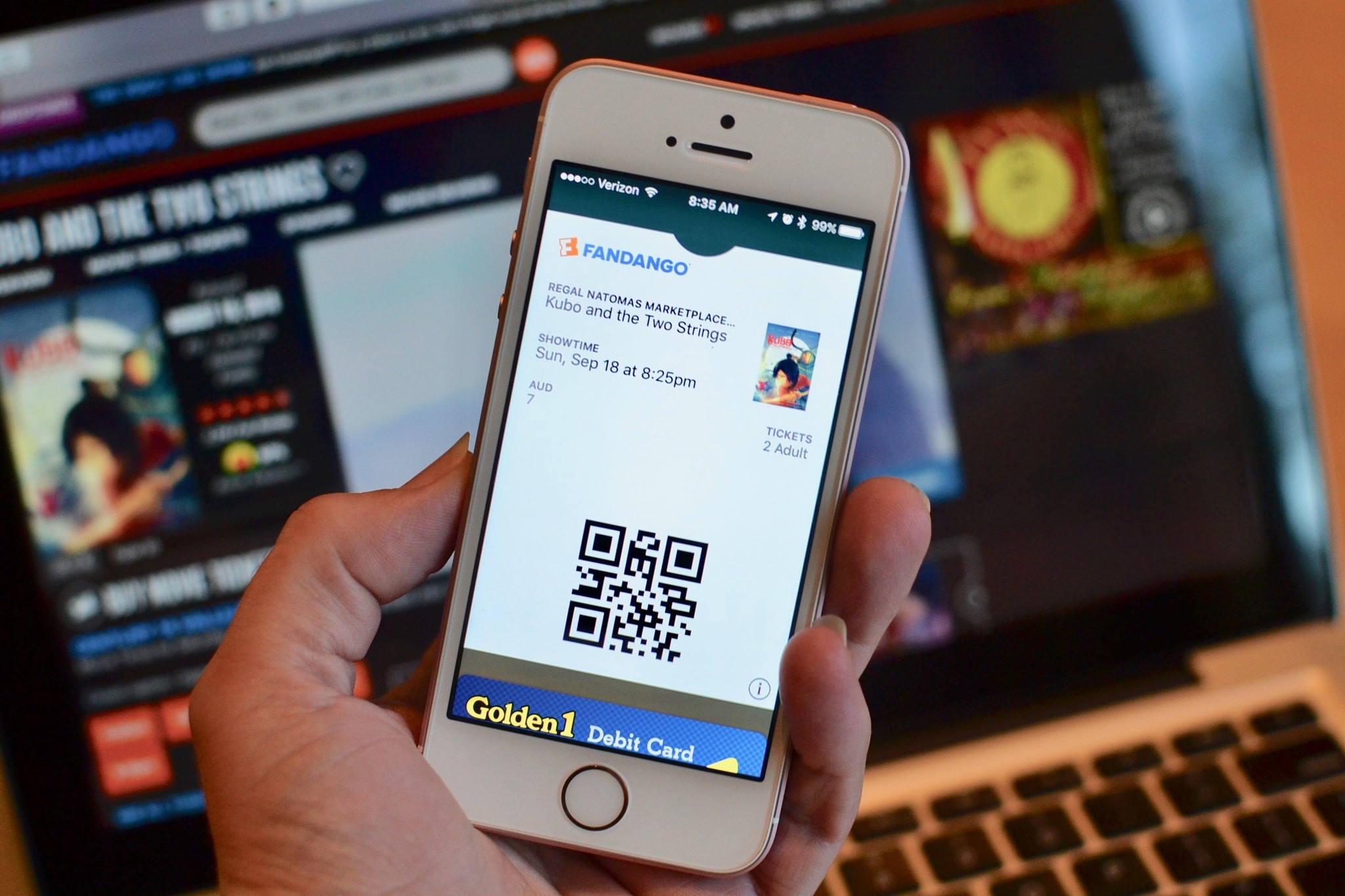
I love using Apple Pay around stores in my neighborhood: It's quick, easy, and almost always gets a delighted reaction from employees. I recently upped my Apple Pay game, however, by jumping into the fun world of digital rewards and loyalty cards.
These cards have been supported on the iPhone since iOS 9, and make it extra-easy to earn bonus points on your purchases at select stores. Sadly, I have to emphasize "select" here — adoption from merchants has been slow, even though they're easy and delightfully fun to use.
All of the programs that currently support Apple Pay Rewards and Loyalty cards
Unlike many barcode-style Wallet passes, rewards and loyalty cards have specific code within them that allows those cards to automatically pop up on Apple Pay scanners before you pay with a credit or debit card. In contrast, passes like Starbucks Rewards can be added to your Wallet app, but you have to manually select the card and hold it out to be scanned.
These are the rewards and loyalty cards we know of that are currently supported in the Wallet app:
- Walgreens Balance Rewards
- Coca-Cola Vending Pass
- Kohl's Yes2You Rewards
Know of other programs we're missing? Let us know in the comments!
How to add a Rewards card to the Wallet app
Note: This process varies depending on the program you've signed up with, but usually involves downloading the merchant's app. Below, we'll walk you through signing up with the Walgreens Balance Rewards card.
- Download the appropriate app for your merchant.
- Open and log in to the app with your rewards login.
- Tap on the link to Show Your Rewards Card.
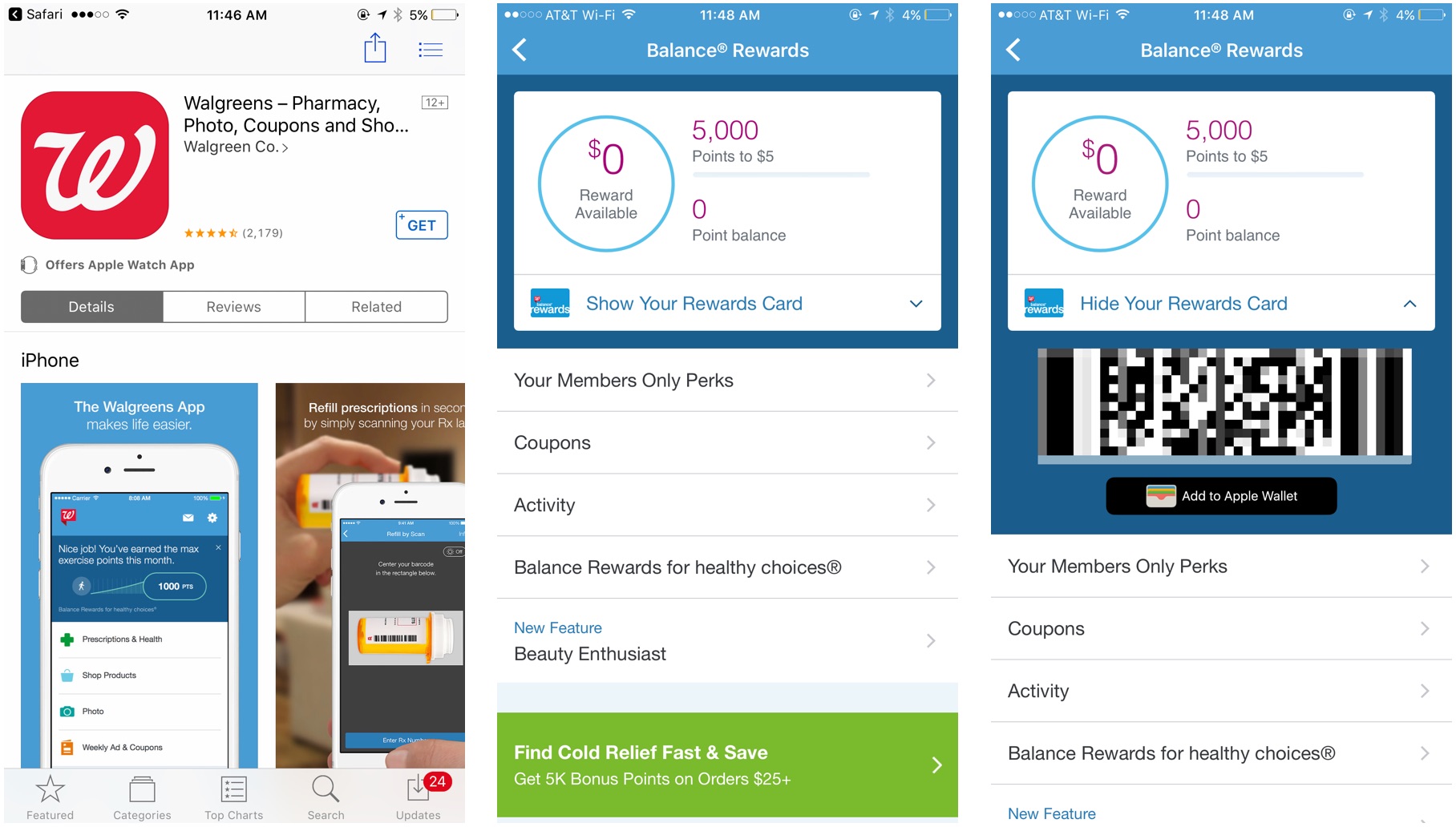
- Select the Add to Apple Wallet button.
- Choose whether to add a Preferred Store Location.
- The initial digital rewards card will display. Press Next.
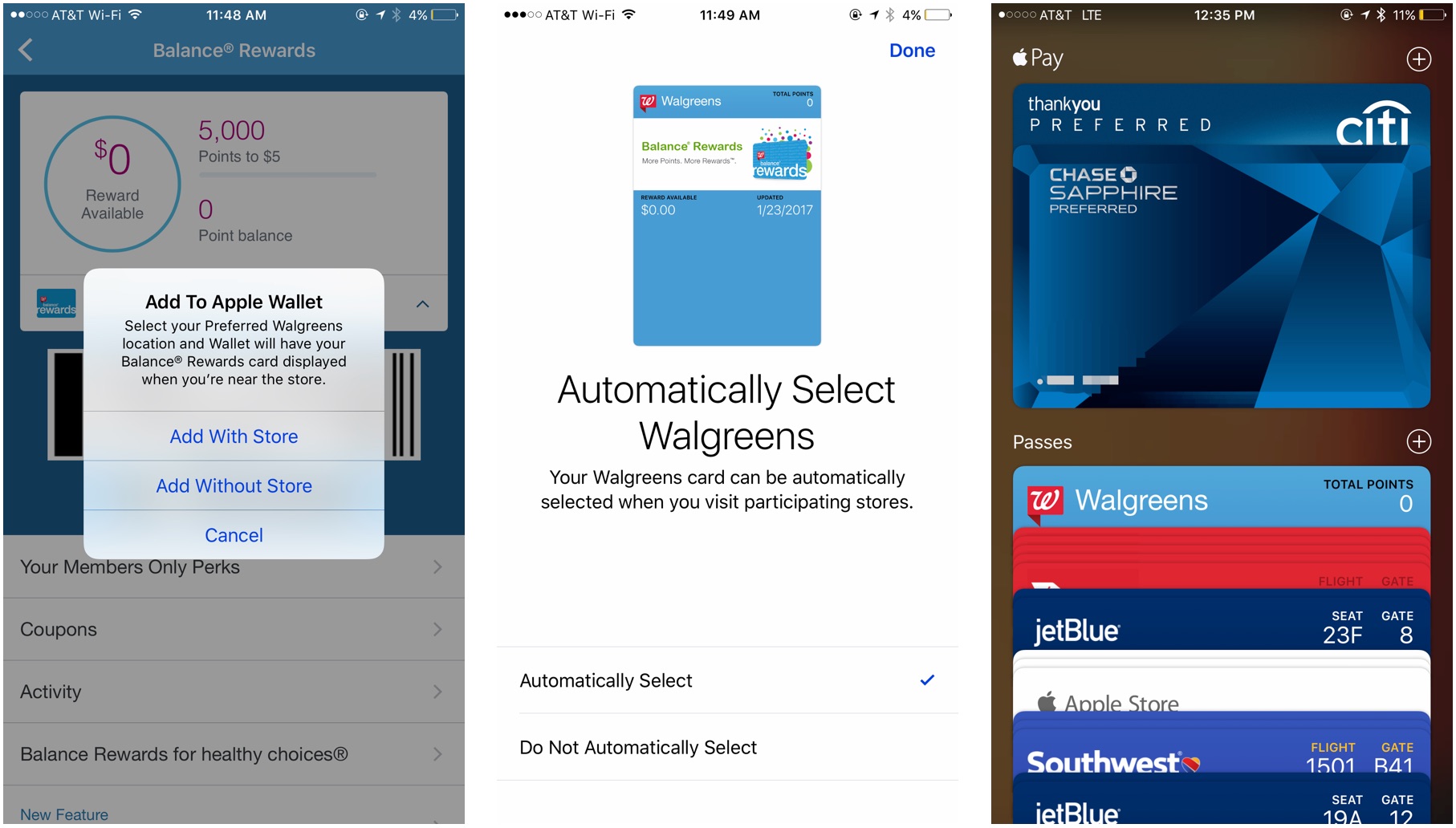
- Choose whether to Automatically Select the card when visiting the merchant's location. This will automatically load the pass before your credit or debit card when you pay with Apple Pay.
- Press Done.
How to use an official Apple Pay Rewards card at the store
- Enter the store and shop for your items, per usual.
- During checkout, pull out your iPhone or Apple Watch.
- If you've added a Preferred Location, you'll be prompted with an alert to open the card on your Lock screen.
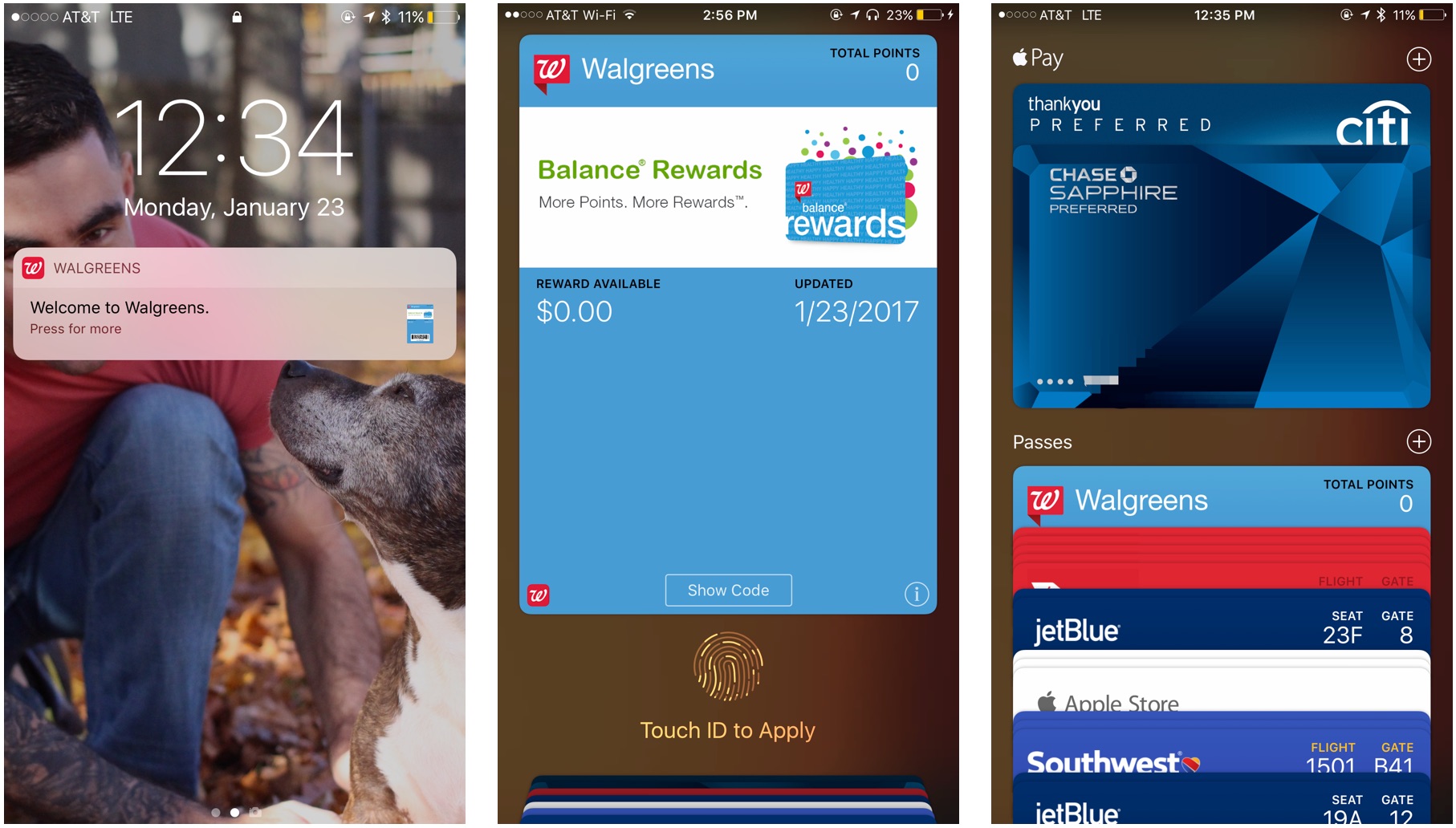
- Move your iPhone or Apple Watch within a foot of the payment terminal to bring up the payment screen; if that doesn't work, double press the Home button to display it.
- If you've chosen for your rewards card to Automatically Select, it will display first as an option for scanning, followed by your credit or debit card.
- Authenticate your purchase with Touch ID.
How to use a digital rewards card from the Wallet app without Apple Pay
If the store in question doesn't have an Apple Pay terminal, you can still have the cashiers scan your digital rewards card.
iMore offers spot-on advice and guidance from our team of experts, with decades of Apple device experience to lean on. Learn more with iMore!
- Enter the store and shop for your items, per usual.
- During checkout, pull out your iPhone or Apple Watch.
- If you've added a Preferred Location, you'll be prompted with an alert to open the card on your Lock screen.
- If you haven't, open the Wallet app on your iPhone or Apple Watch and select your rewards pass.
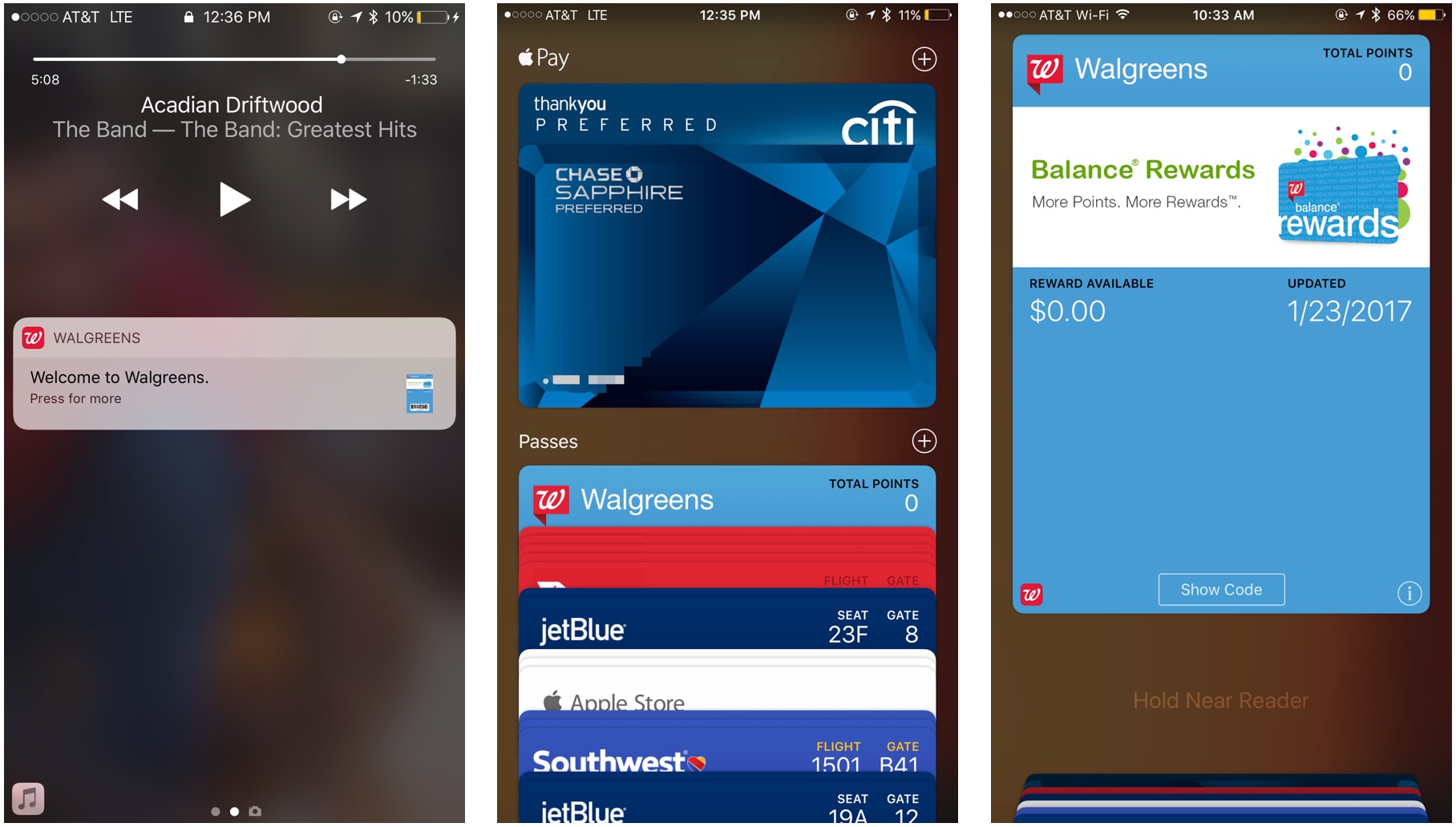
- Tap on the button at the bottom of the pass that says Show Code. If you don't have an official Rewards pass, this barcode may already be automatically displayed.
- Have your cashier scan the resulting barcode.
- Pay for your item with a physical credit card, debit card, or cash.
Questions?
Let us know in the comments.
Serenity was formerly the Managing Editor at iMore, and now works for Apple. She's been talking, writing about, and tinkering with Apple products since she was old enough to double-click. In her spare time, she sketches, sings, and in her secret superhero life, plays roller derby. Follow her on Twitter @settern.

