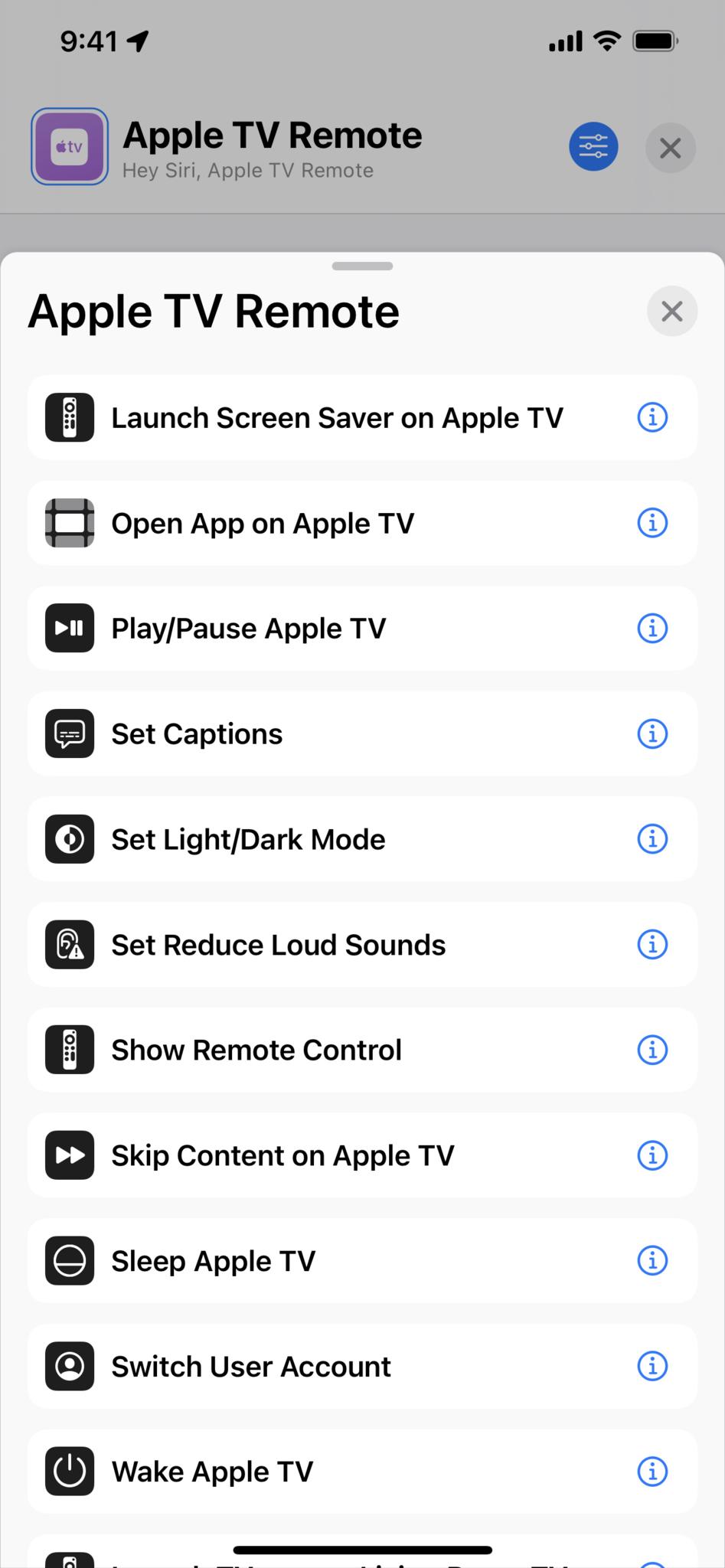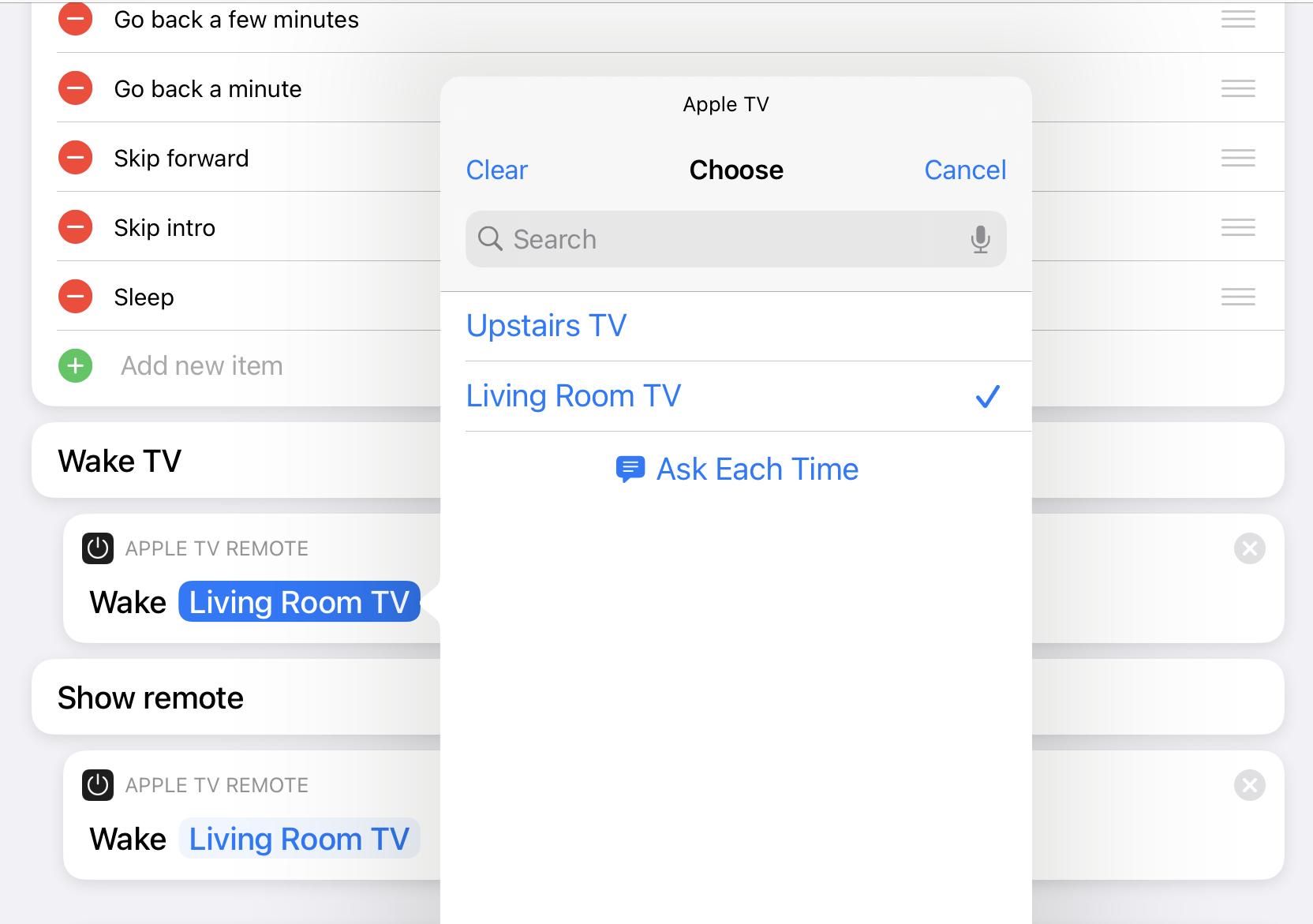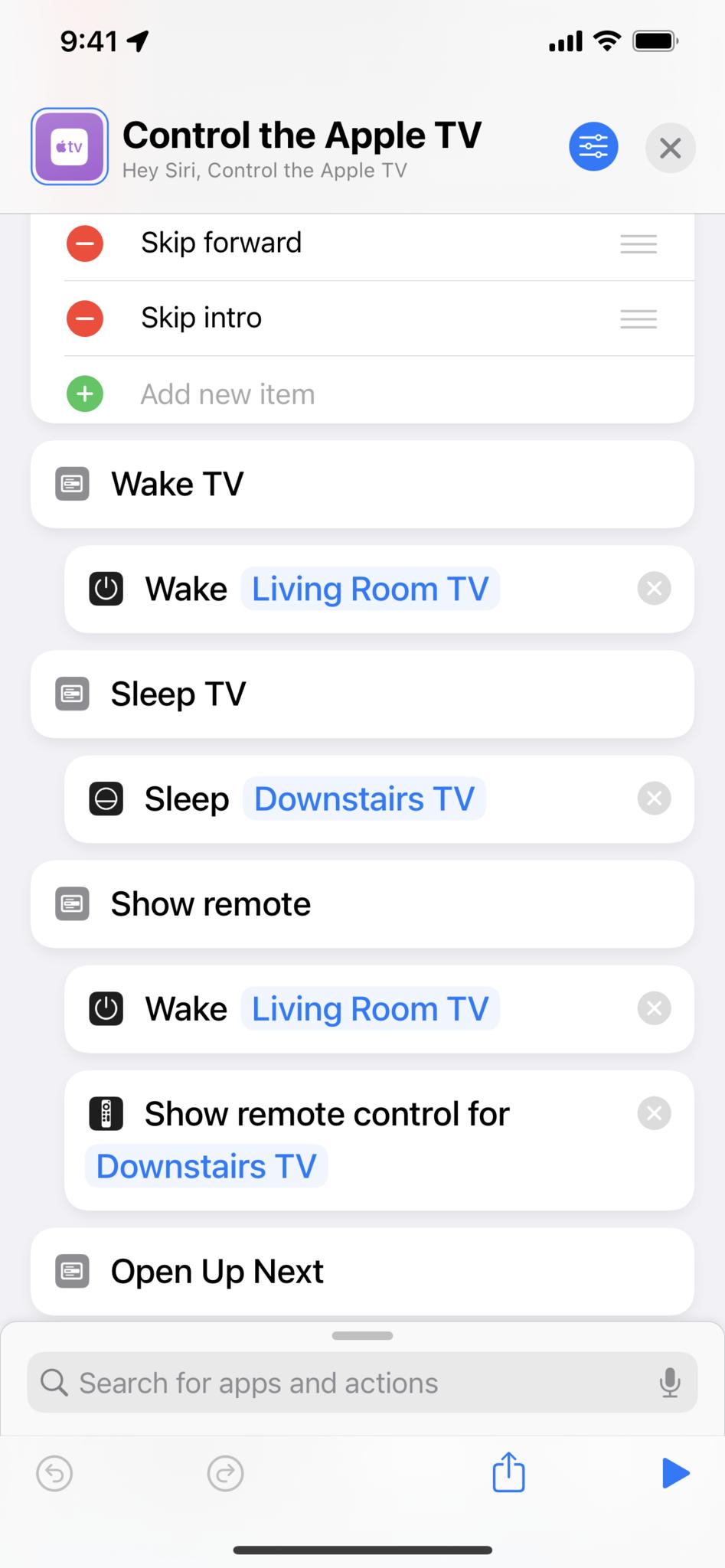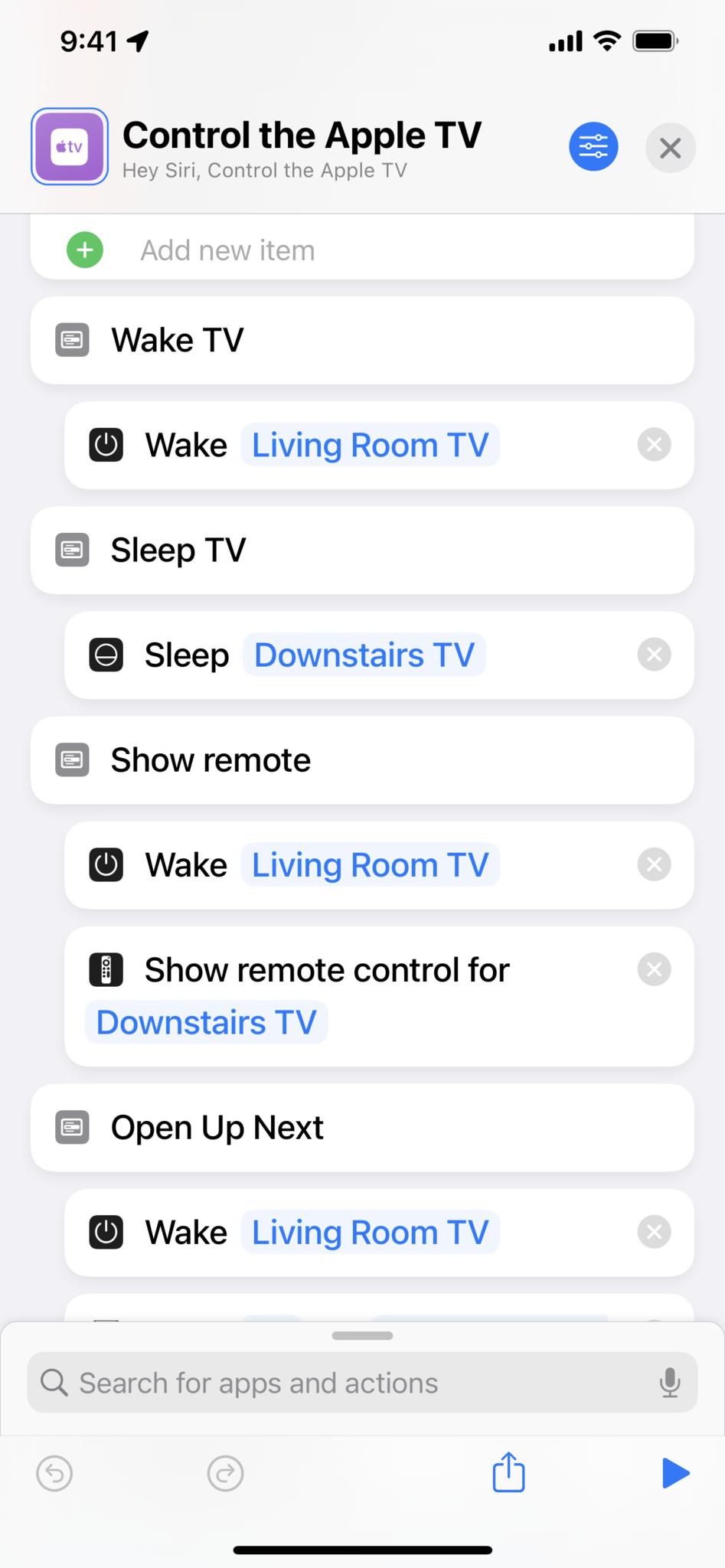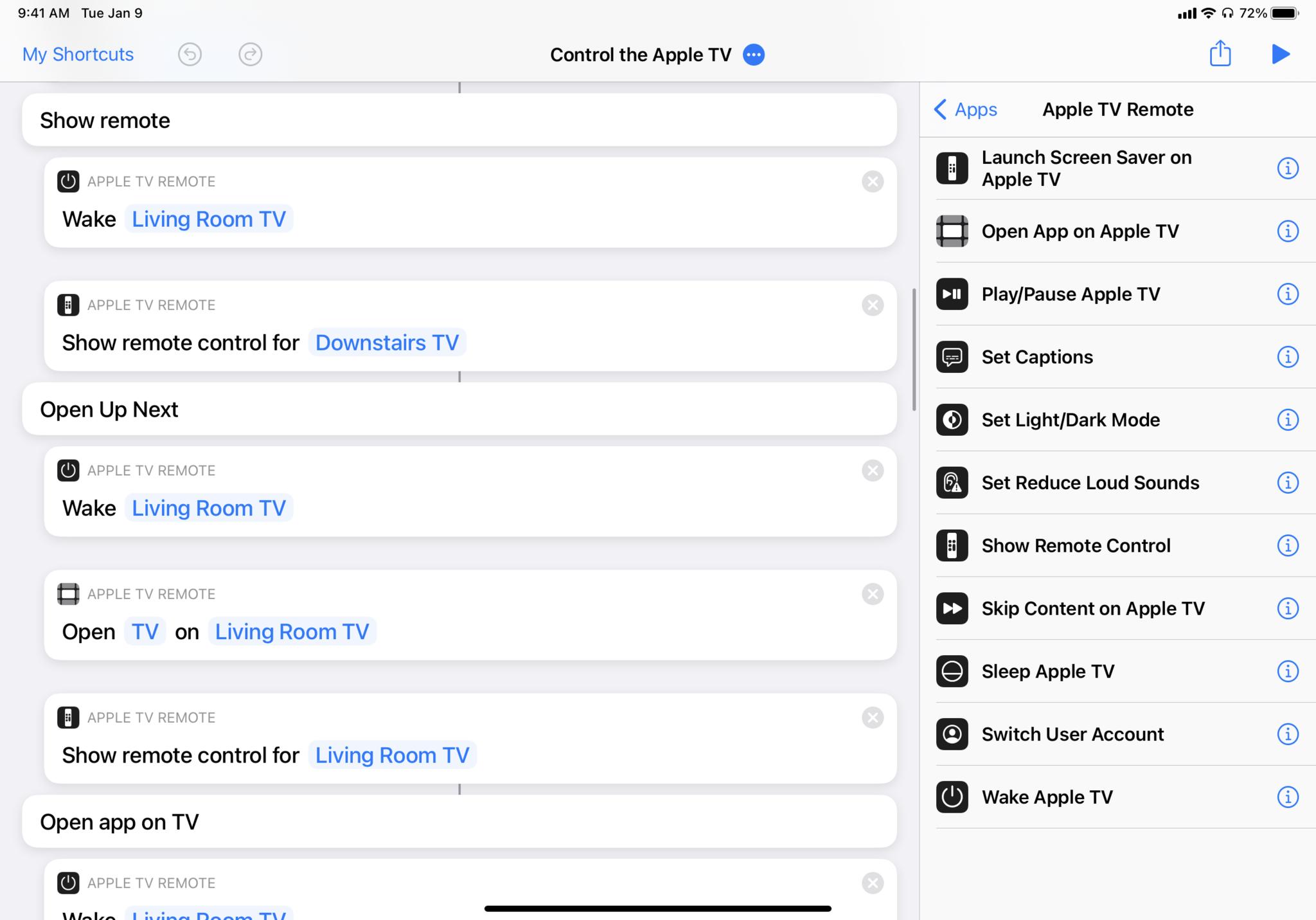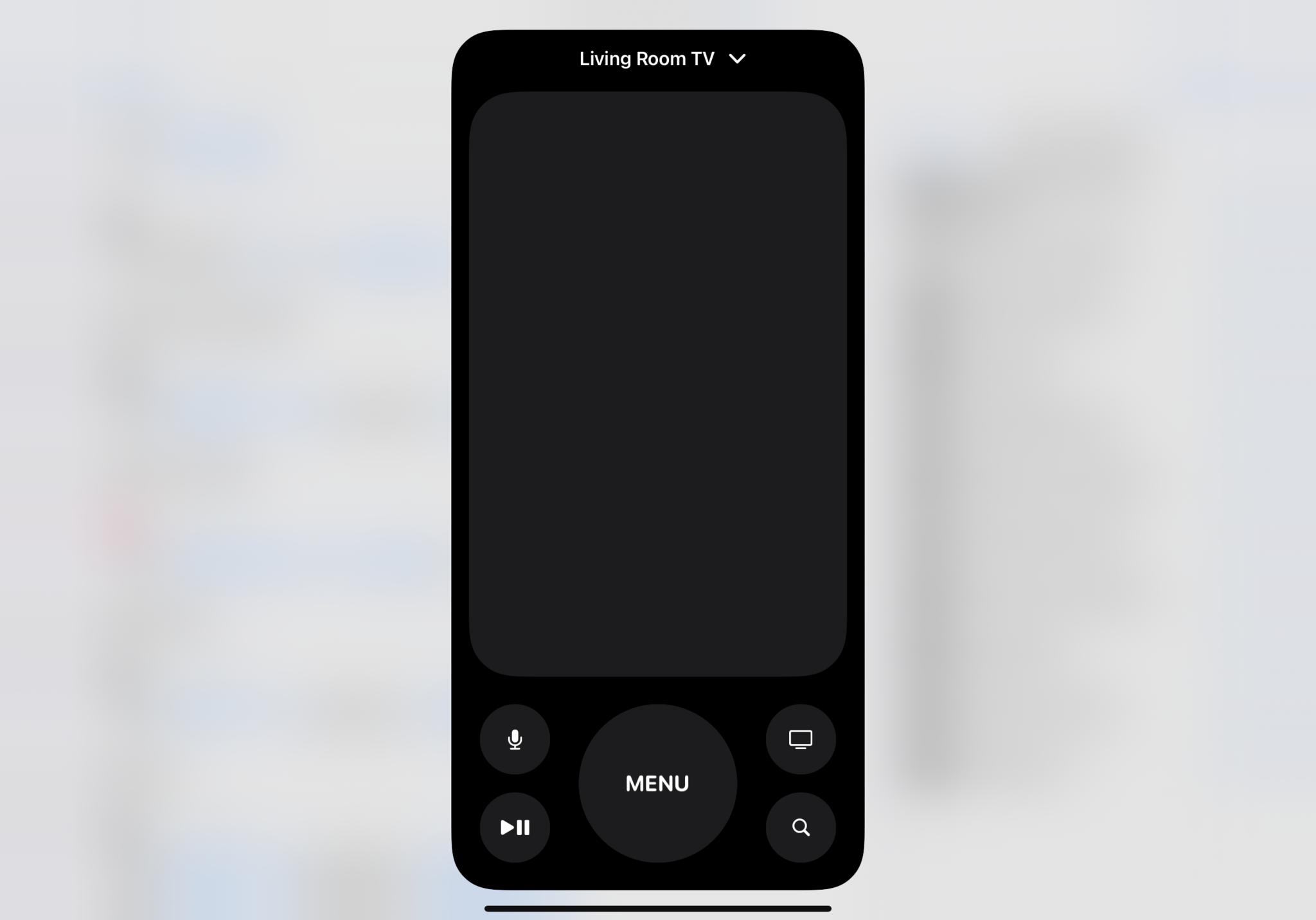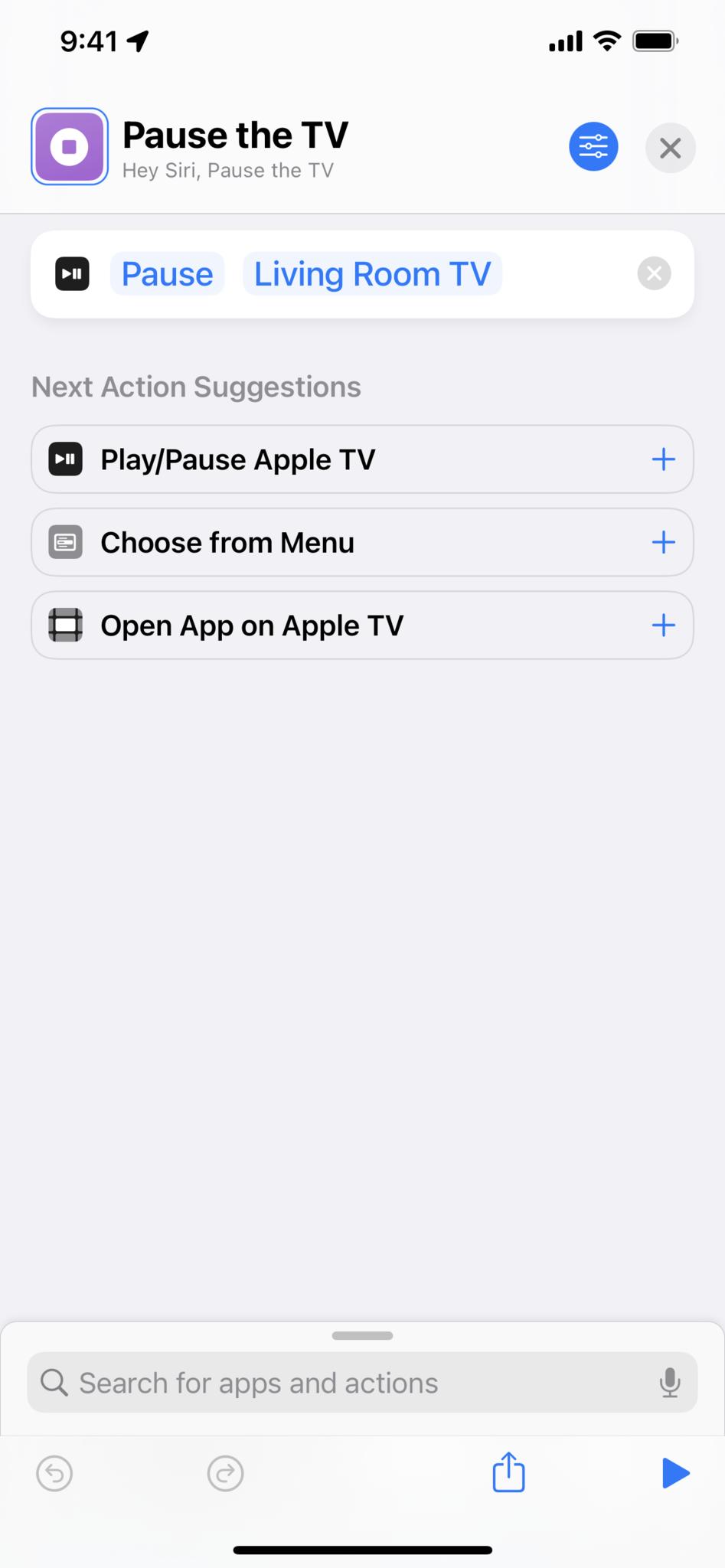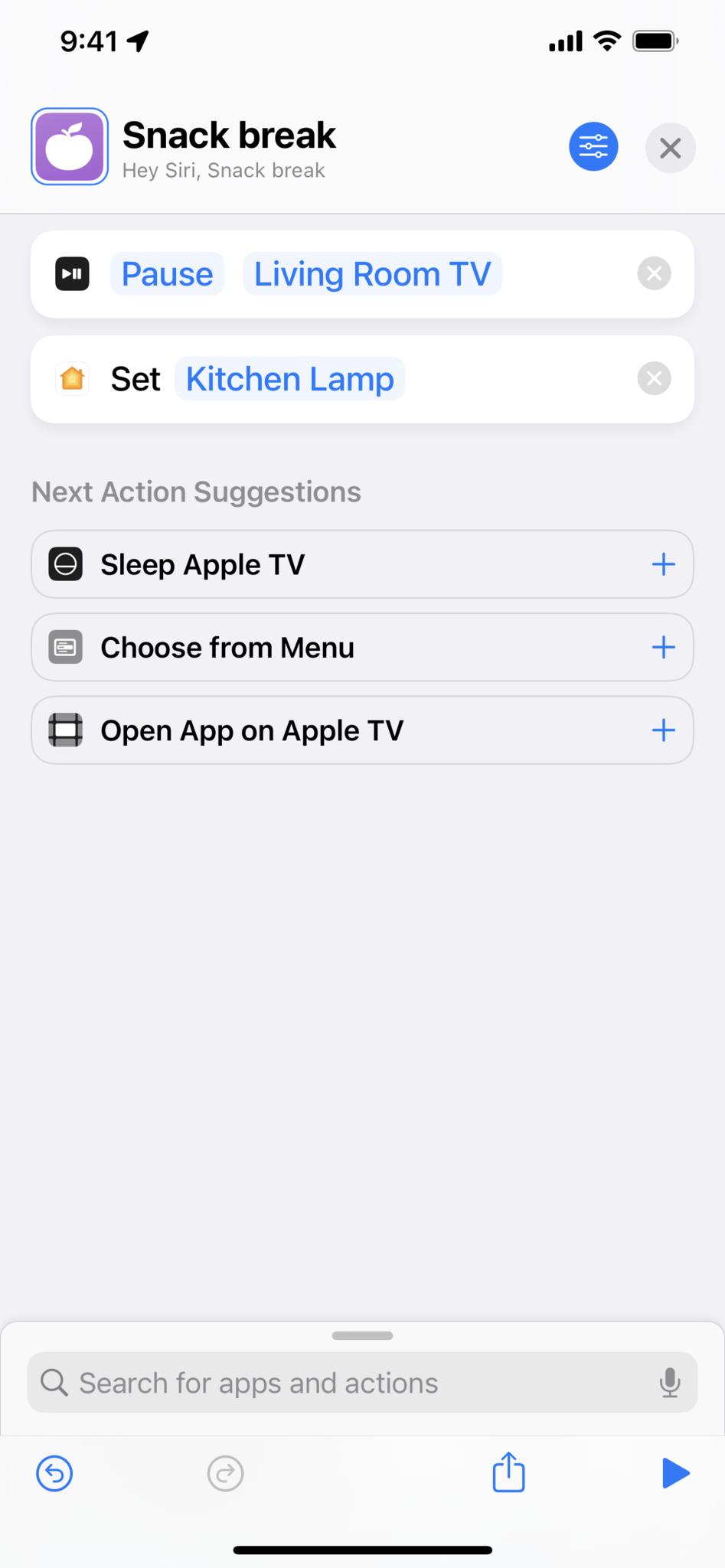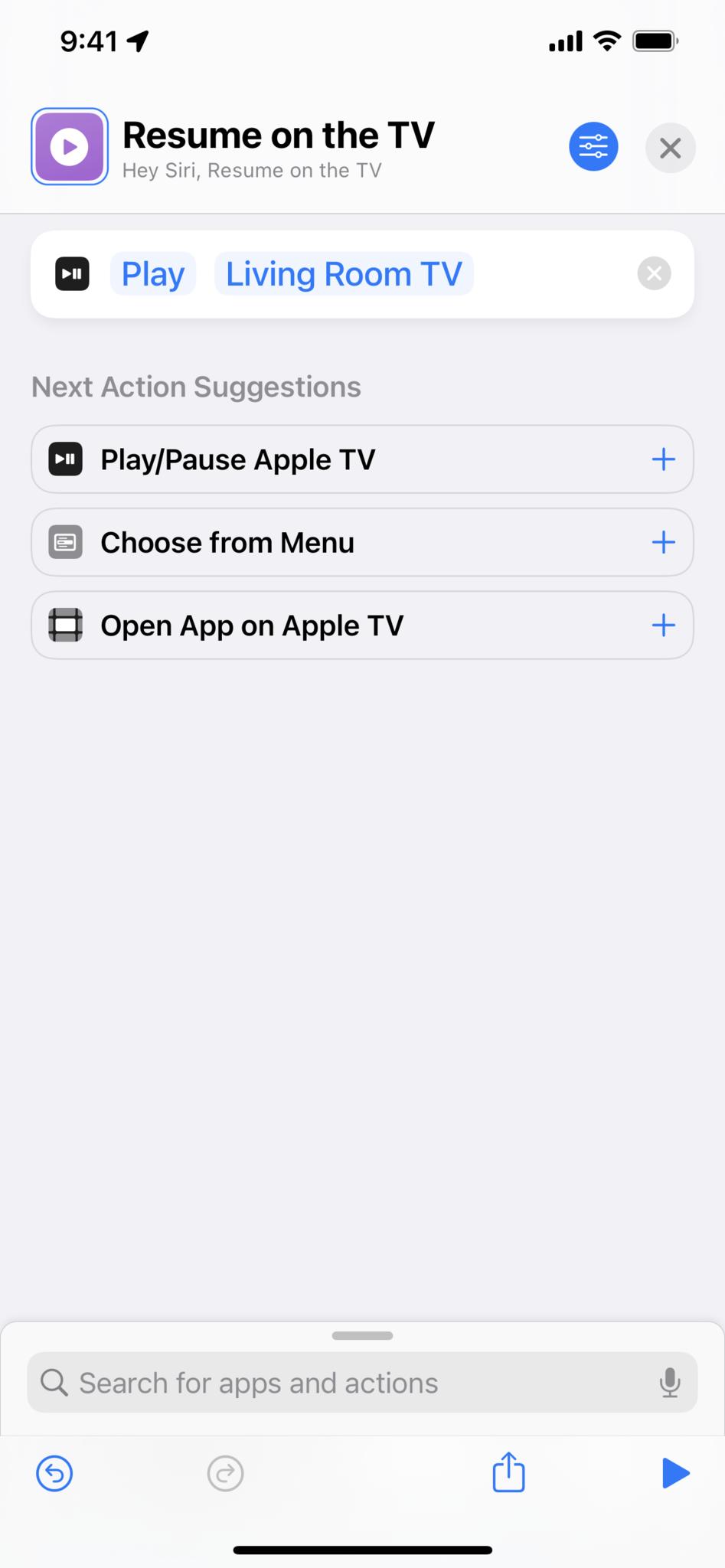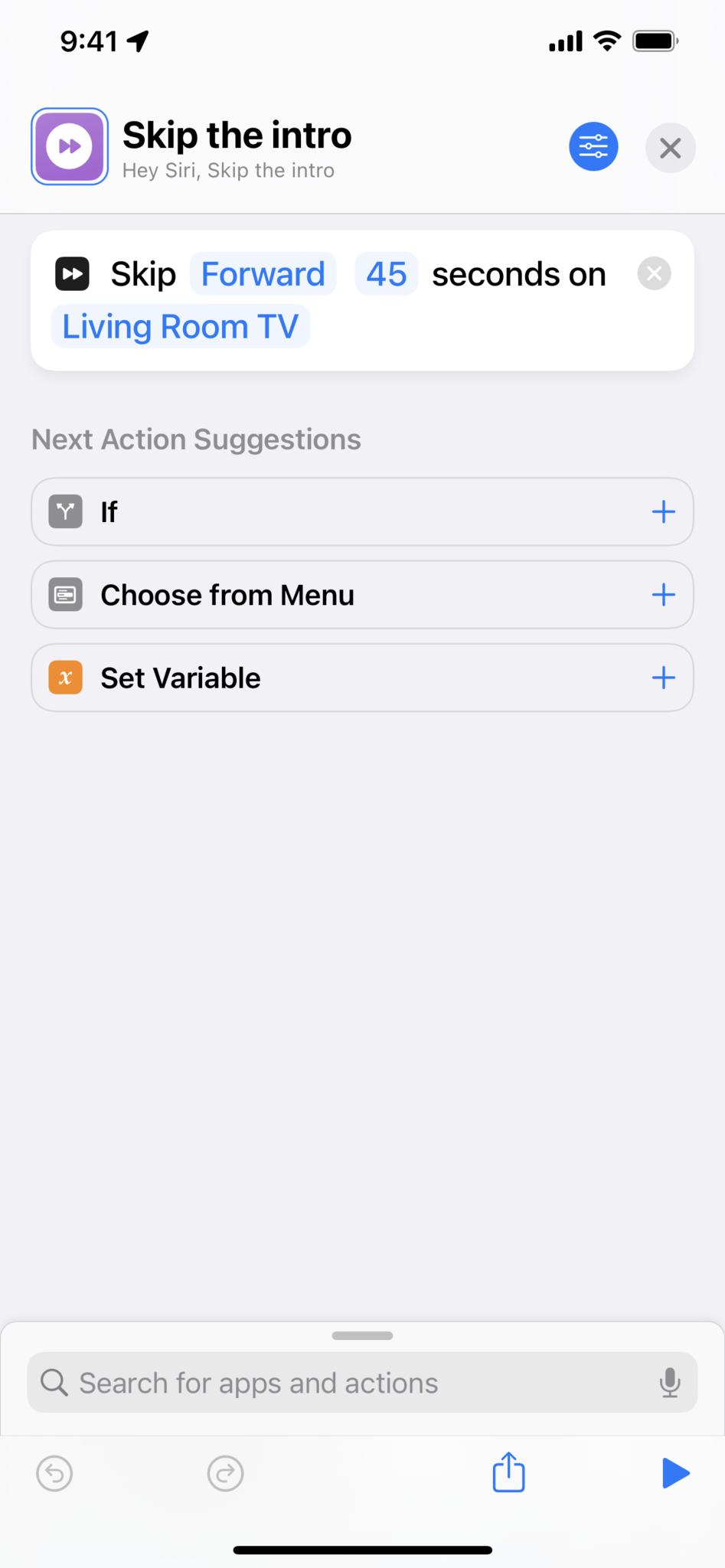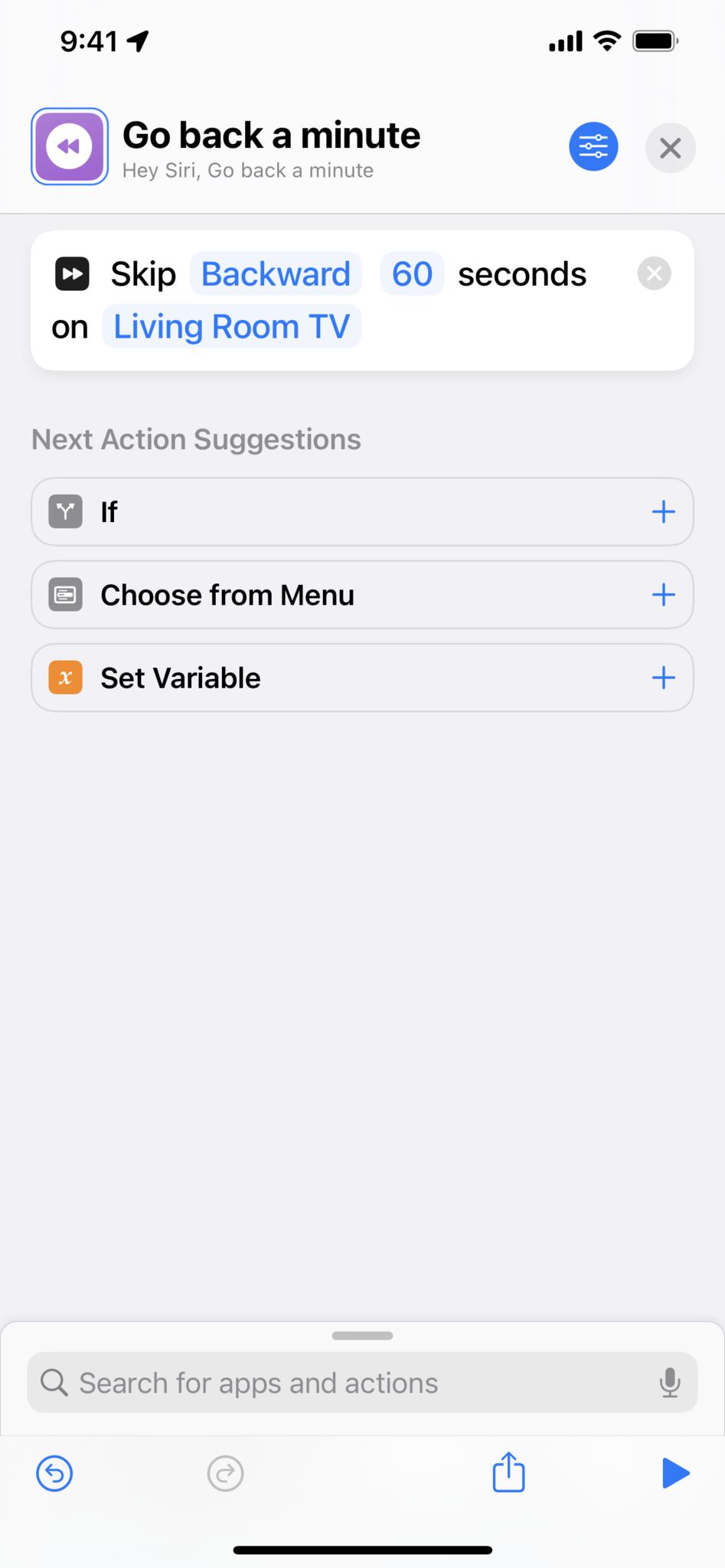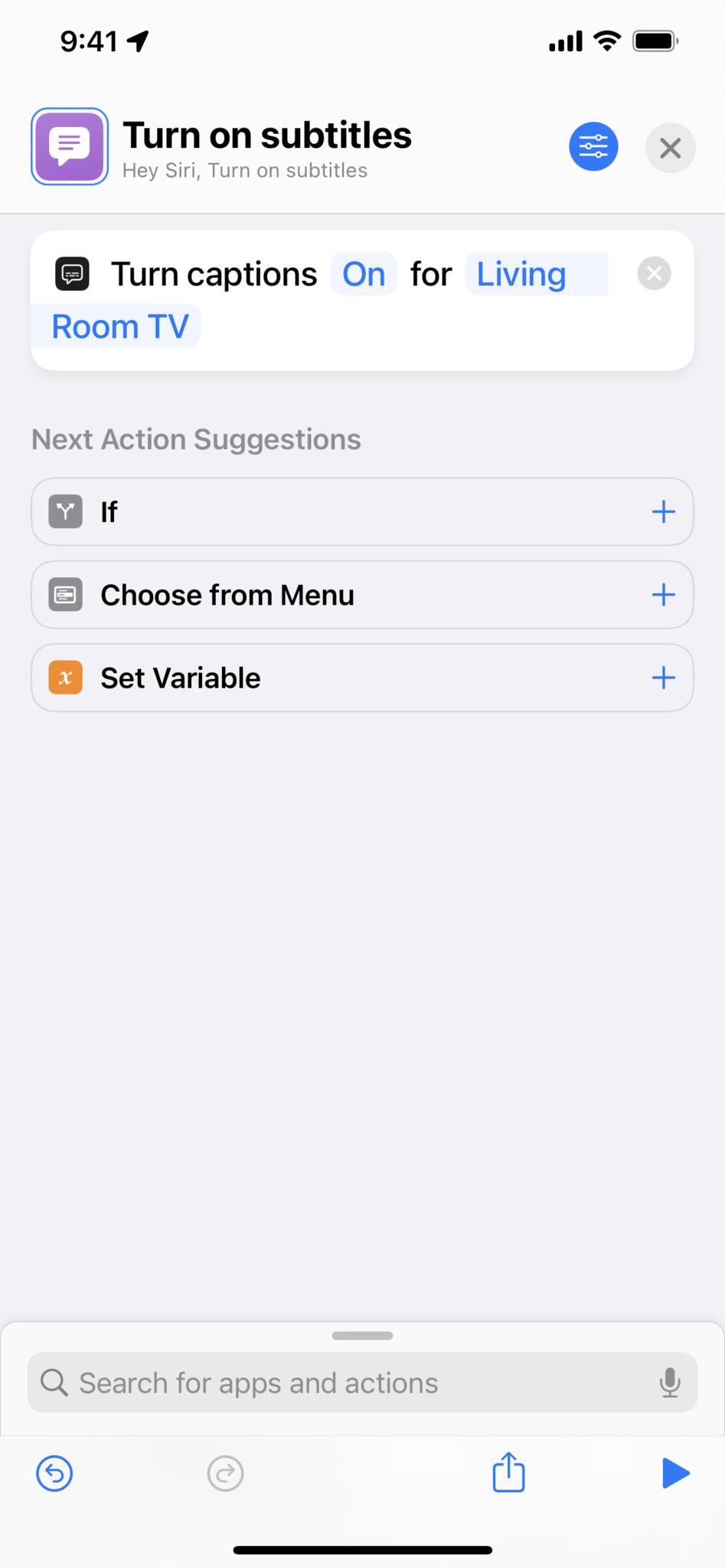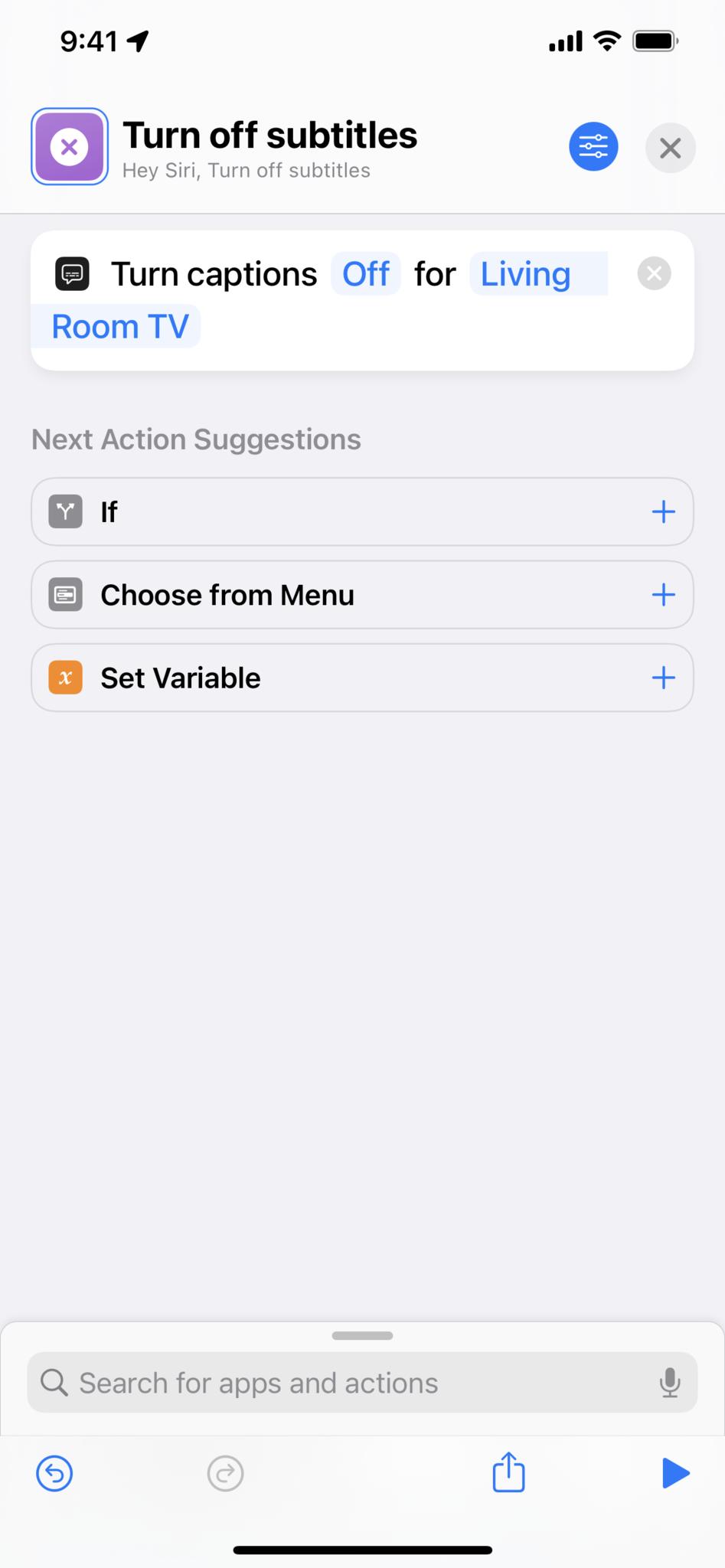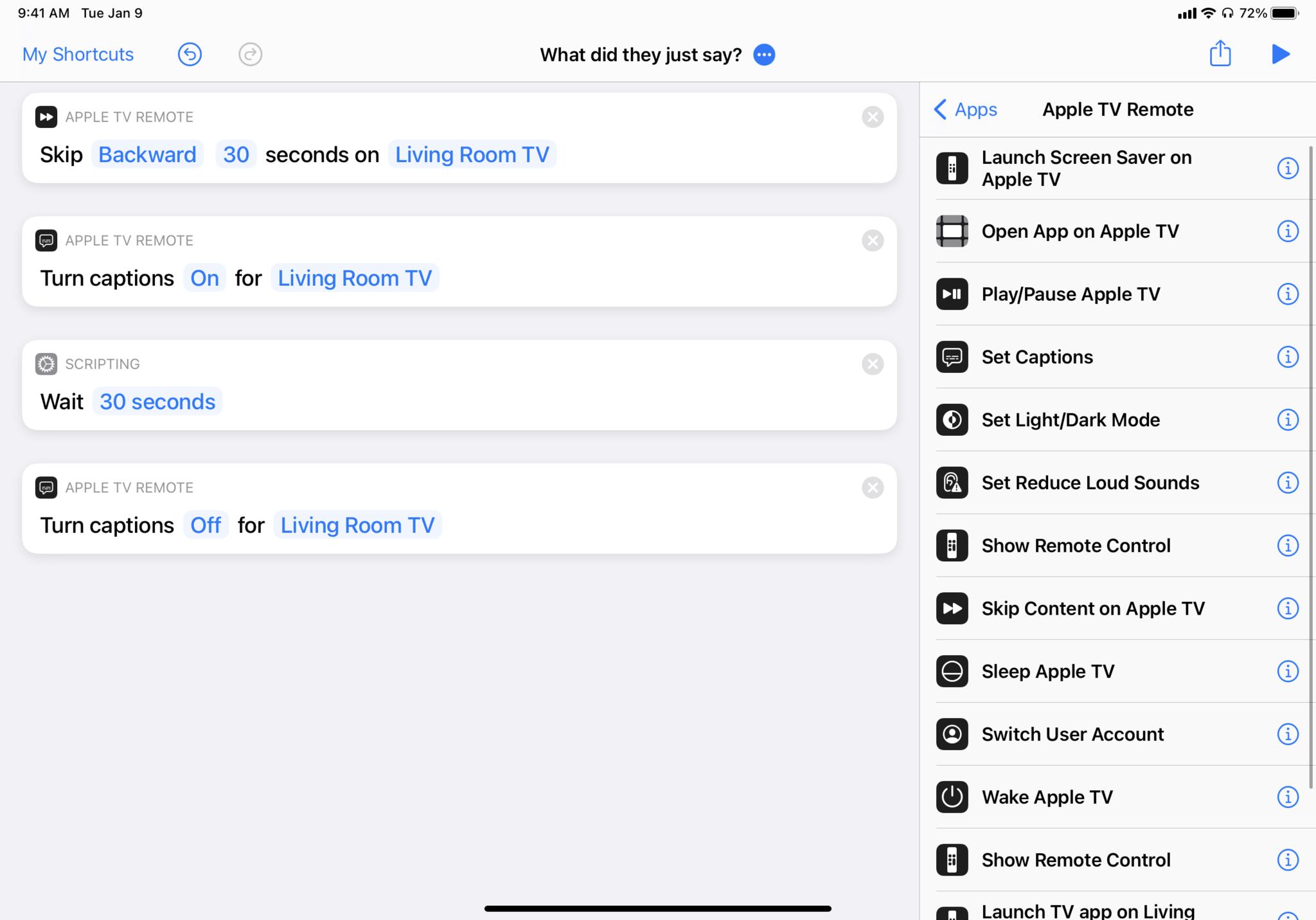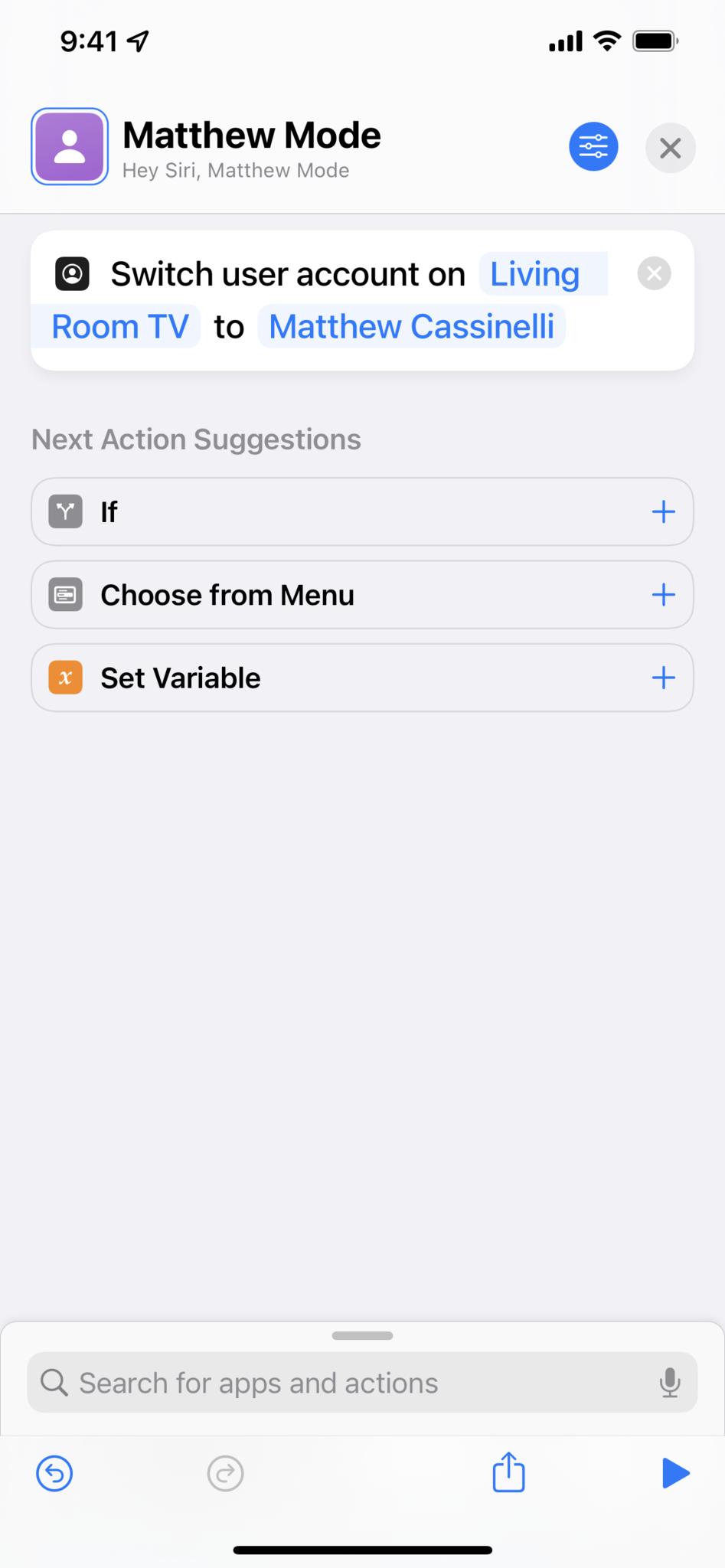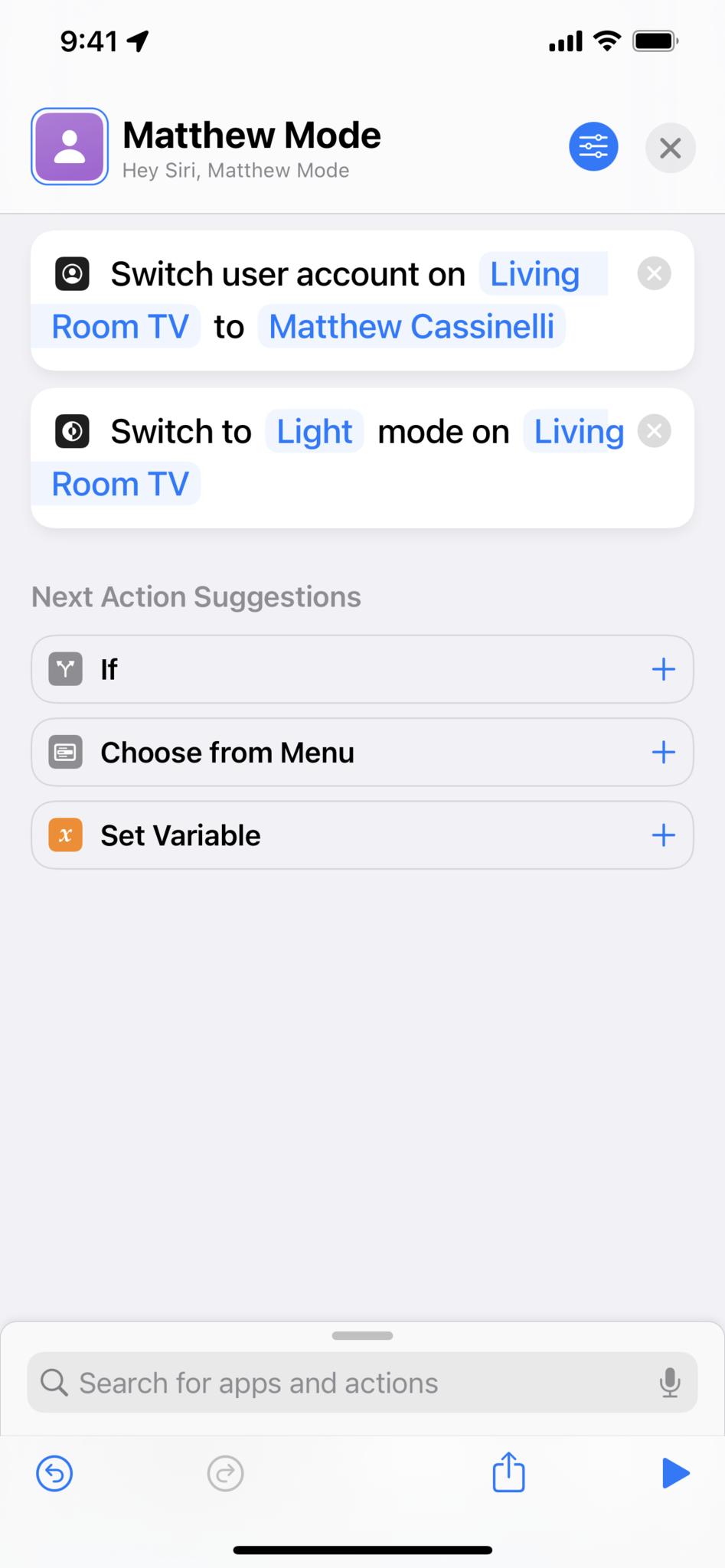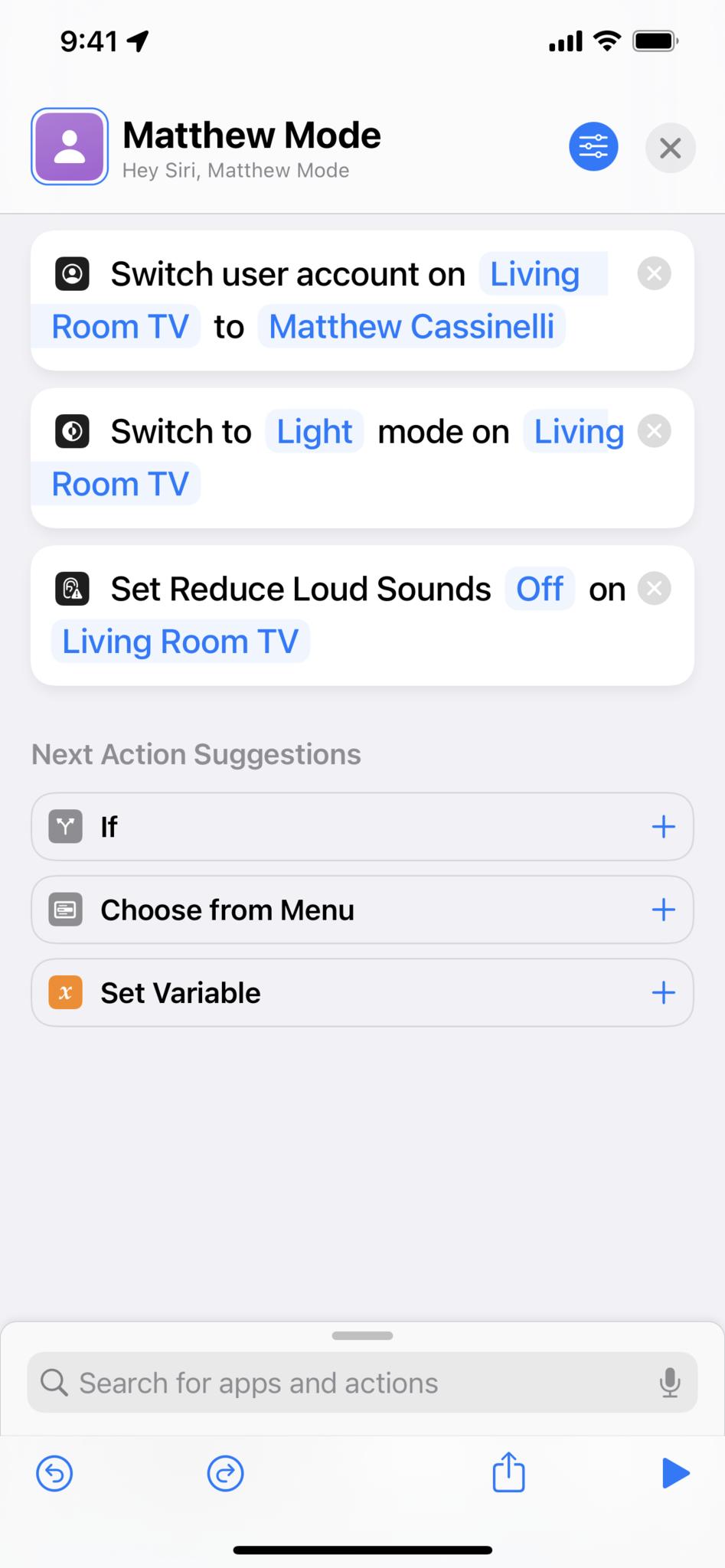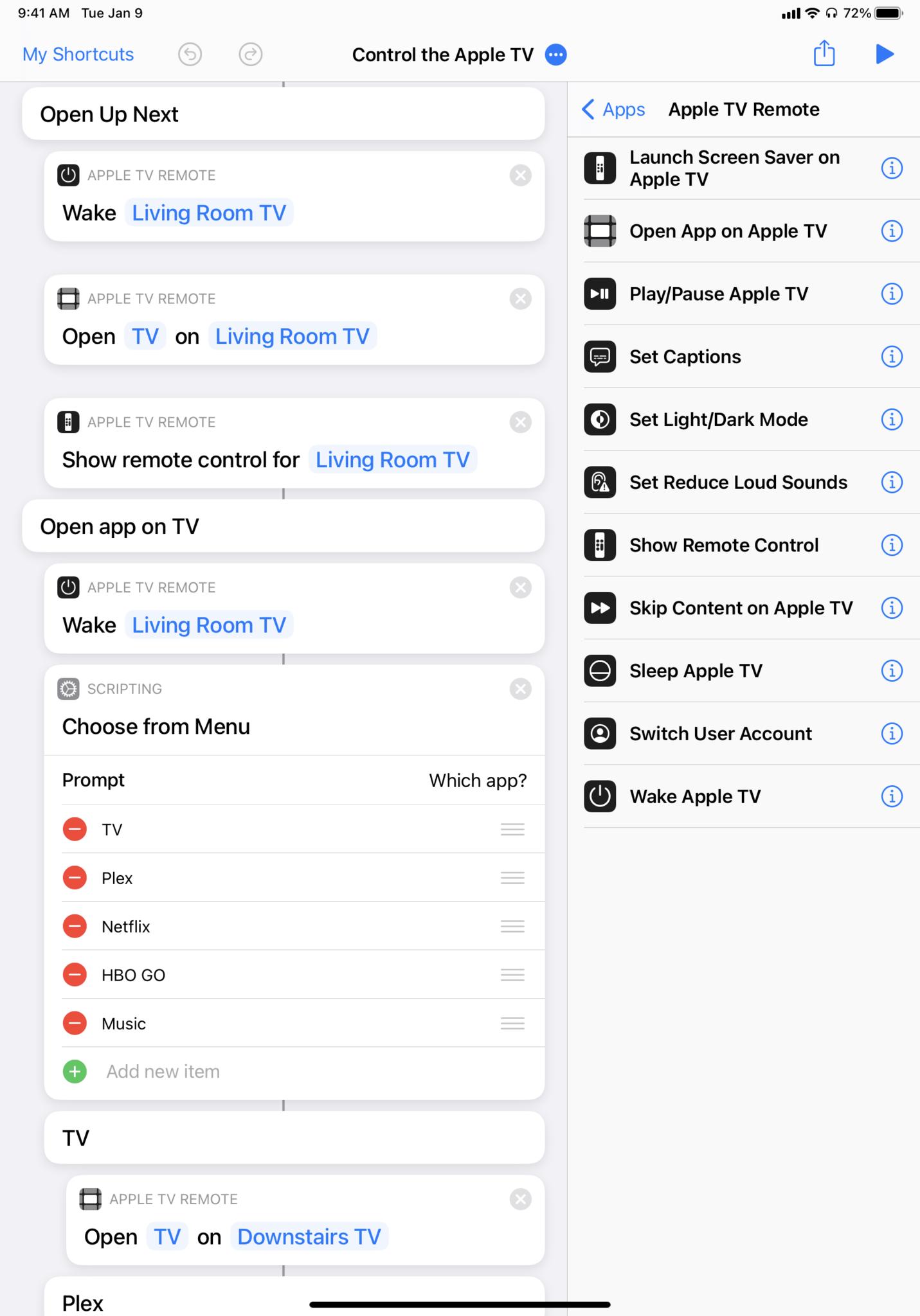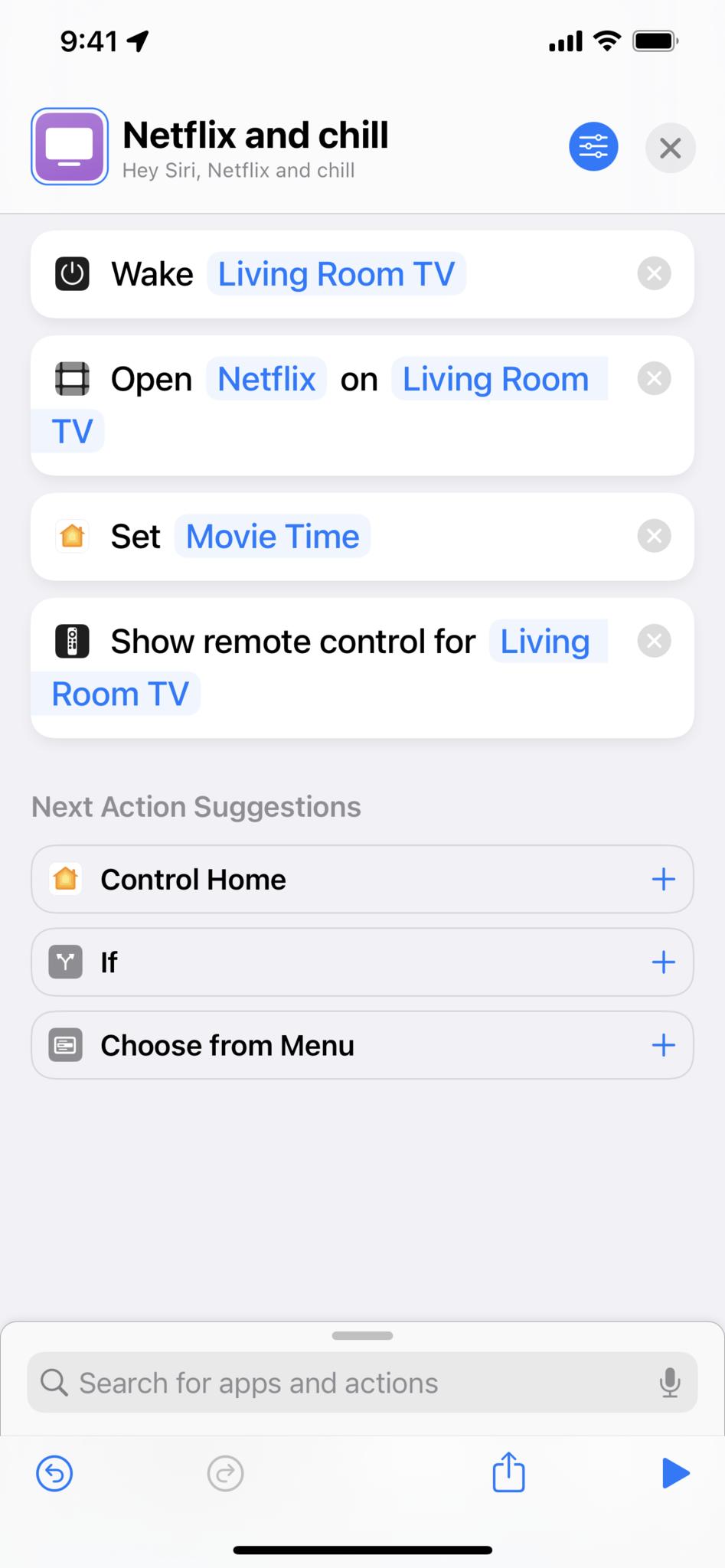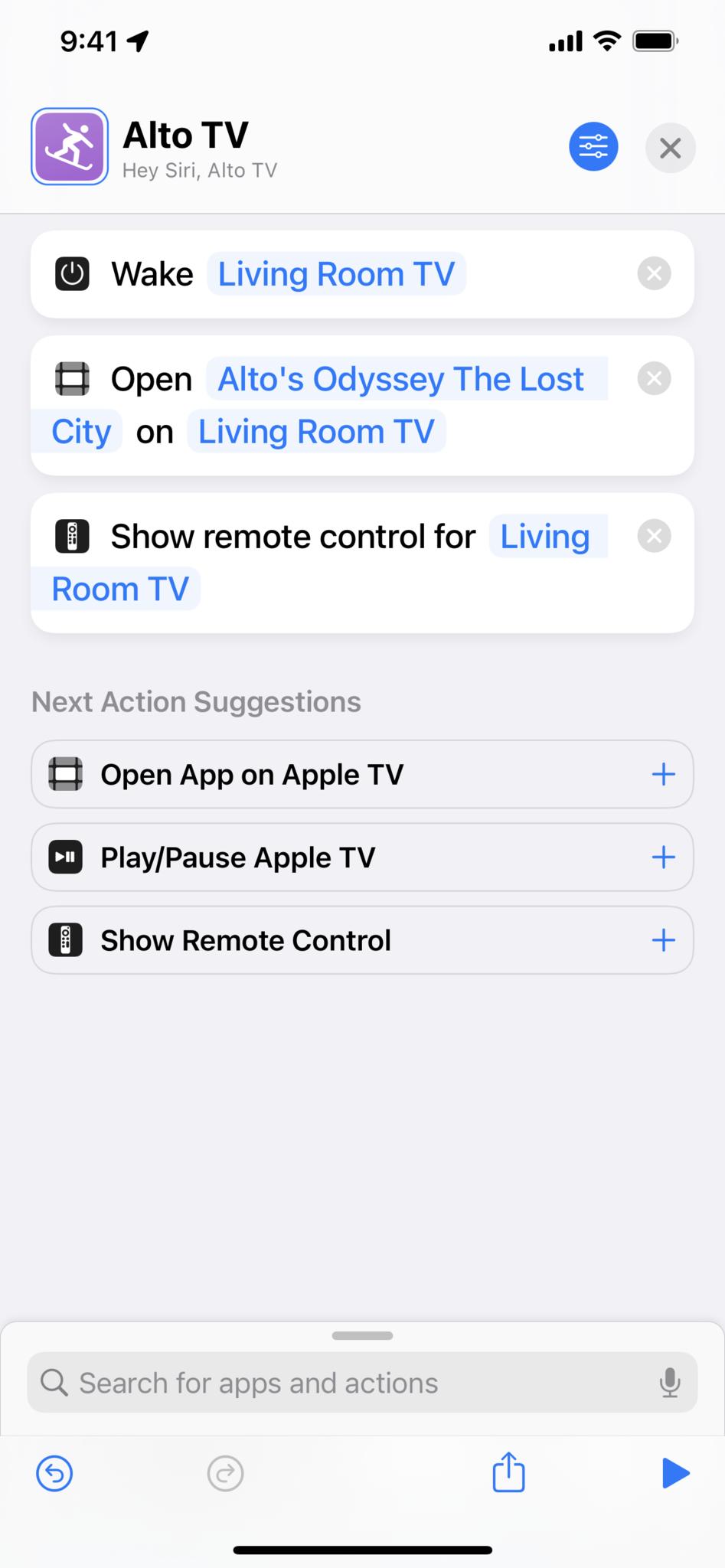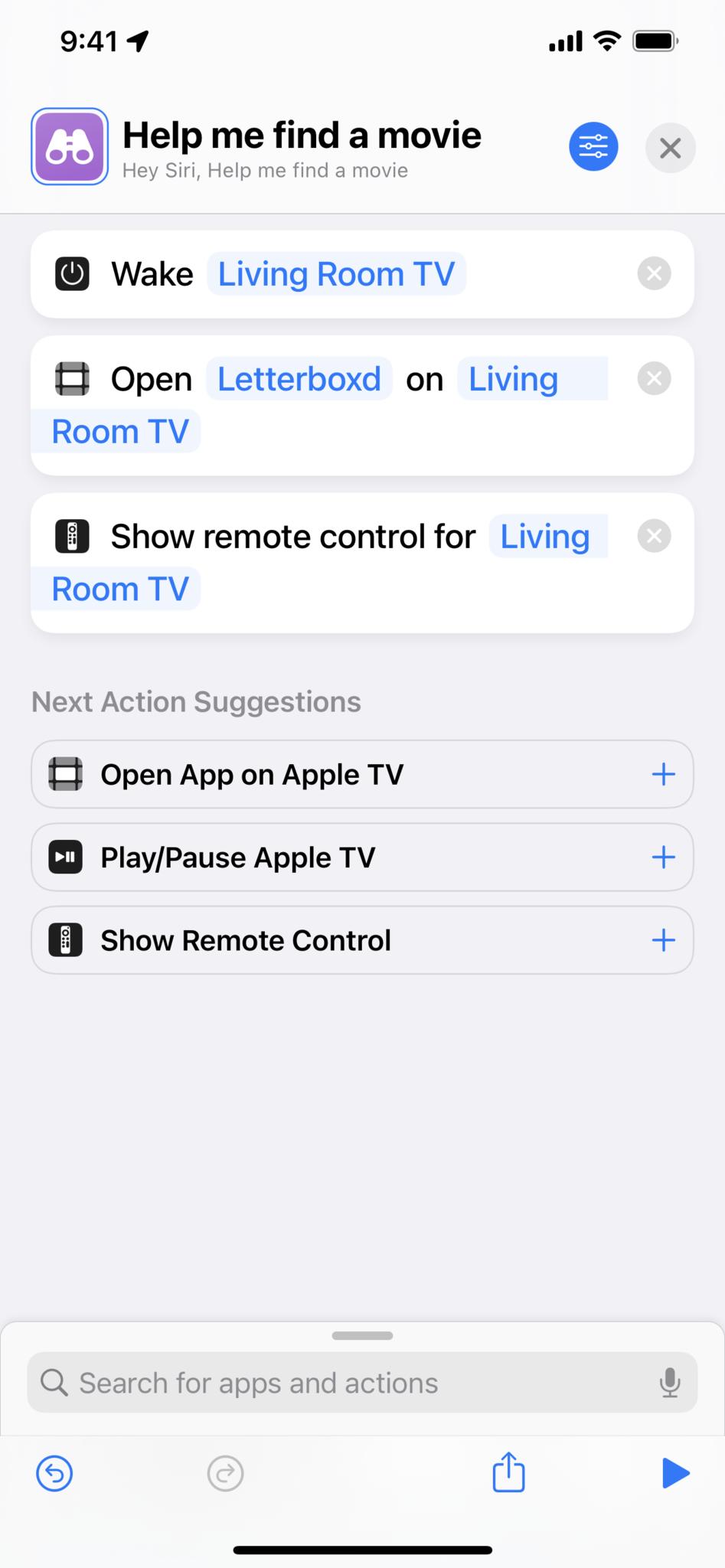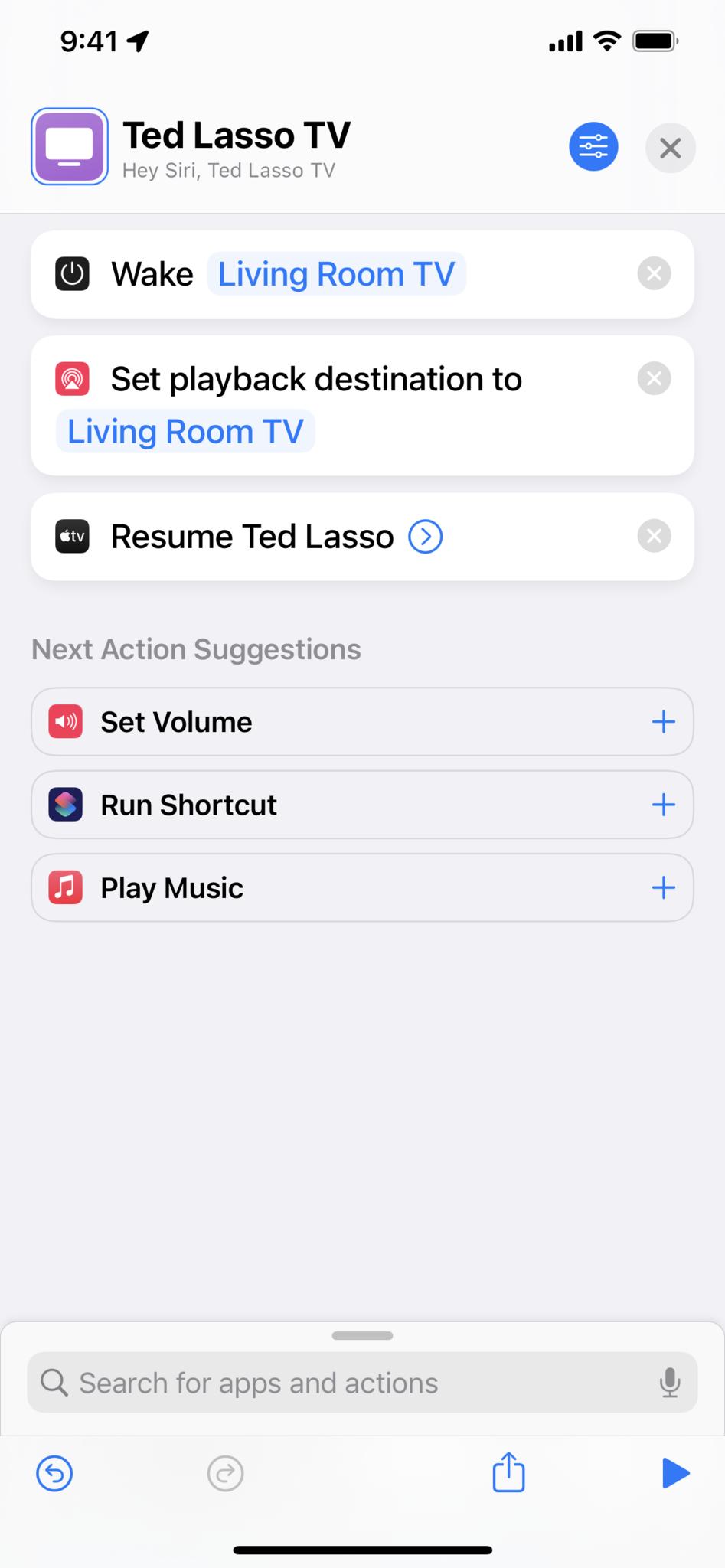How to use Shortcuts & Siri to control your Apple TV
You have so many options for controlling your Apple TV
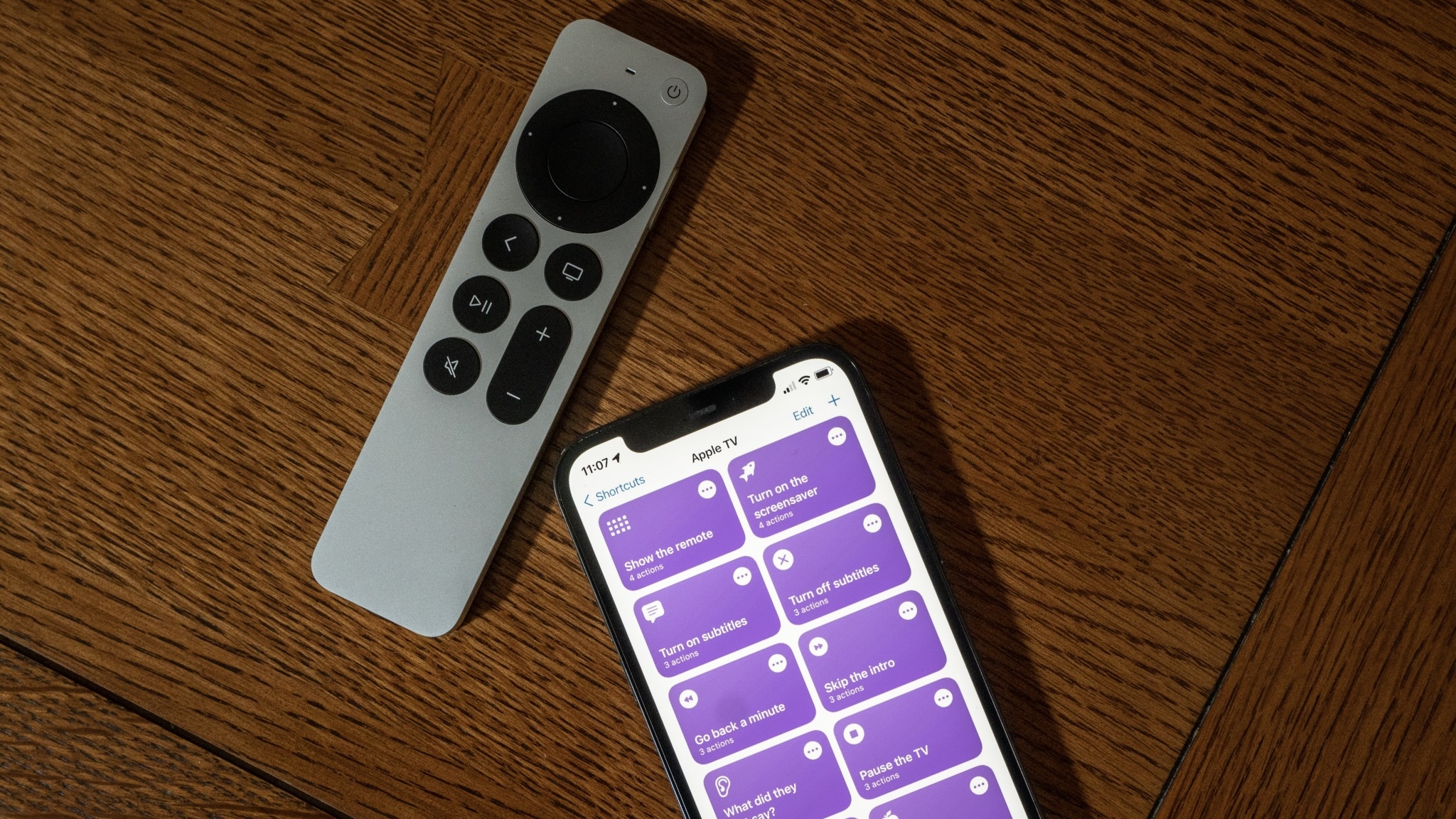
Among the default actions that come with the Shortcuts app, users with an Apple TV can find the set for the Apple TV Remote app, the built-in tool mainly used in Control Center to use the iPhone as a remote for the Apple TV.
Apple TV Shortcuts: What features can you control?
With Shortcuts, Apple has enabled further access to the Apple TV through a set of actions that let people control the following features:
- Device state
- Playback
- Settings
- Apps and Games
- Bonus: AirPlay
This article will cover each action, explaining how to set these Apple TV control up and how to utilize them for particular use cases. (Author's note: iPhone screenshots in the piece show the iOS 15 interface for Shortcuts, which displays the name of each shortcut differently as well as a "Next Action Suggestions" category underneath the actions).
But first, it's important to note that all of the Apple TV actions require you to both be on the same network as the Apple TV, as well as specify which TV if you have more than one.
Apple TV Shortcuts: Device state
Wake Apple TV
Wake Apple TV will turn on the specified Apple TV, which includes sending a signal to any connected receivers or TVs that the device wants to wake up – that means this action alone can turn on many television sets, including switching them to the proper input if it's not currently selected.
It's useful to place Wake Apple TV before most other Apple TV Remote actions, especially when used in a menu, as it ensures the TV is actually on before trying to send the main command.
iMore offers spot-on advice and guidance from our team of experts, with decades of Apple device experience to lean on. Learn more with iMore!
Sleep Apple TV Similar to Wake Apple TV, Sleep Apple TV will turn off the specified Apple TV, also sending a sleep signal to receivers and TVs. Using this is a great way to end a TV session and turn off all the connected devices simultaneously.
Launch Screen Saver One of the well-loved features of the Apple TV is the cinematic, slow-motion screensavers that Apple produced specifically for the devices – with the Launch Screen Saver action, users can set their Apple TV to show the screen saver immediately.
Here is a shortcut just for this that both wakes the Apple TV and shows the screen saver – sometimes putting one on is just nice.
Show Remote Control
Show Remote Control is the main action that actually uses the built-in Apple TV Remote itself, activating the full-screen remote for the specified TV. There you can have quick access to all the same controls found on the physical Apple TV Remote, which is helpful if someone else has the controls or you're not near the viewing area where you keep the remote.
It's also important to note that while in Remote view, the device's volume controls can send HDMI-CEC signals to your receiver or TV to change the volume, too – using this action can turn your watch, phone, or iPad into a full-fledged remote control.
It's often useful to use Show Remote Control in combination with the Open App action because that action implies further steps will be taken inside the newly-opened app – when you run that kind of shortcut from the phone, you can have the digital remote ready to go immediately.
Apple TV Shortcuts: Playback
Play/Pause
Play/Pause on Apple TV is an action specifically designed to play, pause, or toggle playback on any media playing on the specified Apple TV – most likely by pausing first, then playing again to resume.
It can be useful to make use of these in Siri-based shortcuts – I give them names like "Snack Break" to speak out to Siri to pause the TV while I go get something from the other room. "Resume the TV" is also great for coming back into the room when you're ready to start again.
Skip Content Skip Content for the Apple TV Remote also works for jumping forward or backward on the timeline in specified amounts. With this action, you can set up custom presets for your preferred time periods, like going back 60 seconds, or ahead precisely 45 seconds for shows that have a repetitive title/credits sequence.
Set Captions
Set Captions is another handy Apple TV Remote shortcut, enabling programmatic access to closed captions/subtitles for the current program. With this, you can set up Siri-based shortcuts to turn captions on or off from the HomePod – enabling completely hands-free access to subtitle controls for the first time.
Combined with the Skip Content action, I've also recreated the Siri feature of Apple TV where you ask "What did they just say?" and the TV will skip back 30 seconds, turn on captions, wait 30 seconds, and turn off captions again.
Apple TV Shortcuts: Settings
Switch User Account
Switch User Account allows Shortcuts users to swap out the active profile on their Apple TV by adding the action before their other steps in the shortcut or creating a standalone shortcut to change profiles per person.
This is likely most useful if you have multiple family members who want to utilize Shortcuts to control Apple TV – since HomePod shortcuts run as Personal Requests through the individual person's iPhone, they'll need their own shortcuts to use the HomePod to control the Apple TV.
That means, since Siri already knows who is speaking, the Switch User Account account can be used before other Apple TV Remote actions and make sure the Apple TV is set to the right person who's speaking – if my girlfriend asks to open the TV app, it can just switch to her account at the same time and her Up Next will be shown.
Set Light/Dark Mode
Set Light/Dark Mode is another action available to customize the experience that's most useful alongside the Switch User Account account – if one person prefers to have light mode and another dark mode, they can switch to their own profile and also change the appearance in their own dedicated shortcuts.
Set Reduce Loud Sounds
The other personal preference action for the Apple TV Remote group is Set Reduce Loud Sounds, which, while somewhat confusingly named, lets users turn on "Reduce Loud Sounds" or turn it off/toggle it as needed.
This is another example that's more useful if a particular person in a household prefers to reduce loud sounds when they're watching something, but the rest of the household doesn't want to affect the volume and wants this feature turned off – along with Switch User Account, whoever is running their own Apple TV shortcuts can customize their experience inside every shortcut.
Apple TV Shortcuts: Apps and Games
Open App on Apple TV
The Open App on Apple TV action is also super useful for creating a custom Apple TV experience for oneself or their household, enabling immediate access to any app or game installed on the specified Apple TV.
This is super useful for single apps or games, enabling a trigger like the inevitable "Netflix and Chill" to open Netflix and change the lighting, saying "Alto TV" to open Alto's Odyssey so you can pick up a game, or using "Help me find a movie" to open the Letterboxd app on the TV to see recent reviews.
Using Choose From Menu and multiple instances of Open App can also give you a way to select from a series of options and open the corresponding app that you've set up ahead of time – you could have one shortcut that opens every app and game on your Apple TV.
Apple TV Shortcuts Bonus: Set Playback Destination for AirPlay
The last action isn't technically part of the Apple TV Remote group, but it's useful to know about – Set Playback Destination lets you select an Apple TV and cast your video or music to the specified Apple TV.
This is particularly useful for taking advantage of donated actions from apps like the TV app – once you start a TV show like Ted Lasso, the TV app will add a "Resume Ted Lasso" action to the Suggestions section of Shortcuts. Combined with Wake Apple TV and Set Playback Destination, this can be used to AirPlay the next episode of your show right away on the Apple TV – get the shortcut here.
Apple TV Shortcuts: Why Use Shortcuts with Apple TV?
Overall, the Apple TV Remote actions are a great set that lets you take greater advantage of your whole TV setup using Siri, menus, and custom shortcuts per person in a household.
Whether you're triggering them from the HomePod, adding them to the Shortcuts widget, or kicking one off from Shortcuts for Apple Watch, there's a lot of potential – add the shortcuts from the piece below to try them out yourself:
- Control the Apple TV
- Turn on the Screen Saver
- Show the Remote
- Pause the TV
- Snack Break
- Resume on the TV
- Go back a minute
- Skip the intro
- Turn on subtitles
- Turn off subtitles
- "What Did They Just Say?"
- Matthew Mode
- Netflix and Chill
- Alto TV
- Help me find a movie
- Ted Lasso TV
To get more shortcuts like these, check out Matthew Cassinelli's Shortcuts Catalog which has up-to-date versions of these shortcuts as well as many examples for the Shortcuts app.

Karen is a contributor to iMore.com as a writer and co-host of the iMore Show. She’s been writing about Apple since 2010 with a year-long break to work at an Apple Store as a product specialist. She's also a contributor at TechRadar and Tom's Guide. Before joining iMore in 2018, Karen wrote for Macworld, CNET, AppAdvice, and WatchAware. She’s an early adopter who used to wait in long lines on release days before pre-ordering made things much easier. Karen is also a part-time teacher and occasional movie extra. She loves to spend time with her family, travel the world, and is always looking for portable tech and accessories so she can work from anywhere.