How to use the Touch Bar with the Calendar app on the MacBook Pro
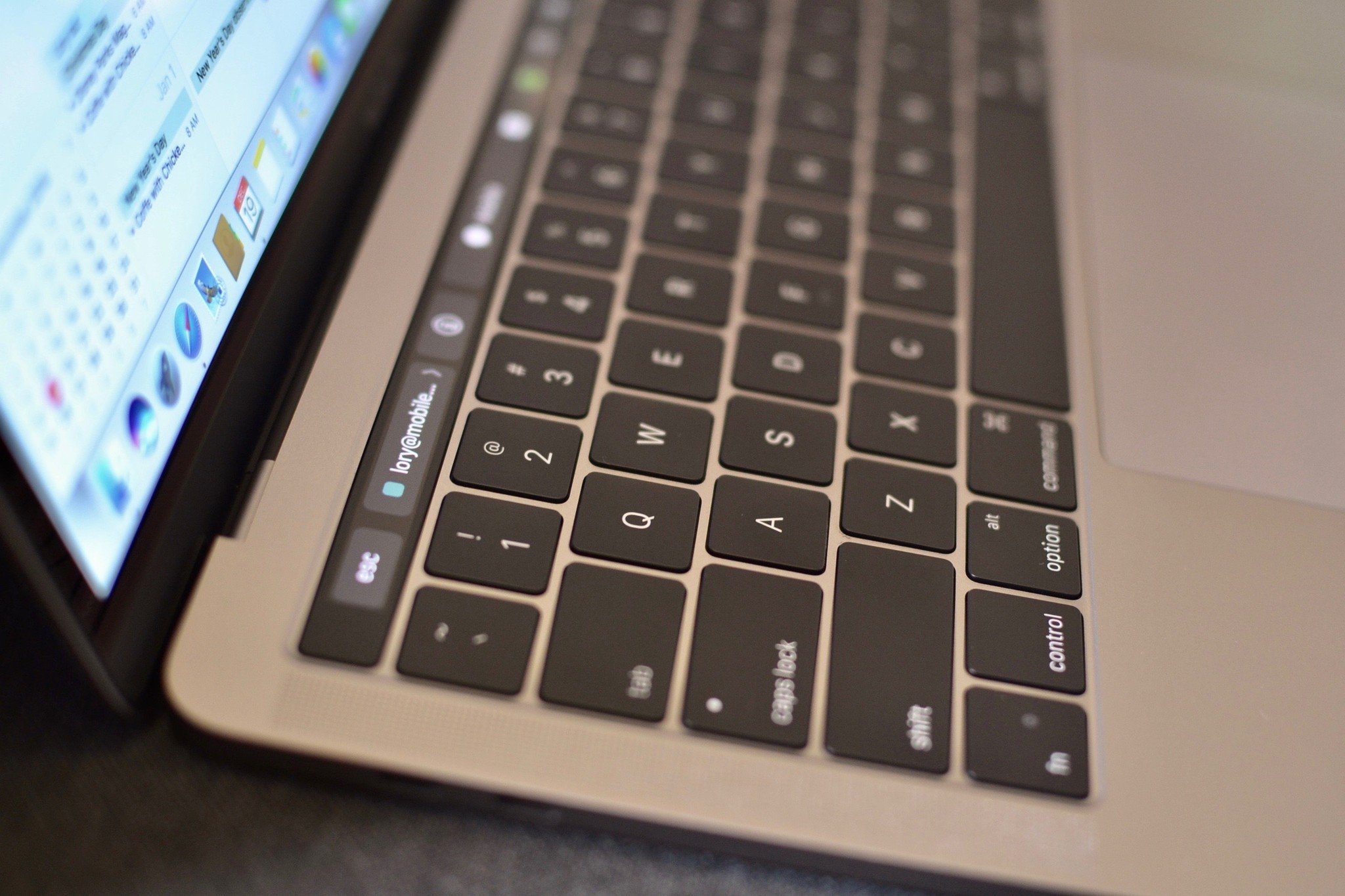
Your calendar, whether you use Apple's built-in version, or a third-party app of your choice, is probably your lifeline to the world around you. For me, if I wasn't able to access my calendars at all times, I would very likely double-book myself and end up having to let someone down (even with 24-hour access to my calendars, I've accidentally done that). On the MacBook Pro, you can use the Touch Bar to access tools in the Calendar app to make scheduling your life that much easier. Here's how.
- How to view events in the Calendar app with the Touch Bar
- How to create and edit an event in the Calendar app with the Touch Bar
- How to respond to an event invitation in the Calendar app with the Touch Bar
- How to customize the Touch Bar for the Calendar app
How to view events in the Calendar app with the Touch Bar
You can view your schedule in the Calendar app by day, week, month, or year. When you select a particular view, the Touch Bar will change, based on that view.
When in the Day view, you'll be able to scroll through your calendar, one day at a time. When your done looking at a daily account of your life, tap "Today" to go back to the current day.

When you switch to the Week view, the Touch Bar will change accordingly and you can scroll through your calendar week-by-week. When you are ready, tap "Today" to return to the current day.

When you switch to the Month view, the Touch bar will show you each month, which you can scroll through on a monthly basis. Tap "Today" to zoom back to the current day.

In the Year view, you can scroll through the years, which is very convenient for figuring out what day your birthday lands on in the future. The years extend out indefinitely. I gave up after scrolling forward 300 years. Incidentally, did you know that the days and dates are the same in 2310 as they are in 2016?

When you select an event, you will see editing tools on the Touch Bar, which you can use to further address invitations and changes to your schedule.
iMore offers spot-on advice and guidance from our team of experts, with decades of Apple device experience to lean on. Learn more with iMore!

How to create and edit an event in the Calendar app with the Touch Bar
To create a new event in the Calendar app using the Touch Bar, you'll first need to double-click the Calendar app to start a new event. From there, the Touch Bar can be used to select a number of different tools.
Tap the calendar in the far left of the Touch Bar to change which calendar you want to create the event for.

Tap Location to enter a location where the event will take place.
Tap Time to pick a time. You can drag the time selector to set an end time. If you pick All Day, you can use the date selector to set an end date. If you change your mind about an event taking place all day, tap the date on the Touch Bar to de-select it.


Tap Invitees to invite others to your event. When you tap on Invitees, the suggested contact is defaulted to the last person you sent or received an invitation to or from. Start typing name to get more contact suggestions.

When you click on Add note or URL in the Calendar app, the Touch Bar switches to show you word suggestions. When you click on Add Attachment and select an attachment, the Touch Bar switches to the Cancel or Open tools.


How to respond to an event invitation in the Calendar app with the Touch Bar
When someone invites you to an event, you have the option of accepting, declining, or responding that you're not sure (or, marking an event as junk, but that's a whole other story). You can access these tools, plus a few more, when responding to an event in the Calendar app.
Tap on the Information icon (it looks like an "i" wit a circle around it) to see details about the event, like who sent it, who else was invited and whether they plan to attend, etc.
Tap on the chat bubble to send a text message to everyone that is invited to the event.
Tap on the Mail icon to email everyone that is invited to the event.
Tap the check mark, question mark, or X to respond with whether or not you will be attending the event.

How to customize the Touch Bar for the Calendar app
Unfortunately, you can't. It is possible that Apple will add more tools to the Calendar app in the future, which would allow us the option to select which tools we use the most to add to the Touch Bar. For now, the Touch Bar is limited enough that there aren't any additional tools to add.
Any questions?
Do you have any questions about using the Touch Bar with the Calendar app on the MacBook Pro? Let me know in the comments and I'll help you out.
Lory is a renaissance woman, writing news, reviews, and how-to guides for iMore. She also fancies herself a bit of a rock star in her town and spends too much time reading comic books. If she's not typing away at her keyboard, you can probably find her at Disneyland or watching Star Wars (or both).

