iOS Help: My keyboard shortcuts aren't syncing after updating to iOS 8
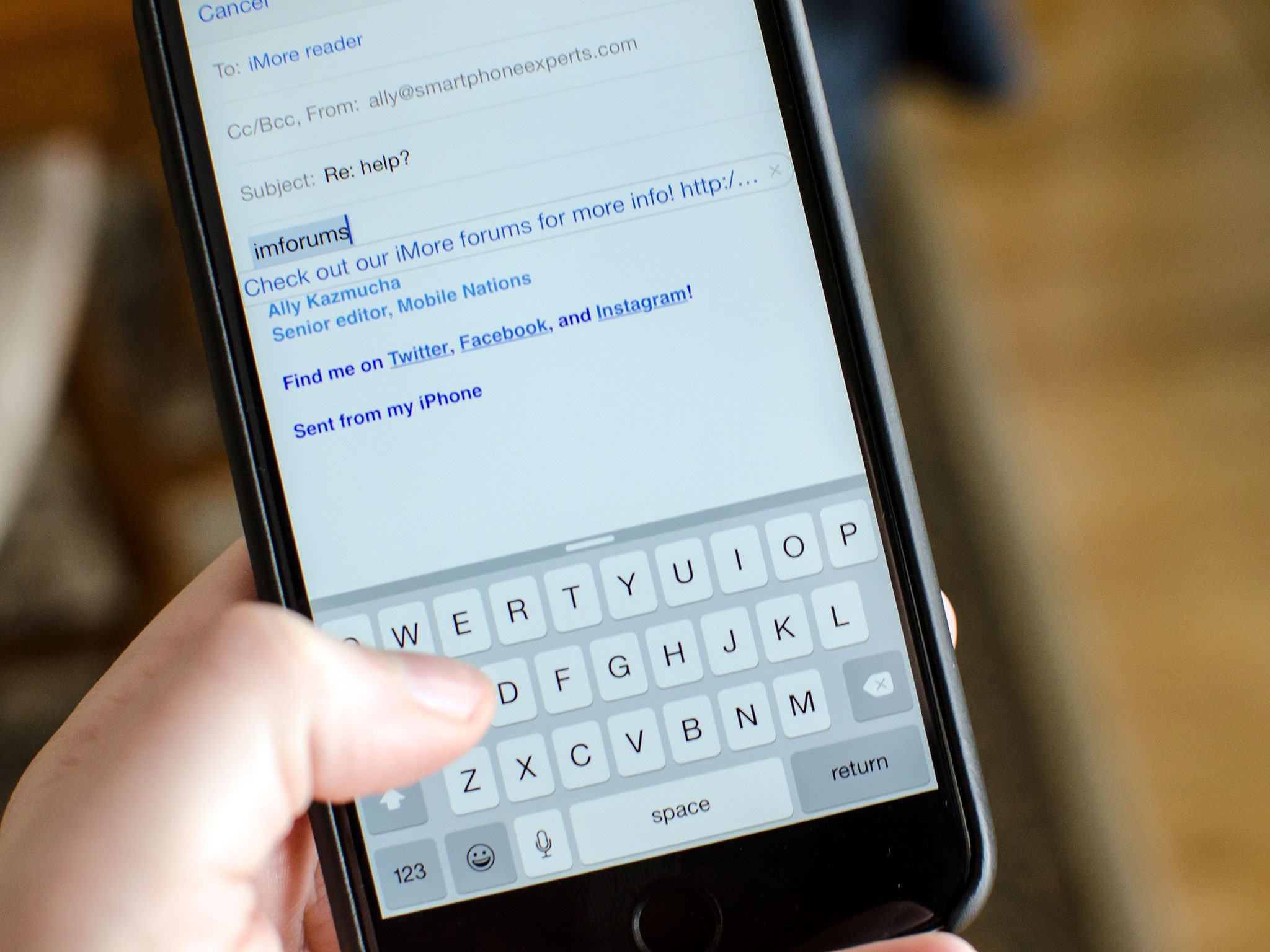
This how-to is part of our iOS Help feature, where every week I try and help you fix the problems you're having with your iPhones and iPads. If you have a question or need help with something iOS related that you just can't figure out, I encourage you to drop a question in our iMore forums or email ioshelp@imore.com!
This week's question comes to us from William:
My keyboard shortcuts no longer sync with my iPad.Any ideas how to fix this?
William, you definitely aren't the only person having issues with keyboard shortcuts, particularly after updating to iOS 8. Whether they're just not syncing or you find them disappearing from a particular device altogether, here are some suggestions on how to get them back in working order again!
1. Turn off predictive text
Some folks have had luck simply turning off the predictive text feature in the Settings app. It's more of a workaround than an actual solution, but it's the easiest one to rule out first. To turn off predictive text, just follow these steps:
- Launch the Settings app.
- Tap on General.
- Tap on Keyboards.
- Turn Off the option for Predictive.
- Reboot your iPhone or iPad and try using keyboard shortcuts again.
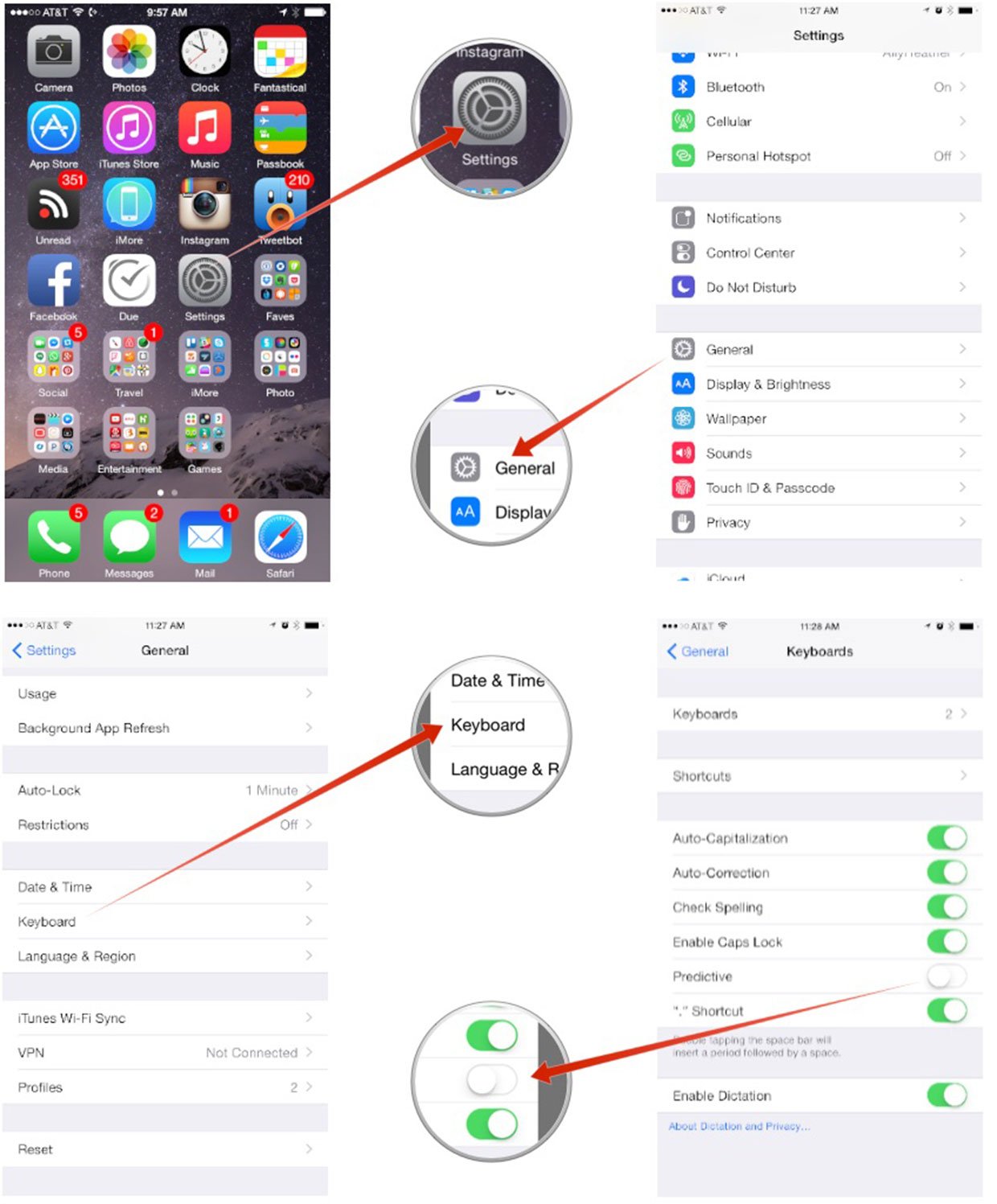
If keyboard shortcuts are back to normal, you're good to go. If not, continue on.
2. Toggle Documents & Data on and off
If you don't have iCloud Drive turned on and you're not on iOS 8.1 or above, you will still see a Documents & Data option under iCloud. If you are on iOS 8.1 or newer, you will not see Documents & Data, so skip to step 3 now.
- Launch the Settings app on your iPhone or iPad.
- Tap on iCloud.
- Tap on Documents & Data.
- Turn Off the option for Documents & Data.
- Reboot your iPhone or iPad and turn the option back On.
- Test to see if your keyboard shortcuts are now working.

3. Toggle iCloud Drive on and off
If you are using iCloud Drive already, complete this step.
iMore offers spot-on advice and guidance from our team of experts, with decades of Apple device experience to lean on. Learn more with iMore!
- Launch the Settings app on your iPhone or iPad.
- Tap on iCloud.
- Tap on iCloud Drive.
- Turn iCloud Drive Off.
- Reboot your iPhone.
- Turn iCloud Drive back On and test keyboard shortcuts.
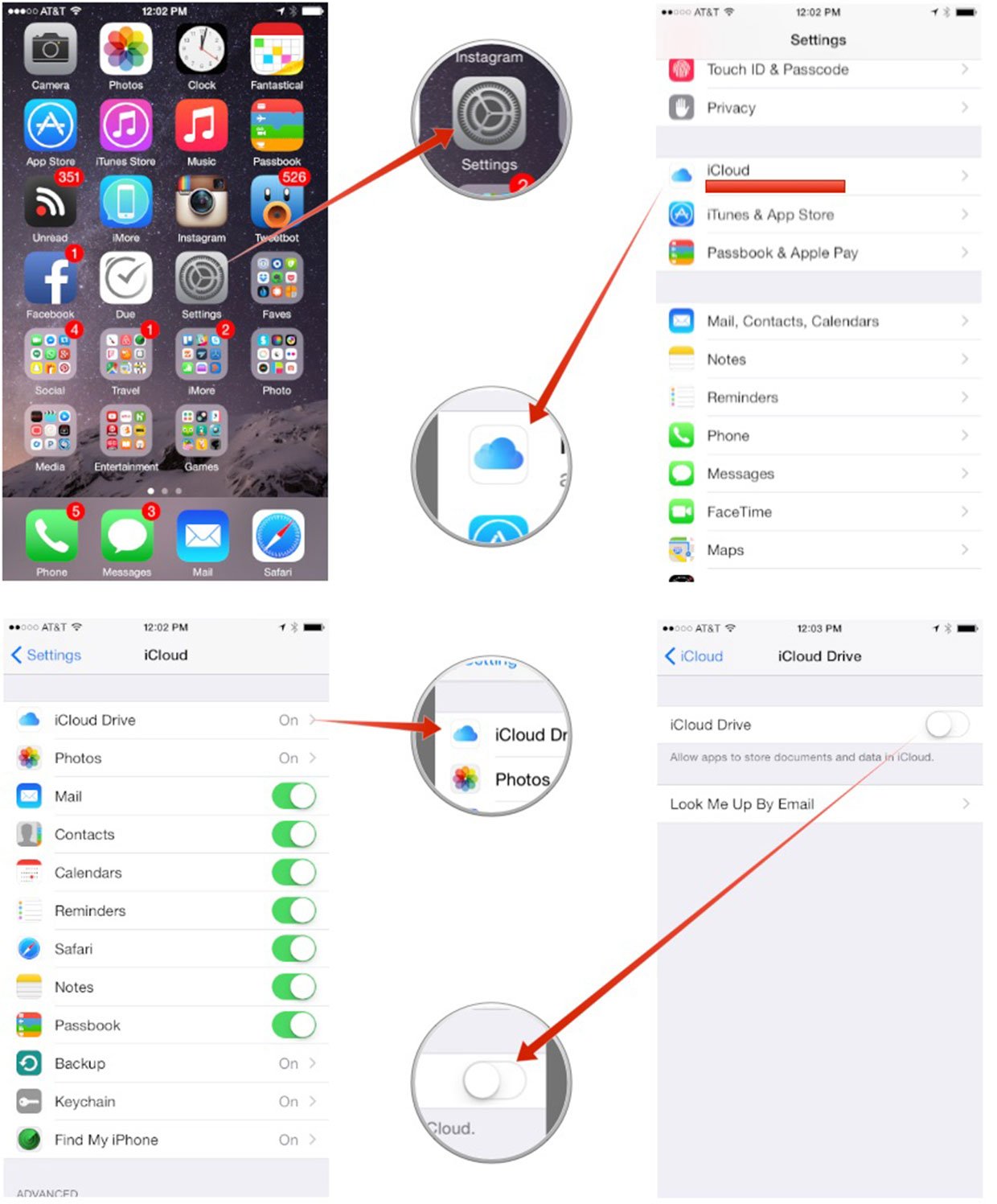
If they still aren't working, continue on.
4. Sign in and out of iCloud
A last resort is to completely sign in and out of iCloud. You'll want to do this on all devices linked to your iCloud account, one at a time.
- Launch the Settings app.
- Tap on iCloud.
- Scroll all the way to the bottom and tap Sign Out.
- Tap Sign Out in the popup menu.
- Tap *Delete from My iPhone** in the second popup menu.
- Type in your password to disable Find My iPhone if you're prompted and tap Turn Off.
- Once you are signed out of iCloud, reboot your iPhone or iPad by holding down the power and Home button until you see the Apple logo.
- Sign back into iCloud in the Settings app.
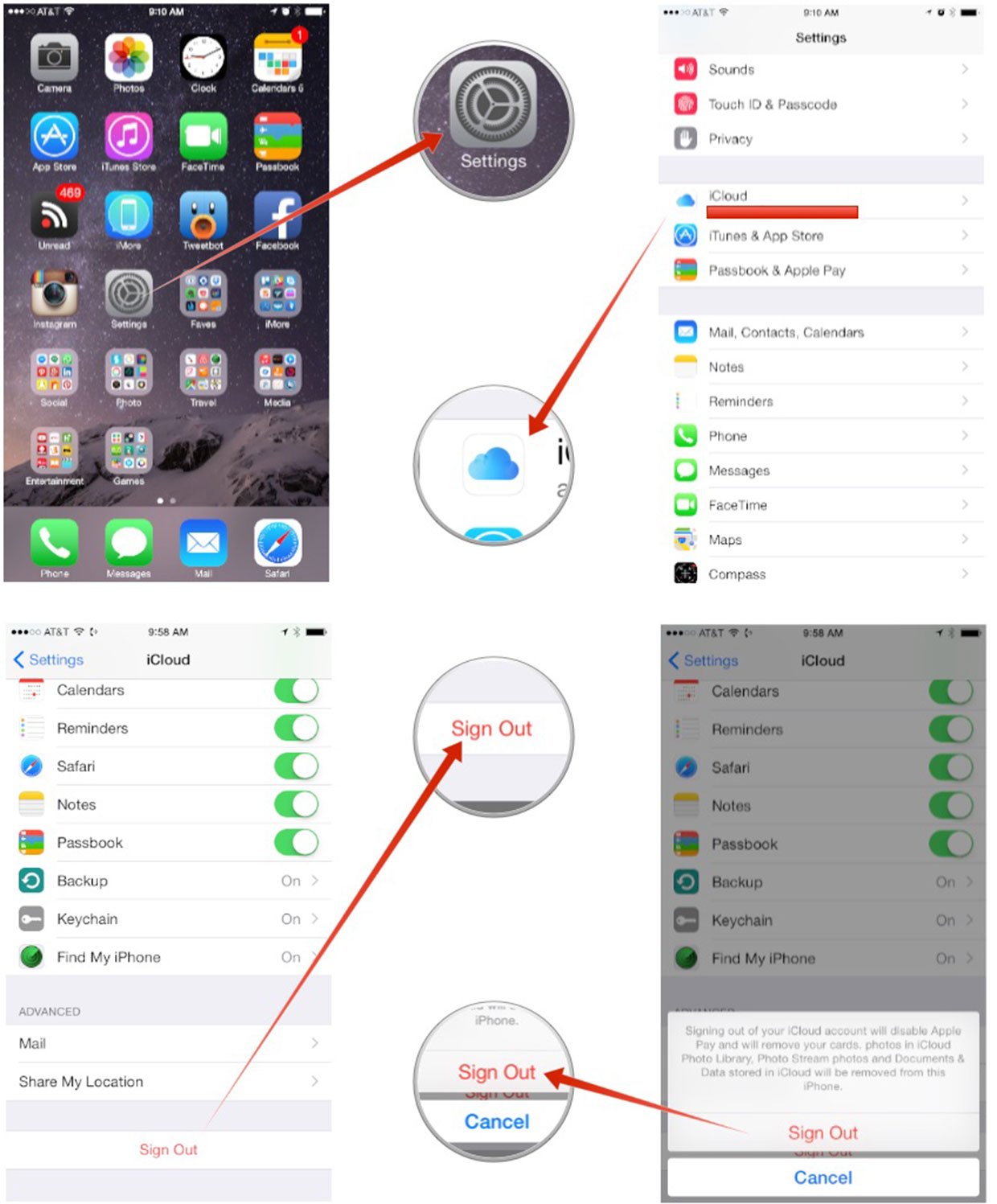
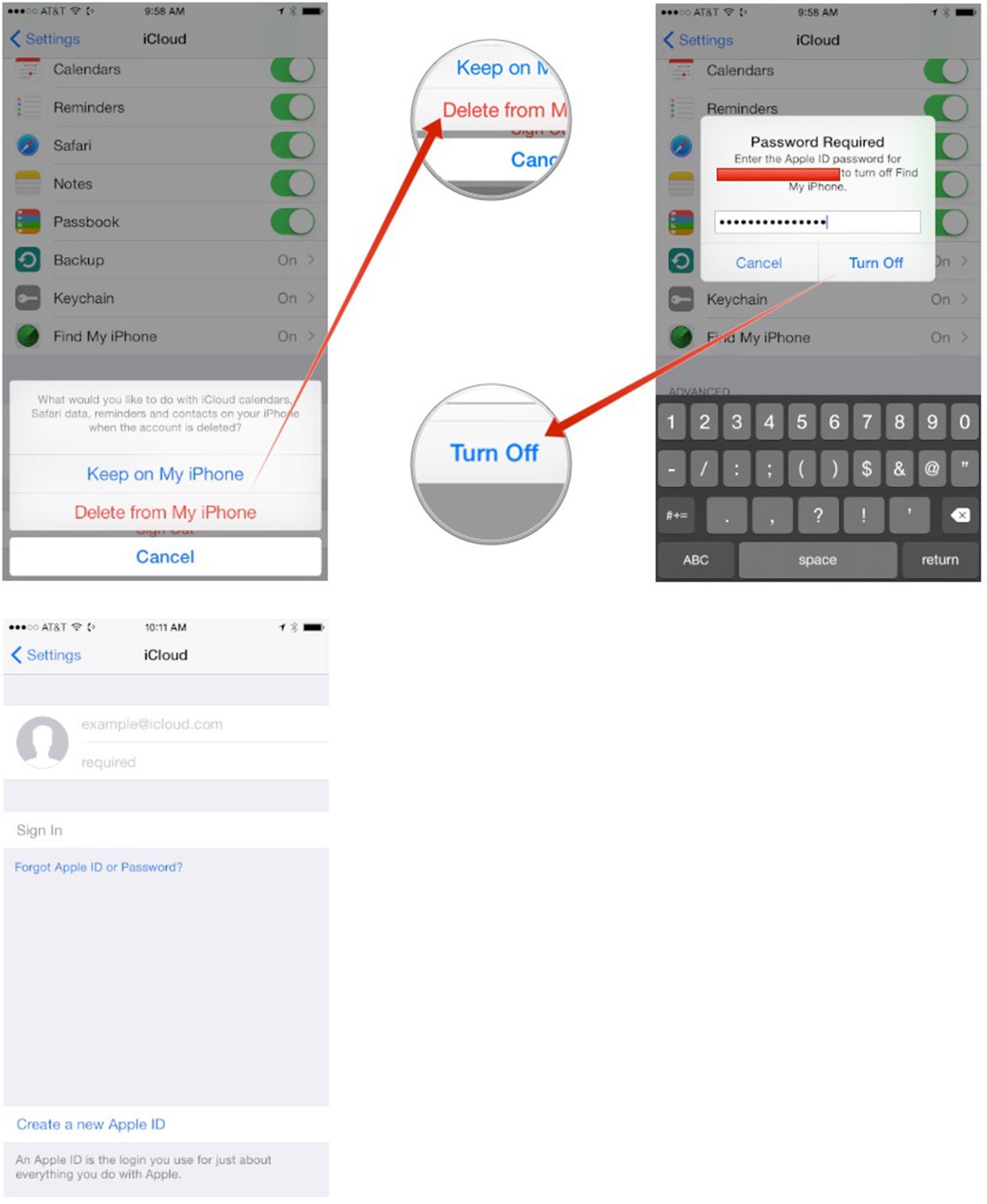
What worked for you?
We hope one of these suggestions gets your keyboard shortcuts working again William. And for anyone else out there having issues with keyboard shortcuts, give these a try and let us know in the comments what worked for you!
iMore senior editor from 2011 to 2015.

