Here are five features to protect your hearing with iPhone, iPad and more
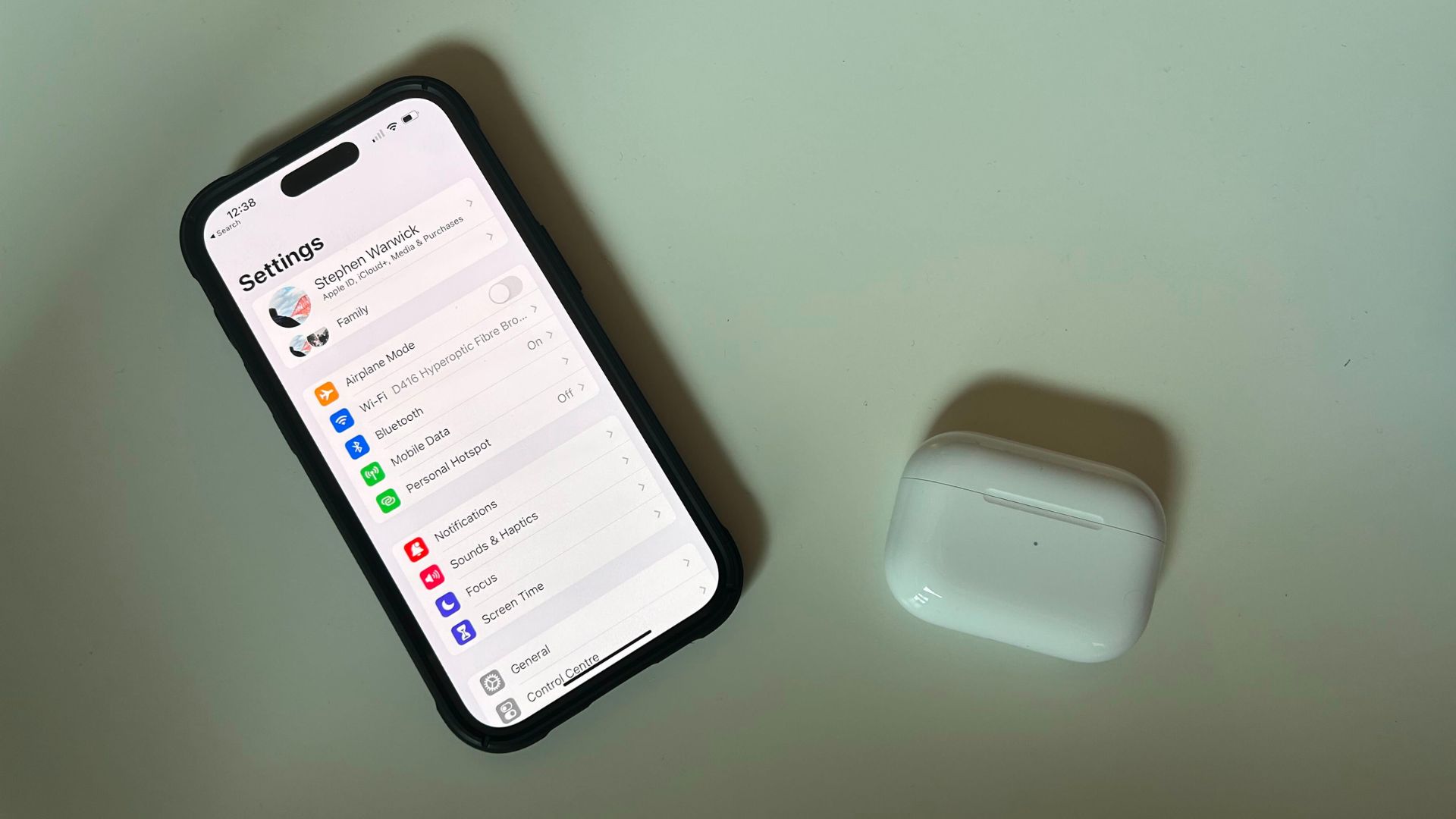
If you’ve ever been to a concert and worried that the music was too loud, or answering a call on your iPhone made your ears screech, you’re not alone. Apple is proud of its accessibility features across iOS, iPad OS, and Mac OS and there are many ways for you to protect your hearing on your Apple devices.
World Hearing Day promotes awareness, prevention, and support for hearing loss, and with this in mind, iMore has decided to put together our top five picks to help you help your ears.
Using the Noise app on Apple Watch
Using the Noise app on your Apple Watch can help you be more aware of potentially harmful situations for your ears. The Noise app checks to make sure that your surroundings don’t exceed the recommended sound levels from the World Health Organization.
How to enable Noise Threshold via Noise app on Apple Watch
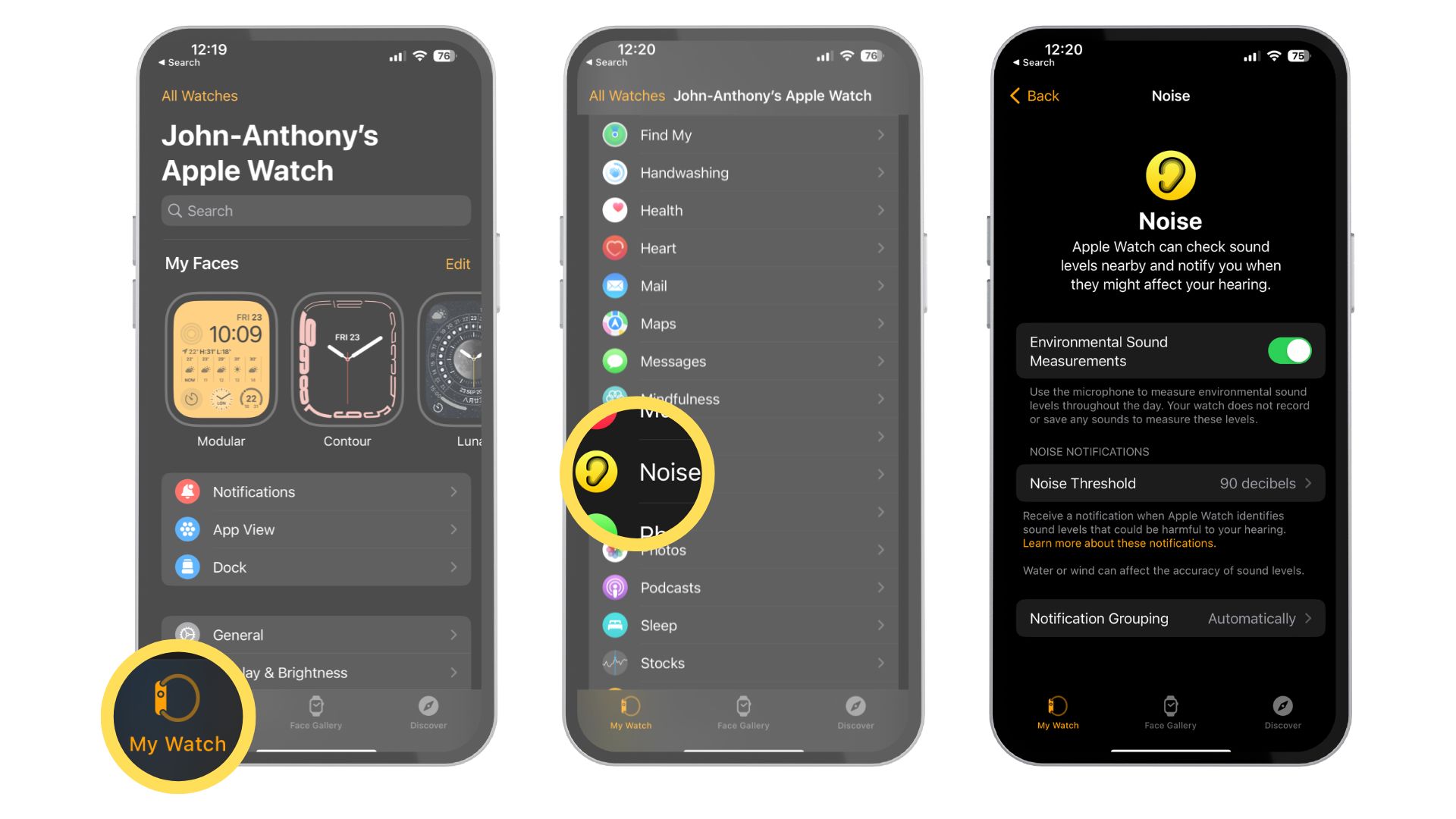
- On your iPhone, open the Watch app
- Tap the My Watch tab, then tap Noise
- Tap Noise Threshold, then choose a decibel level
This feature is very useful if you go to a lot of concerts or spend a lot of time working in noisy environments. The Noise app on Apple Watch also syncs up with your Health app so you can keep on top of your ear health.
Our Editor-in-Chief, Gerald Lynch, uses his Apple Watch on his daily commute for this exact purpose so that he’s aware when the decibel levels go above the recommended 70 dB over a 24-hour period or 85 dB over a 1-hour period.
Using Adaptive Transparency on AirPods Pro 2

The Adaptive Transparency function on your AirPods Pro 2 is a pretty neat feature. I’ve never been a huge fan of noise cancellation so I use Transparency mode quite a lot. Adaptive Transparency makes your AirPods Pro dynamically reduce the volume in real-time when you’re surrounded by loud environmental noise, like walking past heavy construction on the sidewalk.
- Open Settings
- Tap your AirPods Pro 2 (they must be connected)
- Enable Adaptive Transparency
Adaptive Transparency is the perfect feature for those like me, who love being able to hear outside while listening to music. Give it a try!
iMore offers spot-on advice and guidance from our team of experts, with decades of Apple device experience to lean on. Learn more with iMore!
Using Sound Recognition on iPhone
There’s an iPhone accessibility feature that you probably didn’t know existed called Sound Recognition. Sound Recognition listens for specific sounds and alerts you when your iPhone hears them.
This can be used to listen for fire alarms, doorbells, household appliances like your kettle, and even your cat’s meow or your dog’s bark. When your iPhone recognizes one of these noises you’ll receive a notification. The feature can be very useful if you’re struggling to hear things around your home or you work in your office and maybe miss package deliveries regularly.
- Open Settings
- Tap Accessibility followed by Sound Recognition
- Tap Sounds, then choose the sound you want your iPhone to listen for
I’ve got Sound Recognition set up for when someone knocks on my door for example, and it works surprisingly well.
Using MFi hearing aids on iPhone

During my time working at Apple, I was always amazed at the technology in the hearing aids of customers who needed them. The technology used in third-party MFi hearing aids gives users a seamless experience between their iPhones and their ears, something that was unheard of a decade or two ago. If you currently use an MFi hearing aid and want to sync the device with your iPhone, here’s how.
- Open Settings, then select Bluetooth and toggle On
- Open the battery doors on your hearing device
- On your Apple device, go to Settings, Accessibility, Hearing, and select Hearing Devices
- Close the battery doors on your hearing device. Your Apple device will search for your hearing device
- Under MFi Hearing Devices, tap the name of your hearing device
- Tap Pair when you see the pairing request on the screen. If you have two hearing devices, you'll get two requests. Pairing can take up to a minute
- If you see a checkmark next to your hearing device, you’re all set up!
All headphones - Reduce loud sounds
Any headphones connected to your Apple devices can be set up to protect you against listening to music too loud. If enabled, your device will alert you if you listen to loud noises for too long and automatically lower the volume the next time you connect your headphones. This is a great feature to not get any loud surprises next time you’re on the train.
Headphone safety also allows you to limit the max decibel output of your Apple device, you can do this by following these easy steps.
How to reduce loud sounds using headphones on iOS

- Open Settings
- Tap Sound & Haptics, then Headphone Safety
- Turn on Reduce Loud Sounds and drag the slider to the desired decibel level
Don’t take your hearing for granted
These features are here to help those that need them and those that don’t currently. Our hearing is essential to our daily lives, so whether you have the best iPhone, an iPhone 14 Pro, or an older device make sure to not take your hearing for granted.
I’ve enabled some of these features and they help me daily to remind myself not to overlook the harm of loud environments. If you only enable one, it’s the first step to having more awareness surrounding hearing health and the luckiness we have to not worry about it.

John-Anthony Disotto is the How To Editor of iMore, ensuring you can get the most from your Apple products and helping fix things when your technology isn’t behaving itself.
Living in Scotland, where he worked for Apple as a technician focused on iOS and iPhone repairs at the Genius Bar, John-Anthony has used the Apple ecosystem for over a decade and prides himself in his ability to complete his Apple Watch activity rings.
John-Anthony has previously worked in editorial for collectable TCG websites and graduated from The University of Strathclyde where he won the Scottish Student Journalism Award for Website of the Year as Editor-in-Chief of his university paper. He is also an avid film geek, having previously written film reviews and received the Edinburgh International Film Festival Student Critics award in 2019.
John-Anthony also loves to tinker with other non-Apple technology and enjoys playing around with game emulation and Linux on his Steam Deck.
In his spare time, John-Anthony can be found watching any sport under the sun from football to darts, taking the term “Lego house” far too literally as he runs out of space to display any more plastic bricks, or chilling on the couch with his French Bulldog, Kermit.
