How to use Web Apps in macOS Sonoma
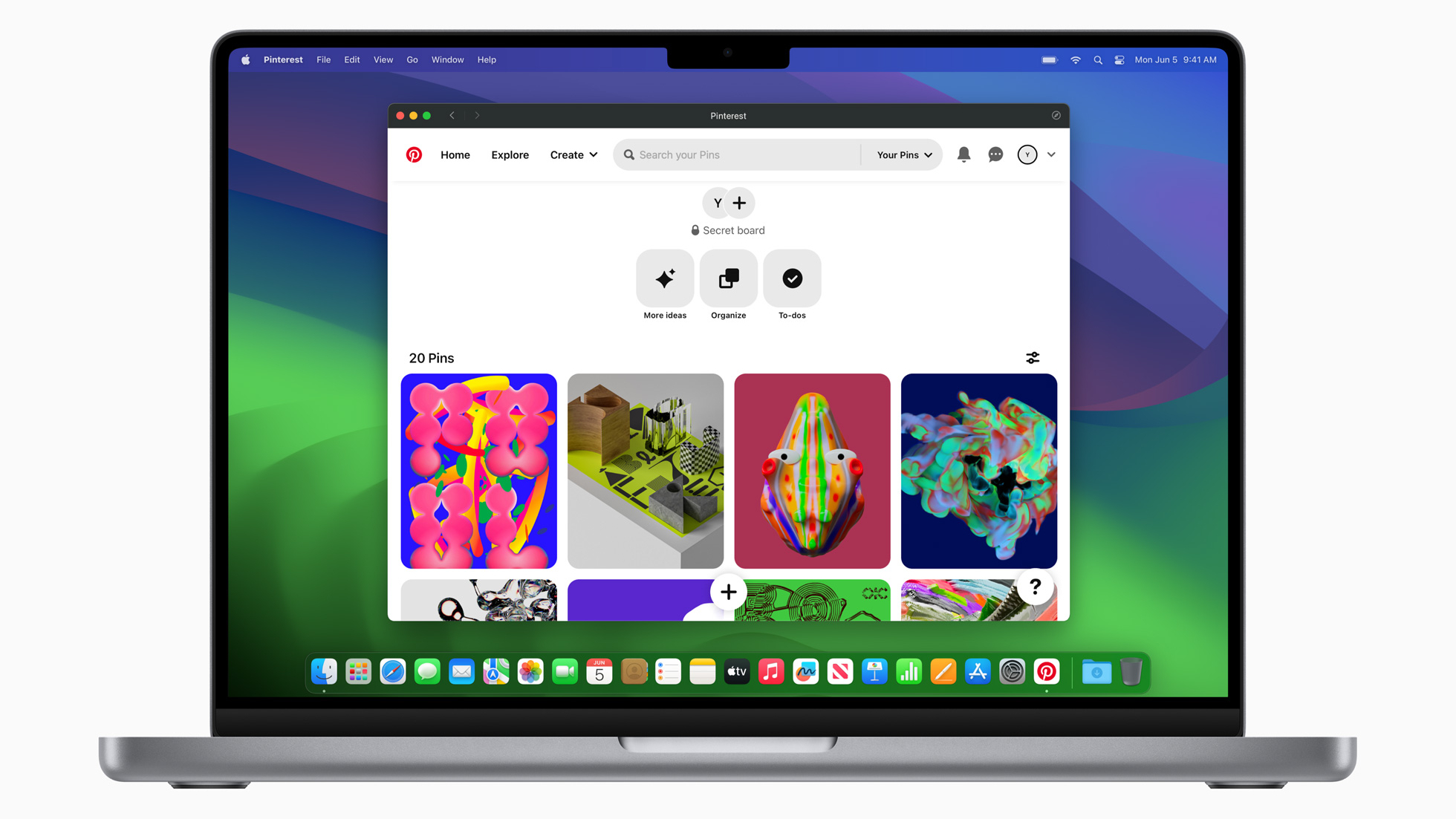
Have you ever logged onto your favorite website, and wished it was available as an app instead? Maybe you’d prefer a stand-alone eBay app like you get in iOS 17 and iPadOS 17. Perhaps you’d like Google’s apps such as Docs and Mail to function outside your web browser, or you’d rather read and post on your favorite forums using an app. In macOS Sonoma, you can.
In the latest version of Apple’s Mac operating system, you can add any website to the Dock and launch it like an app. From there, you can use the site as if it was an application. It opens in its own window, with a simplified toolbar and an all-round app-like experience.
Long-term Mac users might argue there’s nothing new about this. Remember Web Clips, a feature that let you select a portion of a web page and have it appear as a Dashboard widget? It was a useful but limited way of accessing information on a website. Sonoma’s Web Apps is far more sophisticated, versatile and flexible. Hopefully, it will last longer too.
Using Sonoma’s Web Apps
To use Web Apps, you must be running macOS 14: Sonoma.
- First of all, launch the Safari app and open the page you want to add to the Dock as a Web App. Here we’re using iMore, because who wouldn’t want to have this site in its own application?
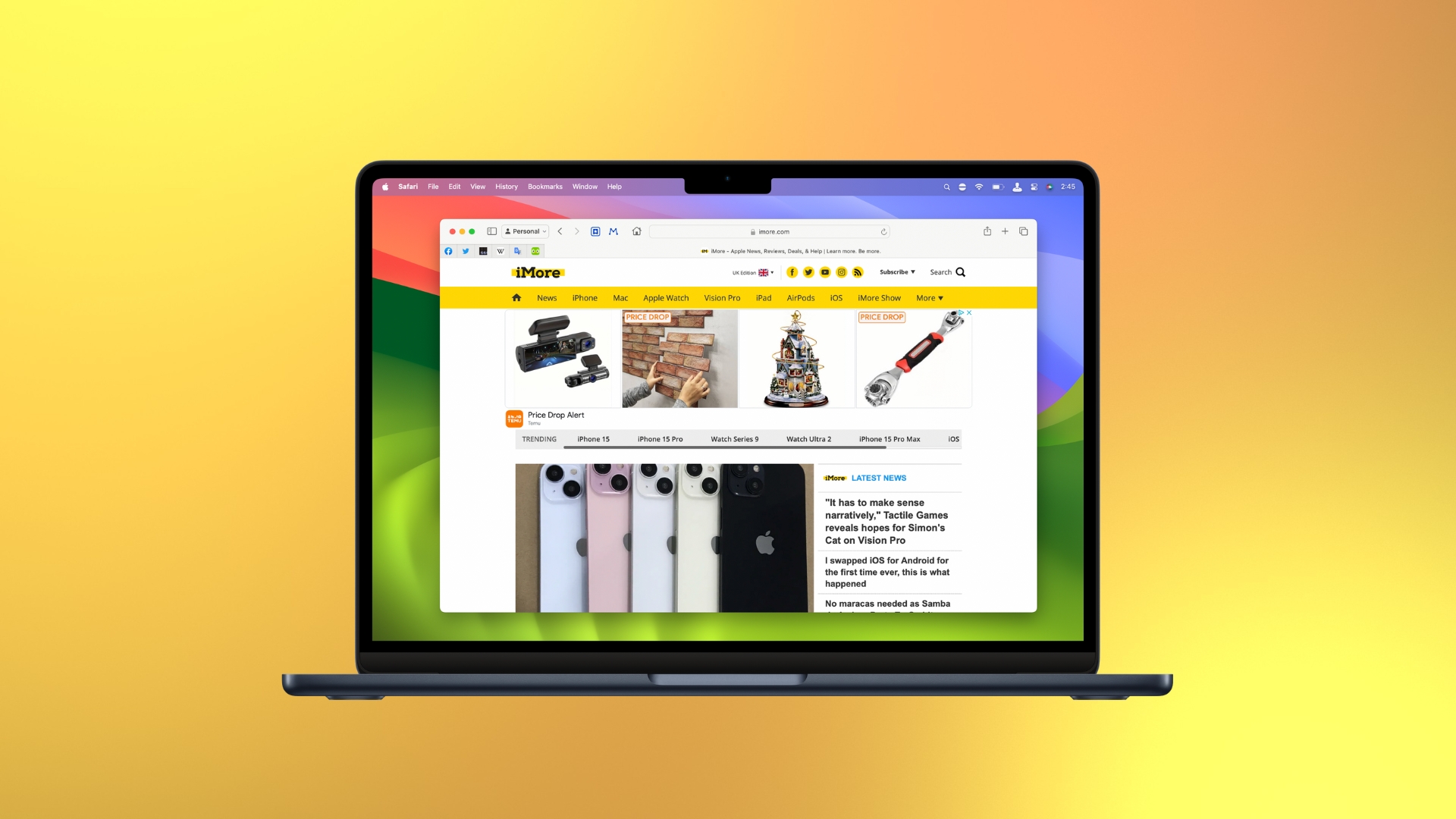
- In the File menu in the top bar, select the option Add to Dock. It’s found towards the bottom of the menu.
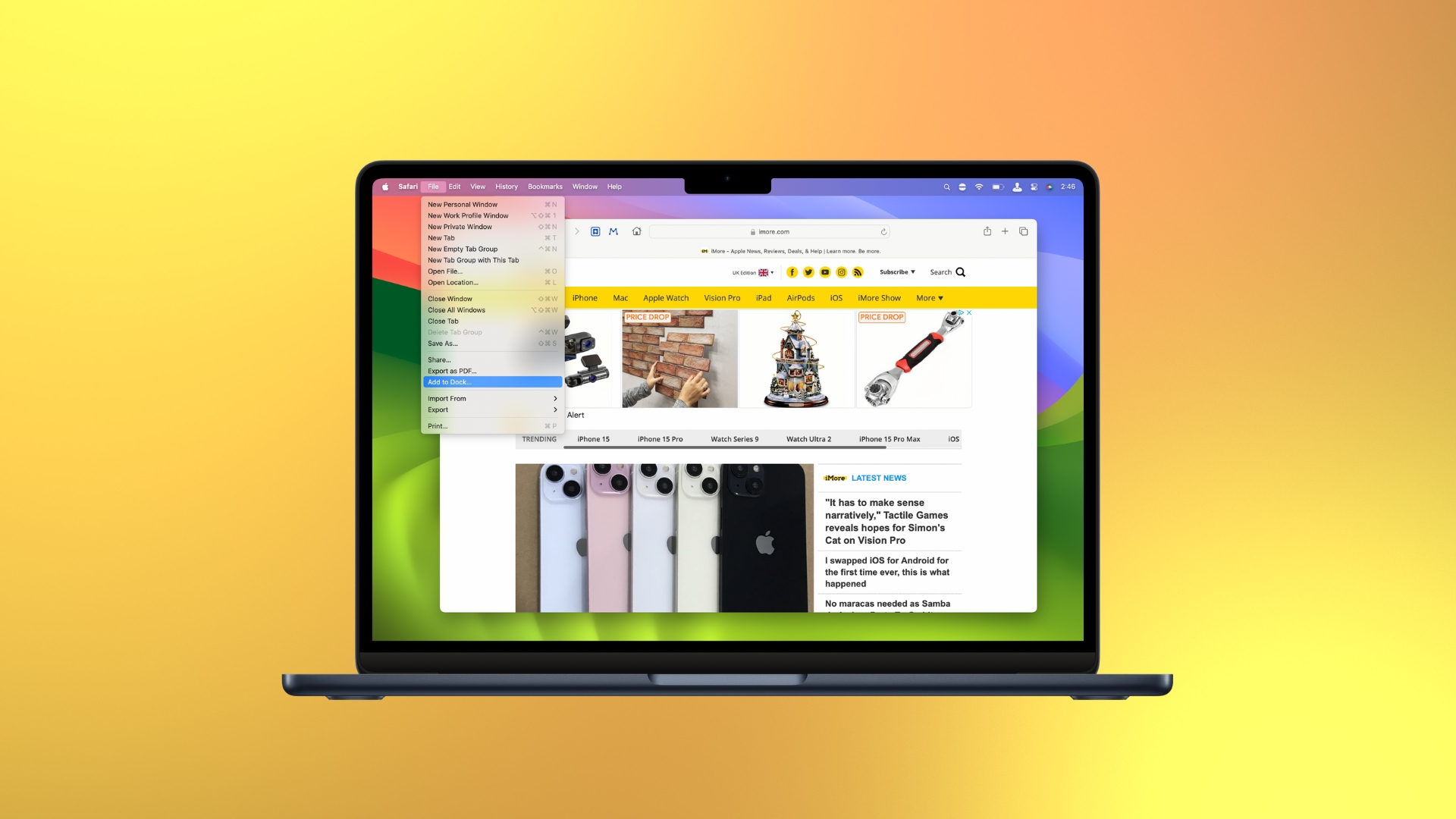
- A window appears in the middle of the screen. Here you can edit the name of the site (which will be used as the name of the Web App) and also its URL if you wish. We suggest you choose something fairly short for the name, so it can be displayed in full on the Web App. When you’re ready, click the Add button.
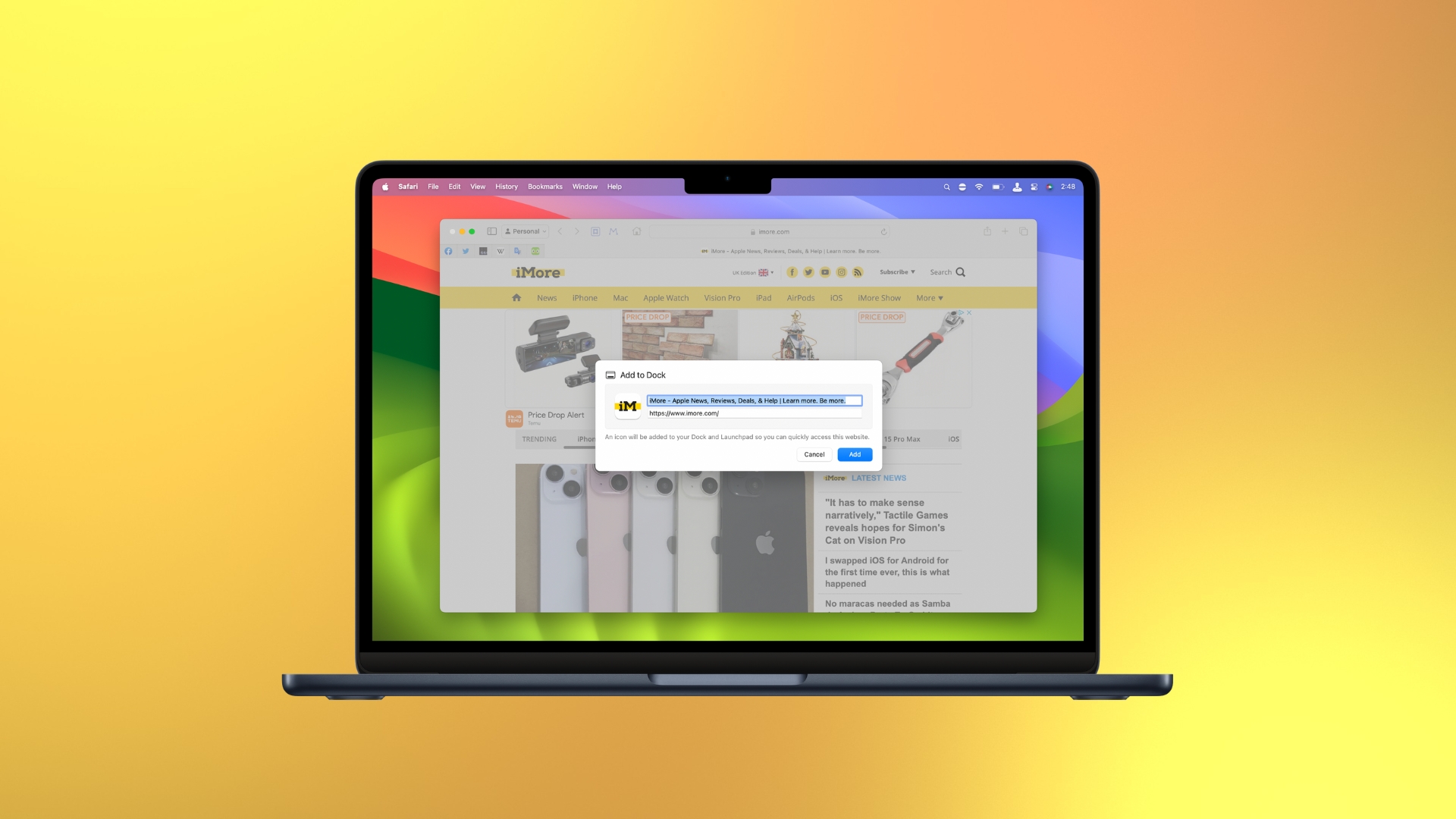
- Close the web browser, and drag your pointer to the Dock. As you can see, the Web App we just made from the website is now found here. Its icon is that of the website used to make the Web App, and its app name is that which you decided on in the previous step.
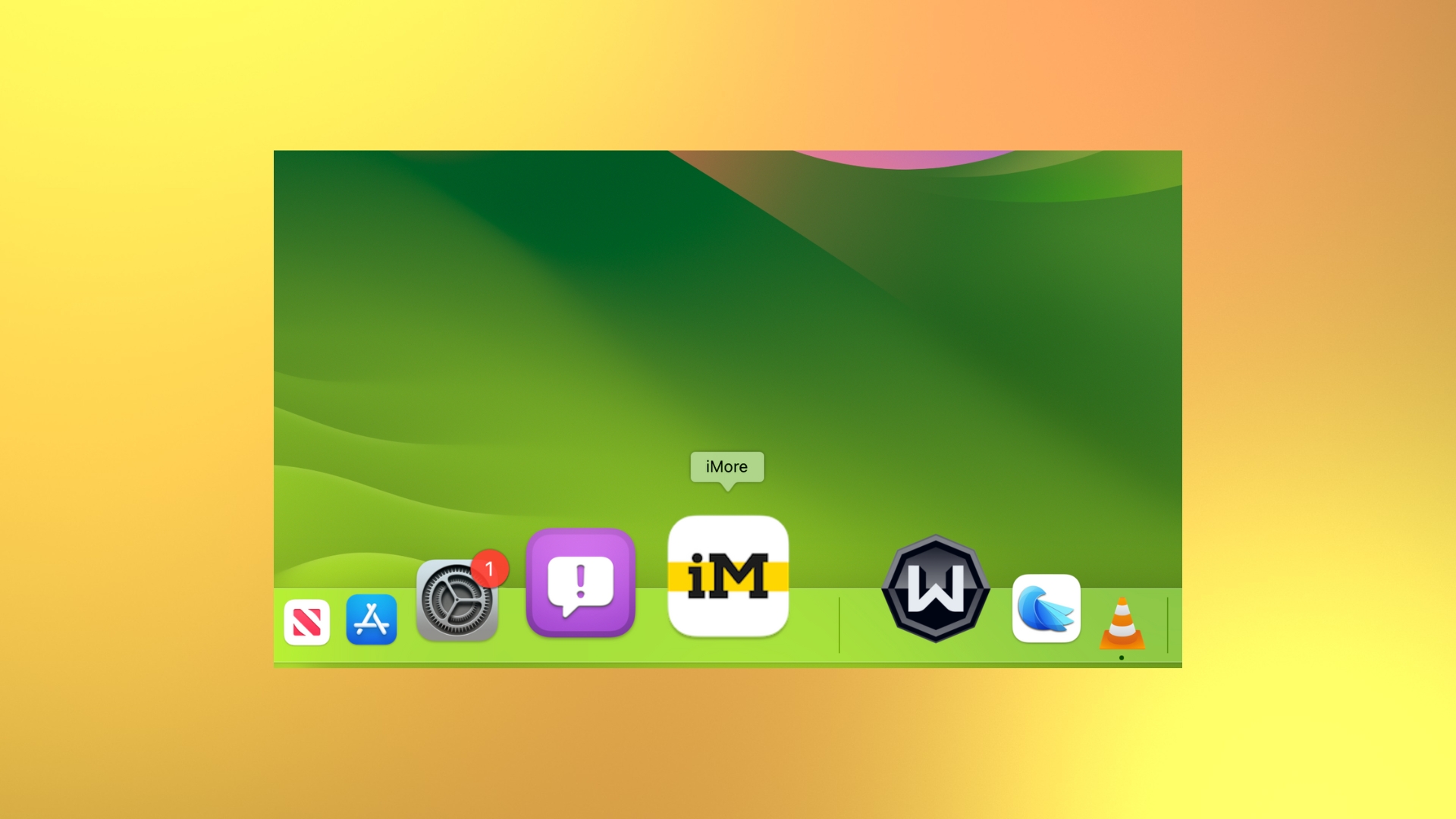
- Click on the Web App’s icon in the Dock to open the Web App. It opens in its own window, not a Safari tab. It still functions like the website, with working links, forward/back buttons for navigation (top left) and a Share icon (top right). Other Safari controls, such as the URL bar and tab options, are missing; as mentioned before, the controls are greatly simplified.
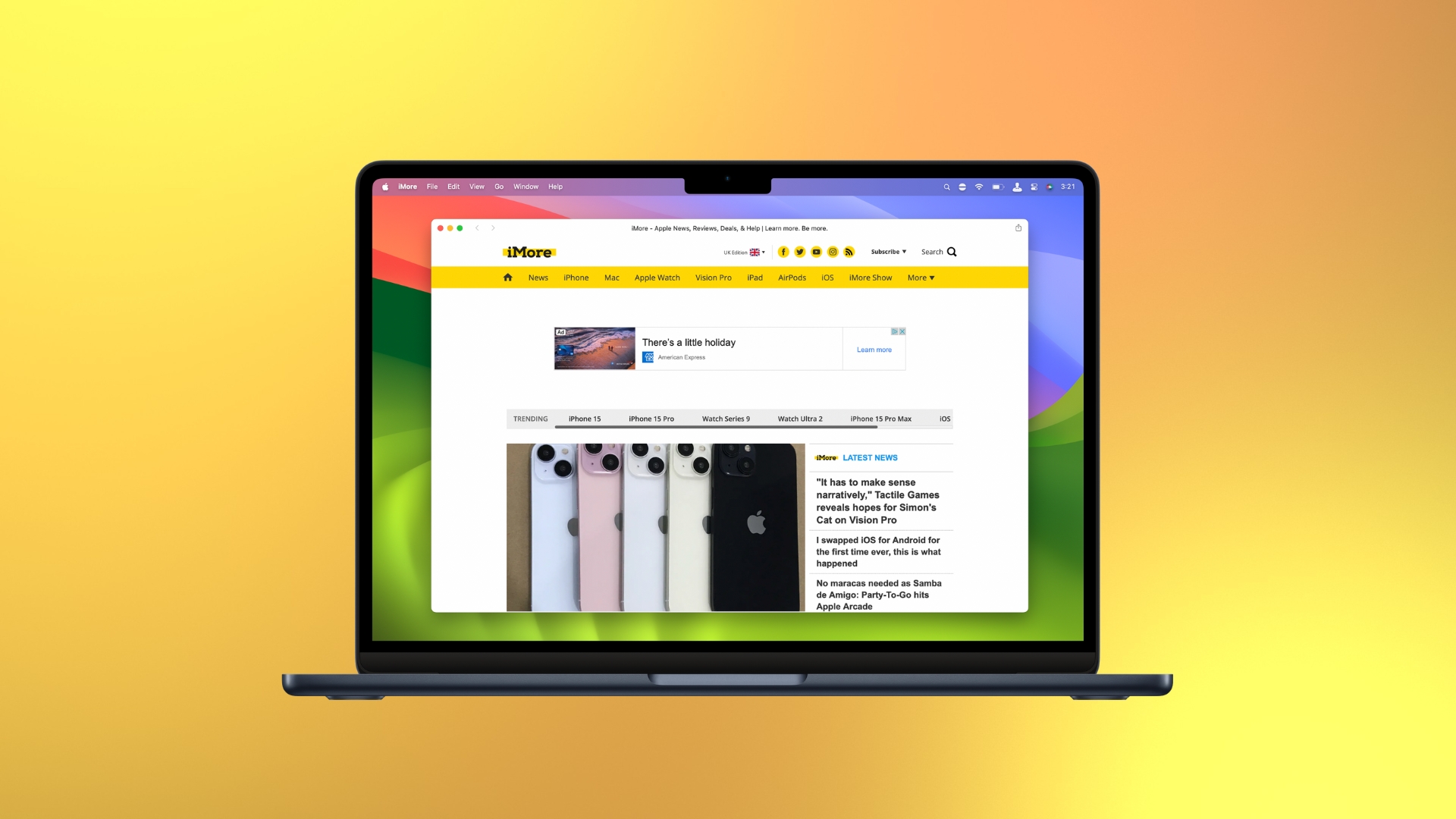
- If you navigate away from the page you saved as a Web App and then quit the app, when you open it again it opens on the page you last looked at, not the one you initially saved. If you click on a link that takes you to another site, this opens in a new Web App window.
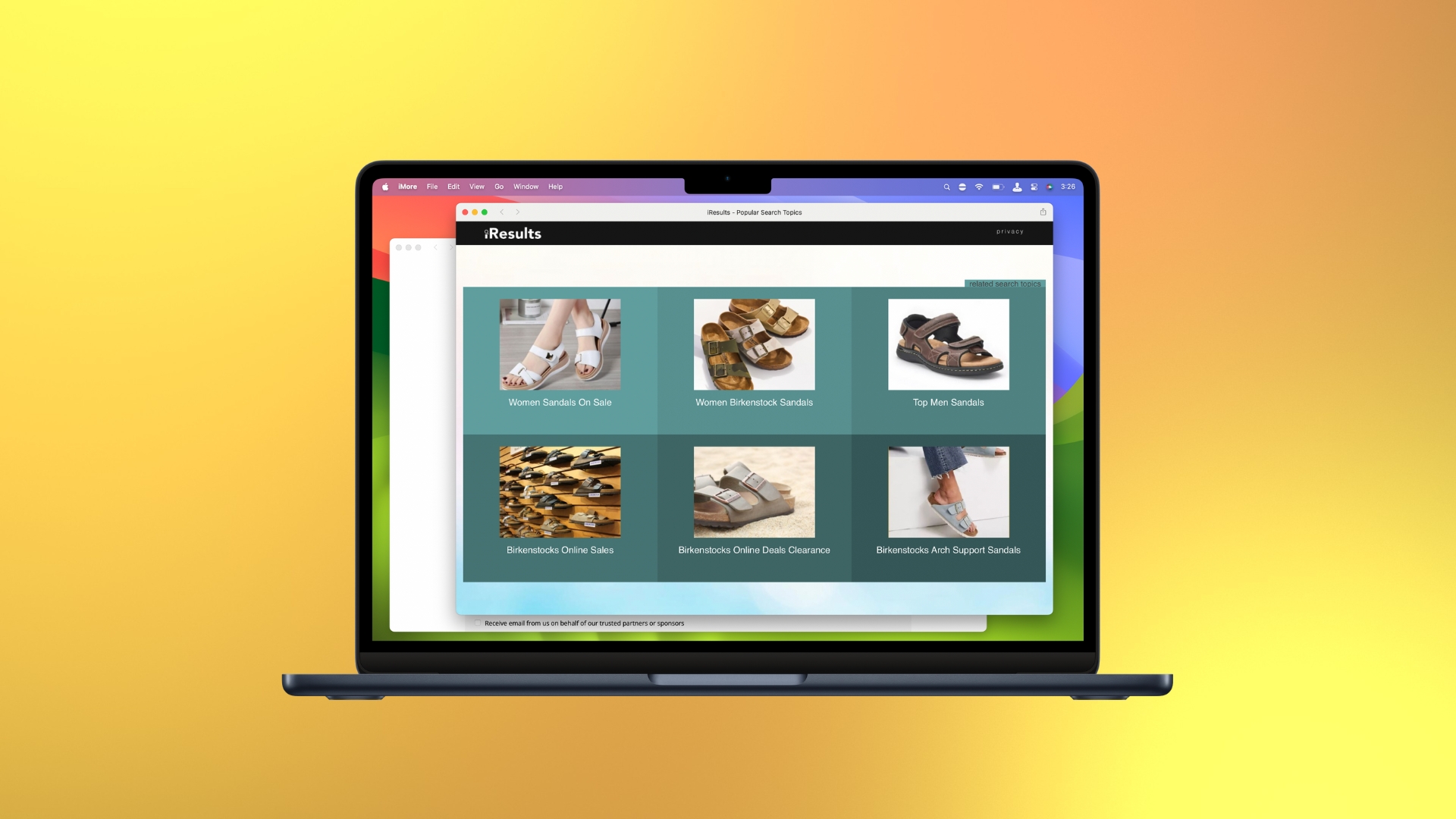
- Click the top bar menu bearing the name of the Web App and select Settings, and you can edit the name, URL and icon used for the app. You can also show and hide the navigation controls and choose whether the top bar takes on the main colour used for the web page. Under the Privacy tab, you can access Privacy & Security Settings and clear the website data if you wish.
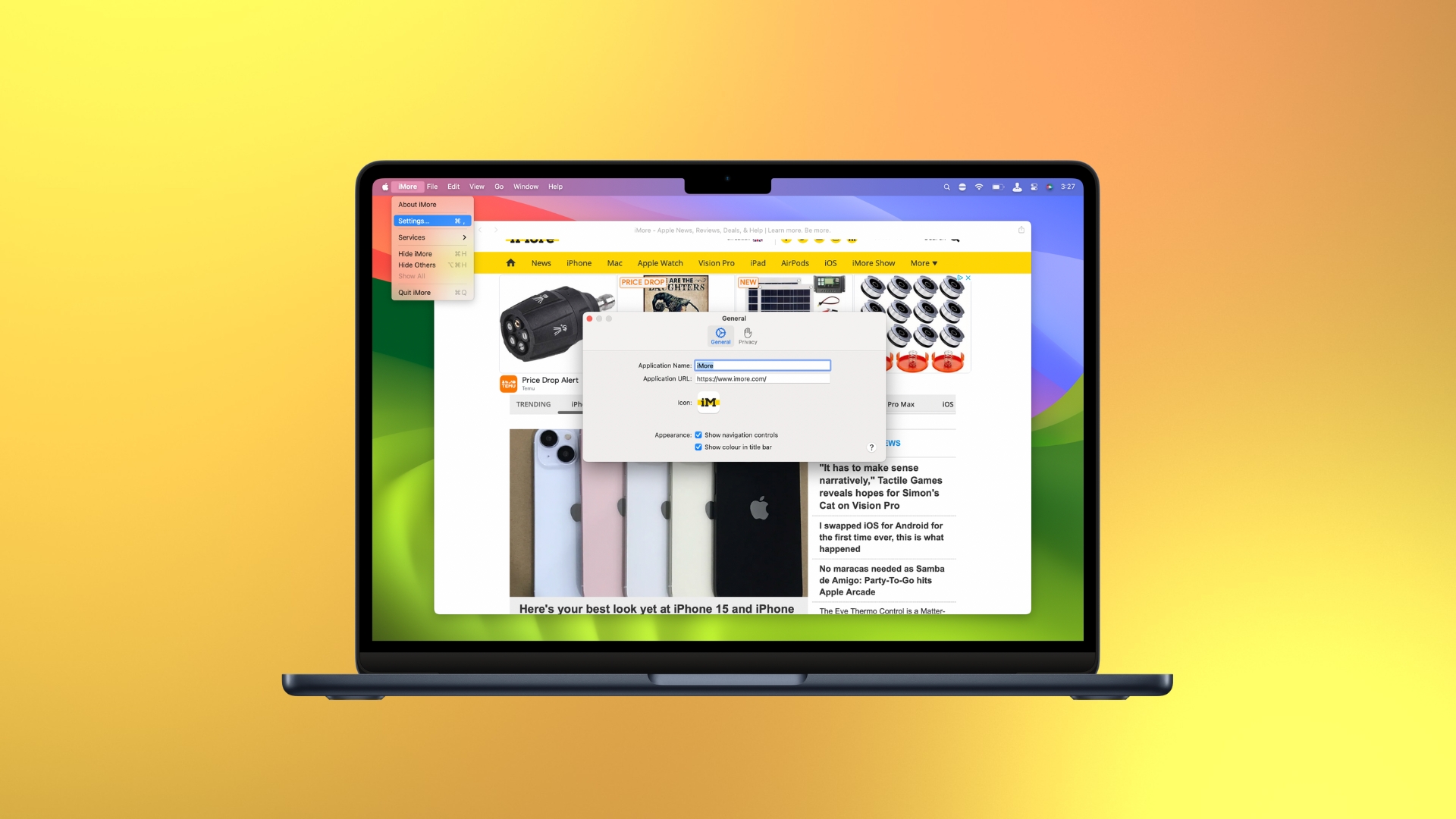
- As well as in the Dock, you can also find your Web App in the Launchpad and the Users > [Name] > Applications folder. You can also use Spotlight to launch the app too; just open the Spotlight window and type its name.

- Right-click on the Web App in your Dock and you can access the same options you get with a regular app. You can remove it from the Dock without deleting it (you can still launch it from the Launchpad, Applications folder or Spotlight), assign it to desktops, have it open at launch and more.
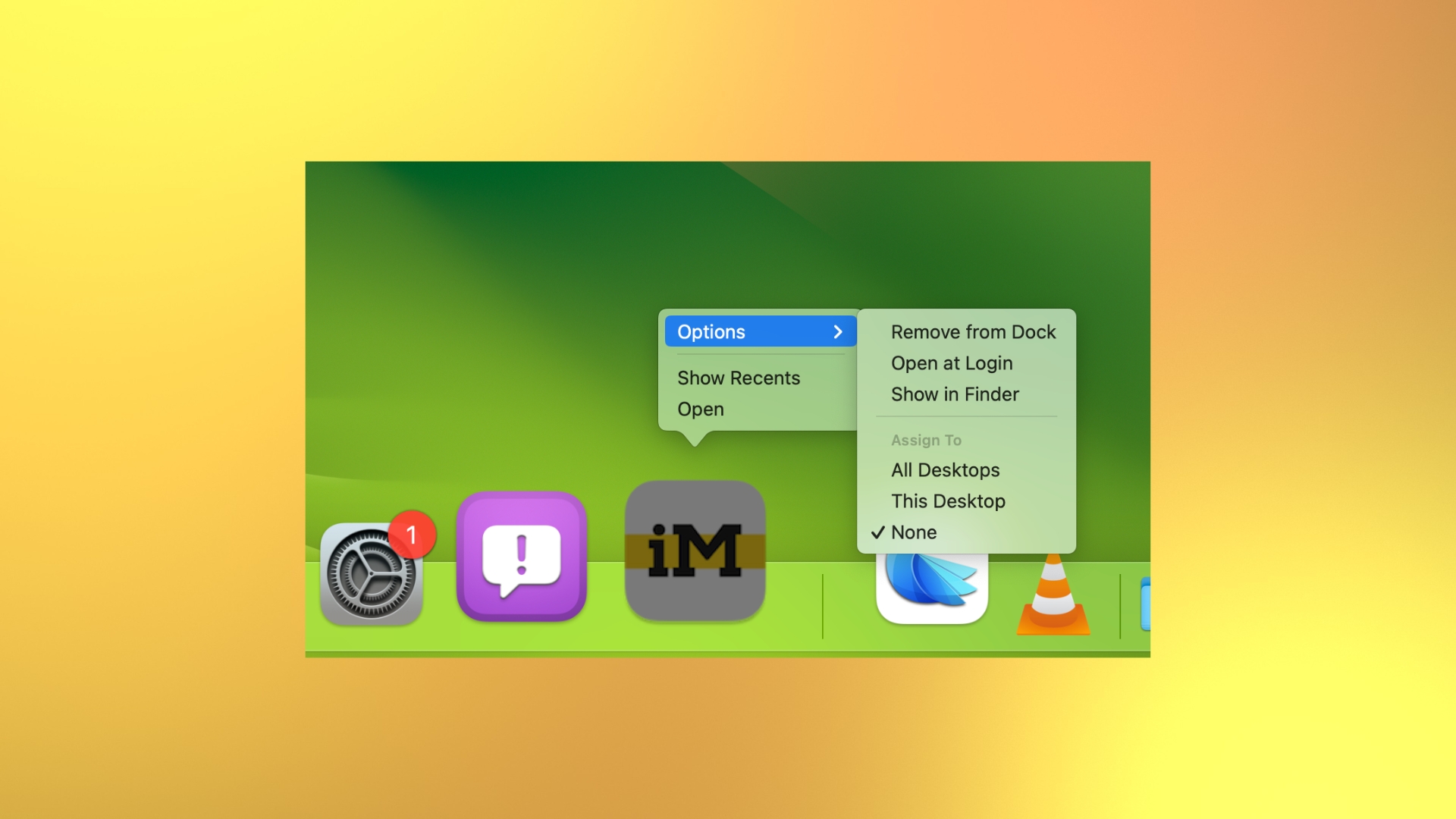
- If you want to delete a Web App, simply drag it from the Launchpad into the bin. You get a pop-up window asking if you want to remove the app. Click on the Remove app and it’s deleted. You can add it again later if you wish.
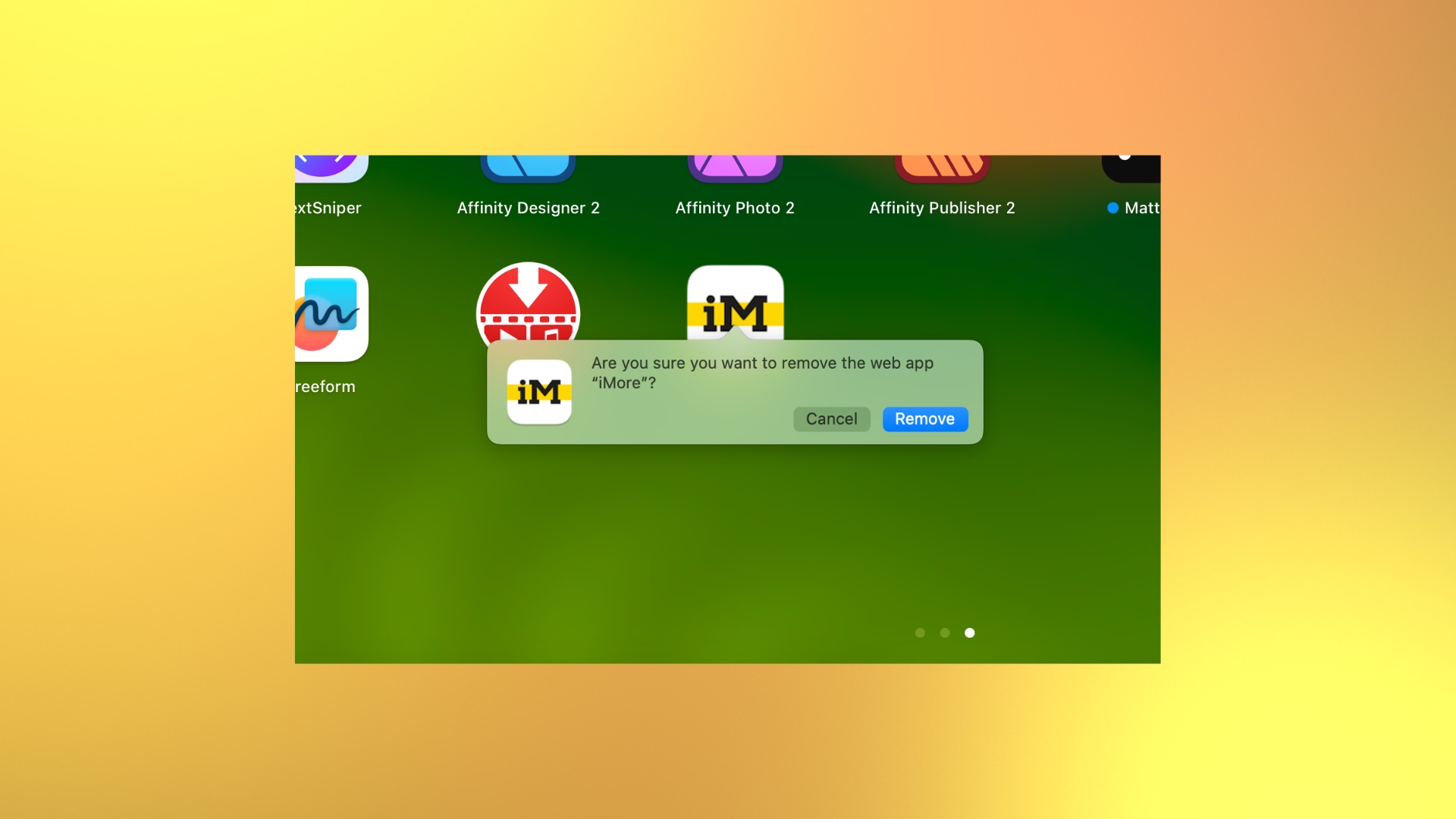
One more thing... Web Apps rule
It’s been argued Safari is getting too complicated for its own good, with features piled on features leading to a confused user experience. But there’s no danger of Web Apps adding to this alleged confusion. If you choose not to use this new feature, it won’t get in the way. It just sits as an unused option in Safari’s File menu.
But unlike some other new Safari features, I suspect Web Apps will prove very popular with the Apple faithful. We've been able to add websites to our iPhone and iPad Home screens for years (that’s how I play Wordle, for example), and Web Apps could prove more useful still. We’ll know for sure when Sonoma has been out for a while, and the new feature has become a regular part of the way we use Safari.
iMore offers spot-on advice and guidance from our team of experts, with decades of Apple device experience to lean on. Learn more with iMore!

Ian started his career as a games journalist, working on legendary magazines such as Crash and Zzap! 64, before moving into tech. As well as iMore, he currently works for titles such as MacFormat and Mac!Life. He also has a keen interest in history, and has written several bookazines about famous battles in World War II. His favourite computer is his M1 iMac, but his M2 MacBook Air gets a lot of love too. He’s also a keen user of other Apple devices, such as his iPad Pro, iPhone 15 Pro and Apple Watch.
