I use these macOS Sonoma widgets daily and you should too
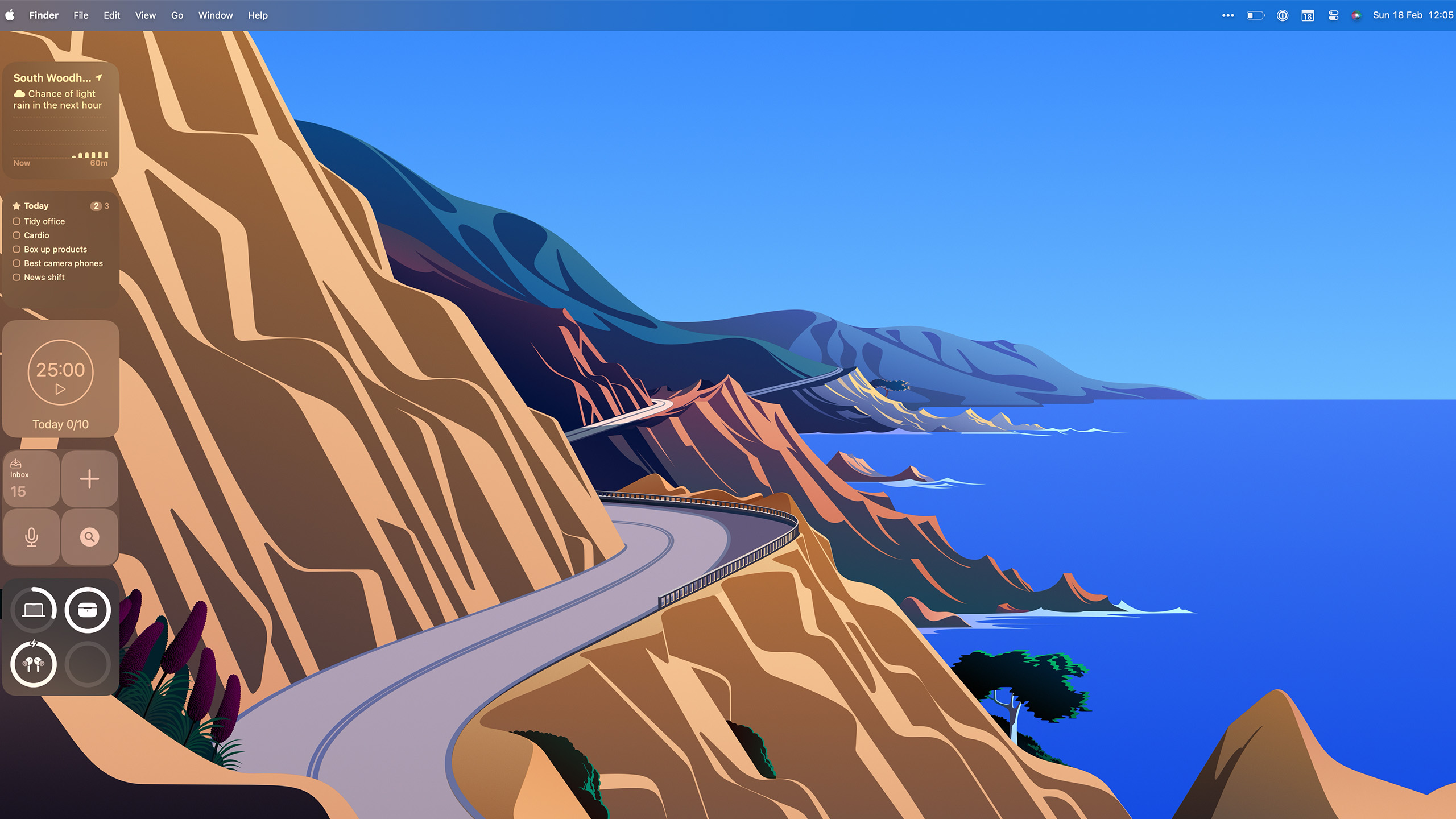
Apple certainly loves its widgets these days. After years of keeping them confined to the Dashboard and Notification Centre on macOS, they've made it to the big time on the desktop after appearances on iPhone and iPad.
They're more powerful than ever before, too, able to be arranged just about anywhere and much more open than they've ever been to developers. Whether it's a to-do list always a glance away, tracking the battery life of your peripherals, or adding some calming white noise, you may be surprised at how many widgets you have access to.
Here are my favorite macOS Sonoma widgets, and how to add them.
AirBuddy
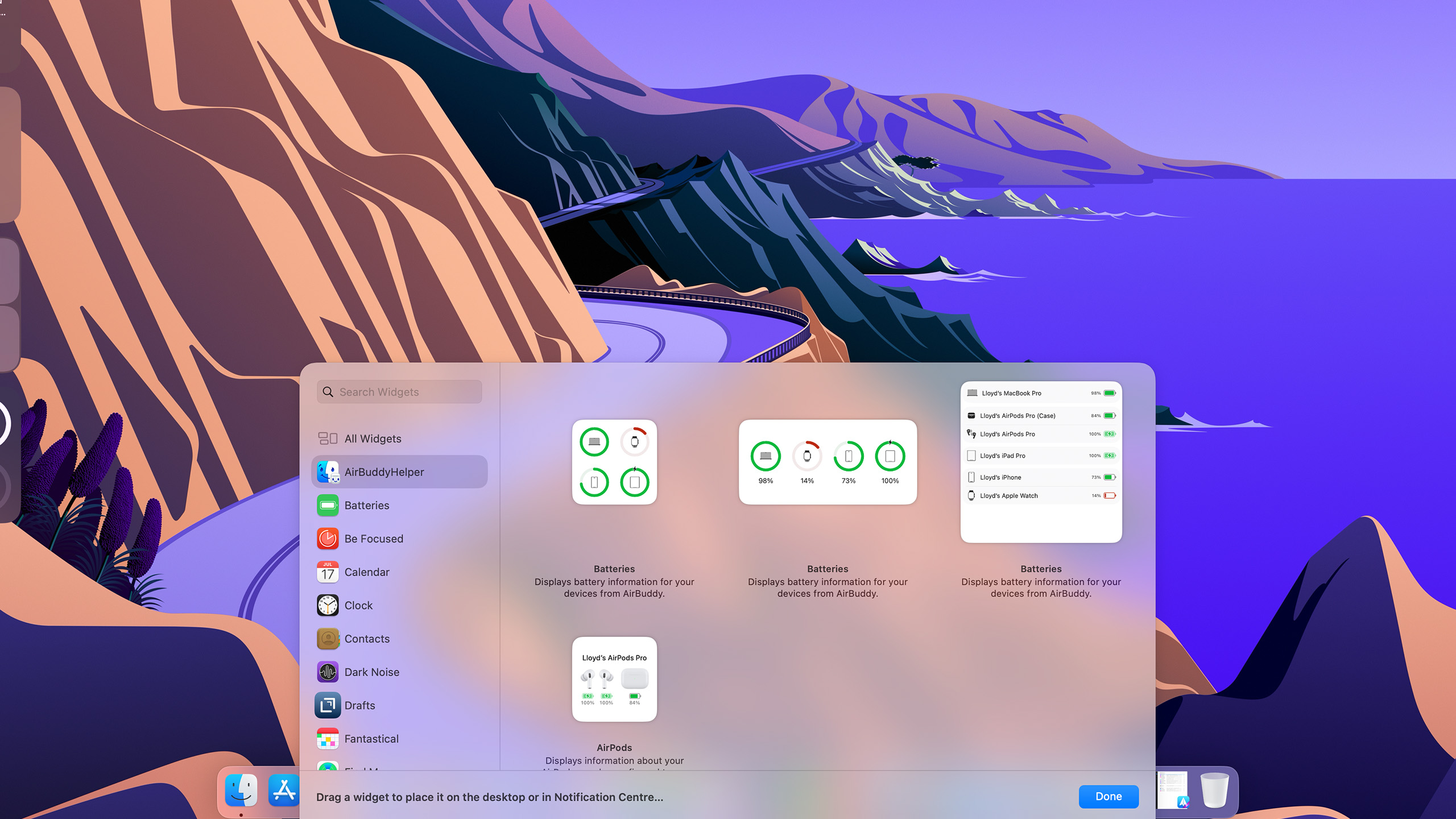
In all honesty, I'd hoped I wouldn't need to add AirBuddy to my Mac anymore, but since Apple's own AirPods-switching technology is still not quite as reliable as I'd like, it stays - and rightly so.
It's a great little app that adds additional support like keyboard shortcuts for instantly pairing with your favorite AirPods or Beats, and the menu for connecting to them is customizable so you can see it anywhere on your screen.
It'll also let you know the battery life of your other devices, as seen in the example here where it shows my iPhone, iPad, and AirPods.
Be Focused
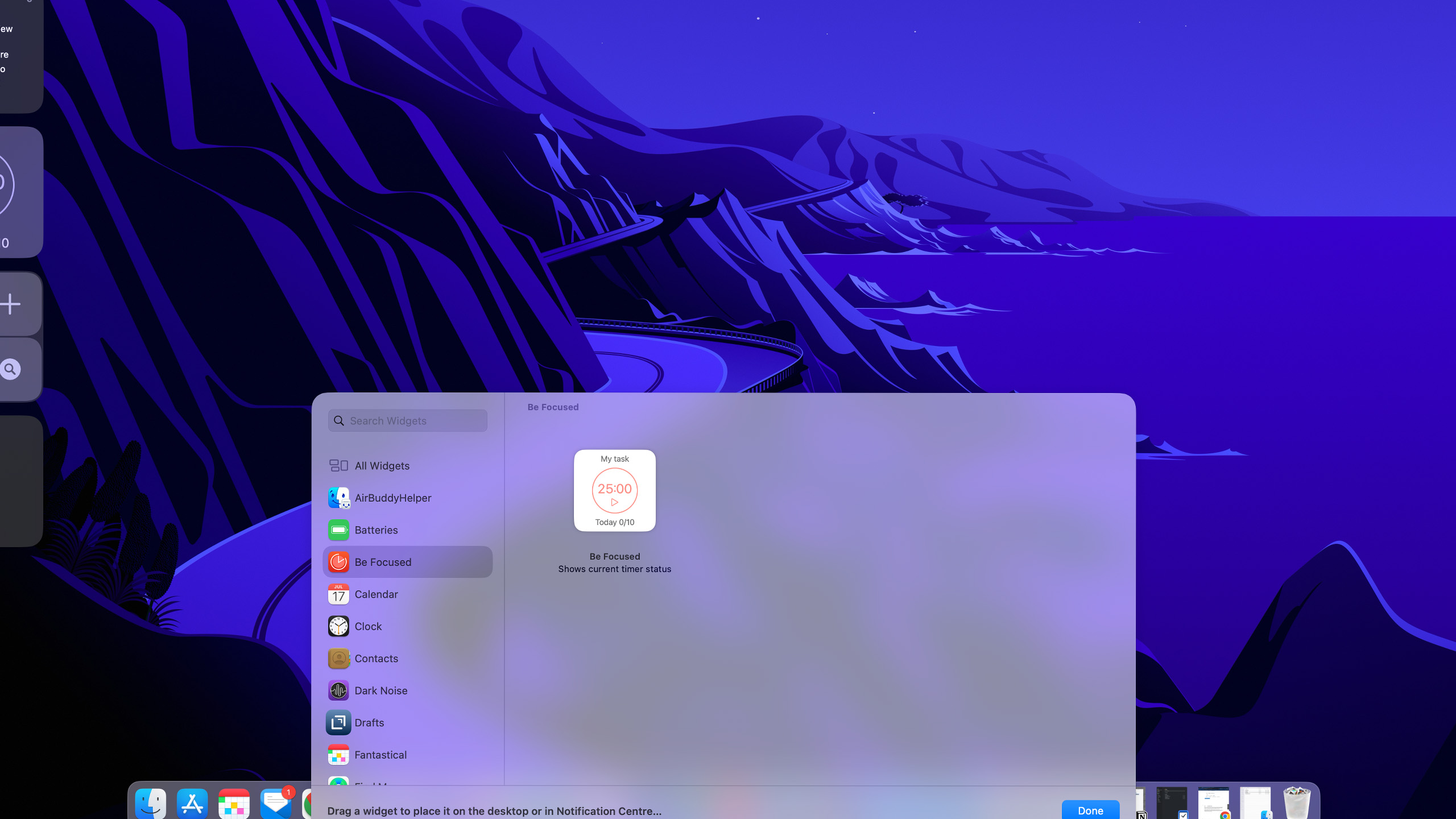
A recent addition to this list, Be Focused comes with just one widget - a handy "timer start" button for kicking off a Pomodoro timer.
iMore offers spot-on advice and guidance from our team of experts, with decades of Apple device experience to lean on. Learn more with iMore!
By default, it's set for 25 minutes, which is enough to get a task done and then take a short break. I've been using it more regularly and having it just a click away makes me much more inclined to trigger it before starting a task.
Dark Noise
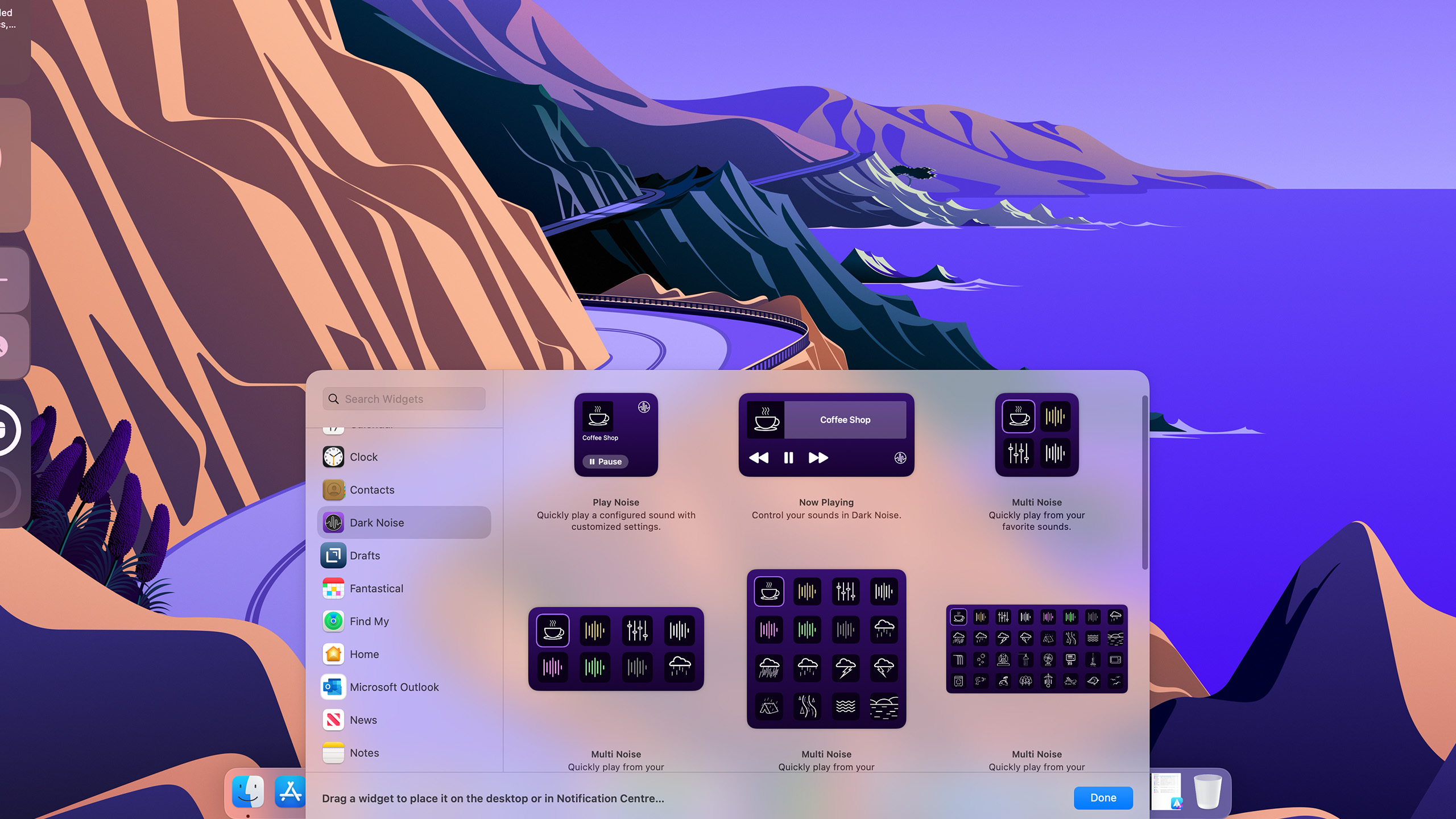
One of the best-looking and similarly simplest apps on this list, Dark Noise is packed with a variety of white noise options that range from coffee shop ambiance to the hum of a starship engine.
Not only is the app meticulously designed, but there are plenty of widgets on offer that have been given the same attention to detail.
Select sounds with a single click, or just hit play/pause from your desktop. You can add multiple sounds at once, too, letting you create the perfect soundscape to relax or get work done.
Drafts
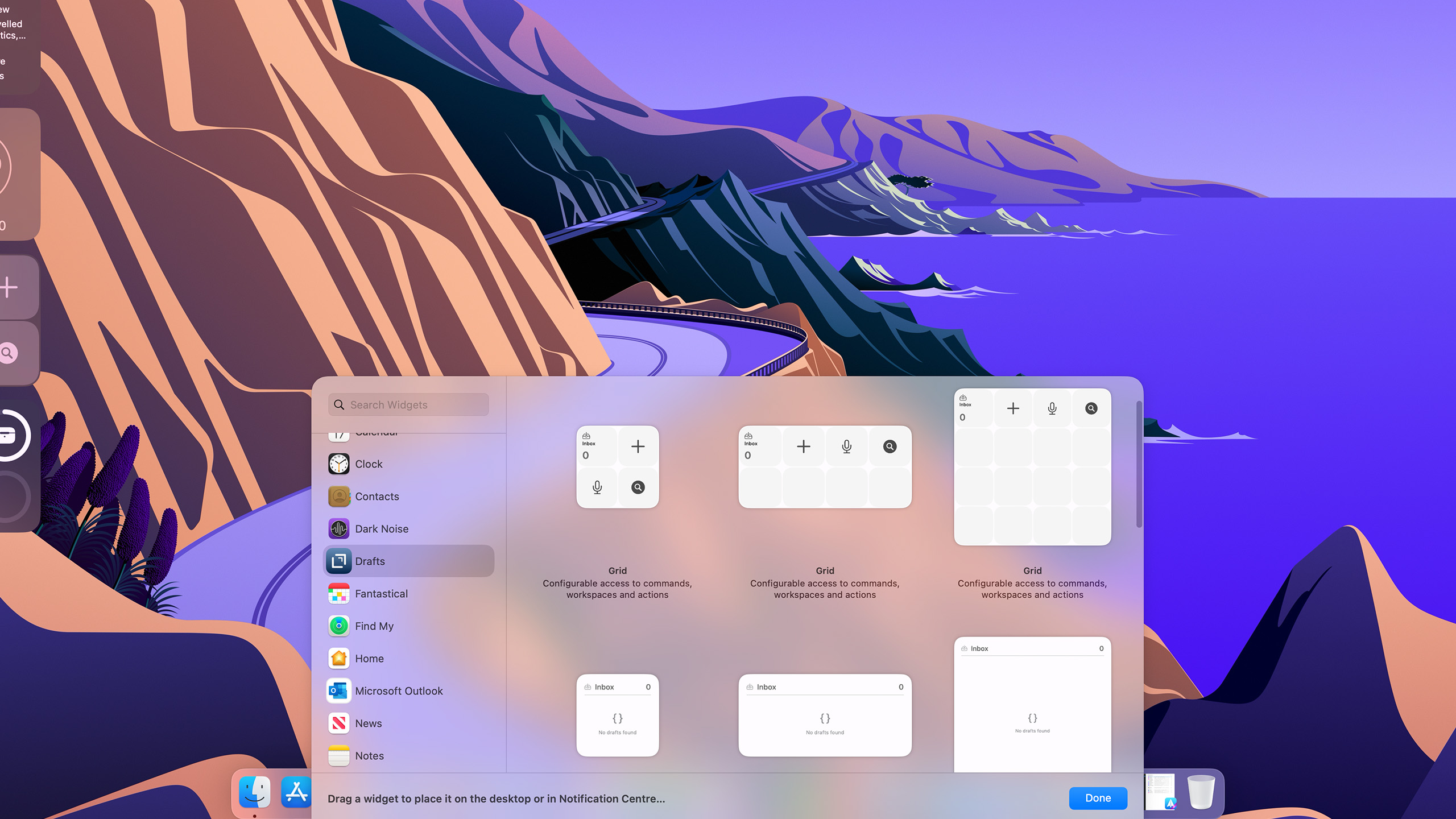
Drafts might need little introduction to longtime Mac users. It's the place "where text starts", and it's hard to argue with that description, lofty as it may sound.
It's a plain text editor that offers a whole host of customizable 'actions' that can send that text just about anywhere you need it to, or it's just a great note-taking app that syncs across devices.
I use Drafts to kickstart article ideas and jot down notes, and that makes having a widget on my screen to quickly start writing or dictating a godsend on a busy day. Add to that a place to find your recent drafts, or search your existing ones, and there's little else you can ask for from a widget.
Parcel
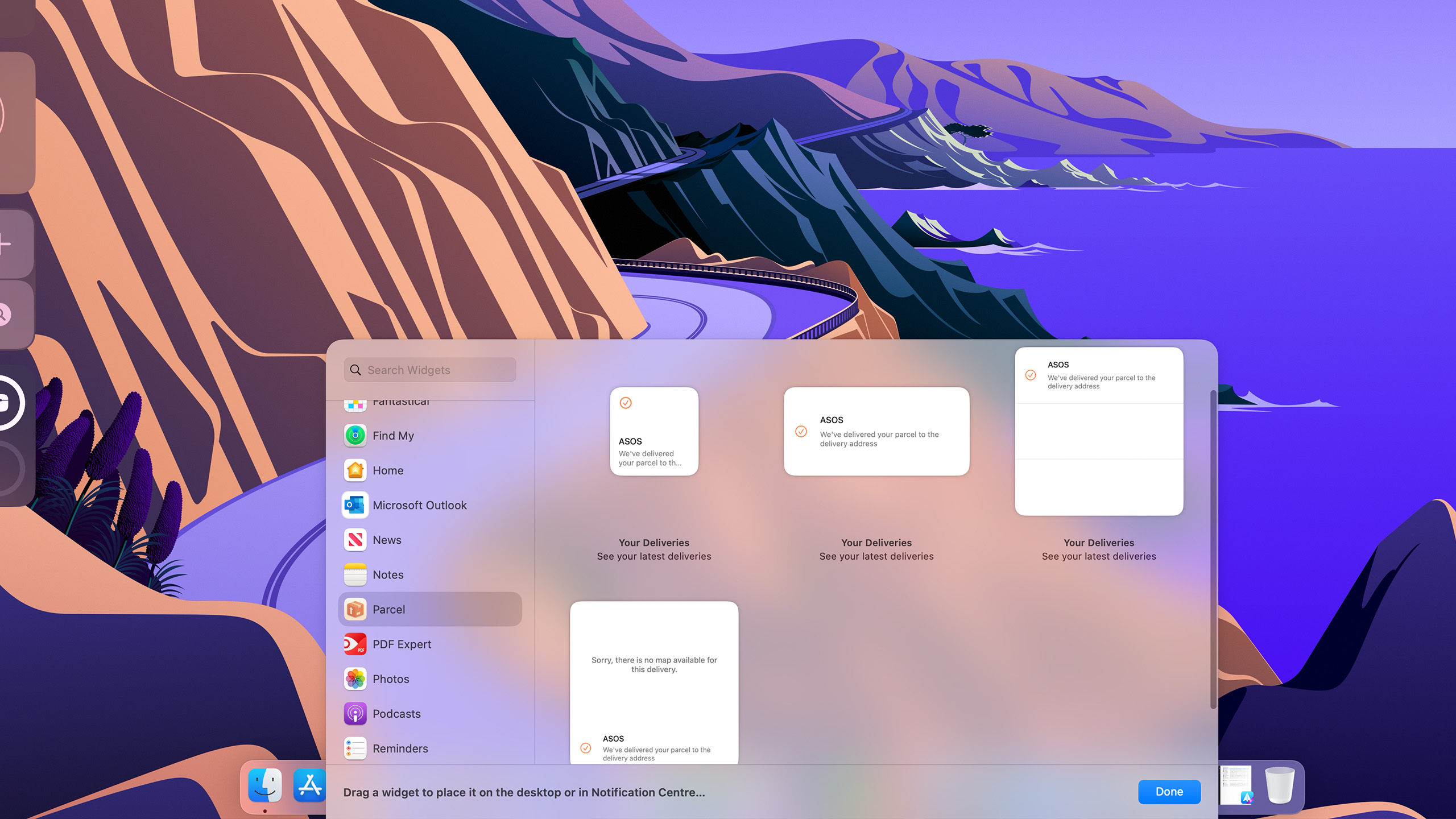
If you send or receive parcels or tracked mail with any regularity, Parcel is a fantastic utility that makes tracking items a breeze. With notifications, auto-courier switching, and even automatic integration with Amazon, it's a great service on all Apple platforms (there's even a web-based version).
If you're expecting a deluge of deliveries, the Parcel widget can let you know at a glance where they are, meaning you don't have to dive into individual courier sites and input multiple tracking numbers. It's not the sort of thing everyone will find a need for, but if you do, it may just be worth a look.
Things 3
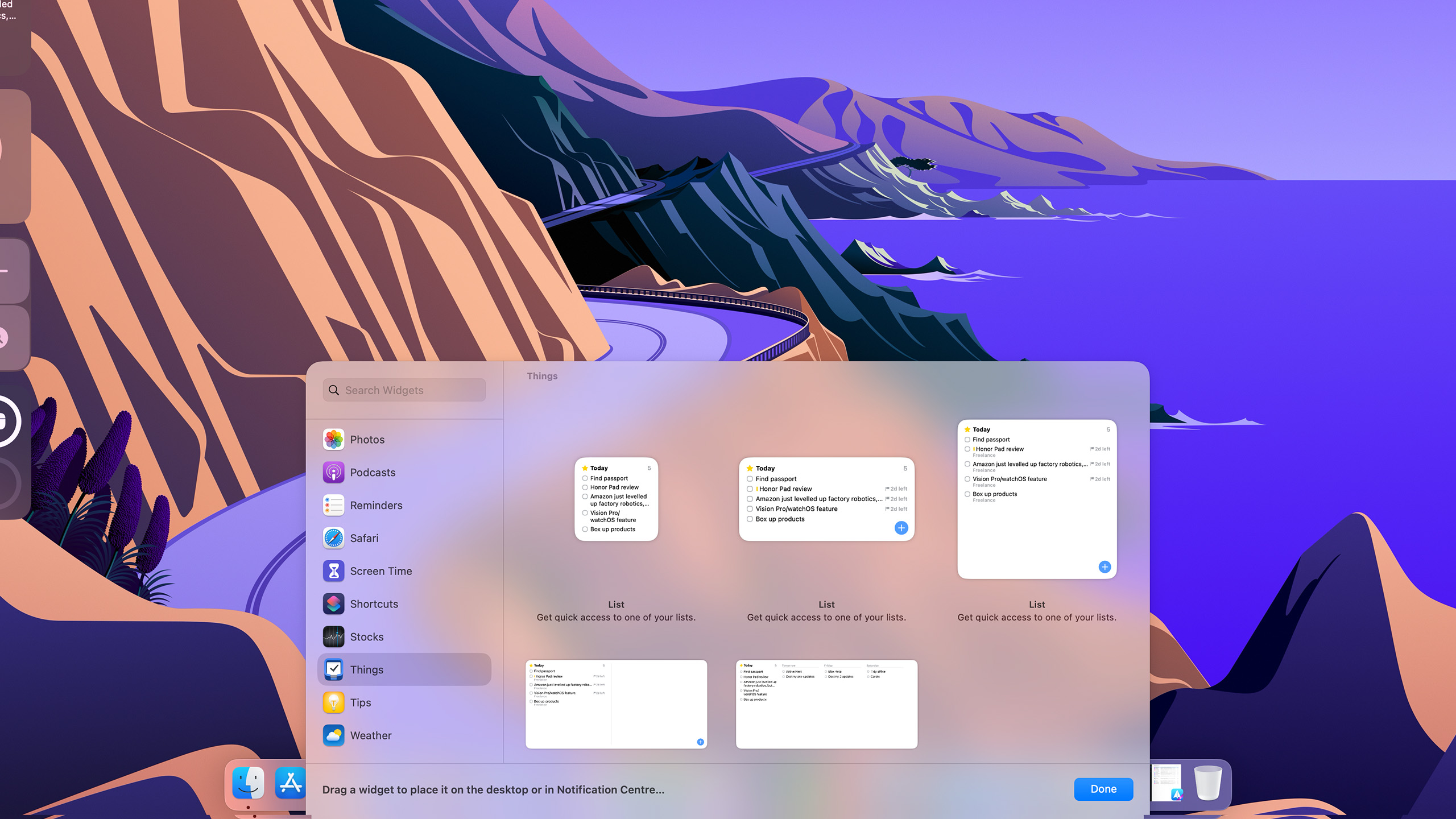
What can I say about Things 3 that hasn't been said already? An app that helped me launch my business, and one that ensures I get what I need to done every day, Things is a to-do list that's constantly pinned to the side of my screen.
It covers multiple projects, ranging from picking my son up from school, to work, to wedding planning, and having it there, and with a series of options for what it shows, it is a great way to help stay focused.
Weather
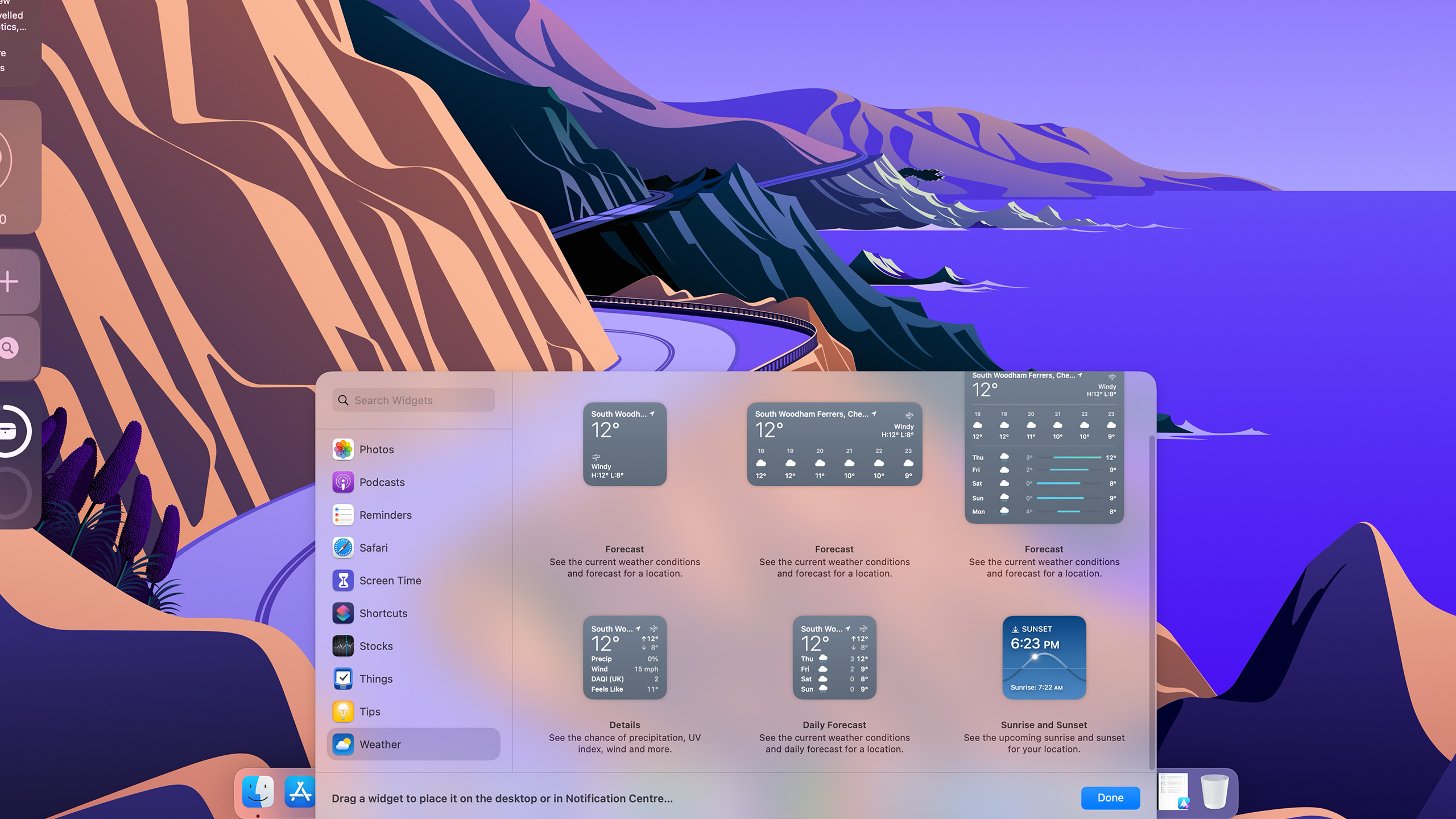
There are some fantastic weather apps in the Apple ecosystem, but I use the stock one from Apple and it's served me well across all my devices.
There are plenty of Forecast widget options, and sunrise and sunset, but I just like having the temperature visible in the corner of my screen.
You can also set multiple widgets, with one for each location. I travel regularly for work, so it's nice to see what I have coming up so I can prepare for it.
How to add widgets in macOS Sonoma
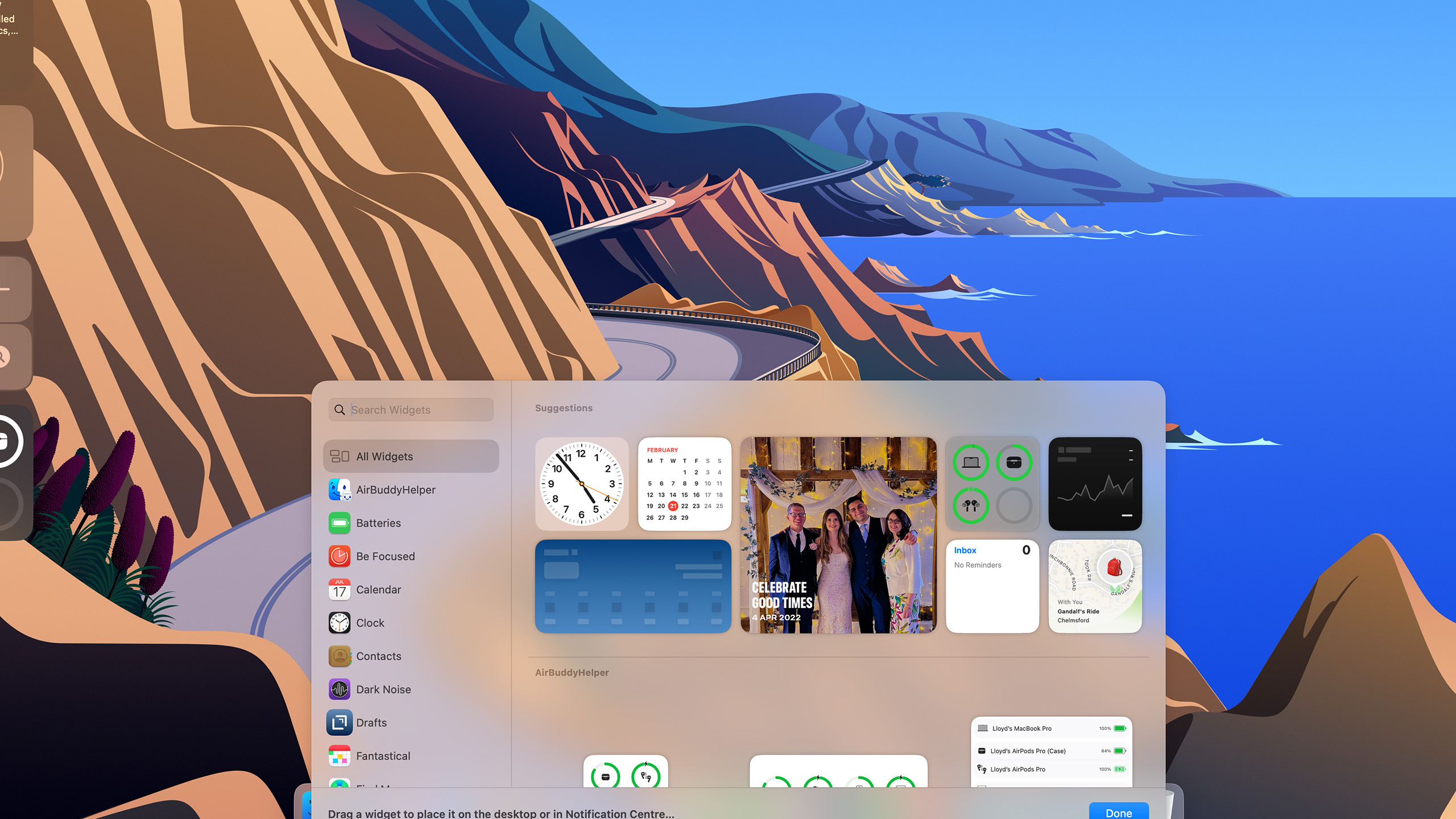
Adding widgets is easy in macOS Sonoma, but there's more granularity than you may expect.
Right-click the desktop and select "Edit Widgets..." to bring up the gallery, complete with recommendations. Once you've selected, just drag the widget to the part of the screen you want it to go to.
It's also worth noting that under System Settings, you can find additional Widget options in the Desktop & Dock section.
Here you can adjust the color of them (my examples here are in Monochrome), as well as toggle iPhone widgets on and off.
iPhone widgets, at least in my experience, don't feel quite as easy to use, often requiring multiple attempts to load. As a Spotify user, that's a shame, but hopefully it gets a native Mac widget soon.

Lloyd Coombes is a freelance writer with a specialism in Apple tech. From his first, hand-me-down iMac, he’s been working with Apple products for over a decade, and while he loves his iPhone and Mac, the iPad will always have his heart for reasons he still can’t quite fathom.
Since moving from blogging to writing professionally, Lloyd’s work can be found at TechRadar, Macworld, TechAdvisor and plenty more.
He’s also the Editor in Chief at GGRecon.com, and on the rare occasion he’s not writing you’ll find him spending time with his son, or working hard at the gym (while wearing an Apple Watch, naturally). You can find him on Twitter @lloydcoombes.
