How to take control of your Mac Dock on MacBook, Mac Mini, and others

Does your Dock on macOS keep moving between monitors? If you use a two or three-monitor setup with your Mac, you might be scratching your head, confused as to why your Dock keeps jumping between screens. Well, worry no more.
With this in mind, here’s how to take control of your macOS Dock, so you can easily change the location between monitors and decide exactly where you want your dock to be.
How to stop your macOS Dock from moving between monitors
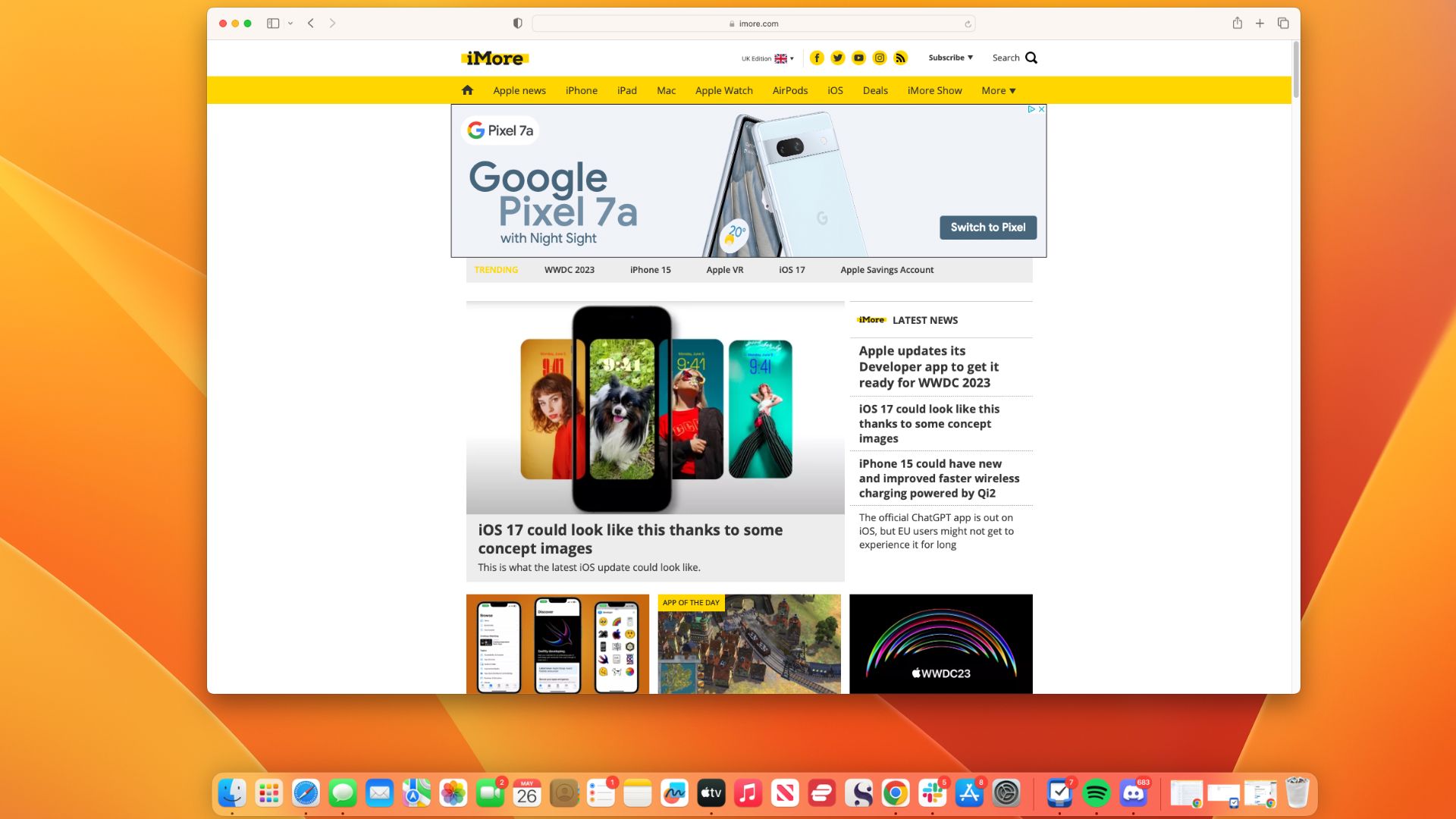
If, like me, when you first set up your two monitor setup, you found that your Dock on macOS was constantly jumping between screens without any rhyme or reason, I feel your pain.
But what if I was to say it’s actually a feature built into macOS Ventura to make your dock more dynamic and maneuverable? You just need to know the way of the Dock.
Luckily, it’s an easy affair. On the monitor you want your Dock to appear on, drag your mouse to the center bottom of your display and keep dragging it down until your dock magically moves in place. It’s that simple, and that’s why your Dock was jumping around in the first place because of accidental mouse strokes near the bottom of your display.
Now that you know why your Dock moves between monitors, it’s as simple as choosing where you want it to appear and dragging down. Since learning this gesture for macOS, I’m no longer left screaming at my Mac mini as my Dock moves from my main display to the vertical side display of my setup.
Want to turn off the macOS Dock gesture control? You can’t
After learning how to use these gestures, they become an integral part of the way you use your Mac’s Dock. Unfortunately, you’ll have to learn to love it, as there’s no way to turn off this feature when using multiple displays.
iMore offers spot-on advice and guidance from our team of experts, with decades of Apple device experience to lean on. Learn more with iMore!
There are two ways to lock the Dock to a specific position, but both have their own drawbacks. The first is by opting to move the dock to the left or right of your screen, and that’s not everyone’s preference.
The other option is to disable "Displays have separate Spaces" in Mission Control settings. The problem with doing this is that your Mac now functions as one full space rather than two separate ones, essentially limiting your multiple monitor setup.
Hopefully, Apple will add some more options to disable Dock gestures in macOS 14, but if they don’t, try and learn to love it because having the ability to move your dock between monitors quickly is really convenient.

John-Anthony Disotto is the How To Editor of iMore, ensuring you can get the most from your Apple products and helping fix things when your technology isn’t behaving itself.
Living in Scotland, where he worked for Apple as a technician focused on iOS and iPhone repairs at the Genius Bar, John-Anthony has used the Apple ecosystem for over a decade and prides himself in his ability to complete his Apple Watch activity rings.
John-Anthony has previously worked in editorial for collectable TCG websites and graduated from The University of Strathclyde where he won the Scottish Student Journalism Award for Website of the Year as Editor-in-Chief of his university paper. He is also an avid film geek, having previously written film reviews and received the Edinburgh International Film Festival Student Critics award in 2019.
John-Anthony also loves to tinker with other non-Apple technology and enjoys playing around with game emulation and Linux on his Steam Deck.
In his spare time, John-Anthony can be found watching any sport under the sun from football to darts, taking the term “Lego house” far too literally as he runs out of space to display any more plastic bricks, or chilling on the couch with his French Bulldog, Kermit.
