How to create custom ringtones on your iPhone

Using Apple's GarageBand app for iOS, you can create custom ringtones using purchased tracks that have already been downloaded onto your device. Here's how to do this.
Creating custom ringtones using GarageBand
To create ringtones through the GarageBand app on iPhone:
- If you haven't done so, download the free GarageBand app from the App Store.
- In the app, tap Tracks at the top of the screen.
- Choose Audio Recorder.
- Tap the Multitrack button at the top left.
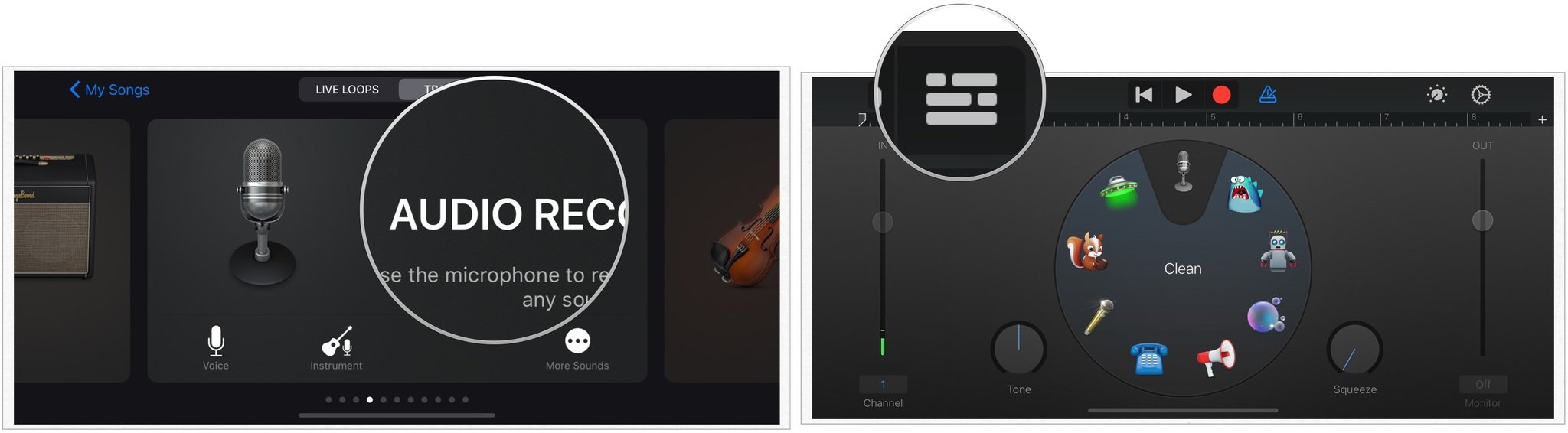
- Select the Loop Browser button at the top right.
- Tap the selector you want in the pop-up. Choices include Apple Loops, Files, and Music. In this example, we're selecting Music.
- Find the song you want to use for your ringtone. You can only use iTunes-purchased songs that have also been downloaded to your device. You cannot use Apple Music songs, unfortunately.
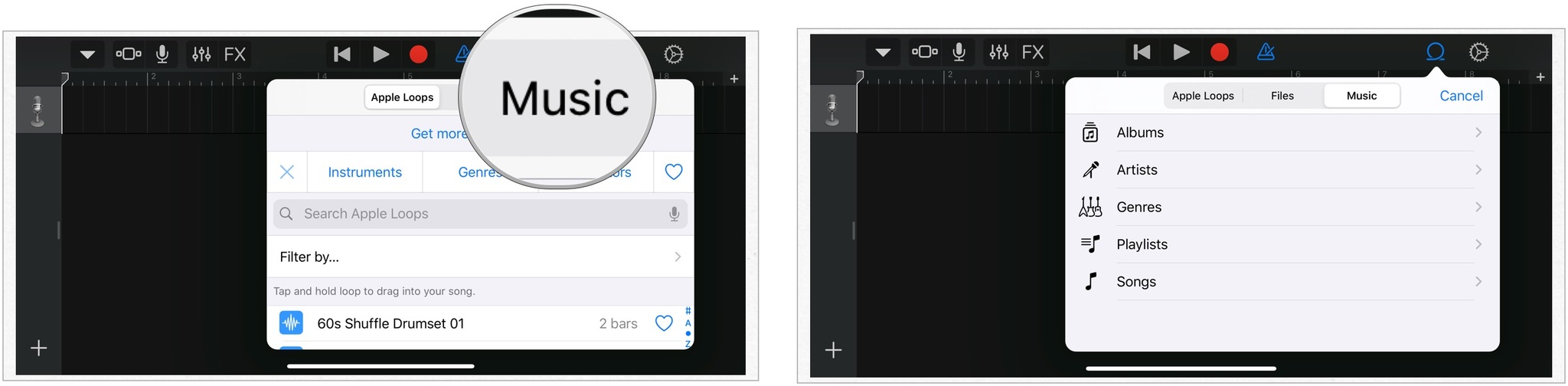
- Press, then hold on the song, dragging it into GarageBand.
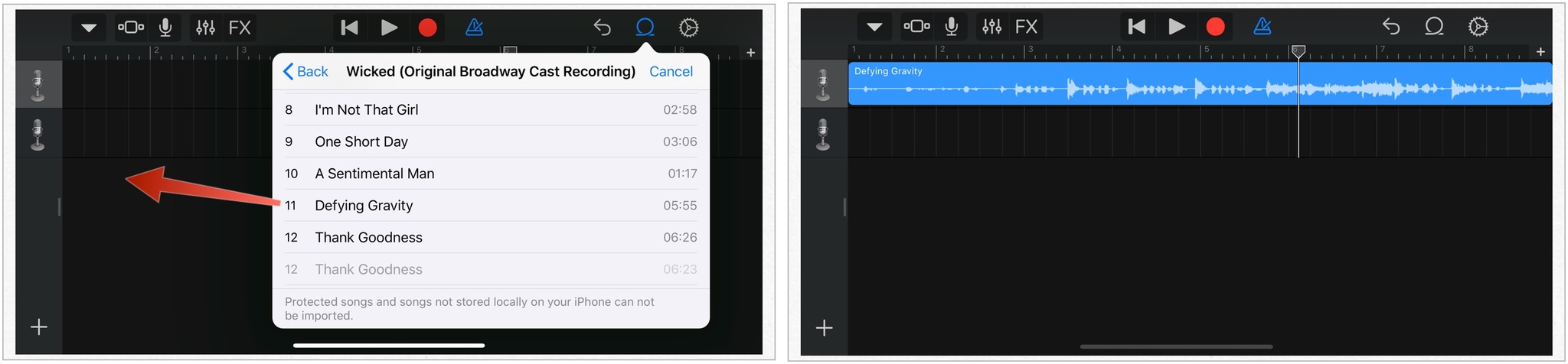
Editing the clip
Next, you need to cut the clip, so it's no longer than 30 seconds in length. Otherwise, you cannot use it as a ringtone.
- Grab the ends of the song in GarageBand and drag them inward. Be sure to capture your favorite part of the song for the ringtone.
- Press the play button to preview the ringtone at any time.
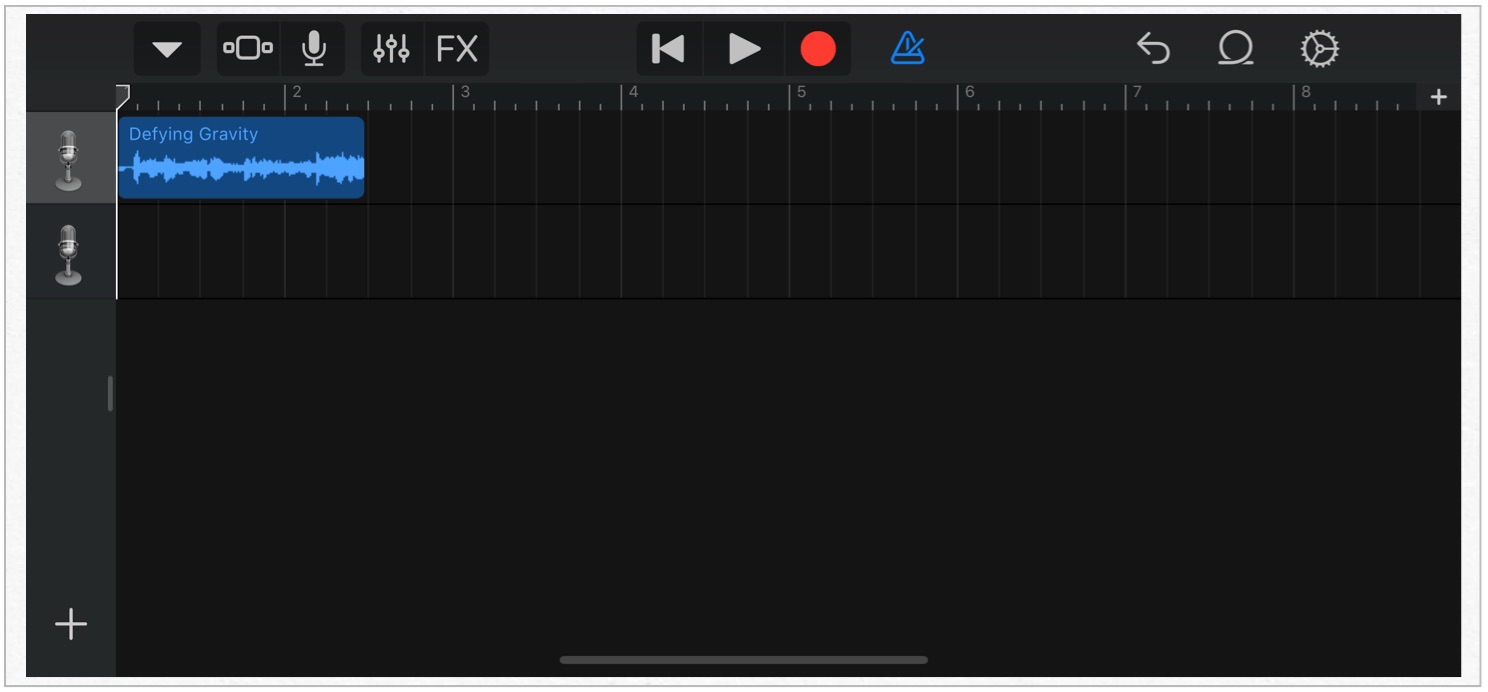
Rename and save the ringtone
Finally, it's time to save the song clip as a ringtone.
- Tap the My Songs icon at the top left of the GarageBand screen.
- Choose My Songs from the pull-down.
- Long press on the clip you just saved.
- Tap Rename.
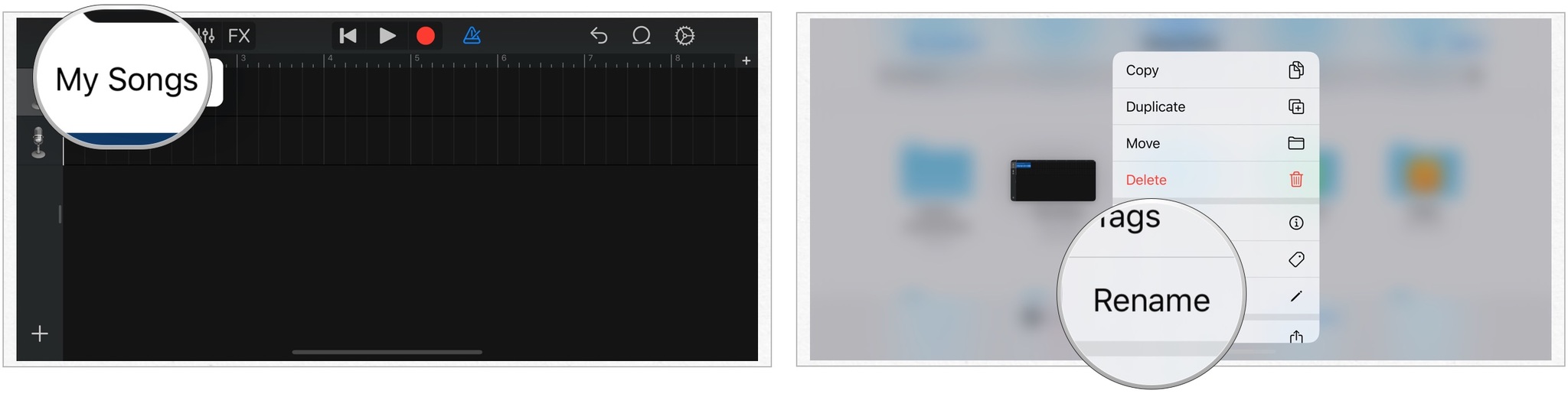
- Give your clip a suitable name.
- Tap Done.
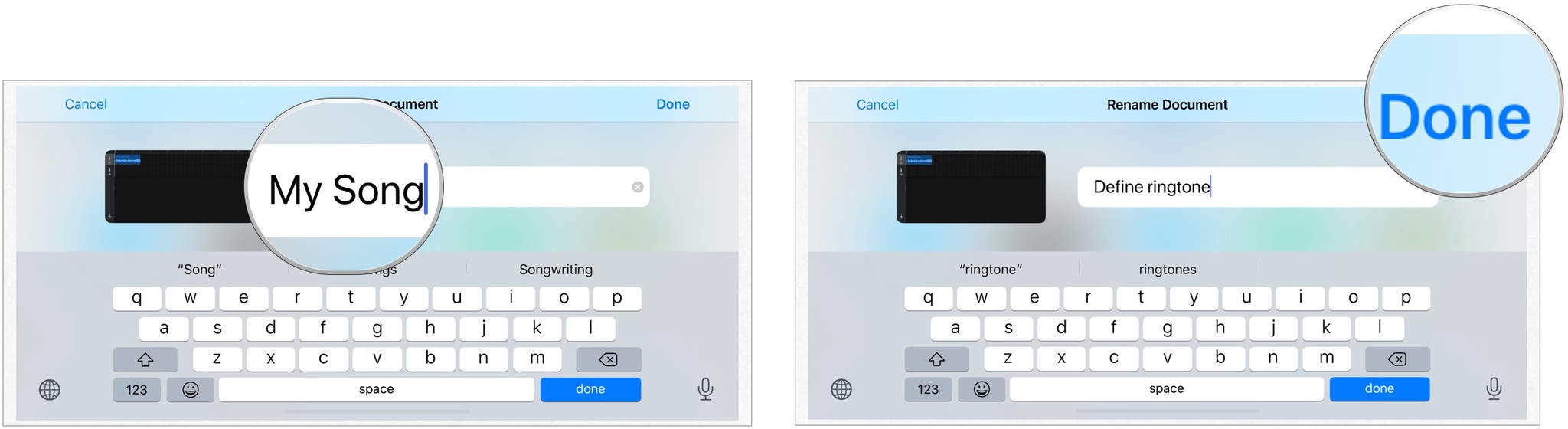
- Long-press on the clip once again.
- Choose Share
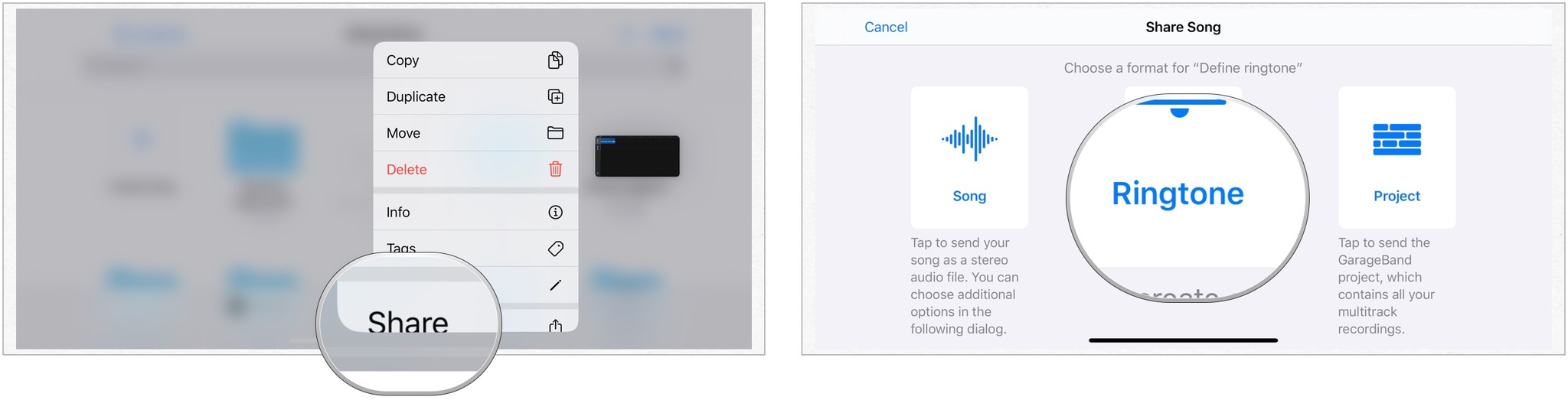
- Tap Export.
- Choose OK on the Ringtone Export Successful pop-up.
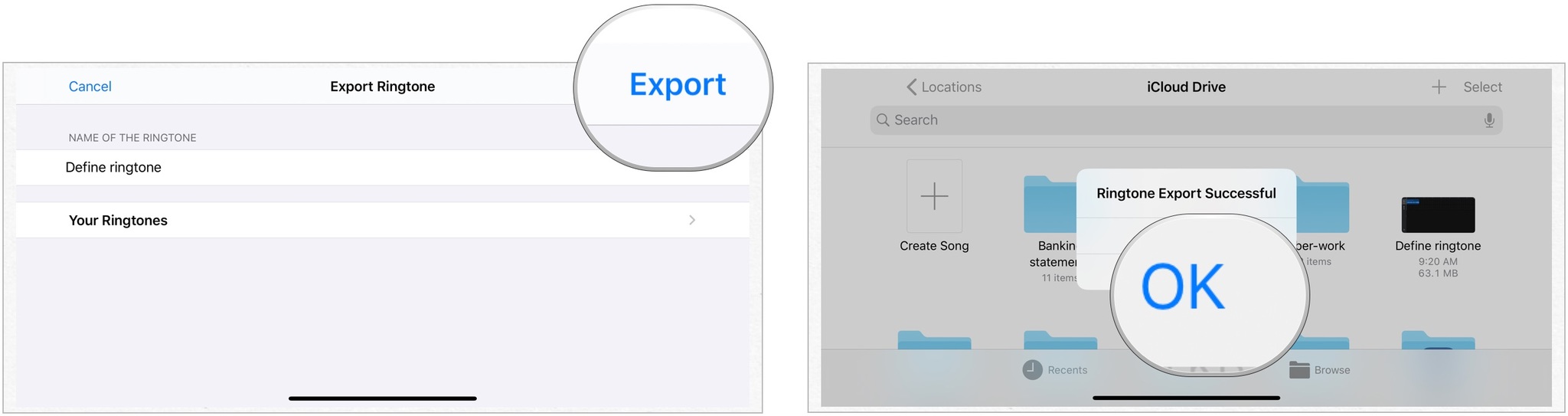
Assigning your new ringtone
You can access and change your ringtones on your iPhone as follows:
- Tap the Settings app on your Home screen.
- Choose Sounds & Haptics.
- Select Ringtone under Sounds and Vibration Patterns.
- Select the newly created ringtone under Ringtones to make it your default ringtone.
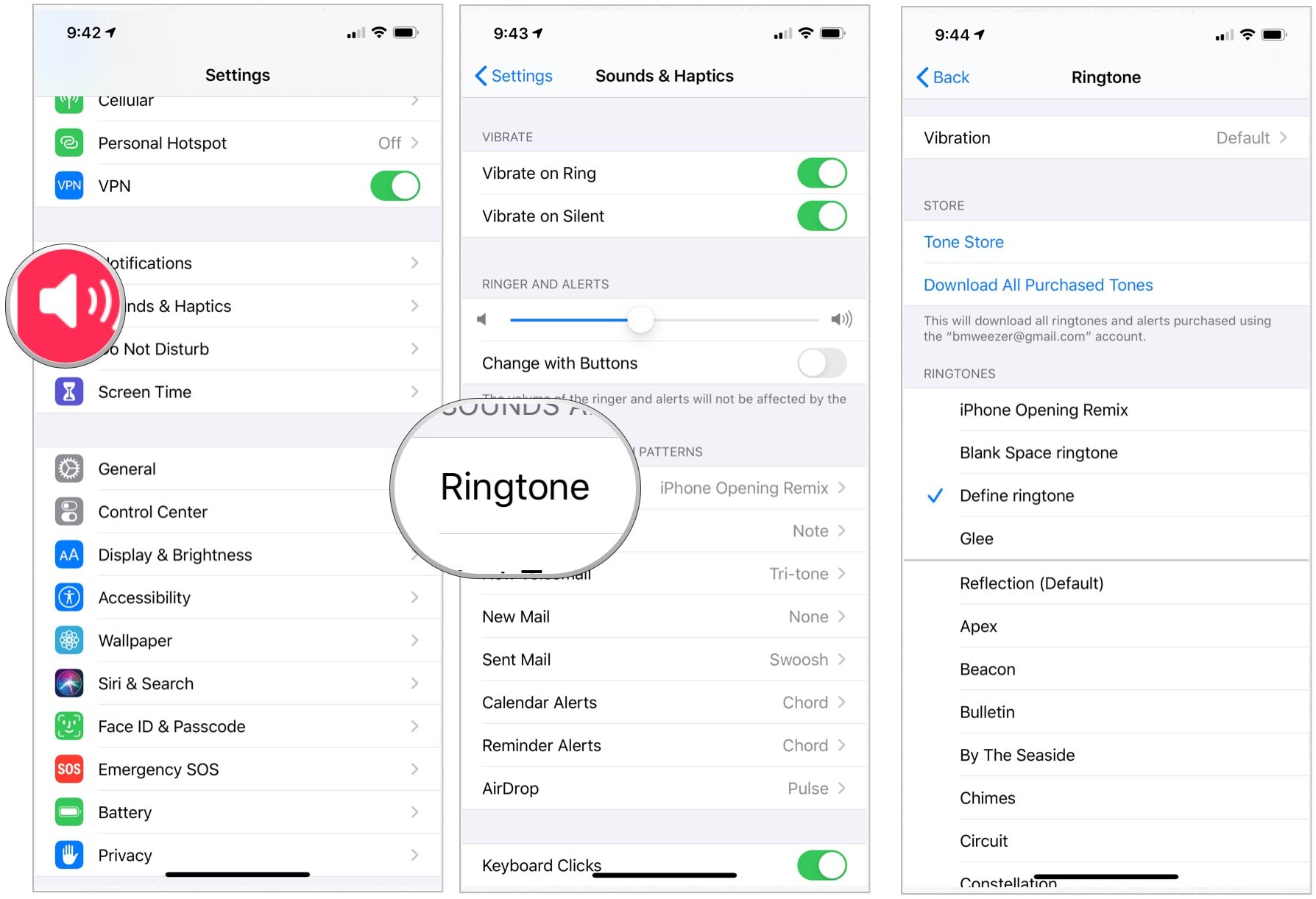
Use ringtone for individual contacts only
If you want to use your new ringtone selectively, you can assign it to specific contacts.
- Tap the Contacts app on your iPhone Home screen.
- Choose the contact you wish to assign the new ringtone.
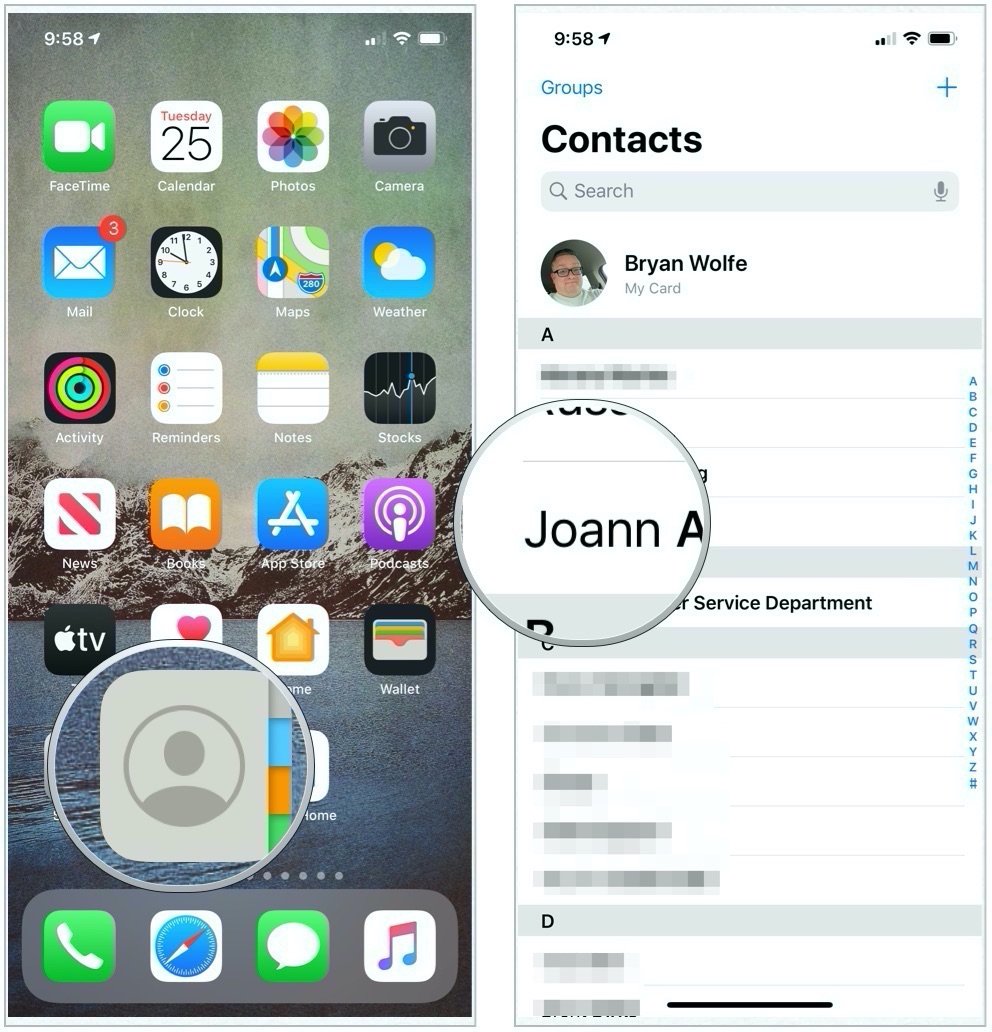
- Tap Edit at the top right.
- Choose Ringtone.
- Select the newly created ringtone under Ringtones to assign it to this contact.
- Tap Done.
- Select Done again.
- Repeat Steps 2 through 7 to assign the rington to other contacts.
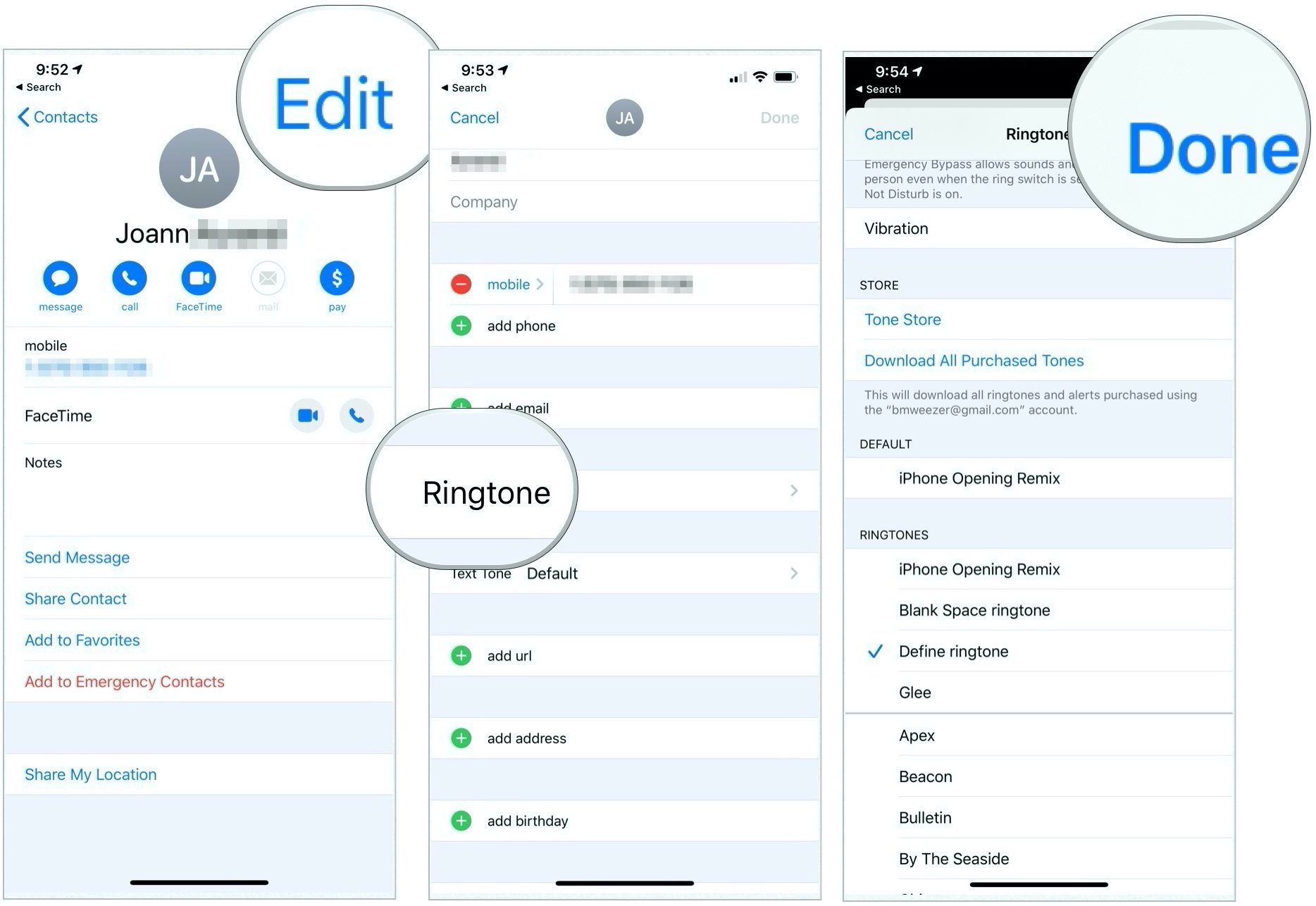
Questions
Do you have any questions about creating ringtones on your iPhone? Let us know in the comments below!
iMore offers spot-on advice and guidance from our team of experts, with decades of Apple device experience to lean on. Learn more with iMore!

Bryan M. Wolfe has written about technology for over a decade on various websites, including TechRadar, AppAdvice, and many more. Before this, he worked in the technology field across different industries, including healthcare and education. He’s currently iMore’s lead on all things Mac and macOS, although he also loves covering iPhone, iPad, and Apple Watch. Bryan enjoys watching his favorite sports teams, traveling, and driving around his teenage daughter to her latest stage show, audition, or school event in his spare time. He also keeps busy walking his black and white cocker spaniel, Izzy, and trying new coffees and liquid grapes.
