Best advanced features in Scrivener for Mac

True, Scrivener's designed to stay out of your way when you write. But the many other abilities squeezed into its every nook and cranny aren't there for show.
Consult Scrivener's 842-page(!) manual or its somewhat less lengthy interactive tutorial for the full lowdown, if you dare. Here, I'll share a few of the favorite features I've found while poking around the app's more remote corners.
Distraction destruction
My favorite of Scrivener's less publicized features hides in plain sight on the right side of the icon bar.
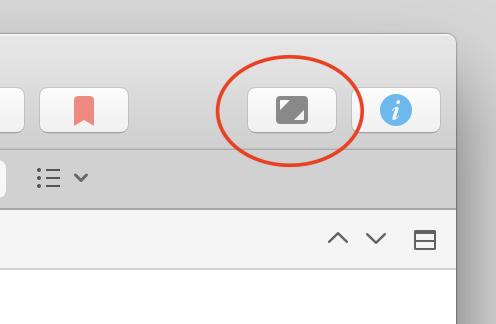
Full screen composition mode, also invoked via option-cmd-F, banishes Scrivener's somewhat busy interface and everything else on your screen. In its place, you see only soothing white text on a black backdrop.
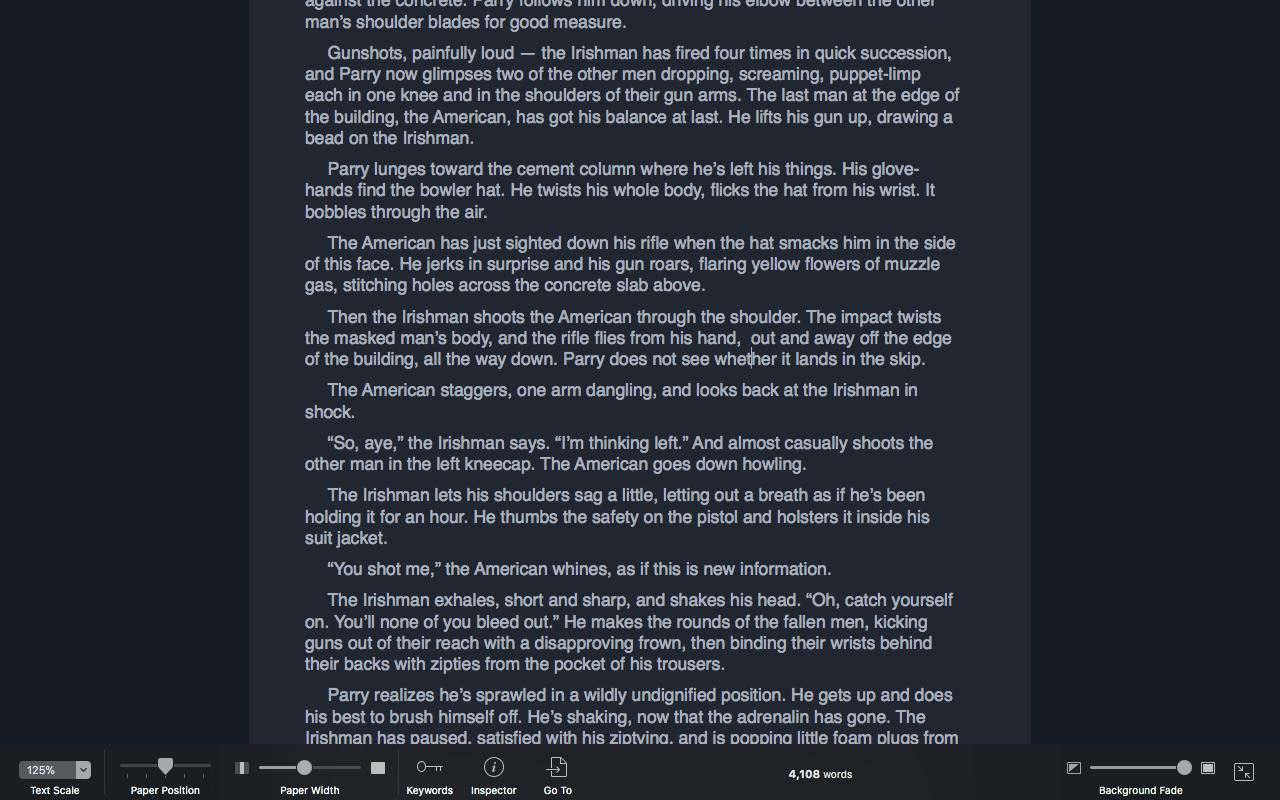
… and, OK, a list of options if you move your mouse down to the bottom of the screen. Apparently, Scrivener just can't resist. But they're good, useful options, including ways to specify where your text appears on the screen, how wide its column is, and how much of your screen the backdrop conceals. A quick navigation menu lets you jump to other documents without leaving composition mode.
If white-on-black just doesn't work for you, you can personalize the colors and appearance of this mode under Preferences > Appearance > Composition Mode. And if you find you write best against a backdrop of fluffy kittens, images of your loved ones, or a picture of Idris Elba in a tuxedo, you can specify your own background image under Project > Project Settings > Background Images.
Goal tender
I previously mentioned how to set word count goals for an individual document. But if you have an overarching aim — say, if you're trying to hit National Novel Writing Month's 50,000-word finish line — go to Project > Show Project Targets, or hit shift-cmd-T, to open Project Targets.
iMore offers spot-on advice and guidance from our team of experts, with decades of Apple device experience to lean on. Learn more with iMore!
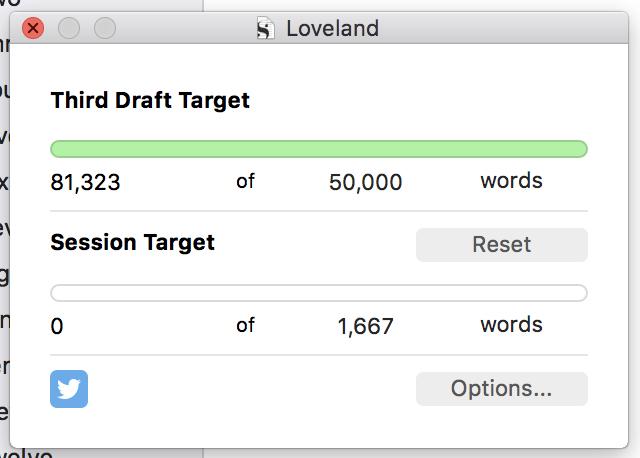
Here you can not only set word count targets for your total manuscript (or the latest draft you've squirreled away in a subfolder), but also for your current writing session. (Note the Twitter button, a one-click way to brag to the Internet about your victory over writers' block.) Click the Options button to give yourself a deadline to meet those ambitions, and to specify when the session count resets, among other tweaks.
For even more precise analysis of your progress, check out Project > Statistics for word, sentence, paragraph, and page counts, and much more. Or consult Project > Writing History to track your productivity over time.
Drama-rama
We've discussed Screenplay mode, but Scrivener doesn't stop there. It includes script templates for comic books, documentaries, stage plays, and even BBC radio and TV dramas, for you Anglophiles. Look for them under the Scriptwriting category in Project Templates when you're starting a new project.
Inspiration generation
The Edit > Writing Tools menu contains Linguistic Focus, which grays out every part of your writing except the specified part of speech or type of text. This helps you discern whether you're leaning too heavily on adverbs, or zero in on your dialogue to make sure it rings true.
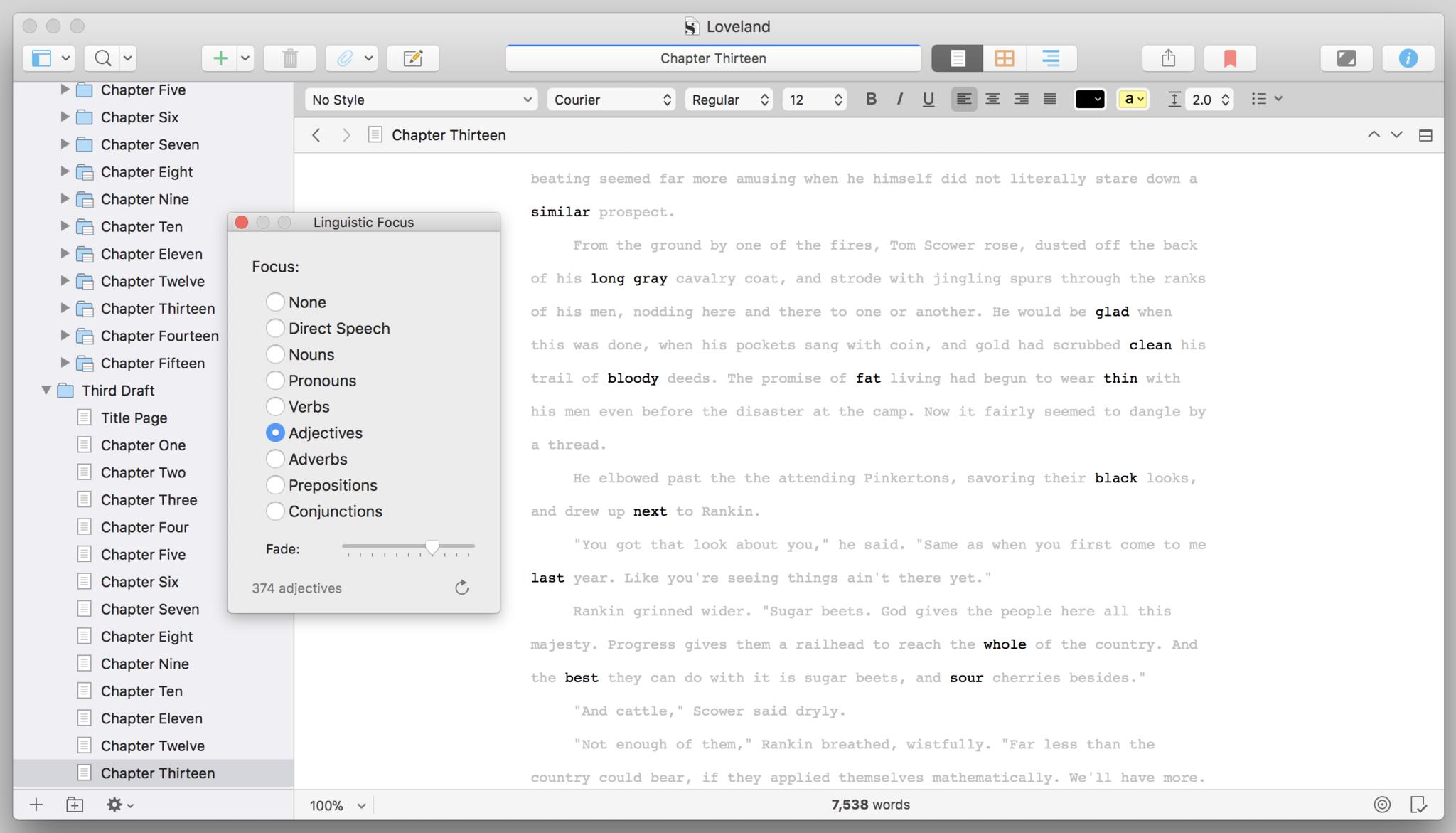
In the same section, you'll find Scrivener's ludicrously well-stocked name generator, with lists of popular names from various global cultures and whimsical options such as "attempt alliteration" or "double-barreled surnames."
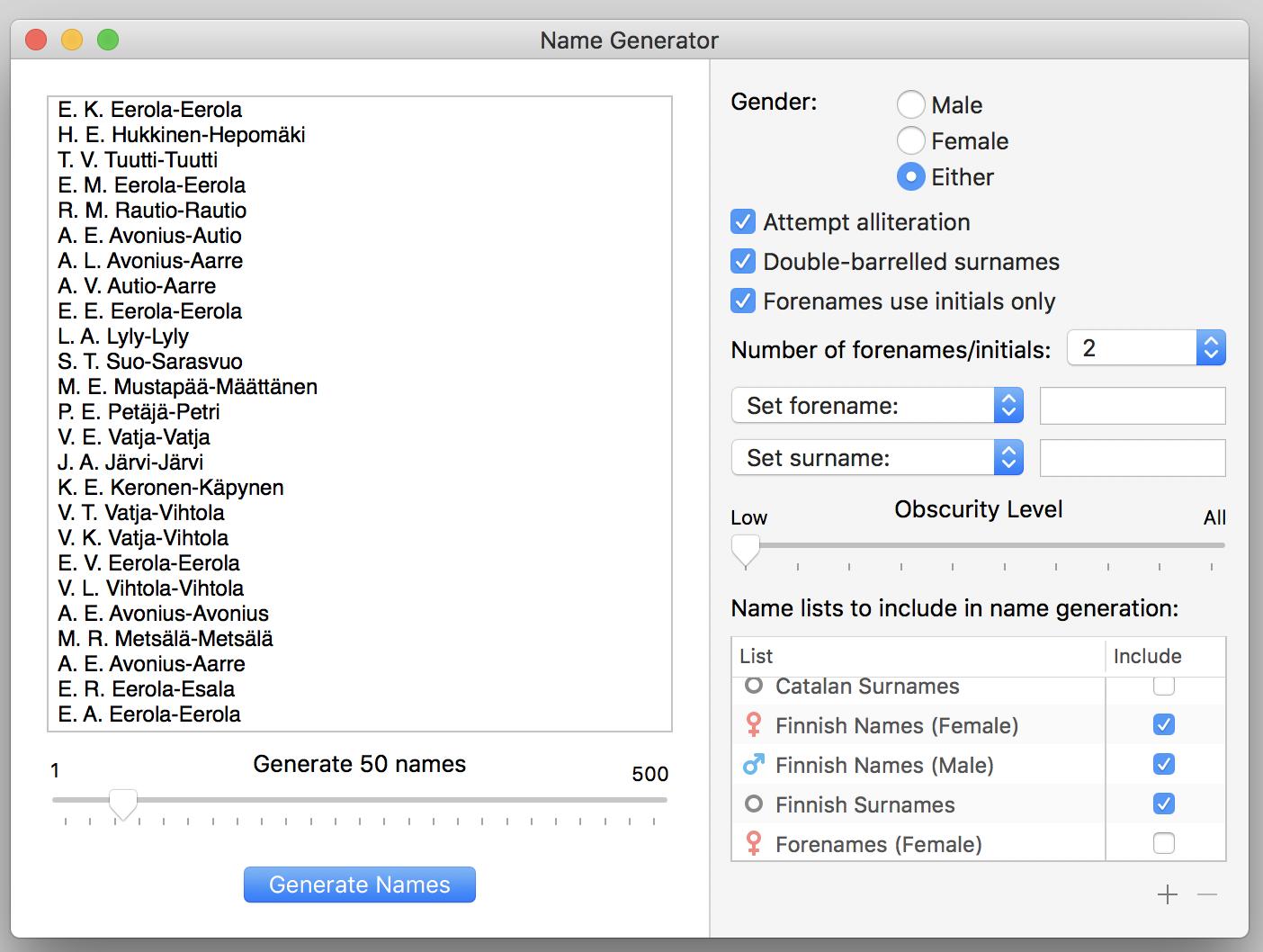
Type! Type like the wind!
You now know more than enough about Scrivener to actually, you know, write something. When you're done doing that, come back for the final part in this series, where you'll learn how to put together your finished product and send it out into the world.

Nathan Alderman is an iMore contributor. He’s been using Apple computers since his first Apple IIe in 1985, and writing professionally about Macs and their software since 2005. During his 12 years freelancing for Macworld, he covered email clients, web browsers, web design programs, writing apps, and games, and he’s continued to follow those interests at iMore since 2017. An editor and writing coach in his full-time career, he spends his dwindling spare time writing fiction for fun, volunteering for democracy, and contributing to podcasts on The Incomparable Network. Nathan adores his wife and wrangles his alarmingly large children in bucolic Crozet, VA.
