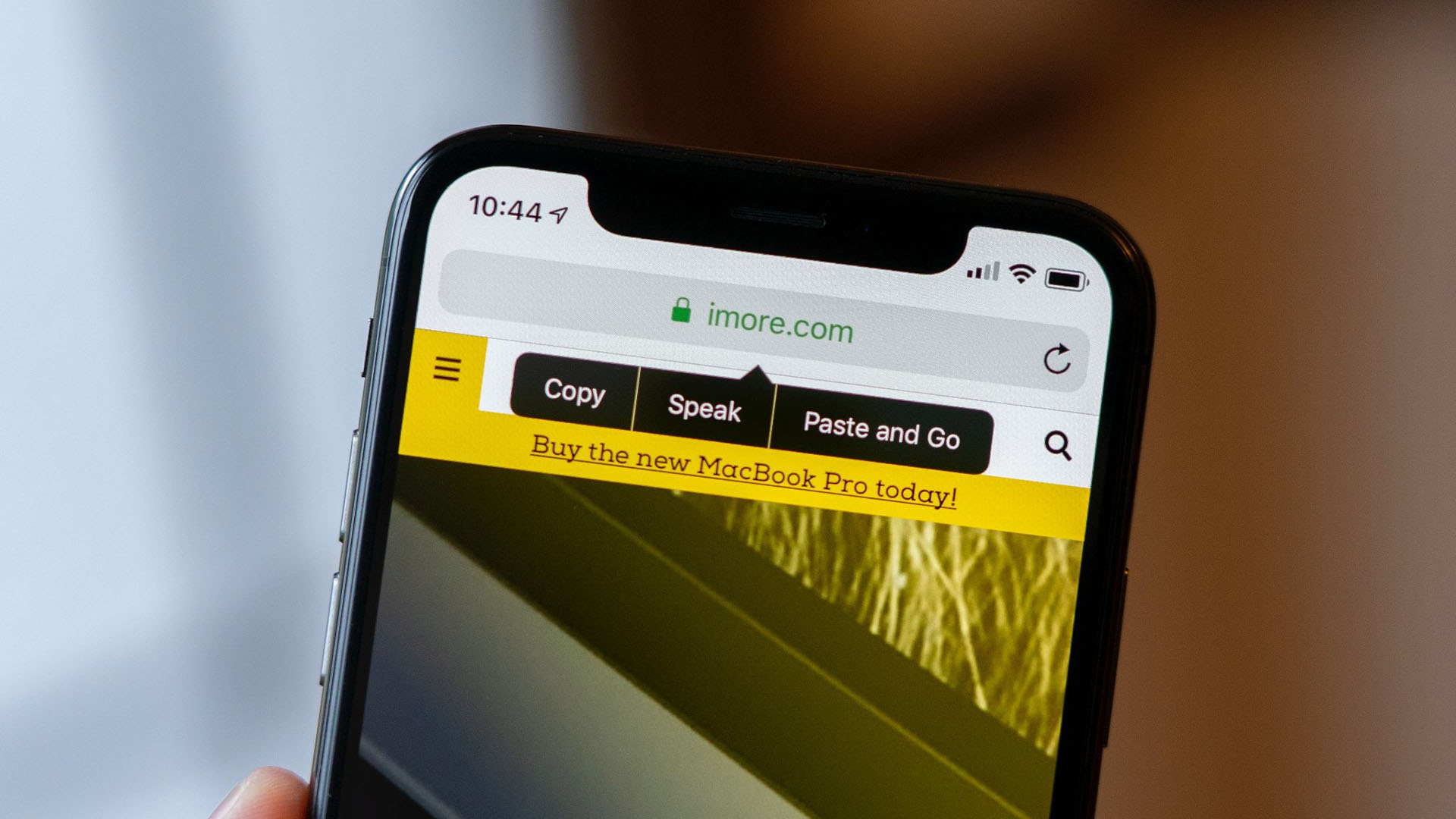Why won't my iPhone automatically install updates overnight?

Back in iOS 12, Apple finally gave us the ability to automatically download and install iOS updates overnight, so you could wake up the next day and have one of the best iPhones all updated and ready to go. Fast forward to today, and iOS 16 offers a few more options for automatic downloads and has some different requirements, but what should you do if it doesn't work?
This has happened to me multiple times, and I've woken up in the morning only to say, "Why won't my iPhone automatically install updates overnight?" I wish I could tell you that I have a silver bullet solution for you, but unfortunately, I still sometimes have issues downloading and installing updates automatically. Even on the latest devices like the iPhone 14 Pro, this can happen. Here are some troubleshooting tips you can try if you're experiencing issues with your iPhone automatically updating overnight.
1. Make sure the Automatic Updates feature is enabled
There are actually two different options for automatic updates in iOS 14 and above, one for just downloading the update and one for installing the update. You'll need to turn both turned on to download and install new updates overnight. You can turn them on by going Settings > General > Software Update > Automatic Updates and making sure both download and install options are turned on. The switches will be green when the features are enabled.
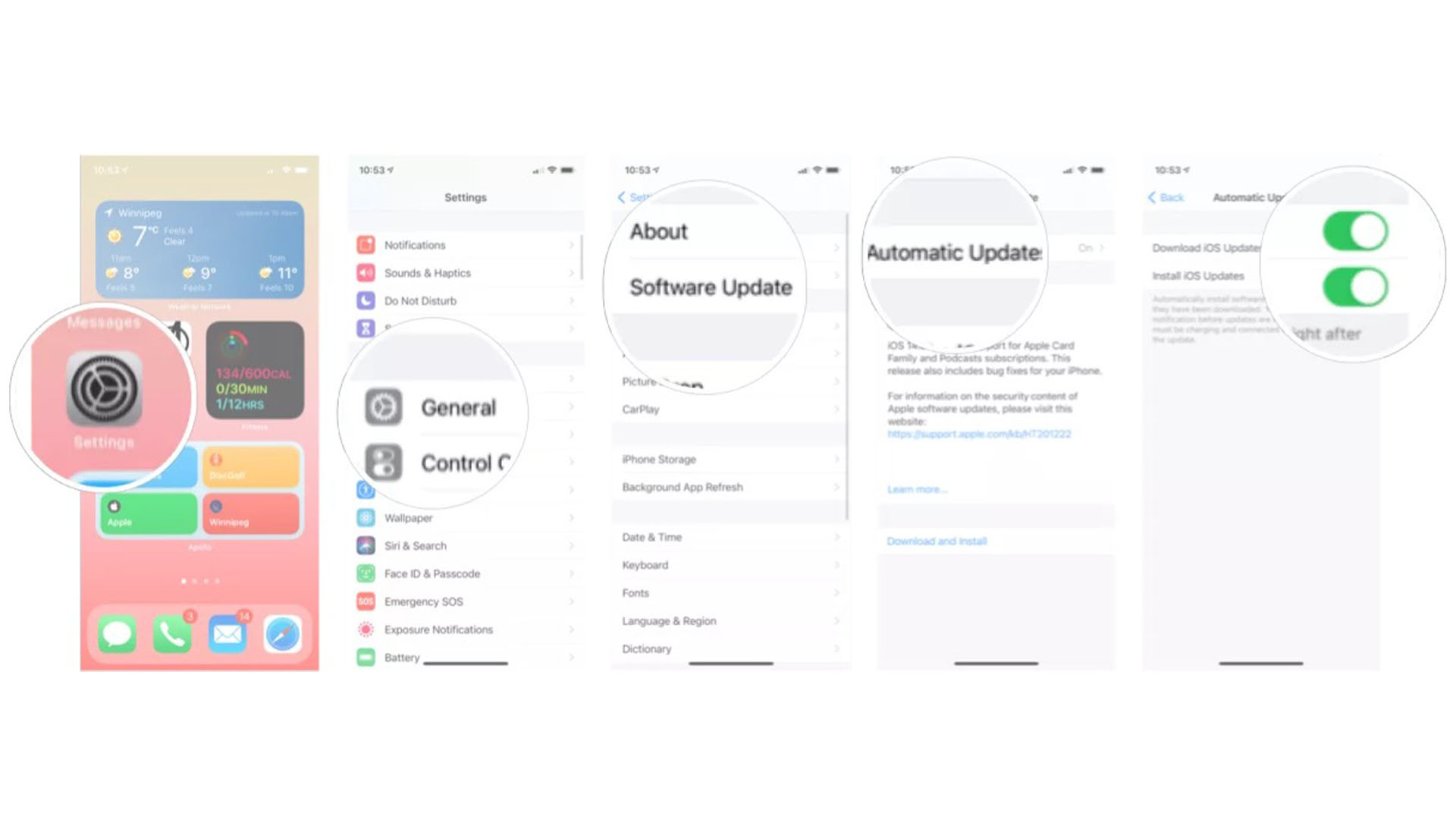
2. Make sure your iPhone is charging
If you want your iPhone to automatically update overnight, you'll need to make sure your iPhone is charging. That means you'll need it to be plugged in via the Lightning port to a power source or sitting atop a wireless charger (if your iPhone has wireless charging). If the update is set to download and install and the iPhone isn't charging, it won't work.
3. Make sure your iPhone is connected to Wi-Fi
The second requirement is for automatic downloads is that your iPhone is connected to Wi-Fi. Ensure that you are connected to the right network, and then your network is functioning with no problem. There are some troubleshooting tips if you're having issues with Wi-Fi on your iPhone. Also, makes sure where you charge your iPhone overnight has a good Wi-Fi signal; I have missed updates before because of a dead zone in my place.
4. Restart your iPhone
Rebooting or restarting your iPhone can sometimes shock the system back into working properly. If you do it right before you go to bed that evening, it may help get the automatic updates back on track. Just remember after restarting to ensure you're connected to the right Wi-Fi network and that the Automatic Updates feature is enabled.
Do you have any tips?
Have you encountered this issue before? Do you have any solutions? Share with the community in the comment section down below.
iMore offers spot-on advice and guidance from our team of experts, with decades of Apple device experience to lean on. Learn more with iMore!

Luke Filipowicz has been a writer at iMore, covering Apple for nearly a decade now. He writes a lot about Apple Watch and iPad but covers the iPhone and Mac as well. He often describes himself as an "Apple user on a budget" and firmly believes that great technology can be affordable if you know where to look. Luke also heads up the iMore Show — a weekly podcast focusing on Apple news, rumors, and products but likes to have some fun along the way.
Luke knows he spends more time on Twitter than he probably should, so feel free to follow him or give him a shout on social media @LukeFilipowicz.