How to cache maps for offline use in Google Maps 2.0 for iOS
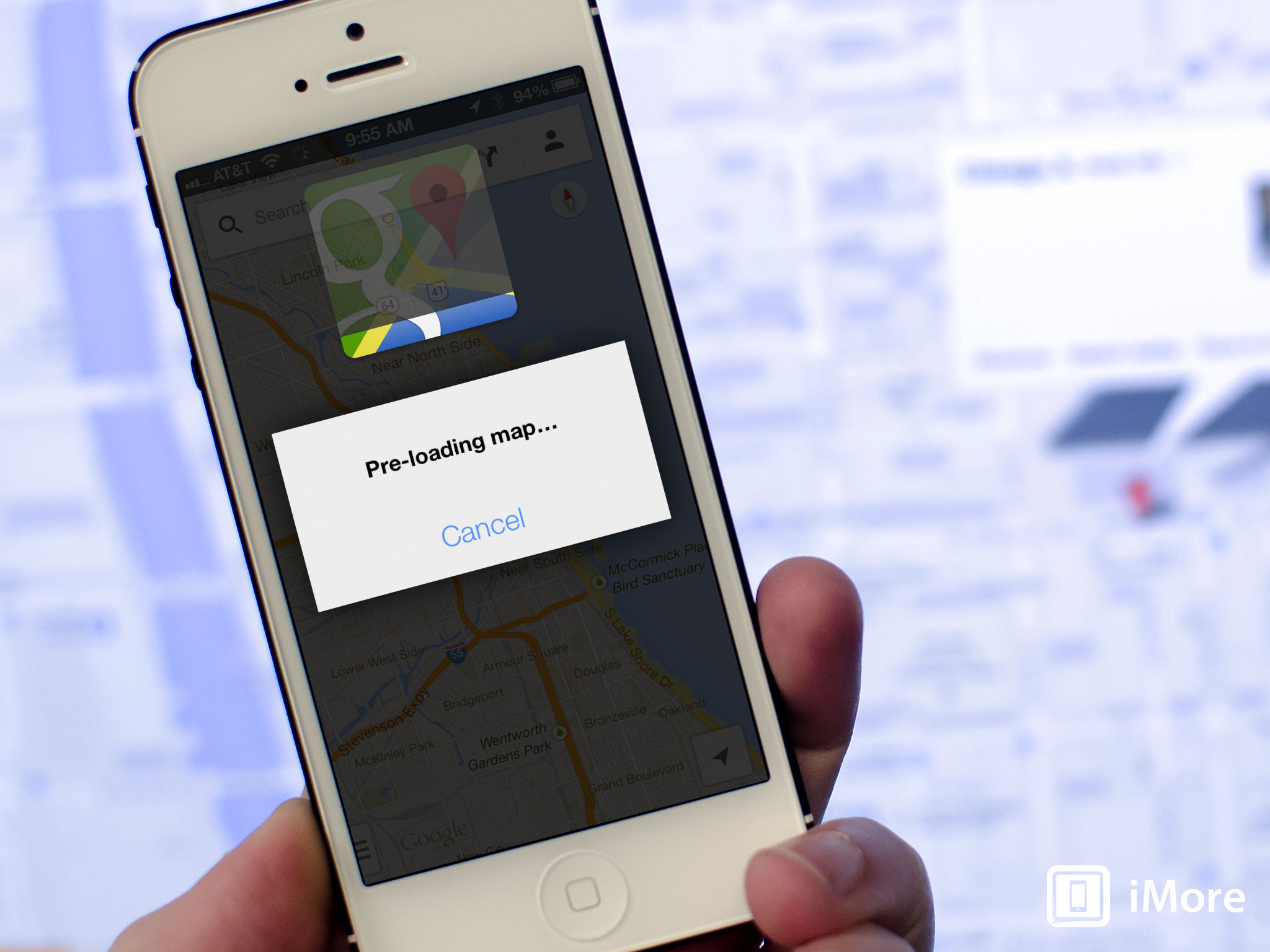
If you use Google Maps for directions on your iPhone or iPad, you've undoubtedly ran into a spotty service area and had issues retrieving directions. Caching maps for offline use before hand can prevent something like this from happening.
While Google doesn't make caching maps for offline use a very obvious option, it is there and we can show you how to use it.
- Launch the Google Maps app from the Home screen of your iPhone or iPad.
- Find the area of the map that you'd like to cache for offline use either by pinching to zoom in and out or entering an address and making sure the screen is zoomed out enough to capture the area you'd like to save.
- Now in the Search bar type in Ok Maps and hit Search.
- You'll see a screen with the Google icon showing that it's processing the area for offline caching. If you receive an error message that the area couldn't be cached because it's too large, try zooming in to a smaller area.
- You'll now see a message at the bottom screen confirming that the area you've selected has been cached for offline use.

That's all there is to it. This is a great trick for iPad users who only have WiFi but still want to use Google Maps for directions while traveling. Give it a try and let us know how it worked for you!
As a reader pointed out in the comments, you can also clear cached data any time. The setting is buried but it's there. Just navigate to the following:
- Settings > About, Terms & Privacy > Terms & Privacy > Clear application data
iMore offers spot-on advice and guidance from our team of experts, with decades of Apple device experience to lean on. Learn more with iMore!
iMore senior editor from 2011 to 2015.

