How to quickly send and reply with iMessage for iPhone or iPad
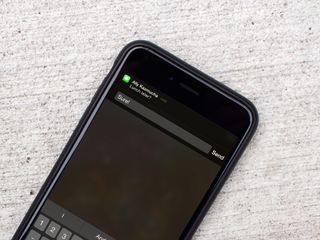
Once upon a time you had to slowly and methodically tap your way through apps and between them just to send and respond to messages. Thanks to the Messages app and Notification Center, though, you can rapidly respond from any app, and immediately send soundbites, selfies, location, and more right over iMessage.
- How to quickly reply to a message from notification center on your iPhone or iPad
- How to quickly reply to a message from the lock screen of your iPhone or iPad
- How to quickly send audio soundbites on your iPhone and iPad
- How to quickly send selfies faster on your iPhone and iPad
How to quickly reply to a message from notification center on your iPhone or iPad
- When you receive a message notification on your iPhone or iPad, touch and pull down on it.
- Type in your message.
- Tap the send button (looks like an arrow).
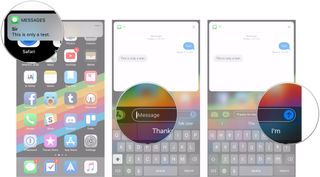
That's it! Your message will be sent on its way and you are back to doing whatever you were before the message was received.
How to quickly reply to a message from the Lock screen of your iPhone or iPad
You can replay from the Lock screen by using 3D Touch or a long press on the notification. You can also continue the conversation without needing to unlock your phone.
- When you receive a message notification on your Lock screen, firmly press (3D Touch) or press and hold (no 3D Touch) the notification to open the message view and bring up your keyboard.
- Type your message.
- Tap the send button (looks like an arrow).
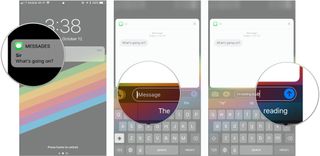
How to quickly send soundbites on your iPhone and iPad
Got a lot to say? Record a voice message — or soundbite — using Messages and save your thumbs for a future text!
Don't have time to tap away and send a long message to one of your friends? No problem! You can record a voice note using Messages so your friend will receive an audio clip. It saves you some time on long messages and also gives them the pleasure of hearing your delightful voice!
- Launch the Messages app on your iPhone or iPad.
- Tap on an existing conversation with the person you would like to send a voice note to.
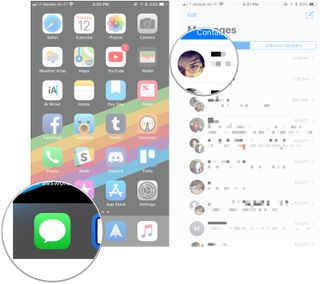
- Tap and hold on the microphone button and begin speaking into your phone's microphone.
- Swipe upwards to the quick send button (looks like a message bubble with an arrow in it).
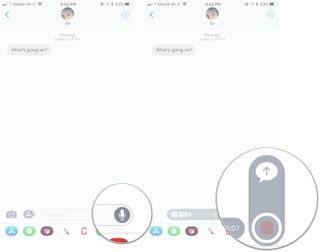
If you mess up while recording, swipe your finger to the left in step 4 instead of upwards in order to cancel the voice message. Just tap and hold again to start the recording over.
How to quickly send selfies faster on your iPhone and iPad
If you're having a great hair day you have lots of time to take a selfie and share it with your friends and contacts. If you're walking down the street and a butterfly lands on your nose, you've gotta take that selfie photo or video right away!
Master your iPhone in minutes
iMore offers spot-on advice and guidance from our team of experts, with decades of Apple device experience to lean on. Learn more with iMore!
Butterfly or not, if you want to send a photo or video selfie, you can easily do that in Messages.
- Open Messages on your iPhone or iPad.
- Tap on the conversation you'd like to send a selfie or video in.
- Tap and hold on the camera button.
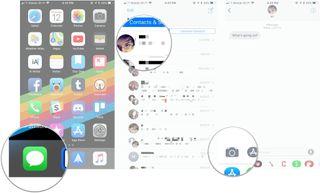
- Tap the shutter button to take a photo.
- You can also tap the camera flip button to change the view between the rear-facing and front-facing cameras.
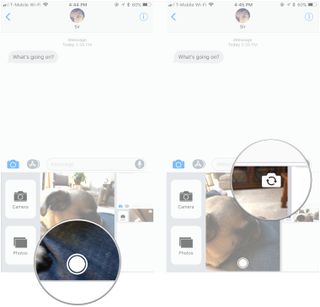
Questions?
If you have any questions about quickly sending something in Messages, let us know in the comments.
Updated July 2018: The steps in this article are still the same with iOS 12. Happy messaging!
Cella writes for iMore on social and photography. She's a true crime enthusiast, bestselling horror author, lipstick collector, buzzkill, and Sicilian. Follow her on Twitter and Instagram: @hellorousseau
Most Popular






