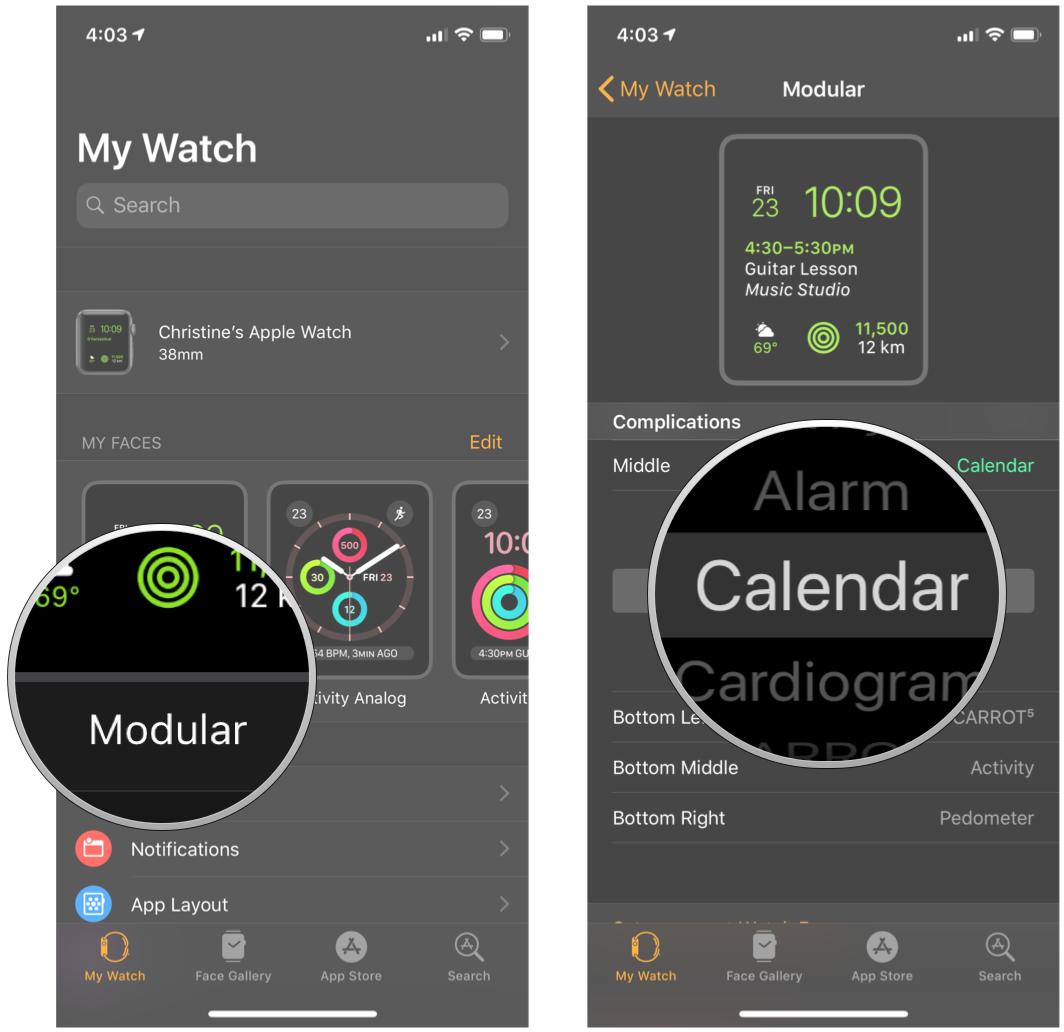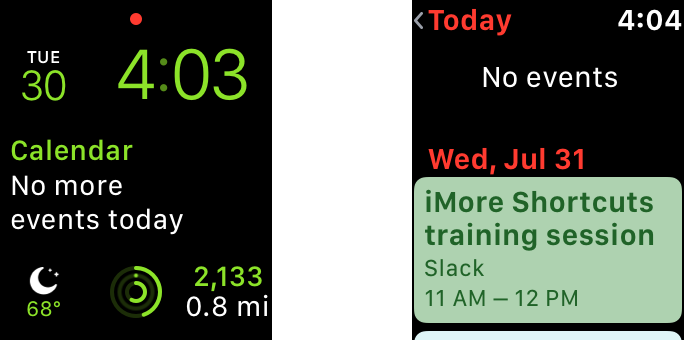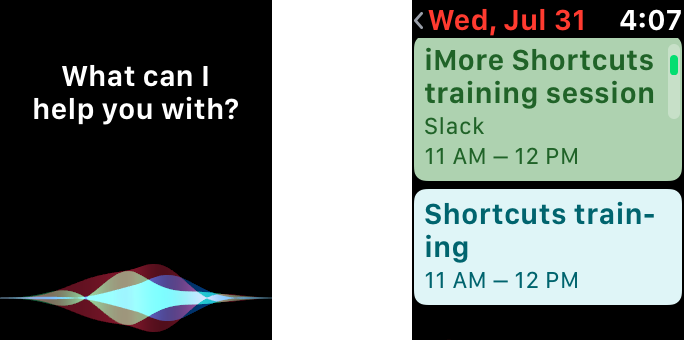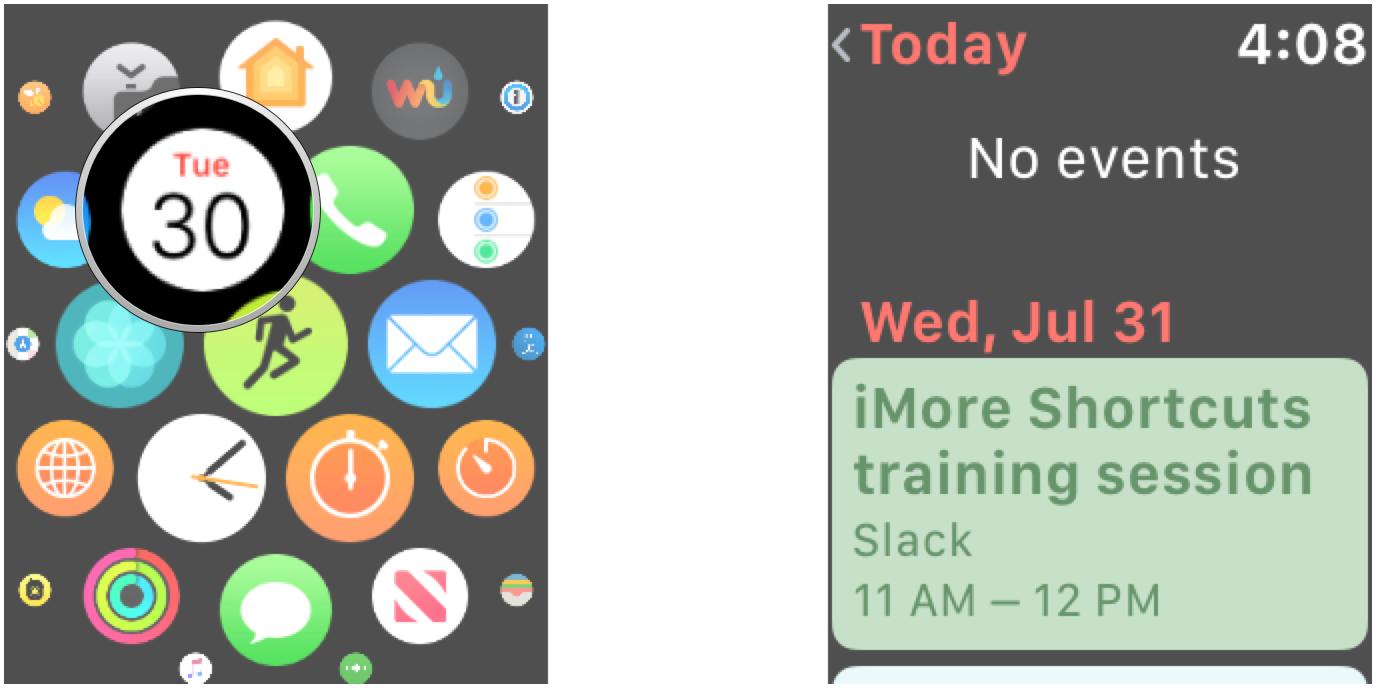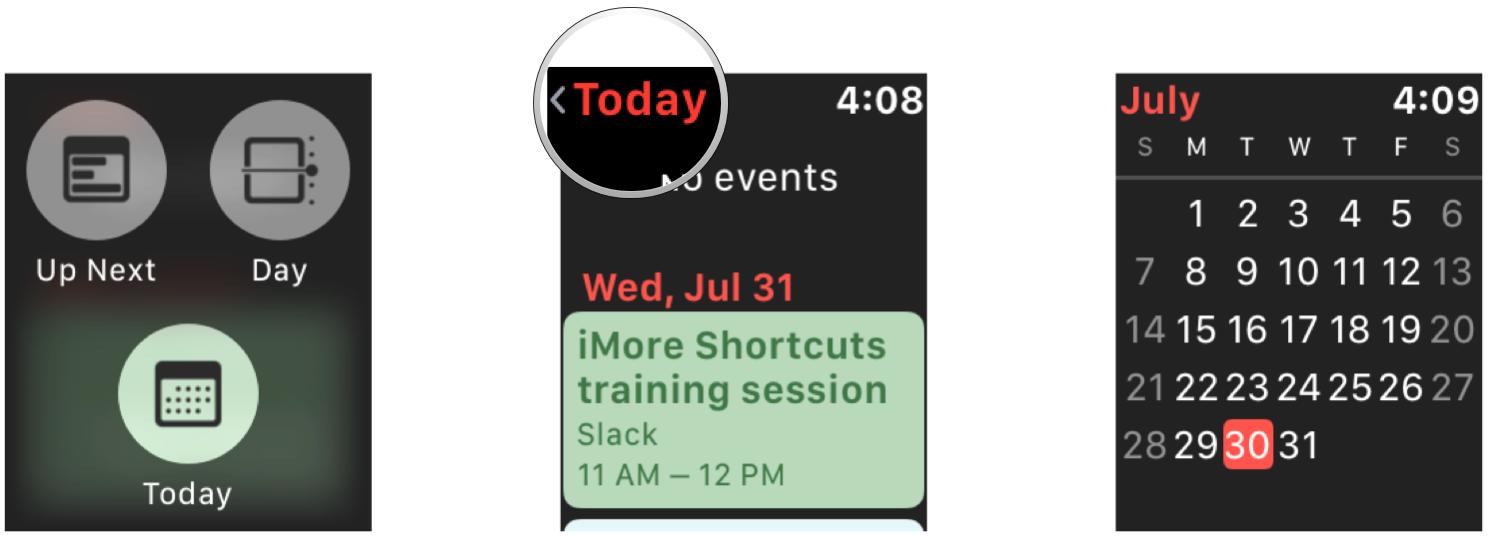How to use the Calendar app on Apple Watch
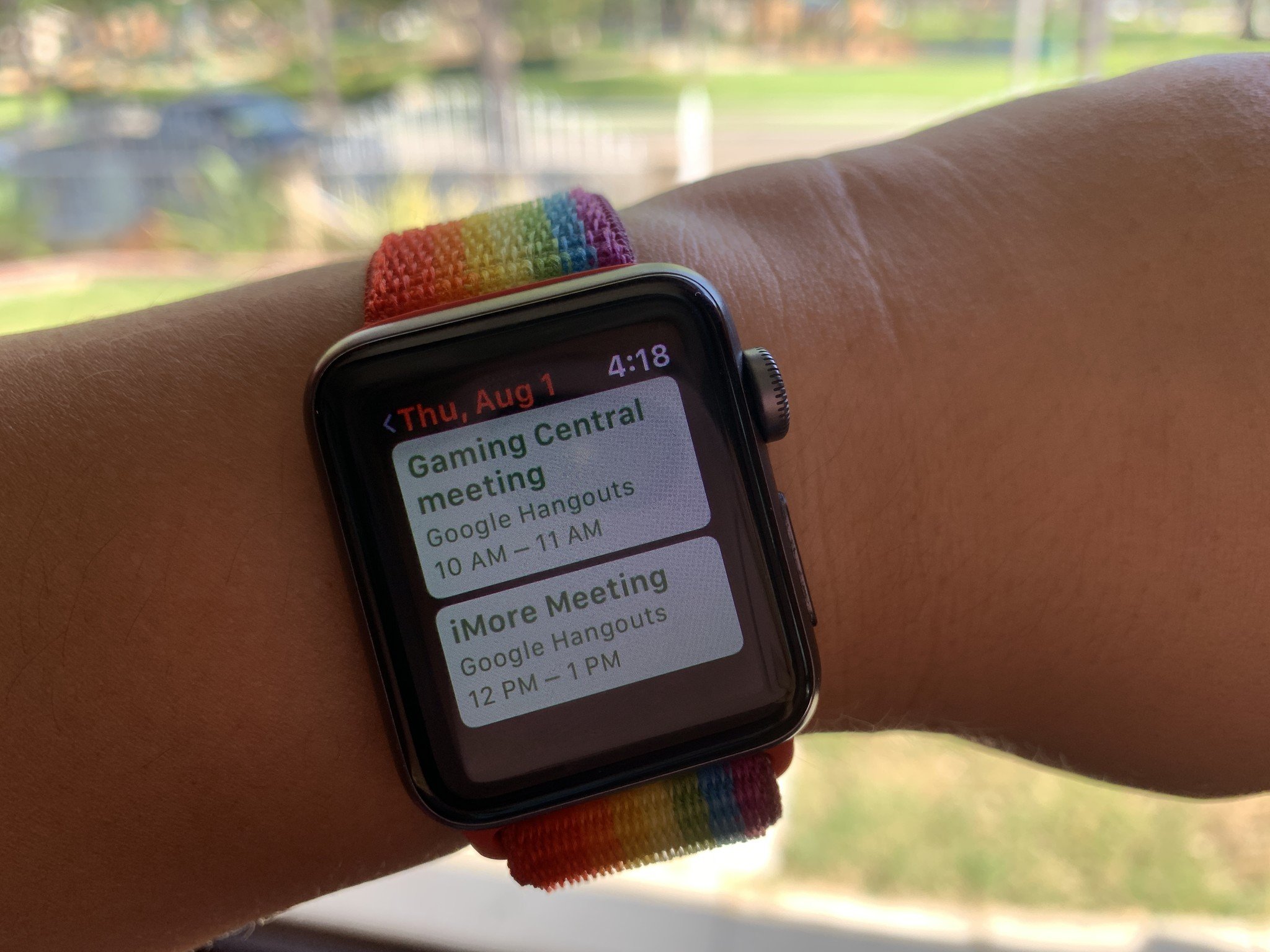
We all have busy schedules as we live our day-to-day lives. That's why keeping a digital calendar is the best way to keep track of everything that you have to do and go to throughout the day. But if you have an Apple Watch, it's easier to just take a look at your wrist for your schedule than pulling out your phone. Here's everything you need to know about using the Calendar app on your Apple Watch.
- How to check the calendar on your Apple Watch with complications
- How to check the calendar on your Apple Watch with Siri
- How to check the calendar on your Apple Watch with the app
- How to respond to calendar invitations on your Apple Watch
How to check the calendar on your Apple Watch with complications
With the Apple Watch, some watch faces allow for complications, which are little bits of information that appear on the watch face. However, the amount of information and detail that appears in a complication will vary depending on your selected watch face.
- Pick a watch face that allows for large-style complications (Infograph (Series 4 only), Utility for analog, and Modular for digital). How to change the clock face on your Apple Watch
- Customize your clock face to display the Calendar complication. How to customize complications on your Apple Watch
- Tap the Calendar complication to launch the Calendar app.
How to check the calendar on your Apple Watch with Siri
Aside from having your Calendar on as a complication, the fastest way to get to your schedule is to ask Siri, the built-in virtual assistant on your Apple Watch.
- Raise your Apple Watch towards your mouth and say, "Hey, Siri", or press and hold the Digital Crown to activate Siri.
- With watchOS 5 and Apple Watch Series 3 or later, you no longer need to say "Hey Siri" to get Siri's attention. Just start talking.
- Ask Siri about the calendar information that you want to know, or just say something like "Show me my calendar."
- "What's my schedule like tomorrow?"
- "What events do I have remaining today?"
It's important to note that the Calendar on your Apple Watch will only go out 7-days in advance. So if you are requesting Siri to give you info about something more than 7-days away (or even in the past), it won't be available.
How to check the calendar on your Apple Watch with the app
- Press the Digital Crown on your Apple Watch to go to your Home Screen (or tell Siri "Open Calendar").
- Find the Calendar app icon, then tap it to launch.
- By default, it may be on the Up Next view. You can press firmly on the screen to bring up different view options: List, Day, and Today.
- Tap the view you want.
- In the List or Day views, you can tap > Today to switch to a Month view.
How to respond to calendar invitations on your Apple Watch
If you receive a calendar event invite, you can respond directly on your Apple Watch instead of your iPhone. You just need to do the following:
- When you see the invite as soon as it arrives: Scroll to the bottom of the notification and tap Accept, Maybe, or Decline.
- If you see the notification later: Tap the invite in your notifications, scroll down, and respond.
- If you're already in the Calendar app: Tap the event to respond.
Questions?
Have any questions about using Calendar on your Apple Watch? Drop 'em in the comments below!
iMore offers spot-on advice and guidance from our team of experts, with decades of Apple device experience to lean on. Learn more with iMore!

Christine Romero-Chan was formerly a Senior Editor for iMore. She has been writing about technology, specifically Apple, for over a decade at a variety of websites. She is currently part of the Digital Trends team, and has been using Apple’s smartphone since the original iPhone back in 2007. While her main speciality is the iPhone, she also covers Apple Watch, iPad, and Mac when needed.
When she isn’t writing about Apple, Christine can often be found at Disneyland in Anaheim, California, as she is a passholder and obsessed with all things Disney, especially Star Wars. Christine also enjoys coffee, food, photography, mechanical keyboards, and spending as much time with her new daughter as possible.