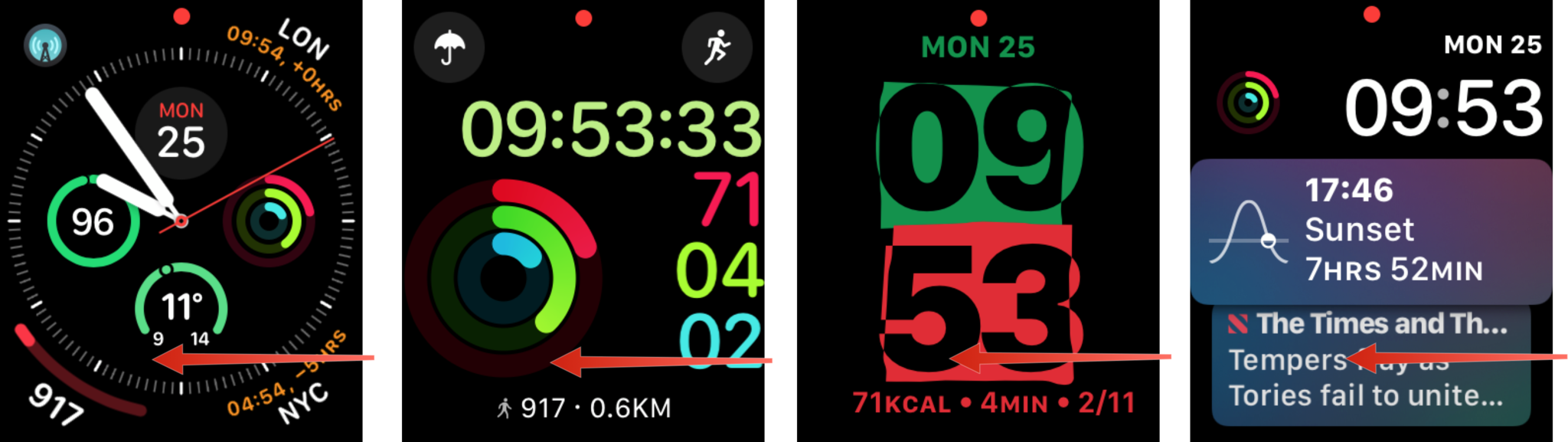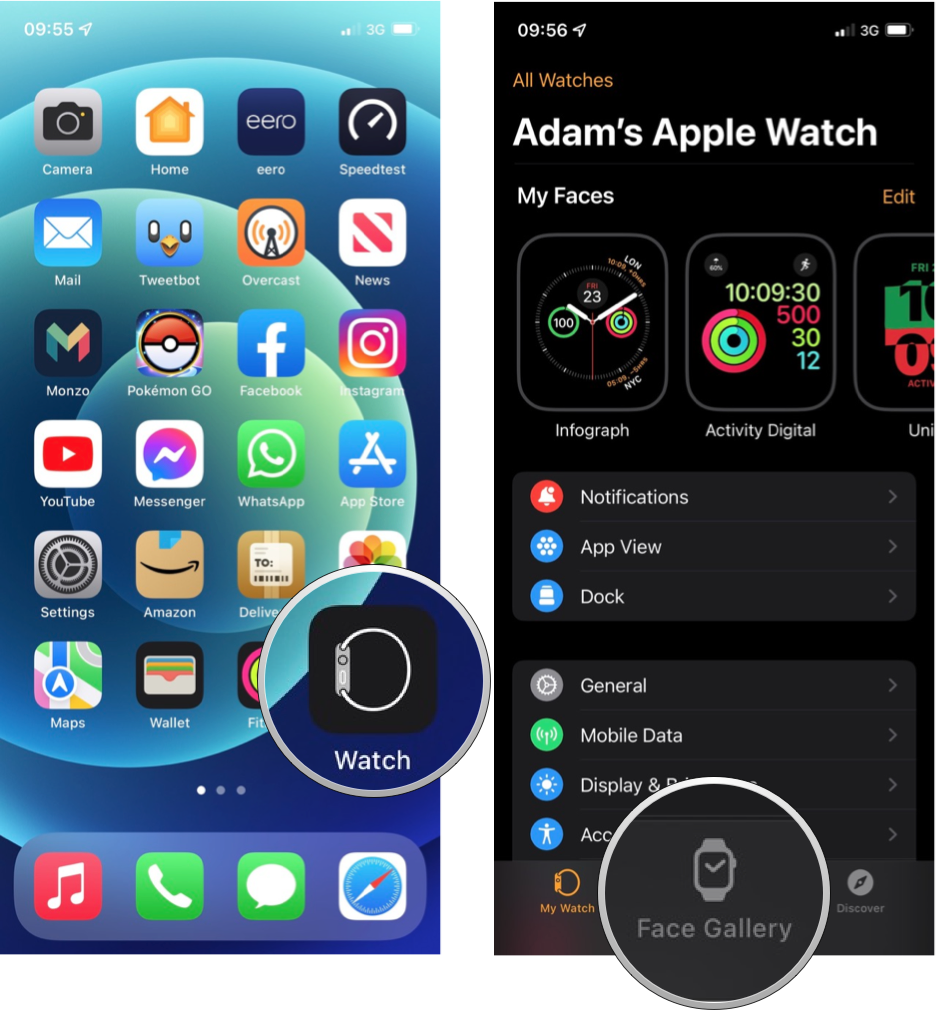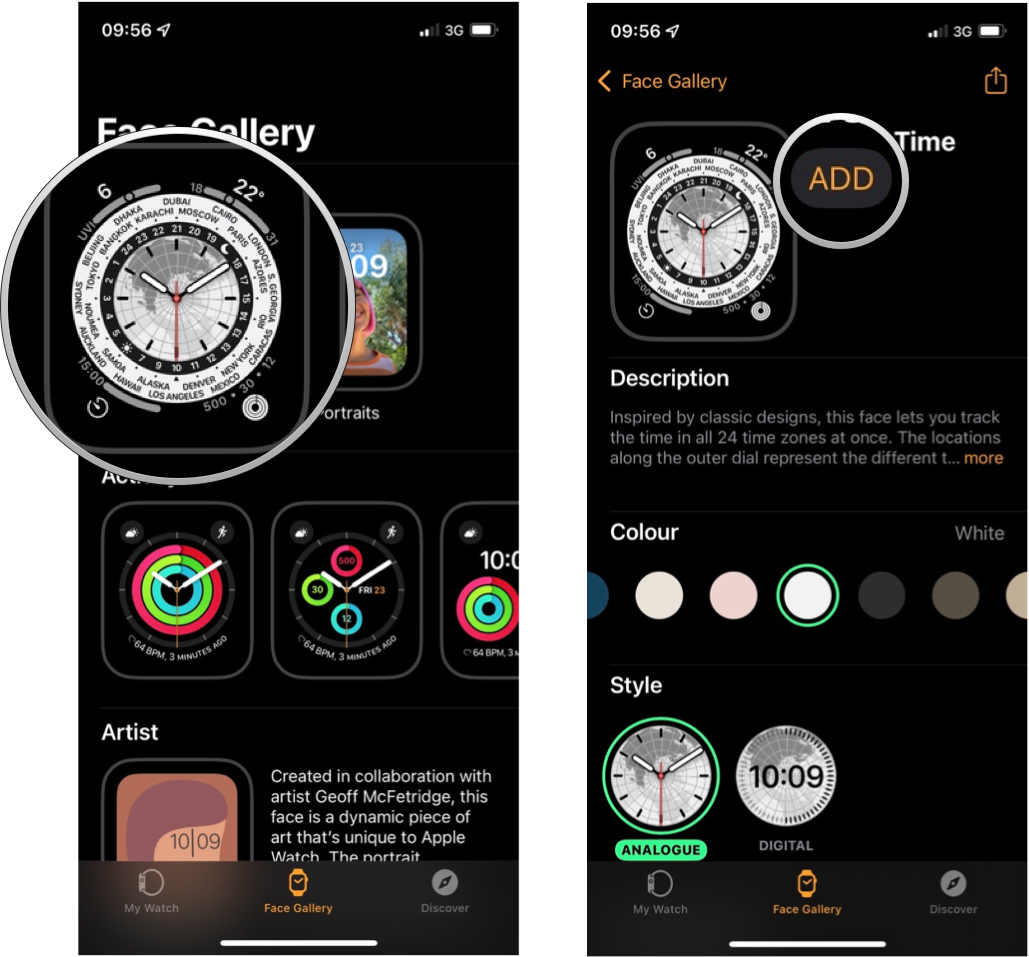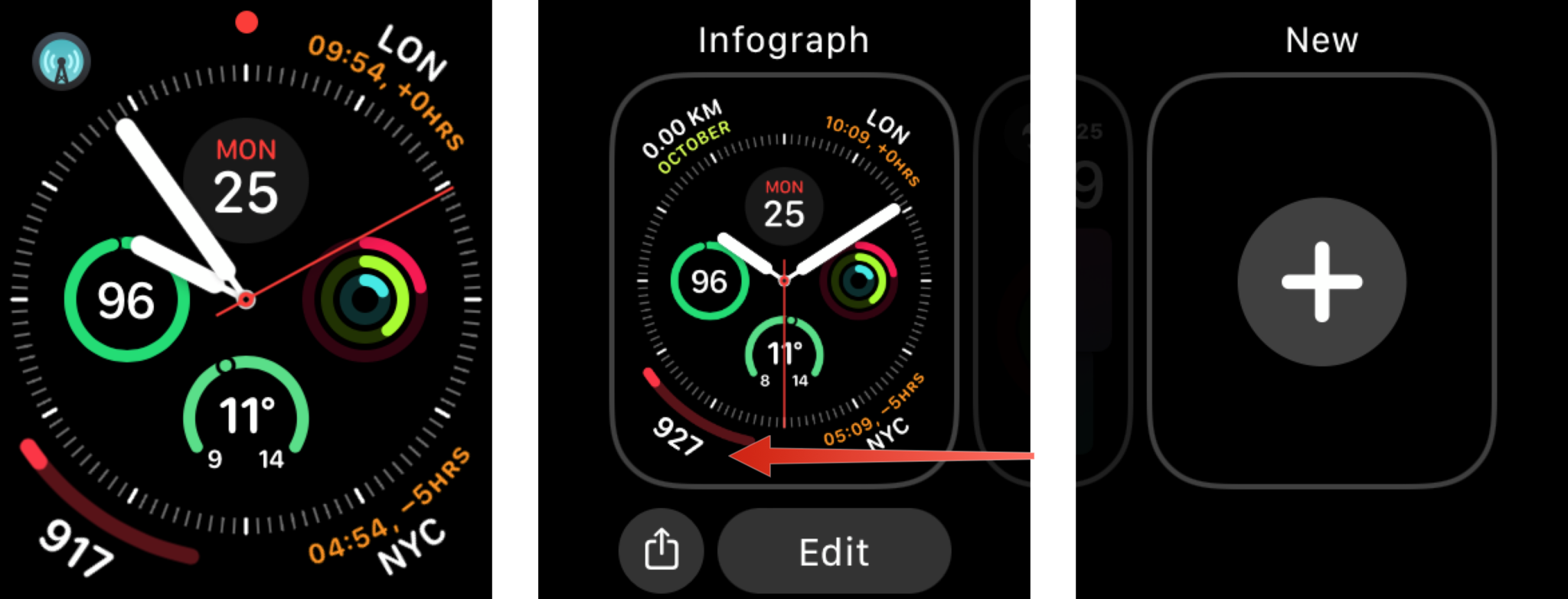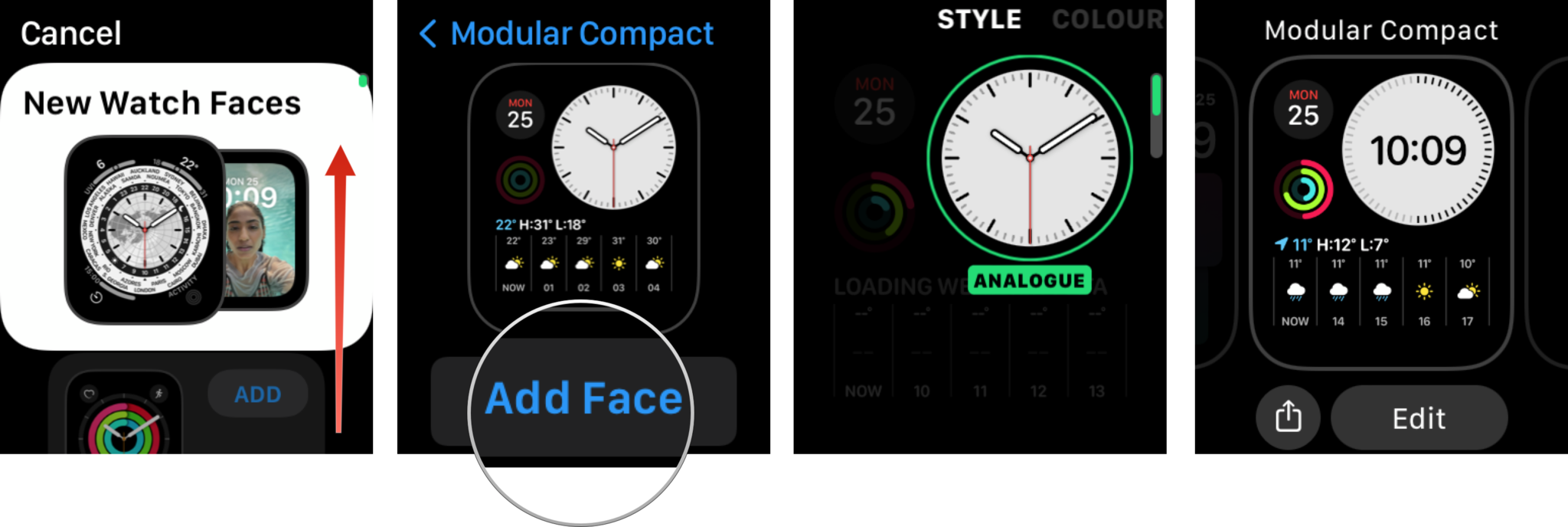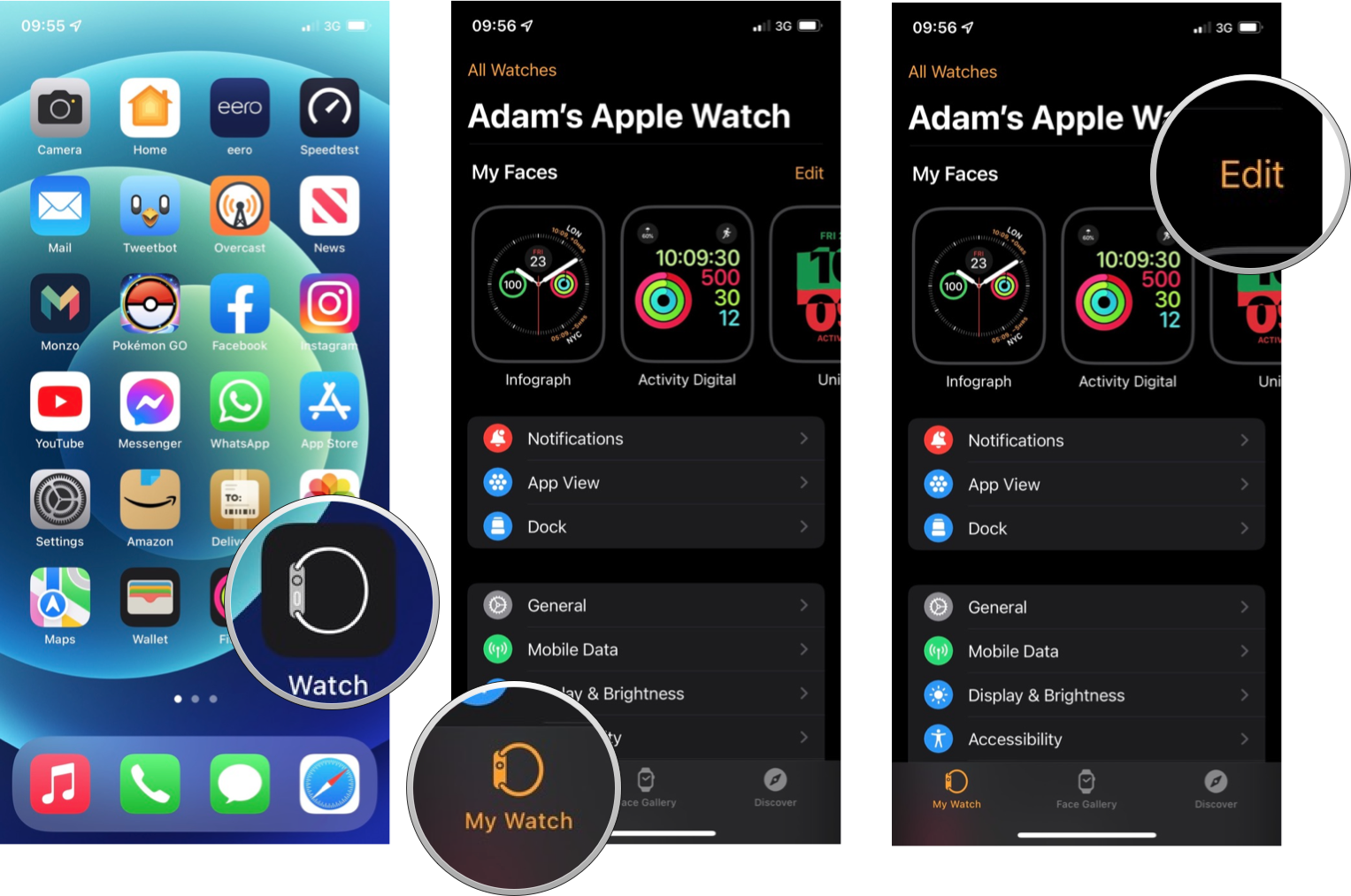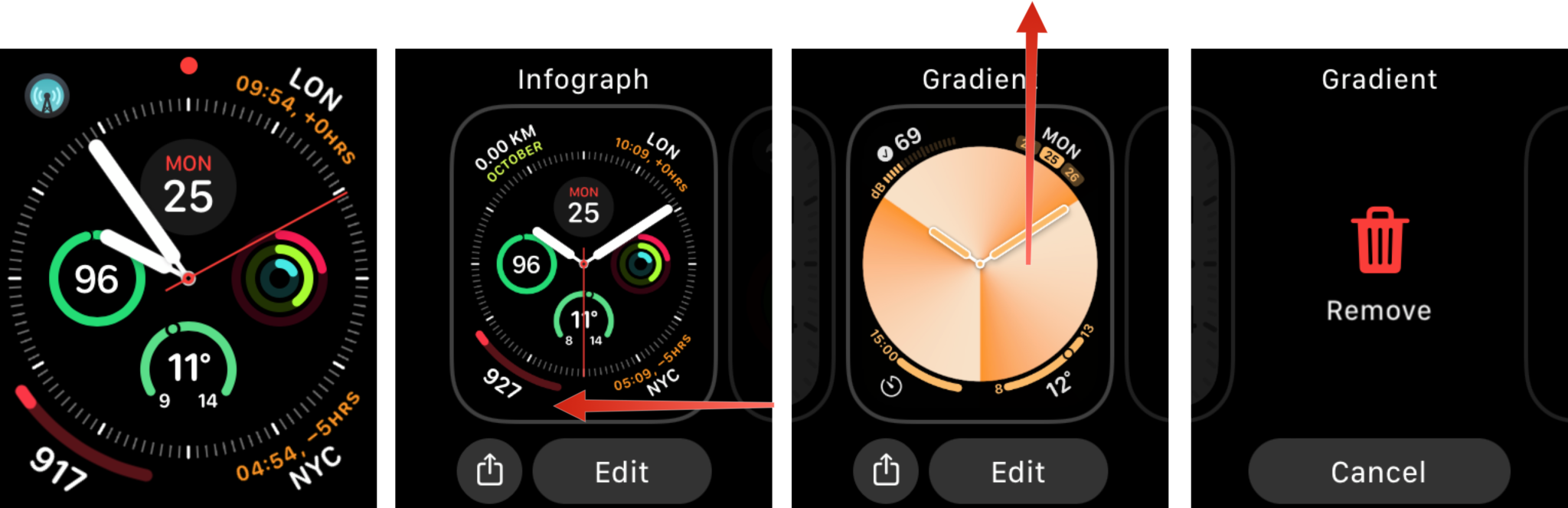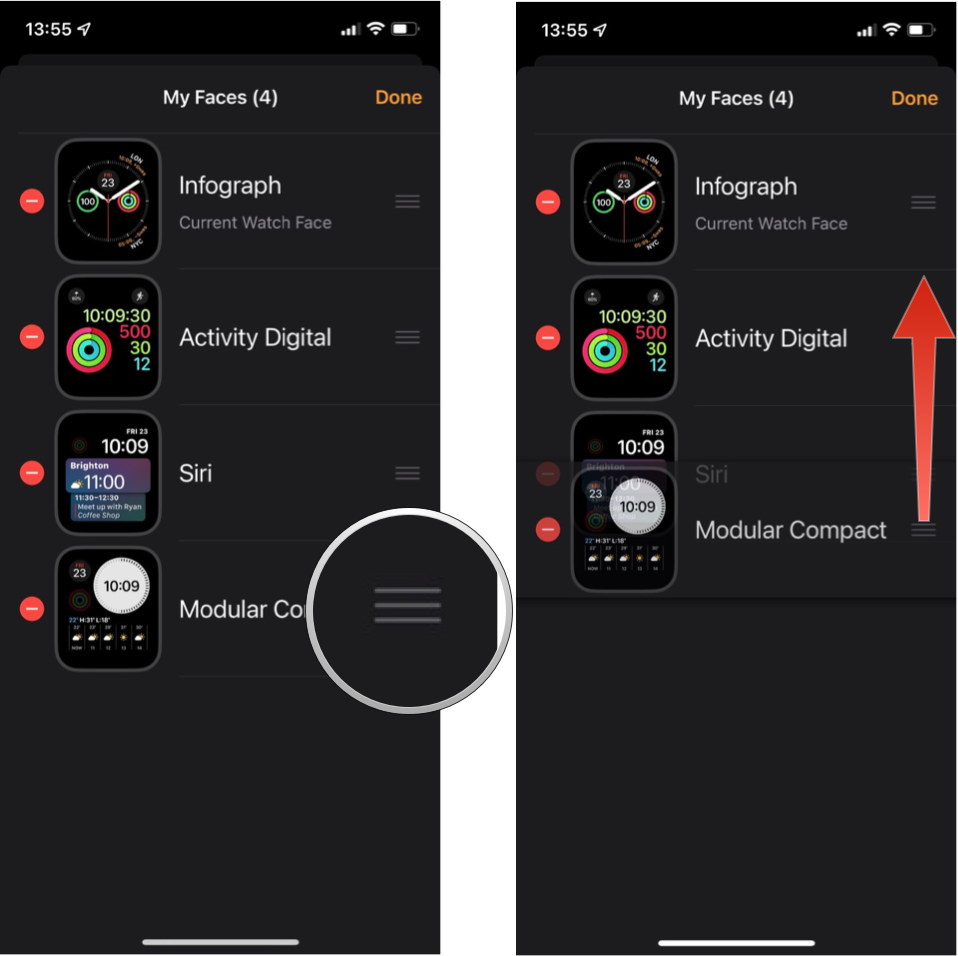How to change your Apple Watch face

With just a swipe, you can change your Apple Watch from chronograph to color, modular to utility, Mickey or Minnie Mouse to simple, motion to solar, astronomy to... well, you get the idea.
Each Apple Watch has a different information density and character, and a different capacity for complications and customization, so the best Apple Watch face for you could be endlessly different to the next person's. Changing your watch face is really easy to do once you know how and you can read on to find out how to do it if you don't already!
How to change the watch face on your Apple Watch
Changing a watch face is easier than ever. It takes a little practice, but once you get the hang of it, you'll want to change your watch face every time you change your clothes.
- Navigate to the watch face on your Apple Watch by pressing the Digital Crown.
- Swipe left or right to cycle through available watch faces
Note: The key to switching faces when swiping is to start from the very edge of the screen. You can start from off the edge of the screen to ensure you are far enough over.
How to add an Apple Watch face to your list via your iPhone
You can add any number of different styles to the list of watch faces you can switch between.
- Open the Watch app on your iPhone.
- Tap the Face Gallery tab.
- Tap a watch face from the list to select it. They are organized by type.
- Tap Add.
The new watch face will automatically be added to your Apple Watch as the current display.
How to add an Apple Watch face to your list via your Apple Watch
- Navigate to the watch face on your Apple Watch by pressing the Digital Crown.
- Long press on the watch face to open the customize menu.
- Swipe from right to left and select new.
- Swipe up or down or rotate the Digital Crown to scroll through available watch faces.
- Tap Customize to customize the color, style, and complications of the watch face.
- Press the Digital Crown to confirm your changes and save the watch face. It will then be shown in the scrollable list with your other watch faces.
How to remove an Apple Watch face from your list via your iPhone
If your list of watch faces is getting too long, you can remove ones you don't use.
iMore offers spot-on advice and guidance from our team of experts, with decades of Apple device experience to lean on. Learn more with iMore!
- Open the Watch app on your iPhone.
- Tap the My Watch tab.
- Under My Faces, tap Edit.
- Tap the red remove button (-) on the left side of a face.
- Tap Remove on the right side of the face to remove it from your list.
The watch face will automatically be removed from your Apple Watch.
How to remove a watch face via your Apple Watch
You can remove a watch face from your list right on your Apple Watch.
- Navigate to the watch face on your Apple Watch by pressing the Digital Crown.
- Long press on the watch face to open the customize menu.
- Swipe left or right to select a watch face.
- Swipe up on the watch face you want to remove.
- Tap Remove.
How to organize your list of Apple Watch faces
You can order your watch faces so that specific ones are next to each other, or listed by color, or however you want them to be organized.
- Open the Watch app on your iPhone.
- Tap the My Watch tab.
- Under My Faces, tap Edit.
- Press and hold the organize icon on the right side of the watch face. It looks like three lines (☰).
- Drag the watch face to its new position on your list.
The new order of watch faces will automatically appear on your Apple Watch.
Don't forget to customize your watch faces
Though you now know the various ways to change your Apple Watch face, don't forget that each watch face has a number of customizable features too.
You can long-press on a watch face in order to see what Apple Watch complication and customization options are available in order to have the absolute best Apple Watch experience.
Adam Oram is a Senior Writer at iMore. He studied Media at Newcastle University and has been writing about technology since 2013. He previously worked as an Apple Genius and as a Deals Editor at Thrifter. His spare time is spent watching football (both kinds), playing Pokémon games, and eating vegan food. Follow him on Twitter at @adamoram.