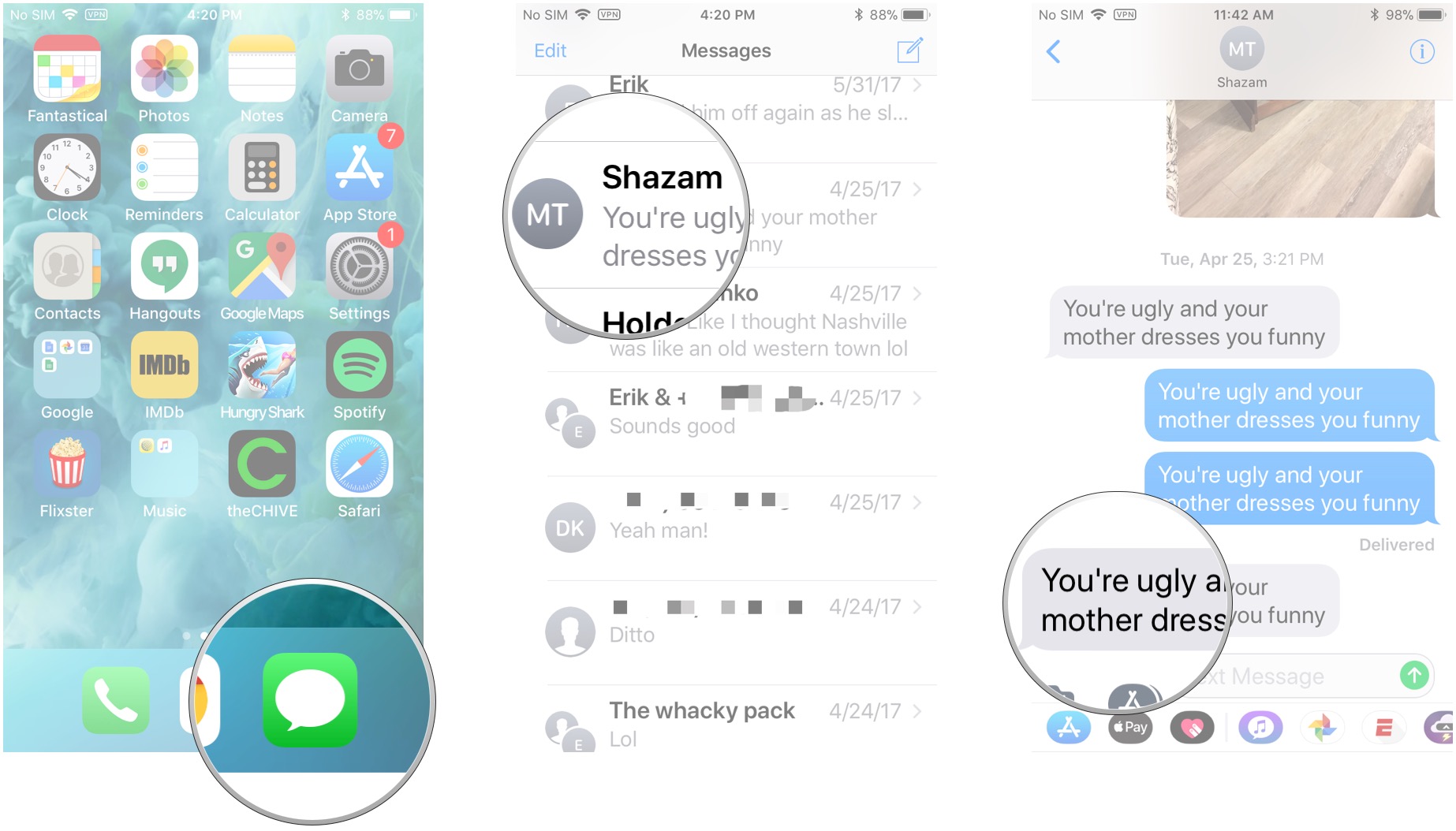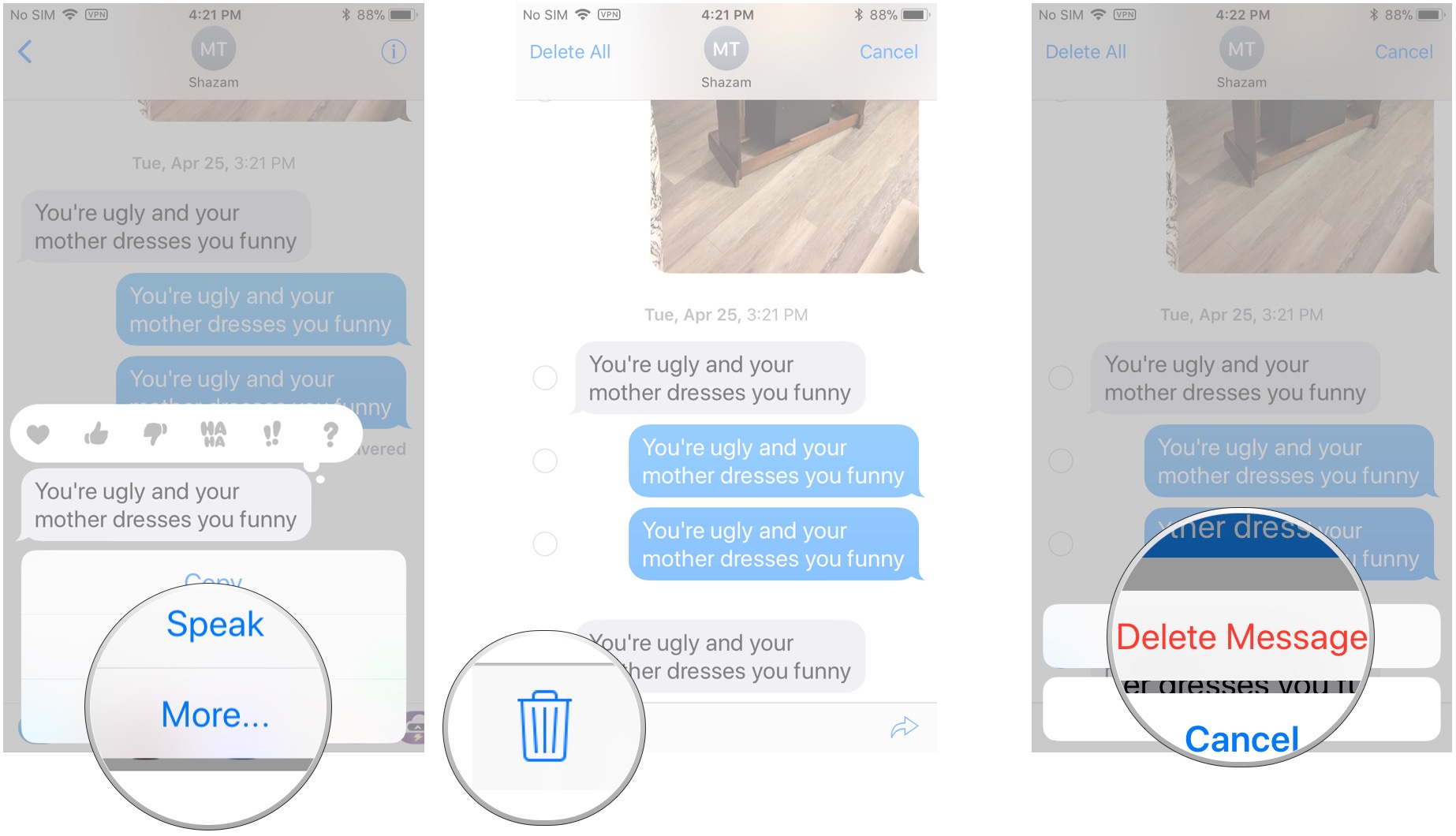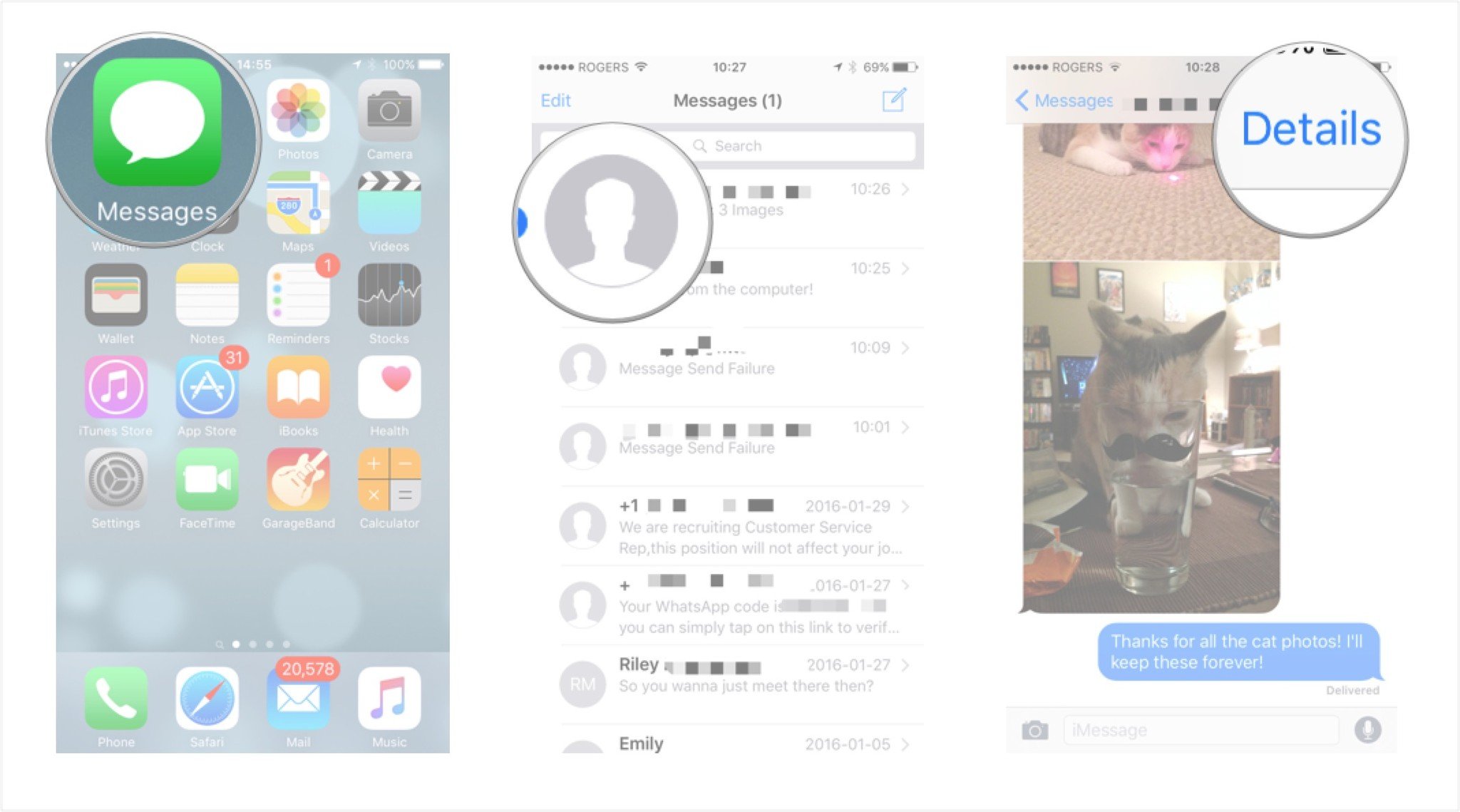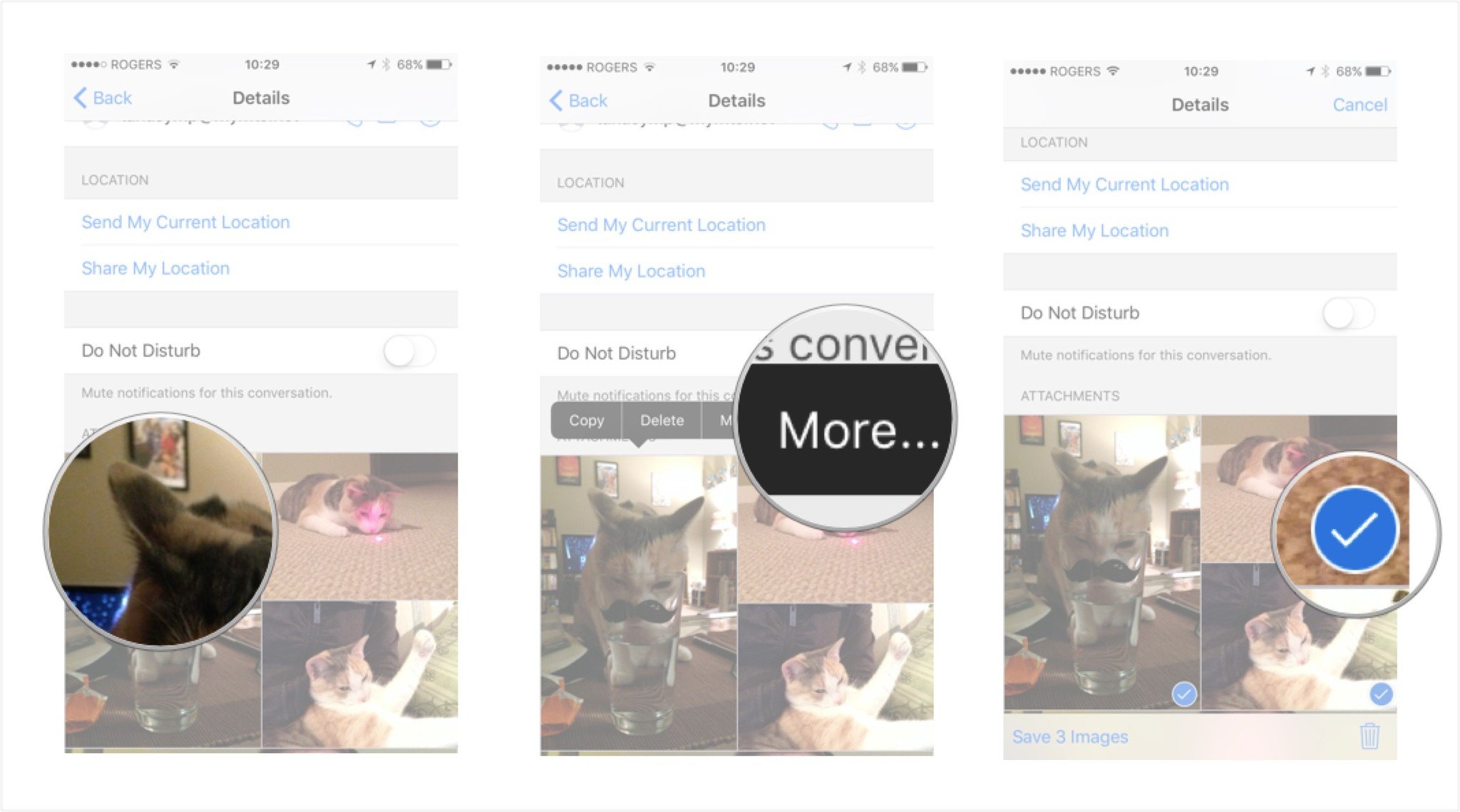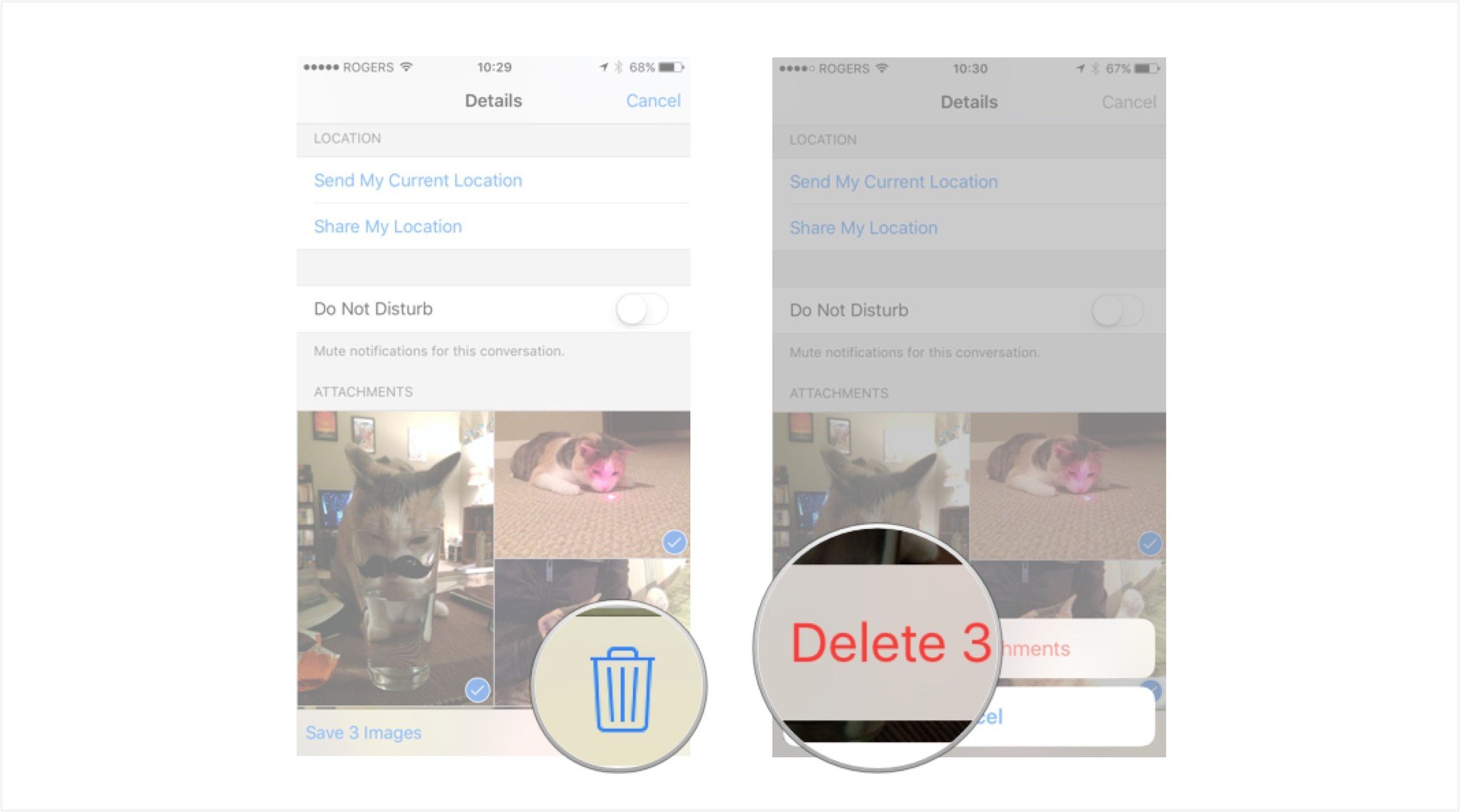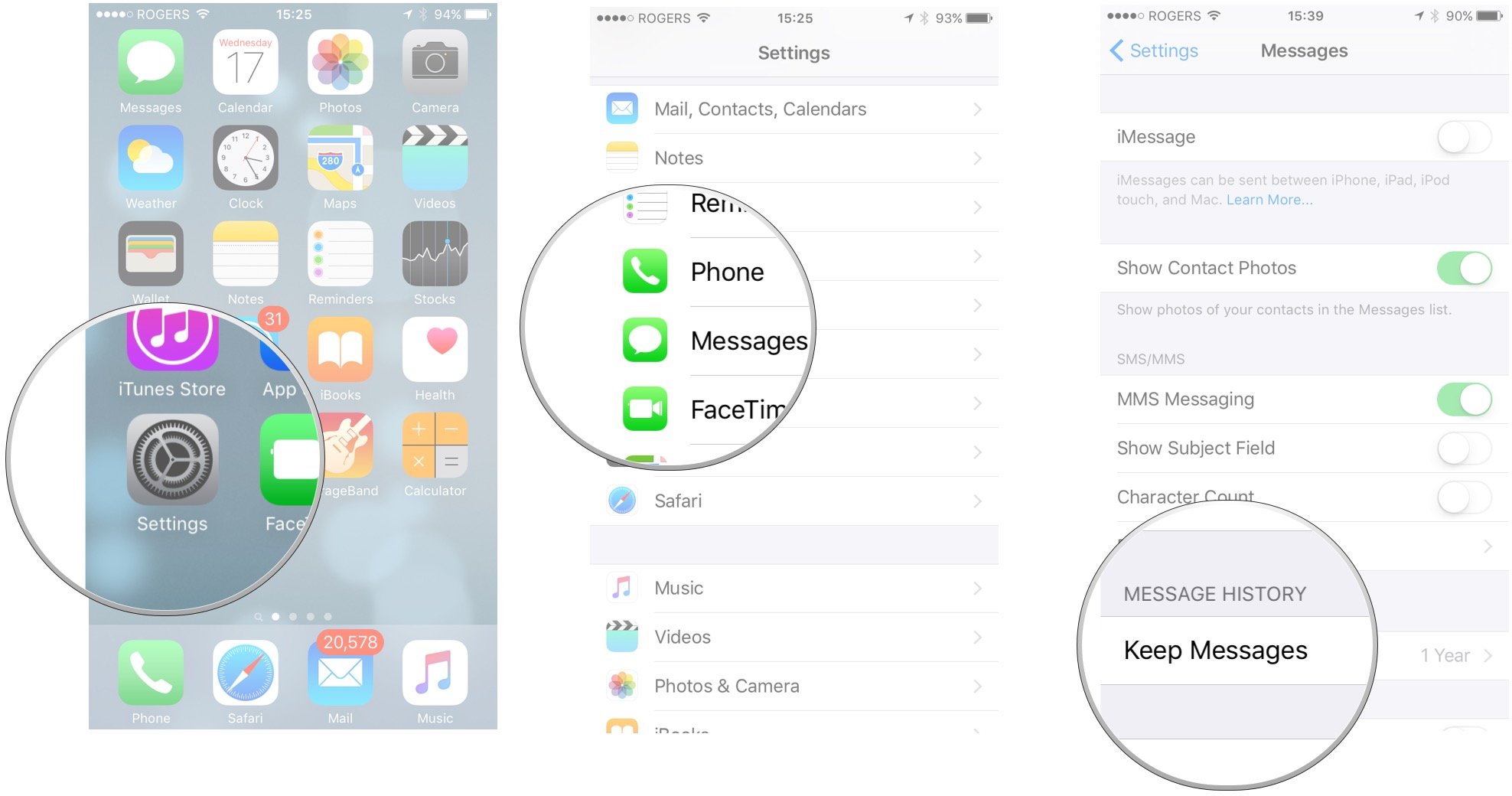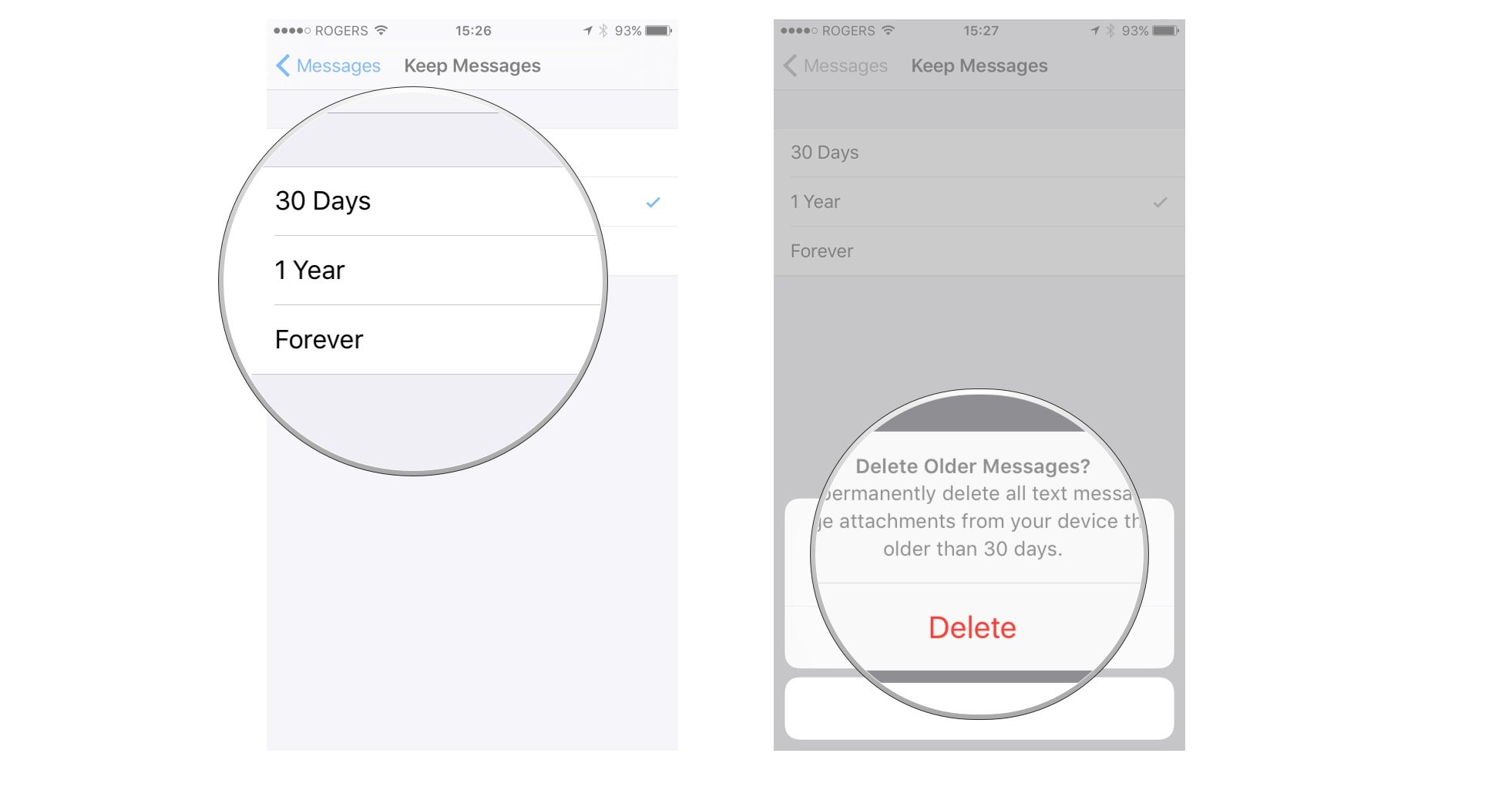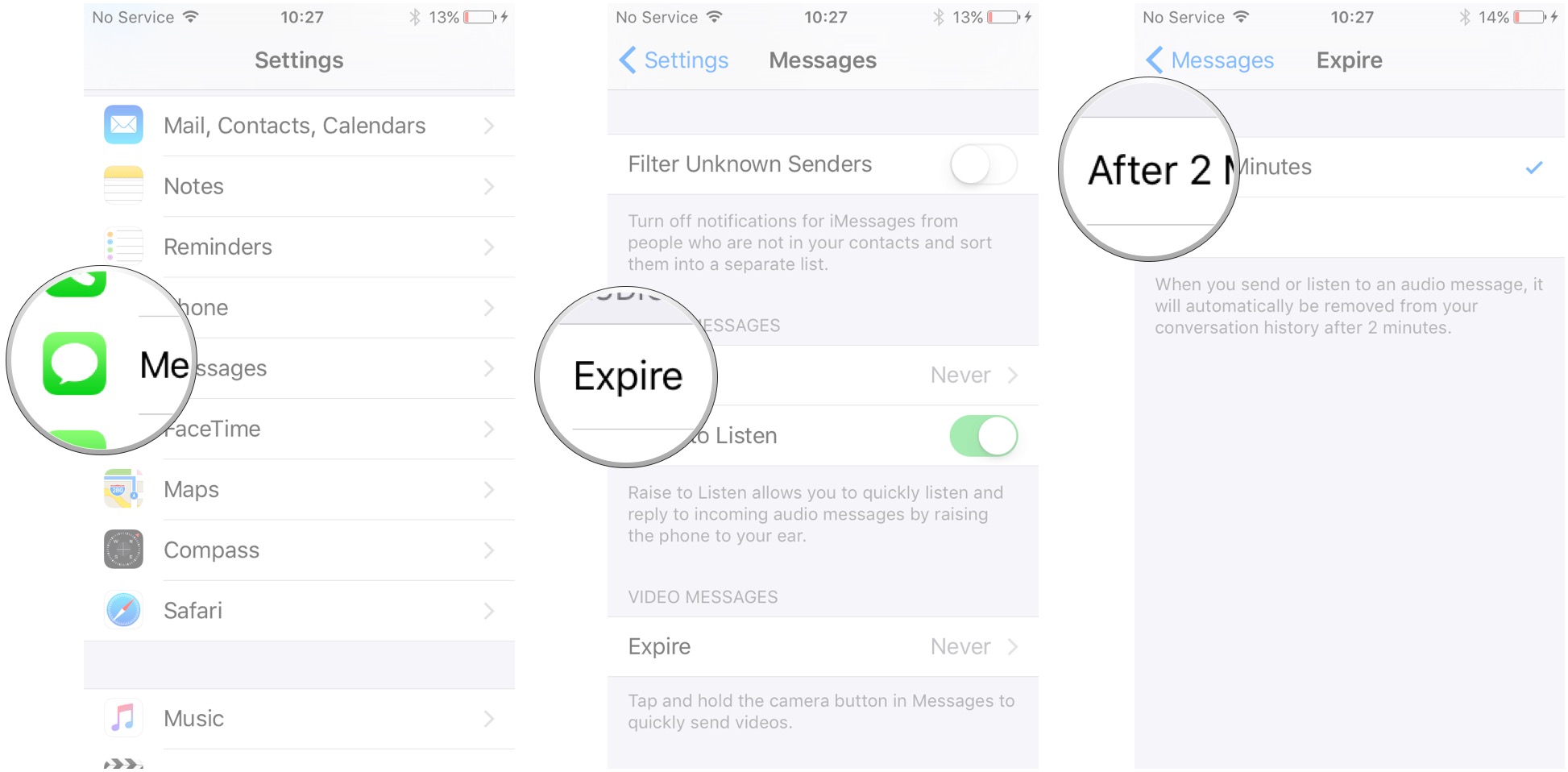How to delete iMessages on iPhone and iPad
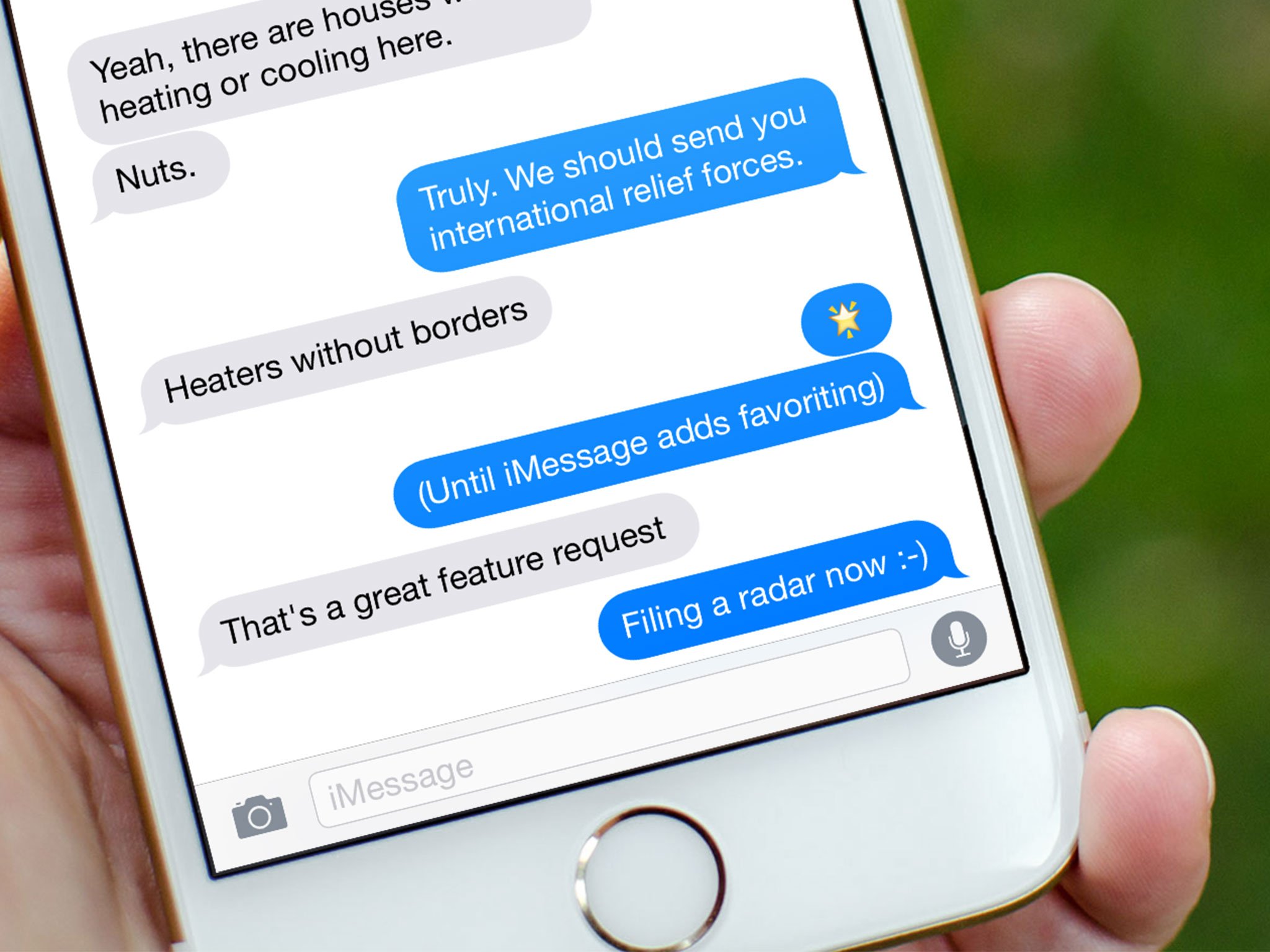
You can't delete iMessages or SMS/MMS on someone else's iPhone or iPad — so always be careful what you send — but you can delete any record of them from your iPhone or iPad. So, whether you don't want to be reminded of an embarrassing or hurtful text, or you want to get rid of storage-consuming pictures and videos, the Messages app lets you wipe them out or set them to expire automatically.
- How to delete messages on iPhone and iPad
- How to delete multiple images at once on iPhone or iPad
- How to set messages to delete after a period of time on iPhone and iPad
- How to change expiration settings for audio and video messages on iPhone and iPad
How to delete messages on iPhone and iPad
Again, you can't delete messages on someone else's iPhone or iPad, but you can delete them from yours.
- Launch the Messages app from the Home screen.
- Tap on the conversation containing the message you want to delete.
- Tap and hold the message you want to delete.
- Tap more from the pop-up menu.
- Tap on the circle next to the message you want to delete or tap Delete All if you want to get rid of all of the messages in the chat.
- Tap on the delete button (looks like a trash can).
- Tap Delete Message in the pop-up.
Now you can continue chatting without fear of your secrets leaking if someone grabs or glances at your iPhone or iPad.
How to delete multiple images at once on iPhone or iPad
If you want to delete multiple images, there's no need to tap your way through each iMessage or SMS. You can blow them out all at once like it's a Black Friday sale and every message must go! Clean away, champ! Clean away!
- Launch the Messages app on your iPhone or iPad.
- Tap on the chat you'd like to clear images.
- Tap the info button on the top right of your screen. It's the 'i' in a circle.
- Tap and hold on one of the images you'd like to delete under the Attachments section.
- Tap on More in the popup menu.
- Select all the images and attachments you'd like to delete.
- Tap on the Delete button in the bottom right when you've got them all selected.
- Tap on Delete Messages in the popup menu to confirm the delete.
Deleting images and videos is also a great way to save space on your iPhone or iPad. You can reclaim gigs of space!
How to set messages to delete after a period of time on iPhone and iPad
iMessage lets you automatically remove messages after a set period of time. That way, you can reclaim space without having to remember to manually delete everything on your own.
- Launch the Settings app on your iPhone or iPad.
- Tap on Messages.
- Tap on Keep Messages under the Message History section.
- Tap on either 1 year or 30 days, whichever you'd like.
- Tap Delete in the popup menu to confirm you'd like iOS to delete any messages older than the specified time period. You can not undo this action.
How to change expiration settings for audio and video messages on iPhone and iPad
Audio and video messages take up the most space of all, so iMessage lets you set even faster auto-delete periods for them. Don't worry, though, the timer doesn't start when you receive the message. It starts after you listen or view them.
iMore offers spot-on advice and guidance from our team of experts, with decades of Apple device experience to lean on. Learn more with iMore!
- Launch the Settings app on your iPhone or iPad.
- Tap on Messages.
- Tap on Expire under the Audio Messages and/or Video Messages section.
- Choose either Never or After 2 Minutes.
If you frequently find yourself scrounging for storage space on your iPhone or iPad, it's probably a good idea to set them to expire after two minutes.
Questions?
Let us know in the comments below!
Updated July 2018: This information is up-to-date for iOS 12.
Mick is a staff writer who's as frugal as they come, so he always does extensive research (much to the exhaustion of his wife) before making a purchase. If it's not worth the price, Mick ain't buying.