Force Touch Trackpad for Mac: Ultimate guide

Force Click lets you not only click like you would on a traditional, mechanical trackpad, but press harder to engage a second click, or a range of additional click levels, that enable additional actions. For example, click on an icon and then Force Click to get a QuickLook, or click on a word and then Force Click to get a dictionary definition. How you set it up and adjust how Force Click works, however, is completely up to you!
- How to turn Force Click on or off for the Mac
- How to assign Force Click on the Mac
- How to change the firmness of Force Click on the Mac
- How to use Force Click on the Mac
How to turn Force Click on or off for the Mac
With a Force Click, you can do everything from bringing up Quick Look to Look Up, preview maps and websites, and more. If you like the way it works and feels, it's on by default and you can leave it that way. If you'd rather turn it off, however, and use your Force Touch trackpad more like a traditional trackpad, you can easily do that too. And if you later change your mind, you can turn it right back on.
- Launch System Preferences.
- Click on Trackpad.
- Uncheck Force Click and haptic feedback to disable.
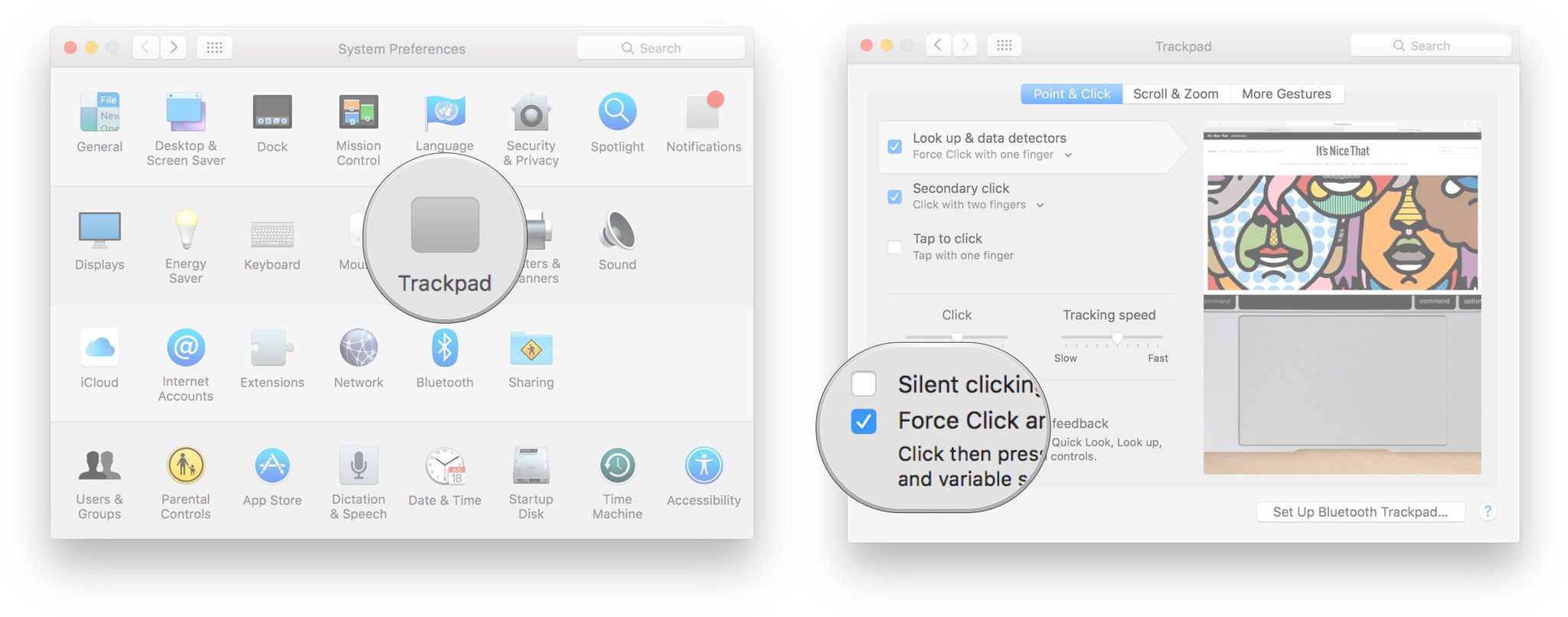
To re-enable Force Click, repeat the same steps and re-check Force Click and haptic feedback.
How to assign Force Click on the Mac
- Launch System Preferences.
- Click on Trackpad.
- Click on Look up & data selectors
- Set it to Force Click with one finger to use Force Click, or Tap with three fingers to disable Force Click.
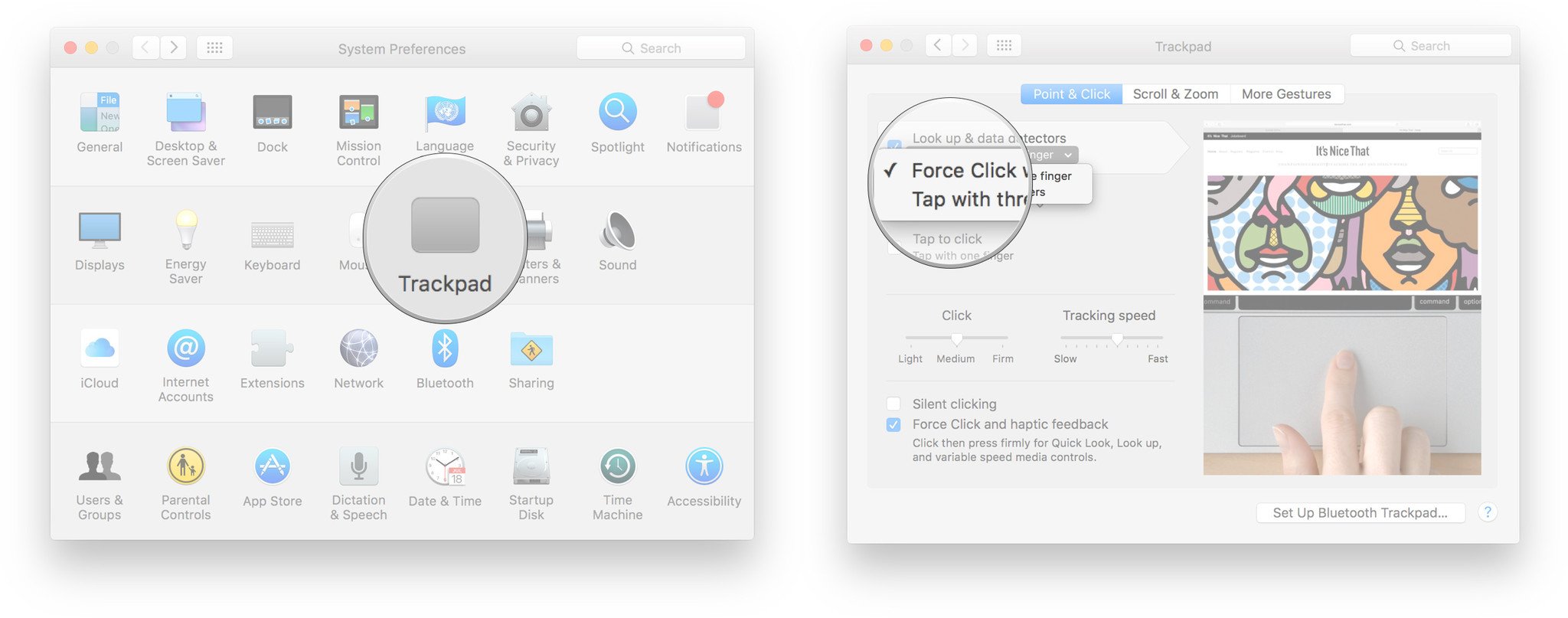
If you later change your mind, simply perform the same steps again and switch to the other option.
How to change the firmness of Force Click on the Mac
By default, Force Click requires a "medium" level of intensity to activate. Apple gives you the option, however, of switching to "light", which makes it easier to engage, or "firm", which requires you to put even more muscle behind it. Whether you're having a hard time triggering Force Click, or you're triggering by mistake, there's likely a setting that's perfect for you.
- Launch System Preferences.
- Click on Trackpad.
- Select between Light, Medium, and Firm.
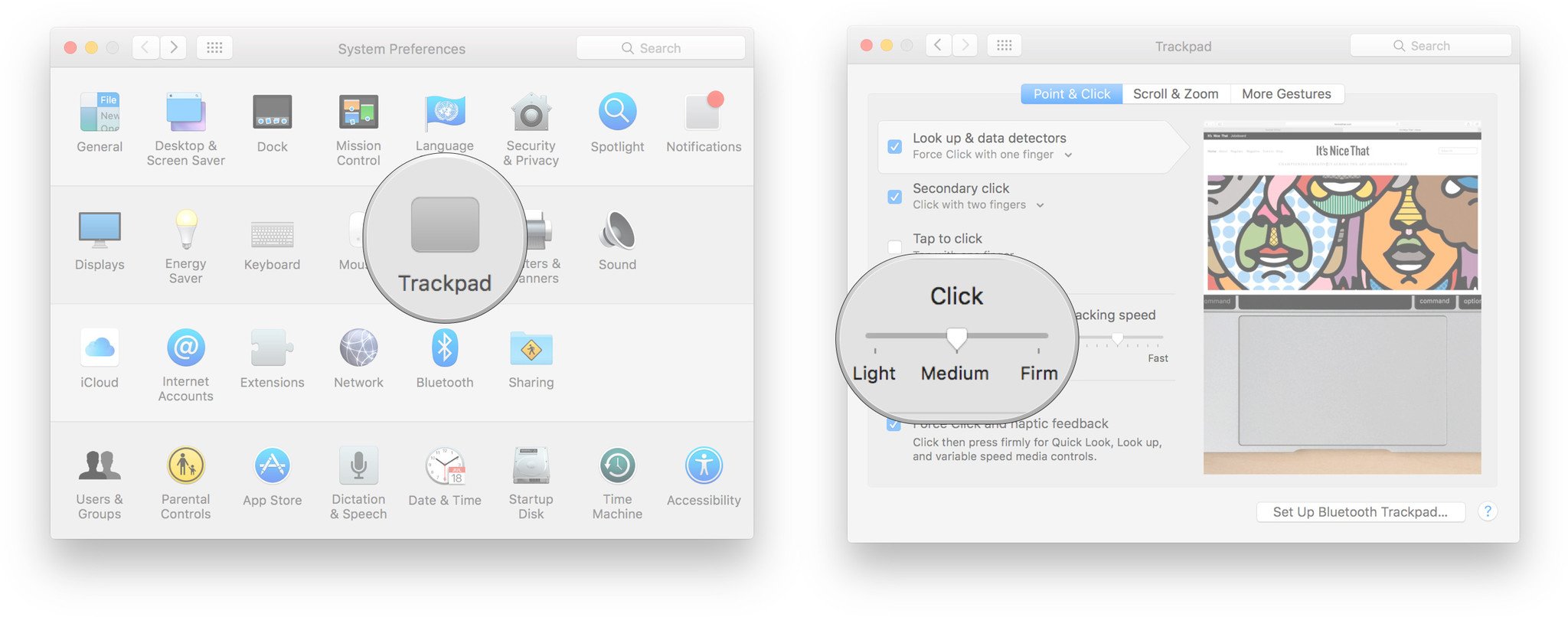
Keep trying the different settings until you find the one that works best for you.
How to use Force Click on the Mac

Apple currently ties Force Click into the Quick Look, Look Up, data detector, and detail view functions, as well as a few extras. That means you can generally go deeper just by — wait for it — going deeper. Here are all the basics!
iMore offers spot-on advice and guidance from our team of experts, with decades of Apple device experience to lean on. Learn more with iMore!

Rene Ritchie is one of the most respected Apple analysts in the business, reaching a combined audience of over 40 million readers a month. His YouTube channel, Vector, has over 90 thousand subscribers and 14 million views and his podcasts, including Debug, have been downloaded over 20 million times. He also regularly co-hosts MacBreak Weekly for the TWiT network and co-hosted CES Live! and Talk Mobile. Based in Montreal, Rene is a former director of product marketing, web developer, and graphic designer. He's authored several books and appeared on numerous television and radio segments to discuss Apple and the technology industry. When not working, he likes to cook, grapple, and spend time with his friends and family.
