How to sign up for Apple Music on your iPhone, iPad, or Mac
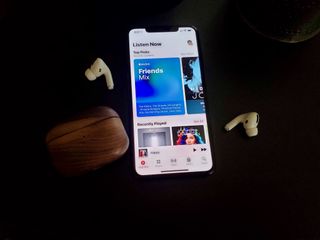
Do you want to rock out to the Apple Music streaming service and enjoy your favorite bands? You need to sign up for your free trial or subscription. So grab your favorite noise-canceling headphones and start cranking those tunes. Here's how you go about doing it.
How to sign up for Apple Music on your iPhone or iPad
- Make sure you're running the latest version of iOS on your iPhone or iPad.
- Launch the Music app. You'll see a splash screen that welcomes you to Apple Music.
- Tap Try It Free to begin the registration process.
- If you already tapped Go to My Music after first seeing this screen, you can return to this signup at any time by tapping the Account icon in the top left corner of the Music app and tapping Join Apple Music.
- Choose a membership plan: either the $9.99/month individual plan, the $14.99 family plan - which supports up to six members of your family, or the $4.99 student plan - for which you'll need to provide evidence of your student status.
- Tap Start Trial (you won't be charged until your free trial ends).
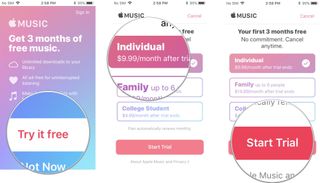
- Sign in with your Apple ID and password. You may also be prompted to agree to the new iTunes terms and conditions if you haven't already.
- Confirm that you want to sign up for Apple Music.
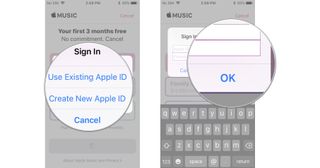
You're all set! Get ready to enjoy Apple Music.
How to sign up for Apple Music on your Mac
- Make sure you're running the latest version of macOS on your Mac.
- Launch the Music app on your Mac.
- If you don't immediately see a splash screen that welcomes you to Apple Music, click the Listen now tab along the top of the app.
- Select Try it free to begin the registration process.
- In the pop-up, choose See all plans.If you already launched the Music app and started using it, you can return to the signup at any time by going to Account > Join Apple Music in the menubar.
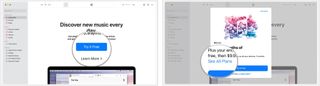
- Choose a membership plan: either the $9.99/month individual plan, the $14.99 family plan - which supports up to six members of your family, or the $4.99 student plan - for which you'll have to provide evidence of your student status.
- Tap Start Trial (you won't be charged for each until your trial ends).
- Sign in to the iTunes Store with your Apple ID and password. You may also be prompted to agree to the new iTunes terms and conditions if you haven't already.
- Confirm that you want to sign up for Apple Music.
- Choose whether you'd like to upload your computer's library to your iCloud Music Library.
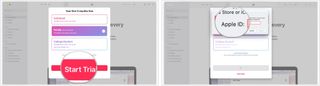
You're all set! Get ready to enjoy Apple Music.
How to cancel your Apple Music's automatic subscription renewal
If you don't want Apple Music to charge you after your trial automatically, you'll have to cancel your subscription before it's over. You can find your subscriptions in the iTunes Store app on your iPhone, iPad, and Mac. For detailed step-by-step instructions, check our guide on how to cancel your Apple Music subscription.
Any questions?
Do you have any questions about subscribing to Apple Music? Put them in the comments, and we'll help you out.
Updated May 2021: Updated for latest software versions.
Master your iPhone in minutes
iMore offers spot-on advice and guidance from our team of experts, with decades of Apple device experience to lean on. Learn more with iMore!

Bryan M. Wolfe has written about technology for over a decade on various websites, including TechRadar, AppAdvice, and many more. Before this, he worked in the technology field across different industries, including healthcare and education. He’s currently iMore’s lead on all things Mac and macOS, although he also loves covering iPhone, iPad, and Apple Watch. Bryan enjoys watching his favorite sports teams, traveling, and driving around his teenage daughter to her latest stage show, audition, or school event in his spare time. He also keeps busy walking his black and white cocker spaniel, Izzy, and trying new coffees and liquid grapes.
Most Popular




