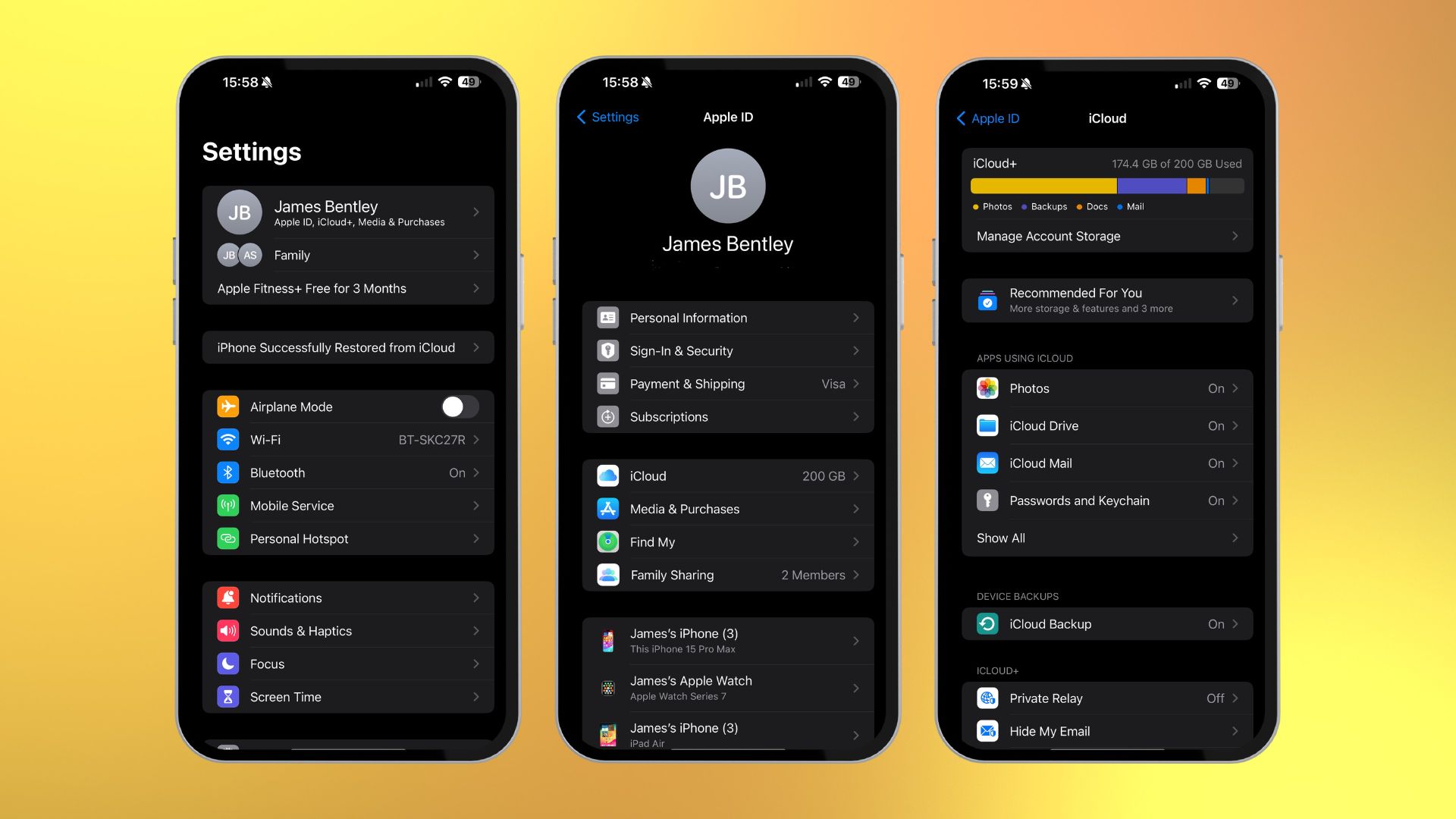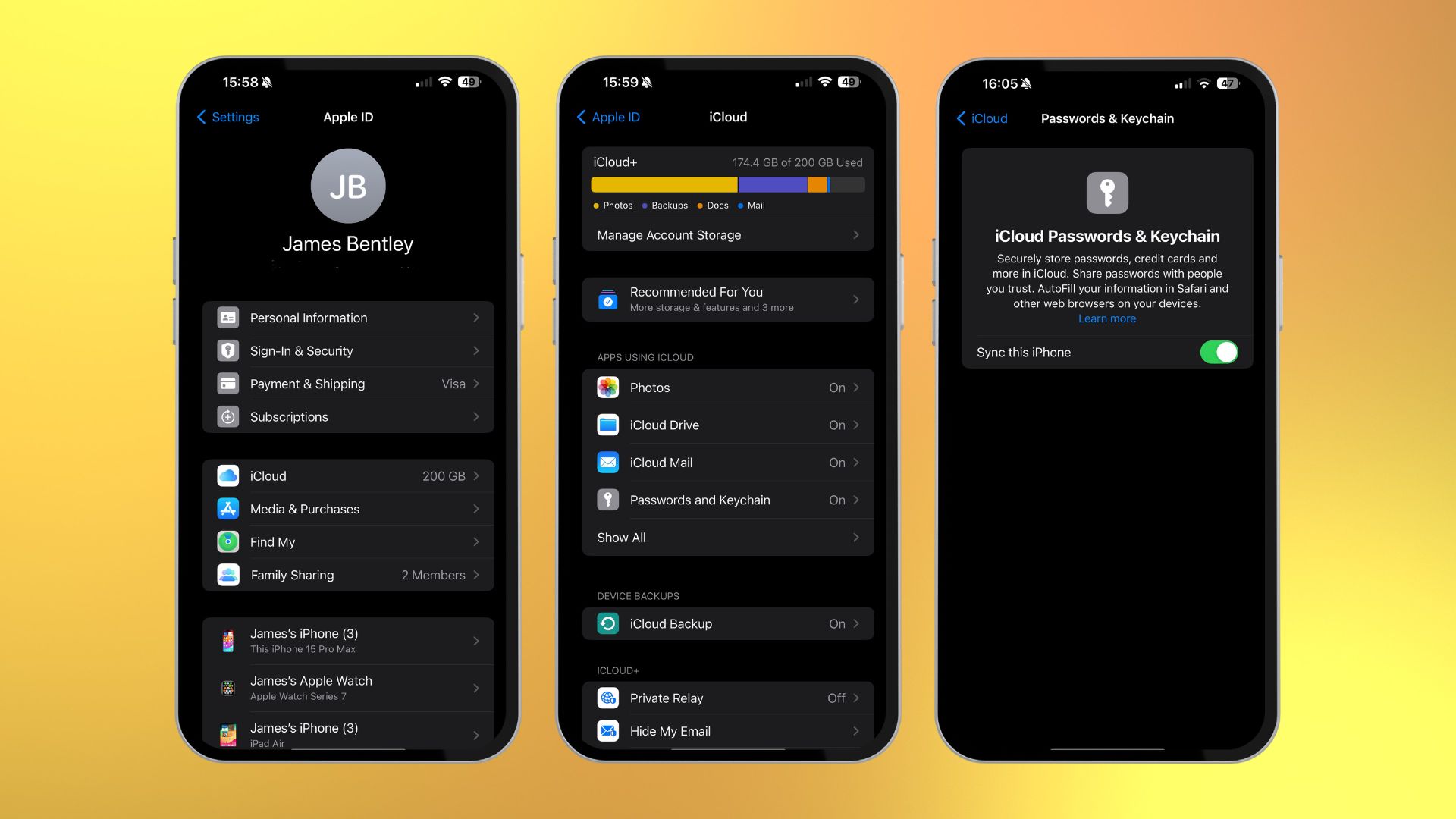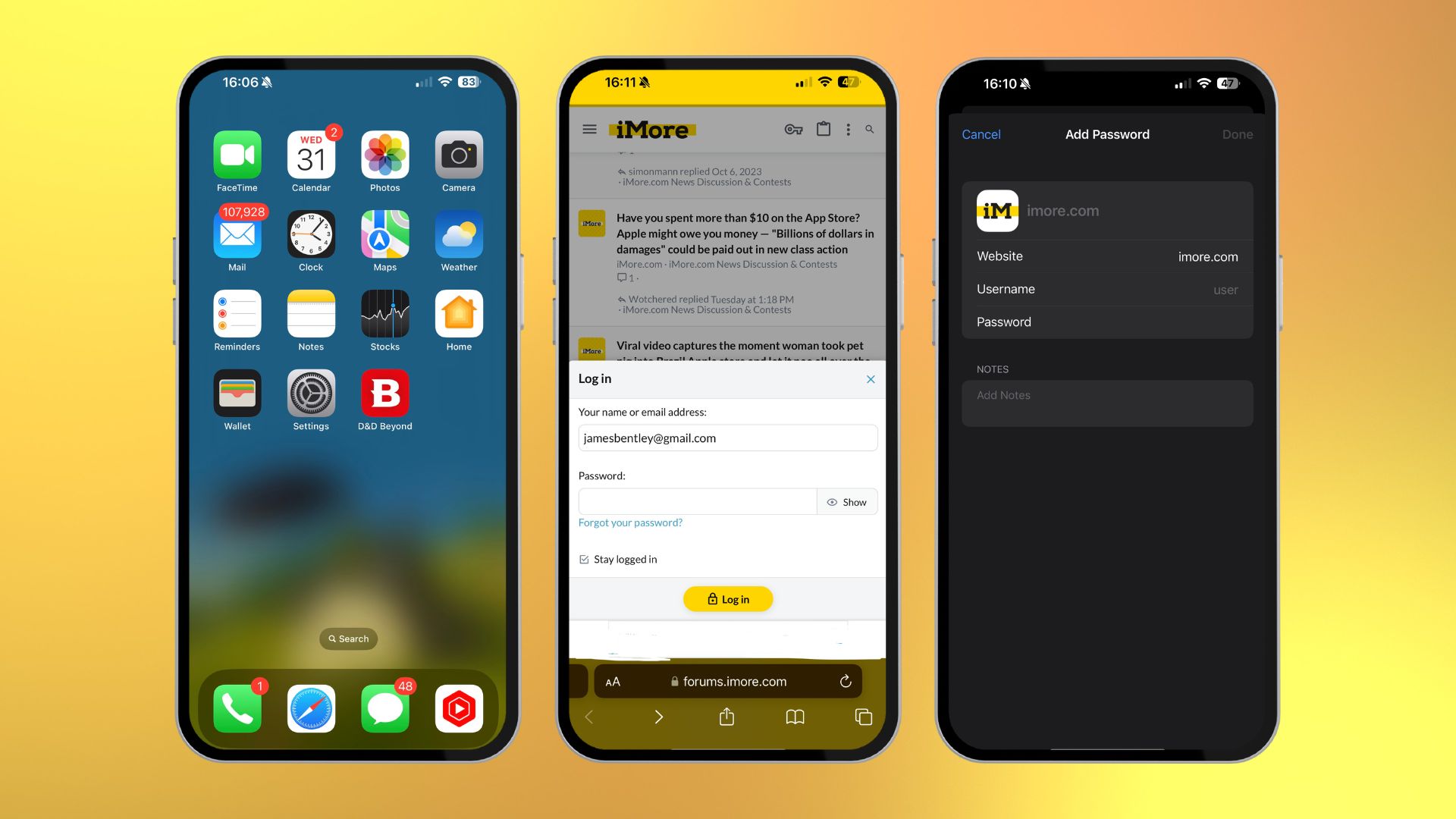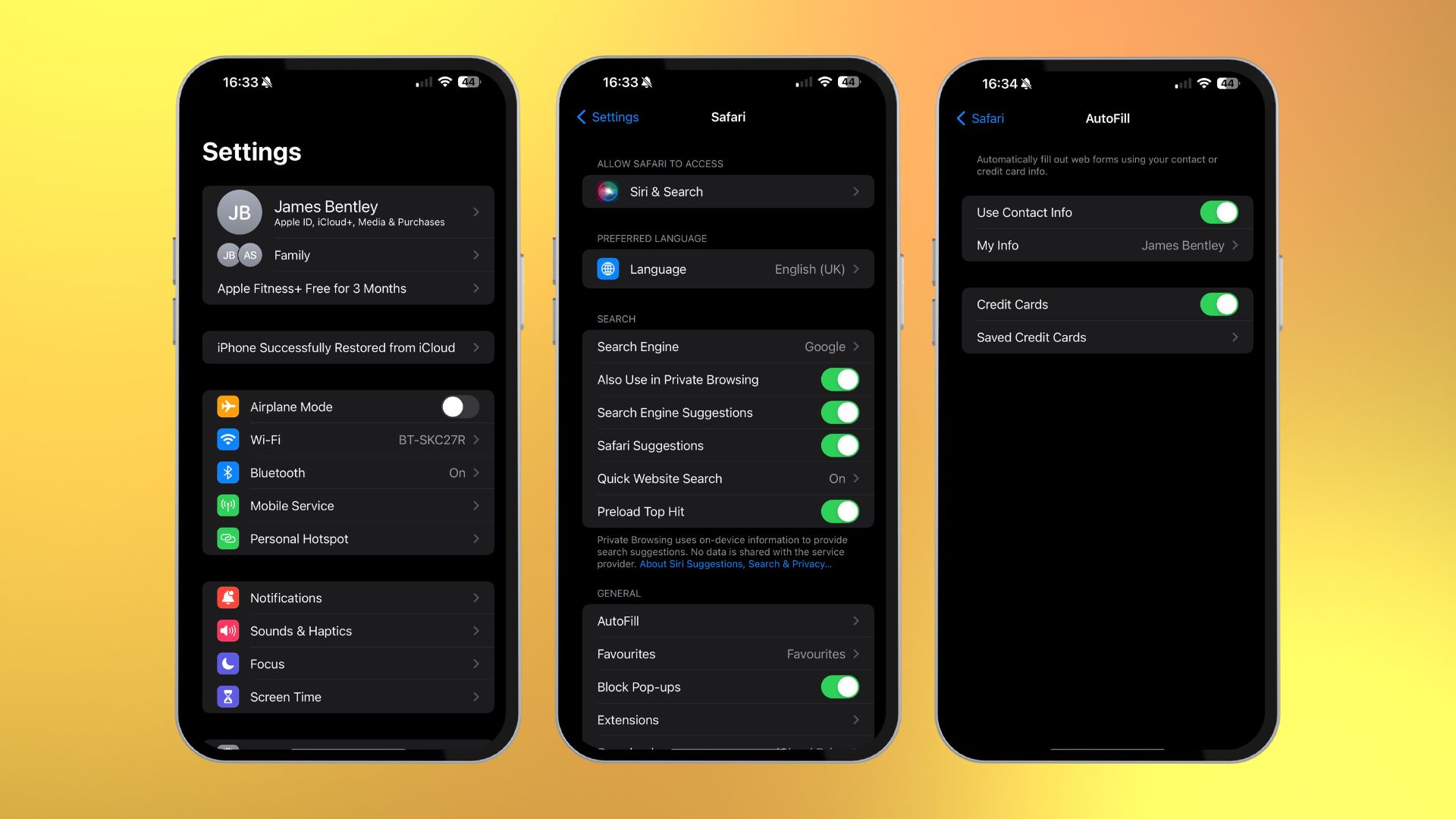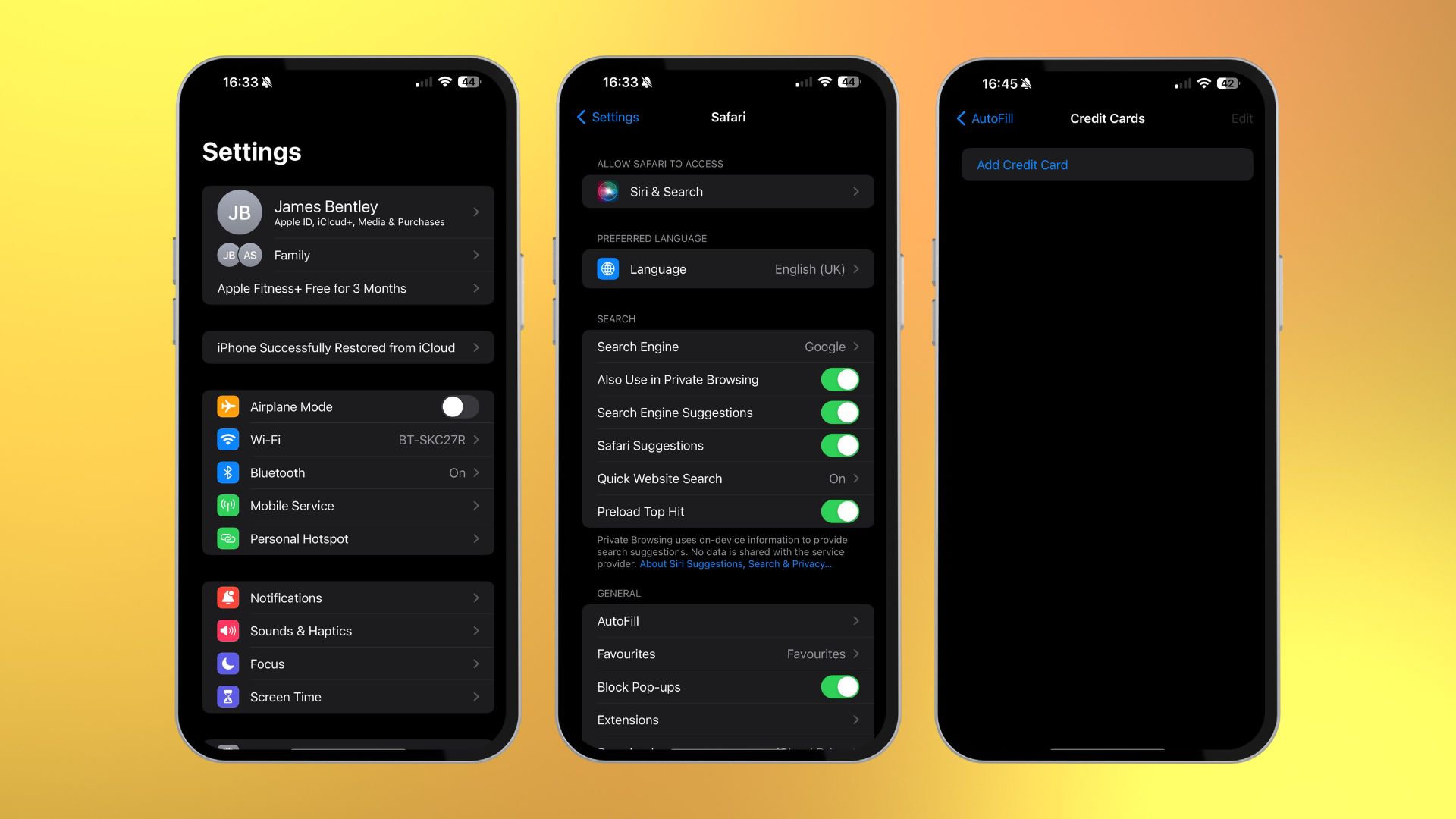How to use iCloud Keychain on iPhone and iPad
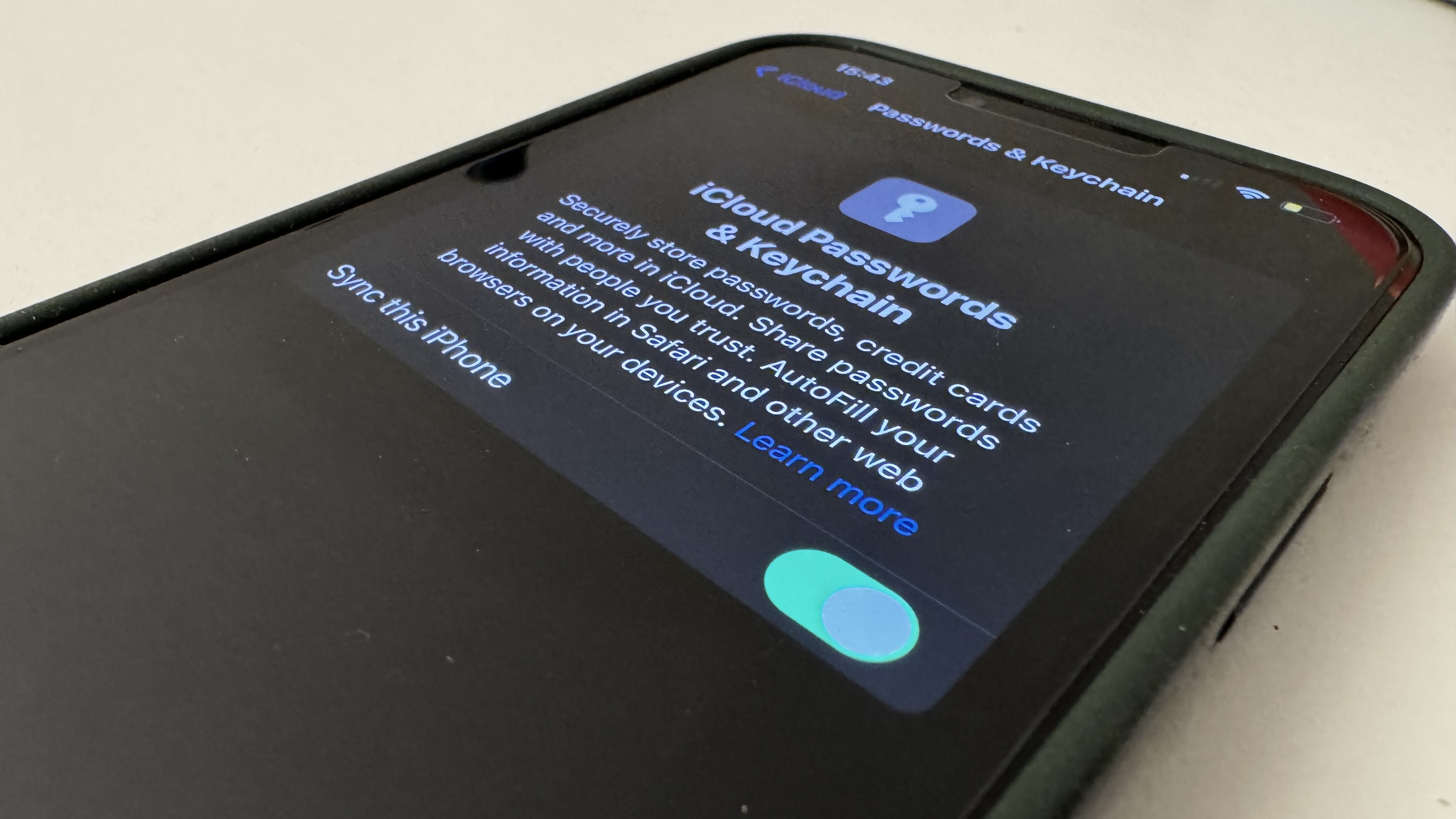
- How to enable iCloud Keychain on iPhone and iPad
- How to disable iCloud Keychain
- How to create a random password
- How to manually add your personal information
- How to manually add your credit card information
- How to delete saved passwords and credit cards
- How to stop auto-filling passwords and credit cards
- One more thing...
The iCloud Keychain is a super handy little function that Apple devices have, giving you the ability to save all your passwords and important data, without having to physically write them down. You can lose a piece of paper but you can't lose the iCloud.
As well as being able to sign you into any sets you have signed up to have your password saved, the iCloud Keychain can even remember banking details. When sites don't have Apple Pay functionality, this is a great workaround.
With so many websites out there looking to have you create your own account, it isn't recommended to share the same password across them all. This way, you can set different passwords without the fear of forgetting any of them.
Here's how to use iCloud Keychain, from its purpose to how to turn it off if you don't want it anymore.
How to use iCloud Keychain on iPhone and iPad
How to enable iCloud Keychain on iPhone and iPad
You can use iCloud Keychain to access your stored logins and passwords, credit card details, and personal information, but in order to use it across all of your devices, you'll need to enable it.
- Launch the Settings app on your iPhone or iPad
- Tap your Apple ID
- Tap iCloud
- Scroll down and tap Keychain
- Toggle the iCloud Keychain switch on
- Enter your Apple ID password if prompted
If you've set up an iCloud Keychain password before, you will be asked to enter your existing password after enabling iCloud Keychain. If not, you will be asked to create a password. You also have the option to verify with another device. However you decide to finalize your account, you'll be ready to store important info more securely on your iPhone or iPad.
How to disable iCloud Keychain on iPhone and iPad
If you don't want iCloud Keychain to store your logins and passwords, credit card details, or personal information, you can disable it.
iMore offers spot-on advice and guidance from our team of experts, with decades of Apple device experience to lean on. Learn more with iMore!
- Launch the Settings app on your iPhone or iPad
- Tap your Apple ID banner
- Tap iCloud
- Scroll down and tap Keychain
- Toggle the iCloud Keychain switch off
- Enter your Apple ID password if prompted
How to create a random password using iCloud Keychain on iPhone and iPad
You should never use the same password for more than one website login. Unfortunately, that means you might have dozens (or in my case, hundreds) of passwords across all of your accounts. Instead of trying to think up the most unique passwords possible from your own brain, let iCloud Keychain think them up for you.
- Launch Safari from your iPhone or iPad
- Navigate to the website for which you want to create a login
- Select the Password field of the account creation form
- Tap Passwords above the keyboard
- Click Create New Password
Note: You can get the option to go off an automatically suggested password without going into the 'Create New Password' section but some sites block that. If you don't see the ability to get a suggested password from iCloud Keychain, it's because the site is blocking the functionality.
How to manually add your personal information to iCloud Keychain on iPhone and iPad
You can set up iCloud Keychain to autofill your contact information. First, you'll need to create a contact card with your personal information, including your address, email, and phone number.
- Launch the Settings app on your iPhone or iPad
- Tap Safari
- Tap AutoFill
- Tap My Info
- Select your Contact Card from the list of contacts
- Tap My Info
- Select your Contact Card from the list of contacts
The information that is available for AutoFill will be updated whenever you update your contact card.
How to manually add your credit card information to iCloud Keychain on iPhone and iPad
iCloud Keychain also includes an autofill feature for your credit cards, which stores your card number and expiration date. You can manually add your credit cards to iCloud Keychain and access them across all of your devices.
- Launch the Settings app on your iPhone or iPad
- Tap Safari
- Tap AutoFill
- Tap Saved Credit Cards
- Use Touch ID if prompted to sign in to see your saved credit cards
- Tap Add Credit Card
- Enter your credit card information. You can also use your iPhone or iPad camera to capture your credit card information
- Tap Done in the top right corner when you are finished
Your credit card information will be available across all of your devices.
How to delete saved passwords and credit cards for iCloud Keychain for iPhone and iPad
How to delete saved passwords and credit cards for iCloud Keychain for iPhone and iPad
If for some reason, you don't want to keep a password or credit card number in iCloud Keychain, you can manually delete it.
- Launch Settings on your iPhone or iPad
- Tap Safari
- Tap AutoFill
- Tap Saved Credit Cards
- Use Touch ID if prompted to sign in to see your saved credit cards
- Tap a credit card you want to remove
- Tap Edit in the top right corner
- Tap Delete Credit Card
- When prompted to confirm, tap Delete
The credit card will be removed from iCloud Keychain and will no longer be accessible when you access your saved credit cards.
How to stop Safari from auto-filling passwords and credit cards in iCloud Keychain on your iPhone and iPad
If you are letting someone else use your iPhone to browse the internet, it might be a good idea to disable iCloud Keychain's AutoFill feature temporarily. If for some reason, you don't want iCloud Keychain to automatically save password logins or autofill forms, you can disable it without removing it from your iPhone or iPad entirely.
- Launch the Settings app on your iPhone or iPad
- Tap Safari
- Tap AutoFill
- Toggle the Use Contact Info off to disable autofill for your contact information
- Toggle the Credit Cards switch off to disable autofill for credit card information
You will no longer see the option to autofill your contact or credit card information while using Safari, but iCloud Keychain will remain on your device.
One more thing... Consider a password manager, too
It is important to note that while iCloud Keychain is a fantastic program for storing your login and password information, you should always have a secondary way to back up your passwords in case something should go wrong. If you are unable to access your iCloud account, having a backup password manager will save you much time and suffering.
- How to enable iCloud Keychain
- How to disable iCloud Keychain
- How to create a pseudo-random password
- How to manually add your personal information
- How to manually add your credit card information
- How to access passwords
- How to delete saved passwords and credit cards
- How to stop Safari from auto filling passwords and credit cards

James is a staff writer and general Jack of all trades at iMore. With news, features, reviews, and guides under his belt, he has always liked Apple for its unique branding and distinctive style. Originally buying a Macbook for music and video production, he has since gone on to join the Apple ecosystem with as many devices as he can fit on his person.
With a degree in Law and Media and being a little too young to move onto the next step of his law career, James started writing from his bedroom about games, movies, tech, and anything else he could think of. Within months, this turned into a fully-fledged career as a freelance journalist. Before joining iMore, he was a staff writer at Gfinity and saw himself published at sites like TechRadar, NME, and Eurogamer.
As his extensive portfolio implies, James was predominantly a games journalist before joining iMore and brings with him a unique perspective on Apple itself. When not working, he is trying to catch up with the movies and albums of the year, as well as finally finishing the Yakuza series. If you like Midwest emo music or pretentious indie games that will make you cry, he’ll talk your ear off.
- Mikah Sargent
- Bryan M WolfeStaff Writer