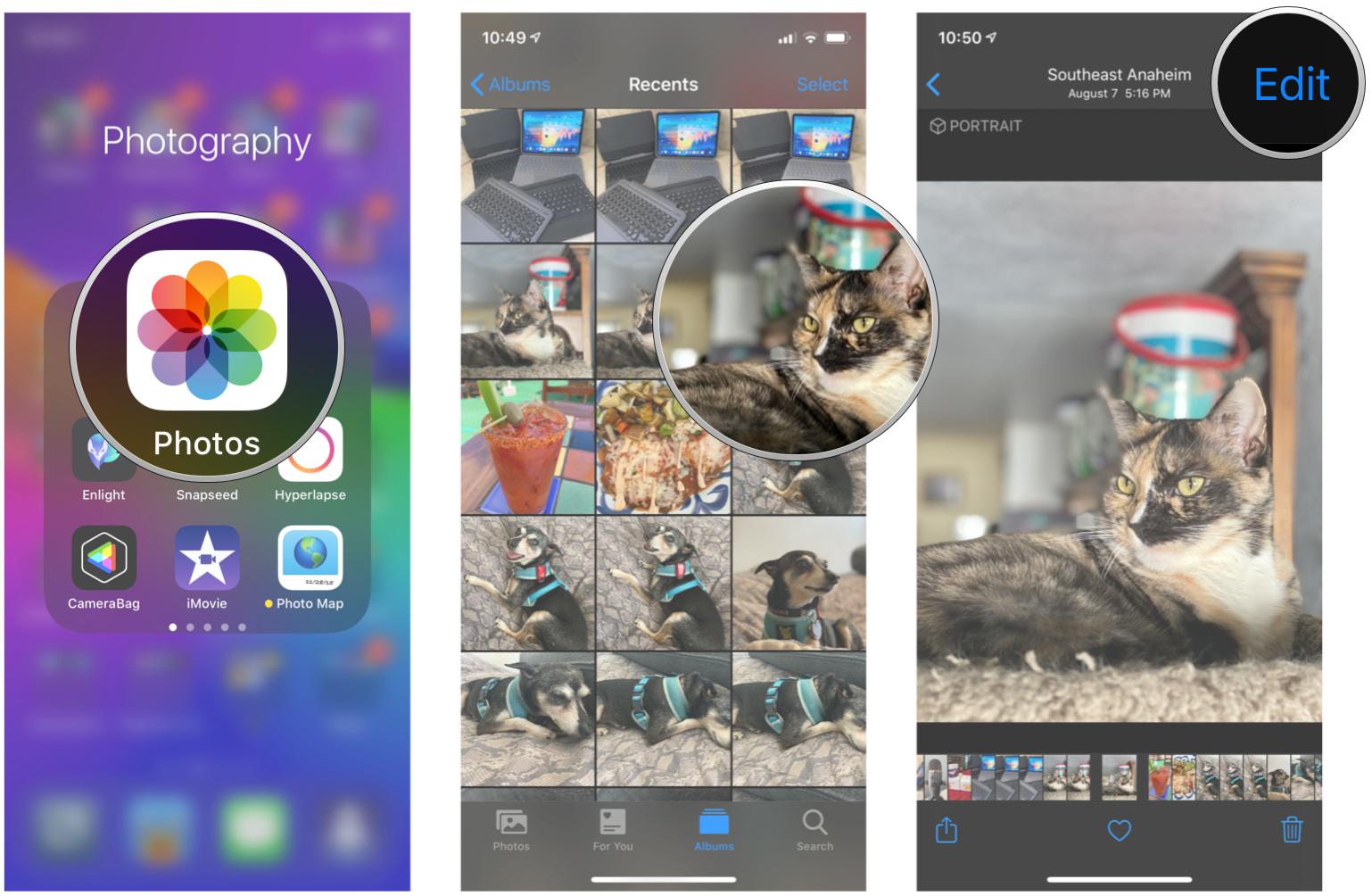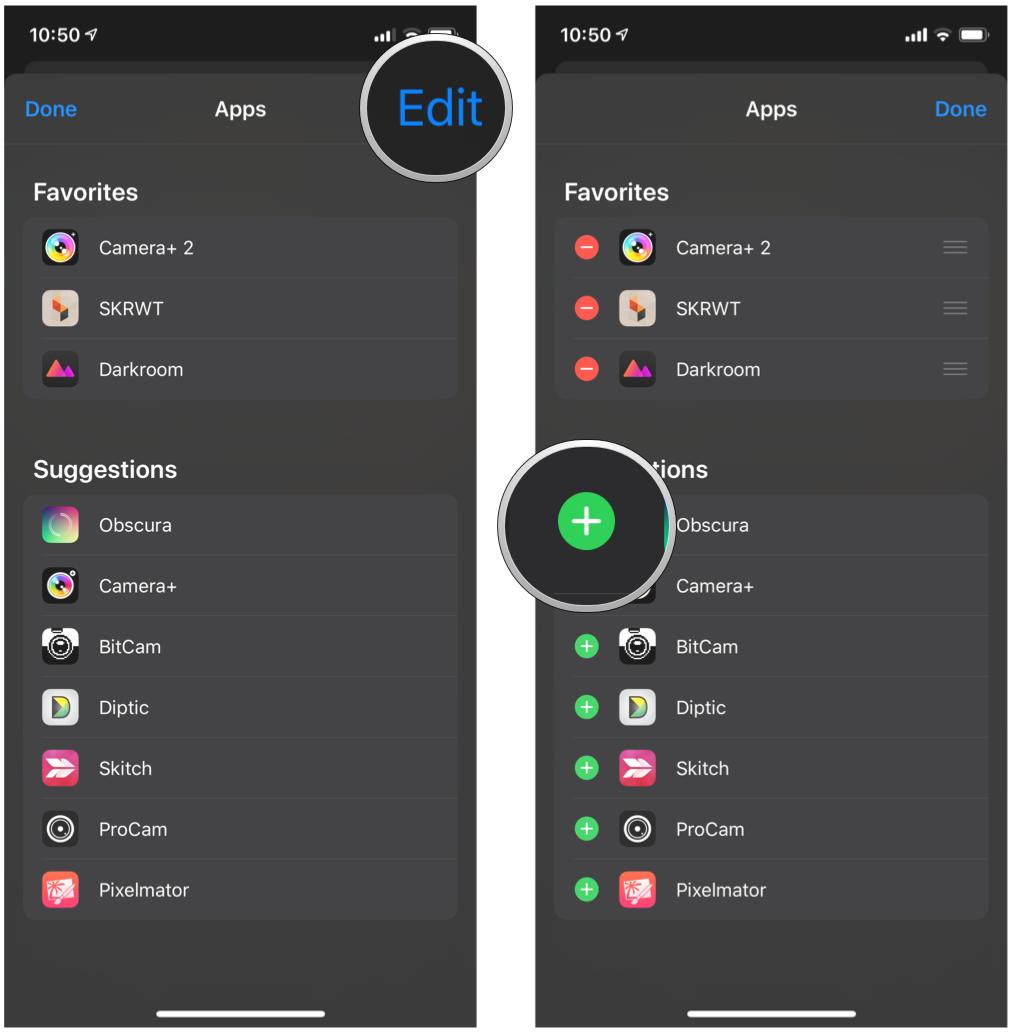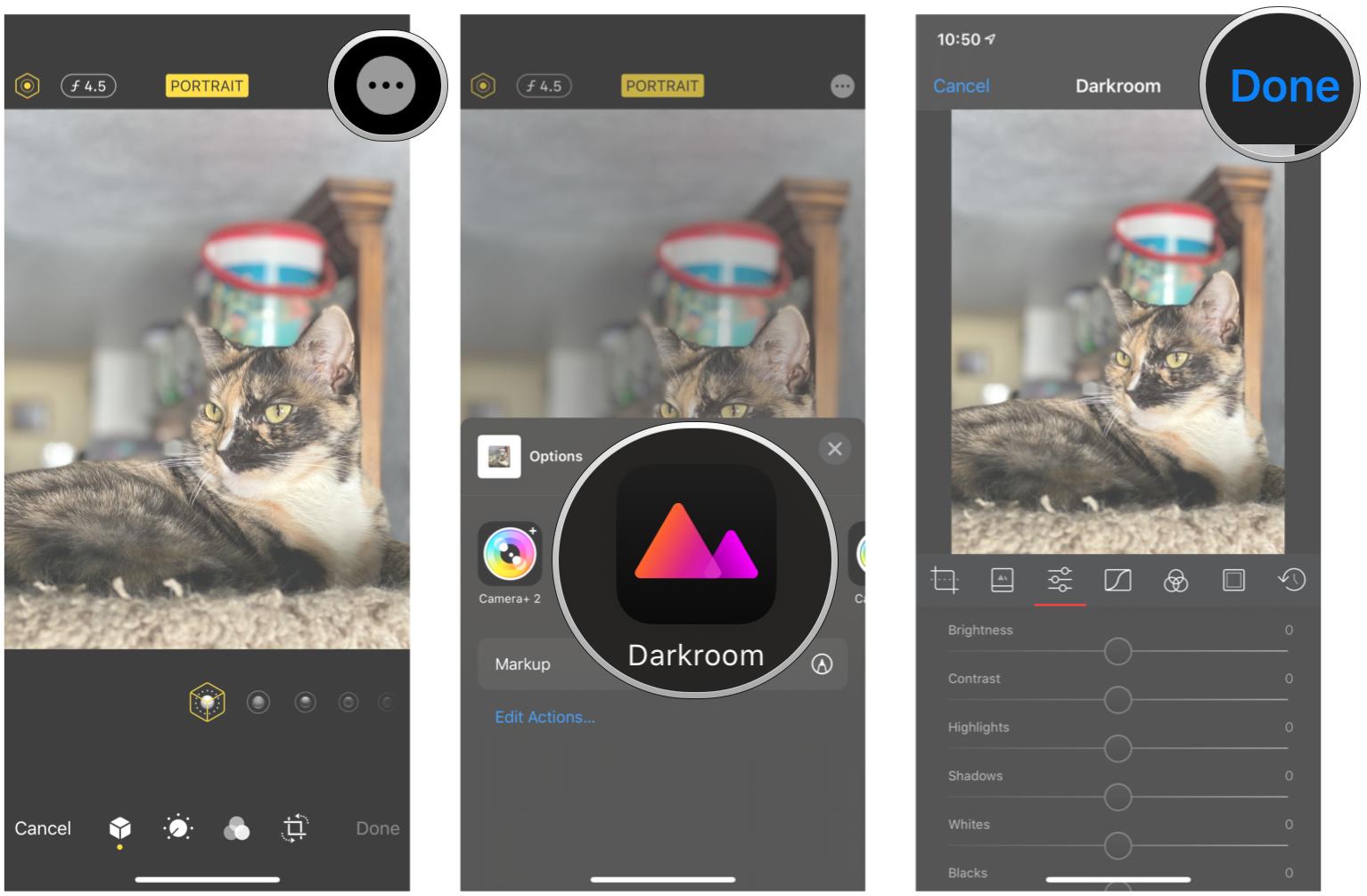How to use extensions in the Photos app for iPhone and iPad
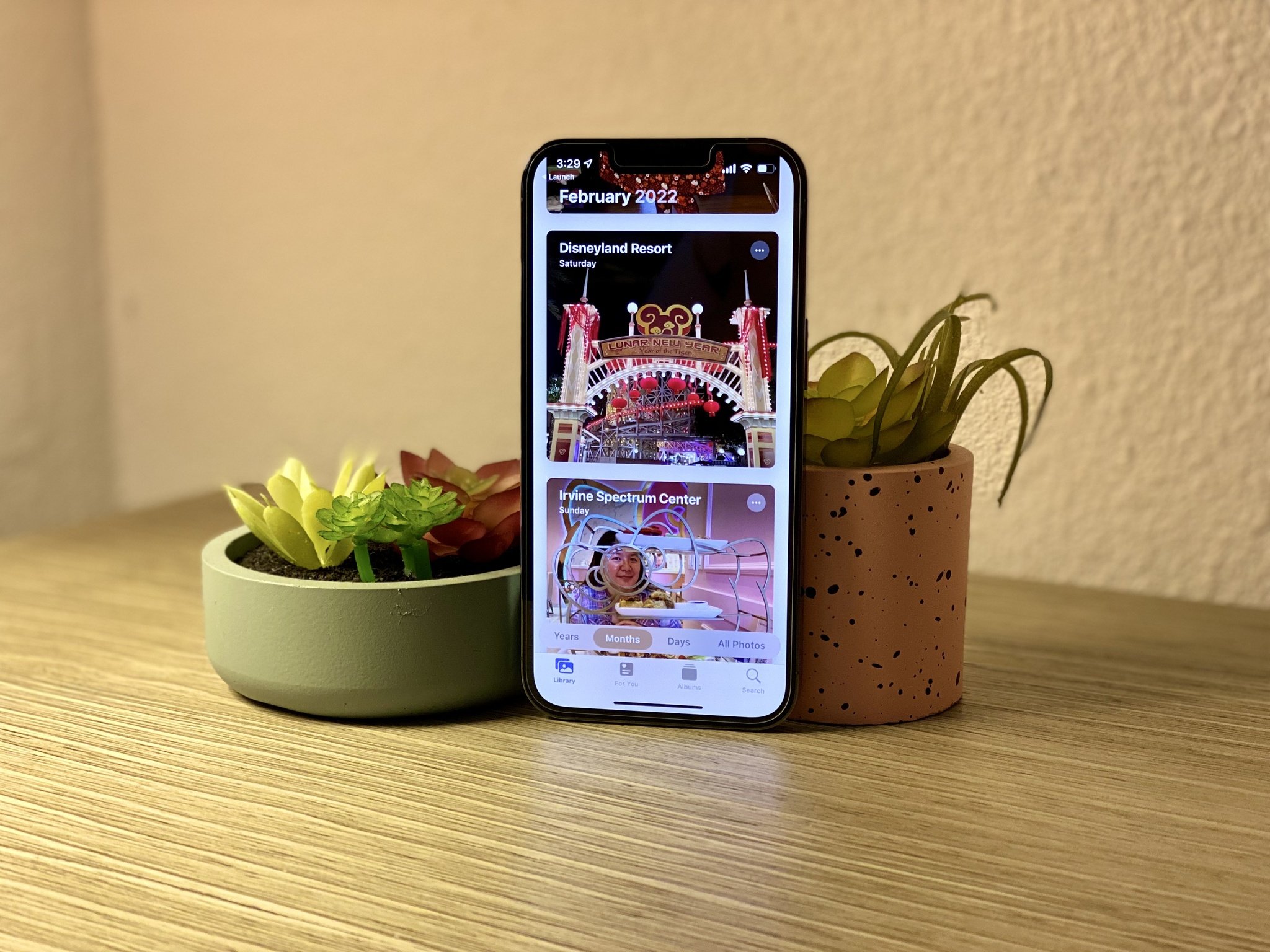
Several years ago, Apple added support for extensions throughout iOS, which opens up a whole new world of possibilities with the best apps on your favorite iPhone or iPad. For example, extensions let you send a snippet of text directly to your preferred calendar or to-do app, and you can even use the features of your photo editing app of choice right in the Photos app. That's right — you don't even need to launch the app itself to make non-destructive edits to your best photos.
But you may be wondering how you access these extensions in the Photos app. Don't worry, we'll show you how to make use of these extensions in the Photos app on your best iPhone and iPad right here!
How to turn on photo and video extensions in the Photos app
To use a photo or video extension, you'll have to download an app that makes use of the extensions feature. Some of our favorites include Camera+ 2, Darkroom, Pixelmator, and more.
With iOS 13 and later, apps with a Photos app extension are turned on automatically, so you don't have to manually turn it on like before. However, you can choose Favorites, which bump those extensions to the top of the list. Here's how to do that:
- Launch the Photos app on your iPhone or iPad.
- Tap on the photo or video that you want to edit.
- Tap Edit in the upper right corner.
- Tap the "..." button in the upper right corner.
- Tap on More in the menu.
- Tap Edit.
- Tap the green + button on the extensions you want to Favorite, and you can rearrange the order that they appear by dragging the handle on the right.
How to access and use photo and video extensions in the Photos app
- Launch the Photos app on your iPhone or iPad.
- Tap on the photo or video that you want to edit.
- Tap Edit.
- Tap the "..." button.
- Tap on the extension that you want to use.
- Make your edits.
- Tap Done to save your changes.
Edit your pics like a pro right in Photos!
Most photo editing apps should feature an extension, though it is up to the developers, so some may not be supported. But if your app is, then you'll be able to use that app's particular feature set to make edits directly in the Photos app, without having to jump between multiple apps. It's a convenient feature, and the best part is that all of your edits are non-destructive. This means you can revert any changes if you decide you don't like it.
So if you have a great iPhone, such as the iPhone 13 Pro, then make use of these photo editing app extensions as much as possible. Your pictures will look even more amazing.
Updated March 2022: These are still the current steps for using photo and video extensions in the Photos app in iOS 15.
iMore offers spot-on advice and guidance from our team of experts, with decades of Apple device experience to lean on. Learn more with iMore!

Christine Romero-Chan was formerly a Senior Editor for iMore. She has been writing about technology, specifically Apple, for over a decade at a variety of websites. She is currently part of the Digital Trends team, and has been using Apple’s smartphone since the original iPhone back in 2007. While her main speciality is the iPhone, she also covers Apple Watch, iPad, and Mac when needed.
When she isn’t writing about Apple, Christine can often be found at Disneyland in Anaheim, California, as she is a passholder and obsessed with all things Disney, especially Star Wars. Christine also enjoys coffee, food, photography, mechanical keyboards, and spending as much time with her new daughter as possible.