How to use Twitter lists to replace Google Reader
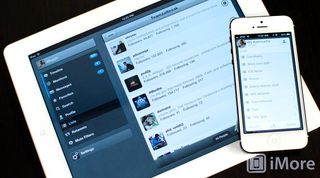
Twitter is not only a great place to converse with others that have the same interests as you, but to stay current on all kinds of news. Since Google Reader is getting canned this summer, lots of folks are left to find other ways of keeping up with news feeds. If you don't fancy learning a new app or finding another RSS service to take its place, you can use the Twitter account you already have to stay up to date on news via the lists feature.
Here's how.
- How to create, follow, and view lists with Twitter.com and the official Twitter app for iPhone and iPad
- How to create, follow, and view lists with Tweetbot for iPhone and iPad
- How to create, follow, and view lists with Twitterrific for iPhone and iPad
How to create, follow, and view lists with Twitter.com and the official Twitter app for iPhone and iPad
If you use the official Twitter app for iPhone, you'll need to jump on Twitter.com from your computer in order to create or follow lists. Once you do that, you'll be good to go on your iPhone or iPad and you'll be able to view your lists from there. If you don't already have the official Twitter app installed on your iPhone or iPad, you can hit the link below directly from your device to grab it.
- Free - Download Now
To create a list, follow these steps:
- From your computer go to www.twitter.com and sign in with your Twitter username and password.
- Once you are signed in click on View my profile page in the upper left hand corner.
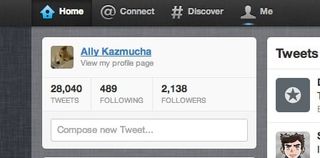
- Now in the left hand navigation, choose Lists.
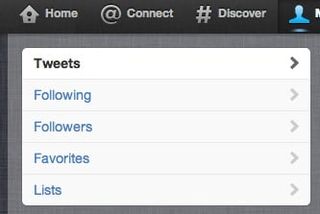
- Under the main lists sections, choose the Create List option.

- Fill out the information about the list that you want to create and then hit Save list.
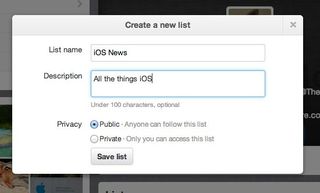
- You will now be taken to a search page where you can search for Twitter users to follow. You can type in search terms like "iOS", "mobile news", or anything else you're looking for.
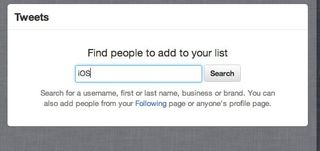
- When you find a Twitter account you'd like to add to your list, click on the icon that looks like a person to the left of the follow button and choose the option for Add or remove from lists...
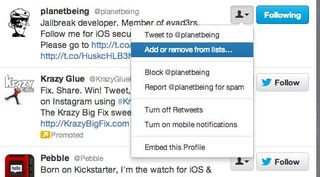
- Now just select the box for the list you'd like to add them to and close out the popup. That's it.
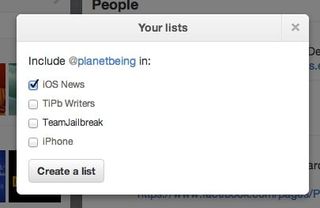
To follow another Twitter user's list, follow these steps:
- Open a web browser on your computer and log in to www.twitter.com with your Twitter username and password.
- Once you're logged in, search for the user that has the list you'd like to follow.

- In the left hand navigation, click on the Lists option.
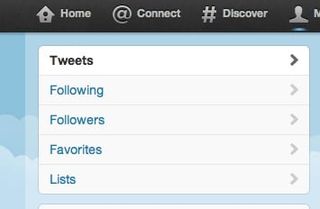
- You'll now see all the lists that person has created or followed. Click on the list name you're interested in.
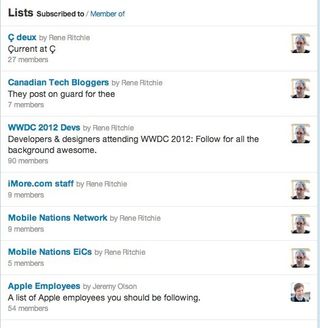
- Towards the top left hand side, click on the Subscribe button. That's it. You're now subscribed to that list. If you ever want to unsubscribe, you can do so by repeating the same process and choosing the unsubscribe option.

To access your lists in the official Twitter app for iOS, follow these steps:
- Launch the Twitter app from the Home screen of your iPhone or iPad.
- In the bottom navigation, tap on the Me menu option.
- Scroll down a ways and tap on the Lists menu.
- Here you'll see a list of all the lists you've created or subscribed to. Just tap into any one of them to filter tweets based on that list.
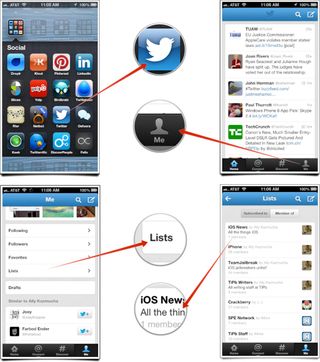
How to create, follow, and view lists with Tweetbot for iPhone and iPad
Tweetbot, a fan favorite among Twitter clients, not only lets you view lists natively but create, follow, and manage them. If you dont fancy logging in to Twitter.com every time you want to make changes to a list, Tweetbot is a great option since you can do all that right from the app. If you don't have Tweetbot installed already, you can pick it up by hitting the follow links directly from your device.
Master your iPhone in minutes
iMore offers spot-on advice and guidance from our team of experts, with decades of Apple device experience to lean on. Learn more with iMore!
- Tweetbot for iPhone - $2.99 - Download Now
- Tweetbot for iPad - $2.99 - Download Now
To create a list with Tweetbot, follow these steps:
- Launch the Tweetbot app from the Home screen of your iPhone or iPad.
- In the main navigation along the bottom, choose the List option. If you don't see it, tap and hold on the last icon so it brings up more options. The list option looks like 3 horizontal lines.
- Here you'll see lists you already belong to, if any. In the upper right hand corner, tap the Edit button.
- Now a plus sign will appear in the upper left hand corner. Tap on it.
- Enter the info on the list you'd like to create and then tap Save in the upper right hand corner.
- You'll now be taken to that list. Tap the Edit button again in order to start searching for users to add to that list. After you find them, just select them and they'll automatically be added to the list you've chosen.
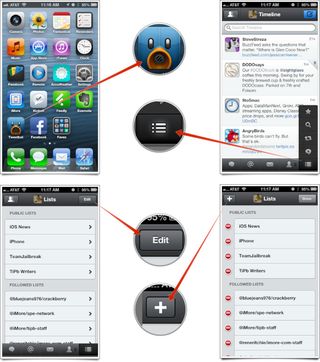

To follow another Twitter's user's list with Tweetbot, follow these steps:
- Launch the Tweetbot app from the Home screen of your iPhone or iPad.
- Navigate to the user's profile who has the list you'd like to follow.
- In the lower navigation menu, tap on the Lists icon in the far right corner.
- Find the list you'd like to start following and tap on it.
- Here you'll see a list of all the members in that list. In the bottom right hand corner, tap on the gear icon.
- Now tap on Follow list. That's it. The list will now show up in your lists on Twitter.

To access your lists in Tweetbot, follow these steps:
- Launch the Tweetbot app from the Home screen of your iPhone or iPad.
- Choose the Lists option from the navigation menu along the bottom of the screen. If you don't see it, hold down on the last icon to reveal more options. The list icon looks like three horizontal bars.
- From here you have access to all your lists. Tapping any one of them will bring up tweets for that list. That's all there is to it.

How to create, follow, and view lists with Twitterrific for iPhone and iPad
Twitterrific is another favorite among many Twitter users and also allows you access to your lists. While Twitterrific doesn't allow you to create and subscribe to lists, does let you view your lists that you've created once they're set up. It's still a great app and those who want a beautiful interface will immediately love Twitterrific as it's got one of the best experiences out there. If you don't already use Twitterrific, you can hit the following link to pick it up for either iPhone or iPad.
- $2.99 - Download Now
To access your lists with Twitterrific, follow these steps:
- Launch the Twitterrific app from the Home screen of your iPhone or iPad.
- Tap on your display picture in the upper left hand corner to slide out the main menu.
- Scroll down to the LIsts section.
- Tap on the name of any list you'd like to view and you'll be brought to the tweets from only users in that list. That's it.

Your favorite lists?
Everyone likes a good Twitter list, especially if it's about mobile news or iOS. If you follow any good lists that you think other readers would appreciate and want to follow, feel free to drop it in the comments below!
iMore senior editor from 2011 to 2015.
Most Popular




