How to view offline music on your iPhone, iPad or iPod touch
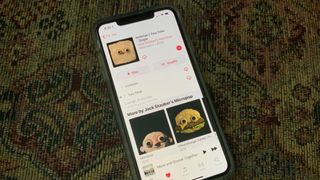
In the Music app for iOS and iPadOS, Apple Music subscribers can add and download songs and videos for offline use. Here's how to download, view, and delete music on your iPhone, iPad, or iPad touch.
- How to automatically download content from Apple Music
- How to select/download content from Apple Music
- How to view only downloaded music on Apple Music
- How to delete downloaded music on Apple Music
How to automatically download content from Apple Music
You can decide whether to have Apple Music content automatically downloaded when it's selected for your library.
- Tap on the Settings app on your mobile device.
- Choose Music.
- Toggle Automatic Downloads under Downloads.
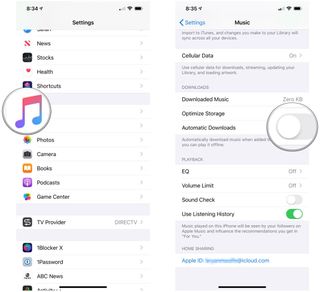
When this toggle is on, music selected going forwarded is automatically downloaded to that device. This setting has no bearing on your other devices.
Apple makes it easy to optimize music storage on your mobile device. To set up a minimum storage threshold:
- Tap on the Settings app on your mobile device.
- Choose Music.
- Tap Optimize Storage under Downloads.
- Set the minimum storage. Available levels are dependent on the amount of storage space on your device.
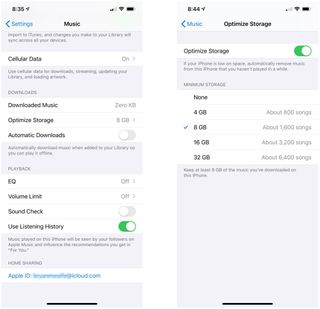
How to select/download content from Apple Music
The process to download content from Apple Music is slightly different whether downloads are performed automatically.
With automatic downloads:
- Open the Music app on your iPhone or iPad.
- Select the song or album you want to download.
- Tap the + or +Add button next to the song or album.
The music will automatically download to your device. After it's downloaded, you'll see albums marked as Downloaded.
Master your iPhone in minutes
iMore offers spot-on advice and guidance from our team of experts, with decades of Apple device experience to lean on. Learn more with iMore!
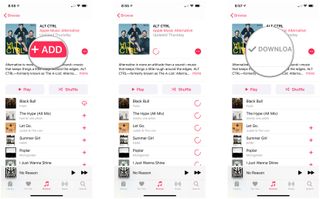
With manual downloads:
- Open the Music app on your iPhone or iPad.
- Tap the + or + Add next to the song or album you'll like to add to your library.
- Tap the cloud icon to download the song or album.
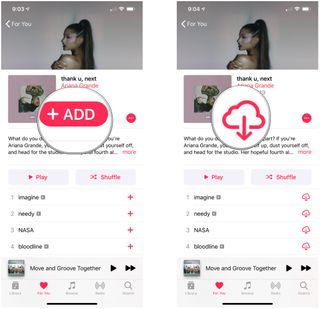
How to view only downloaded music on Apple Music
To see only the content downloaded on Apple Music:
- Open the Music app on your iPhone or iPad.
- Tap the Library tab in the Music app on your mobile device.
- Select Download Music at the top of the screen.
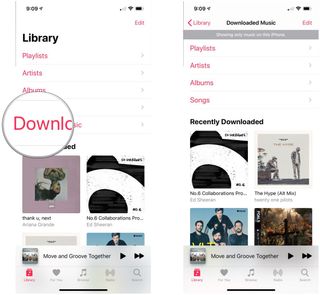
Downloaded content is organized playlists, artists, albums, and songs.
How to delete downloaded music on Apple Music
To remove specific Apple Music content from your mobile device:
- Open the Music app on your iPhone or iPad.
- Touch and hold the song or album that you've downloaded.
- Tap Remove.
- Choose Remove Downloads or Delete from Library depending on your preference.
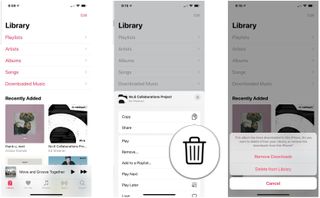
To remove all Apple Music content from your mobile device:
- Tap on the Settings app on your mobile device.
- Choose Music.
- Tap Downloaded Music.
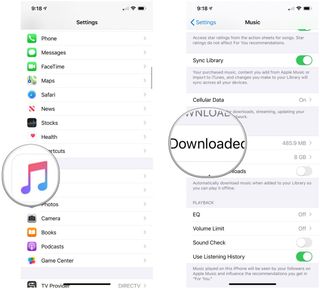
- Tap Edit at the top right.
- Choose the red icon to the left of All Songs or individual songs.
- Tap Delete.
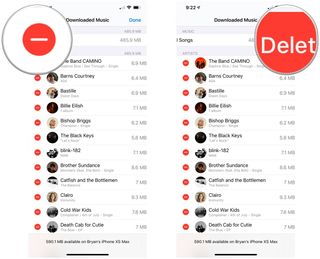
Content selected is now downloaded from your device. Note: The content is still part of your library, however.
Questions?
If you have additional questions about Apple Music be sure to leave your thoughts in the comments below.
Updated August 2019: Includes content for iOS 13 (currently in beta).

Millions of songs in your pocket.
Apple's music streaming service boasts over 70 million songs, live radio stations anchored by renowned personalities, and thousands of curated playlists spanning every genre you can imagine.

Bryan M. Wolfe has written about technology for over a decade on various websites, including TechRadar, AppAdvice, and many more. Before this, he worked in the technology field across different industries, including healthcare and education. He’s currently iMore’s lead on all things Mac and macOS, although he also loves covering iPhone, iPad, and Apple Watch. Bryan enjoys watching his favorite sports teams, traveling, and driving around his teenage daughter to her latest stage show, audition, or school event in his spare time. He also keeps busy walking his black and white cocker spaniel, Izzy, and trying new coffees and liquid grapes.
Most Popular




