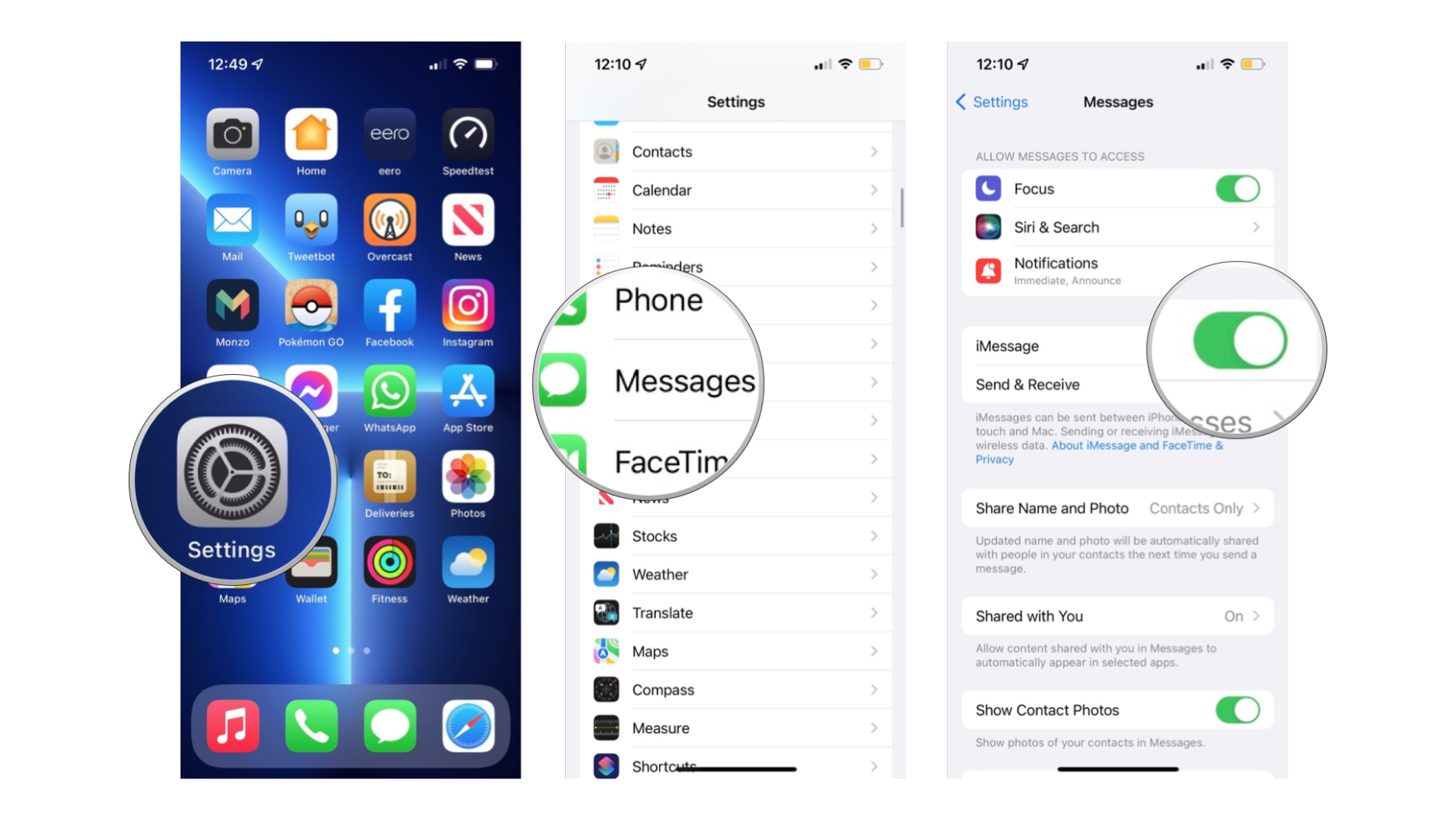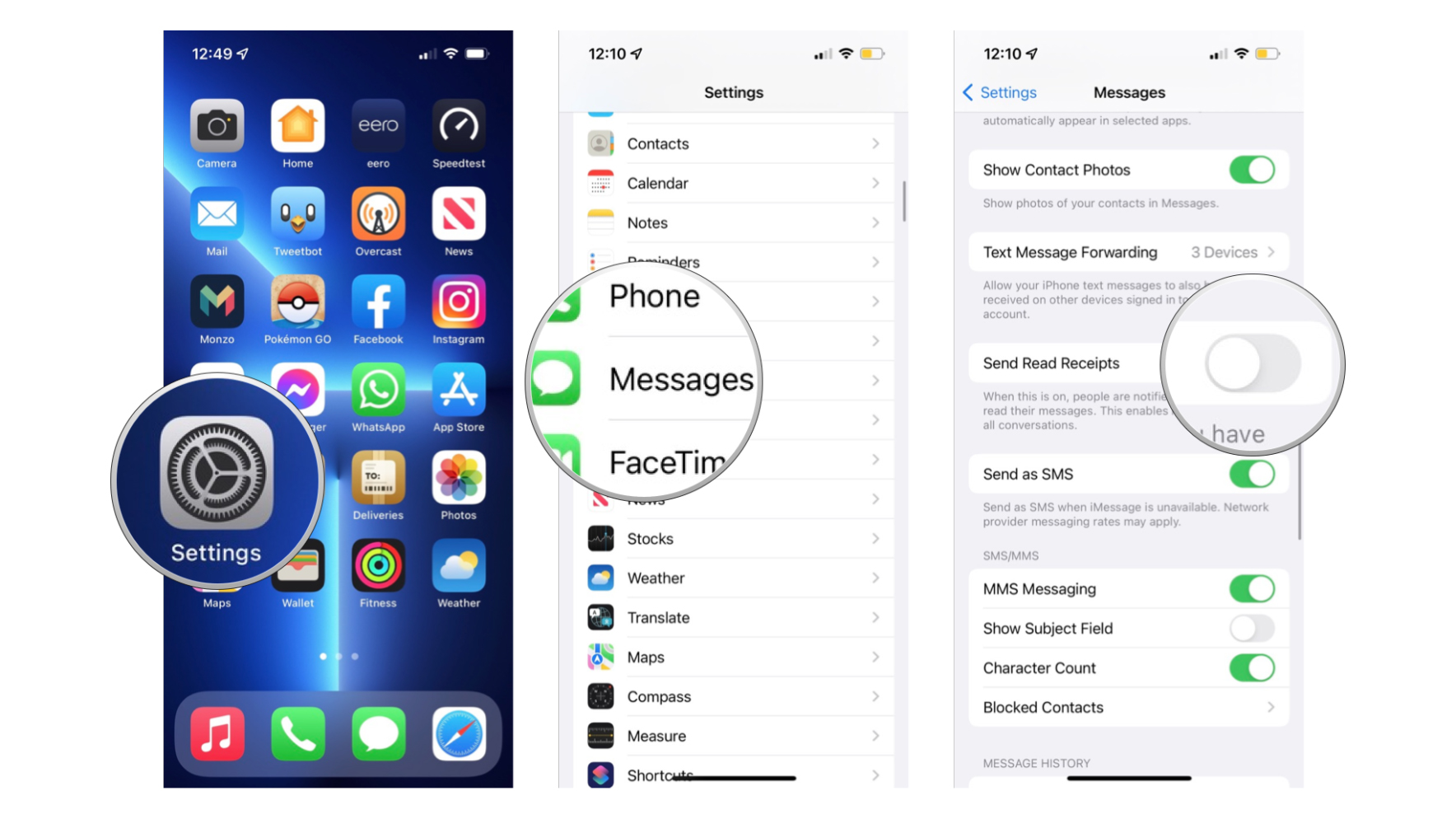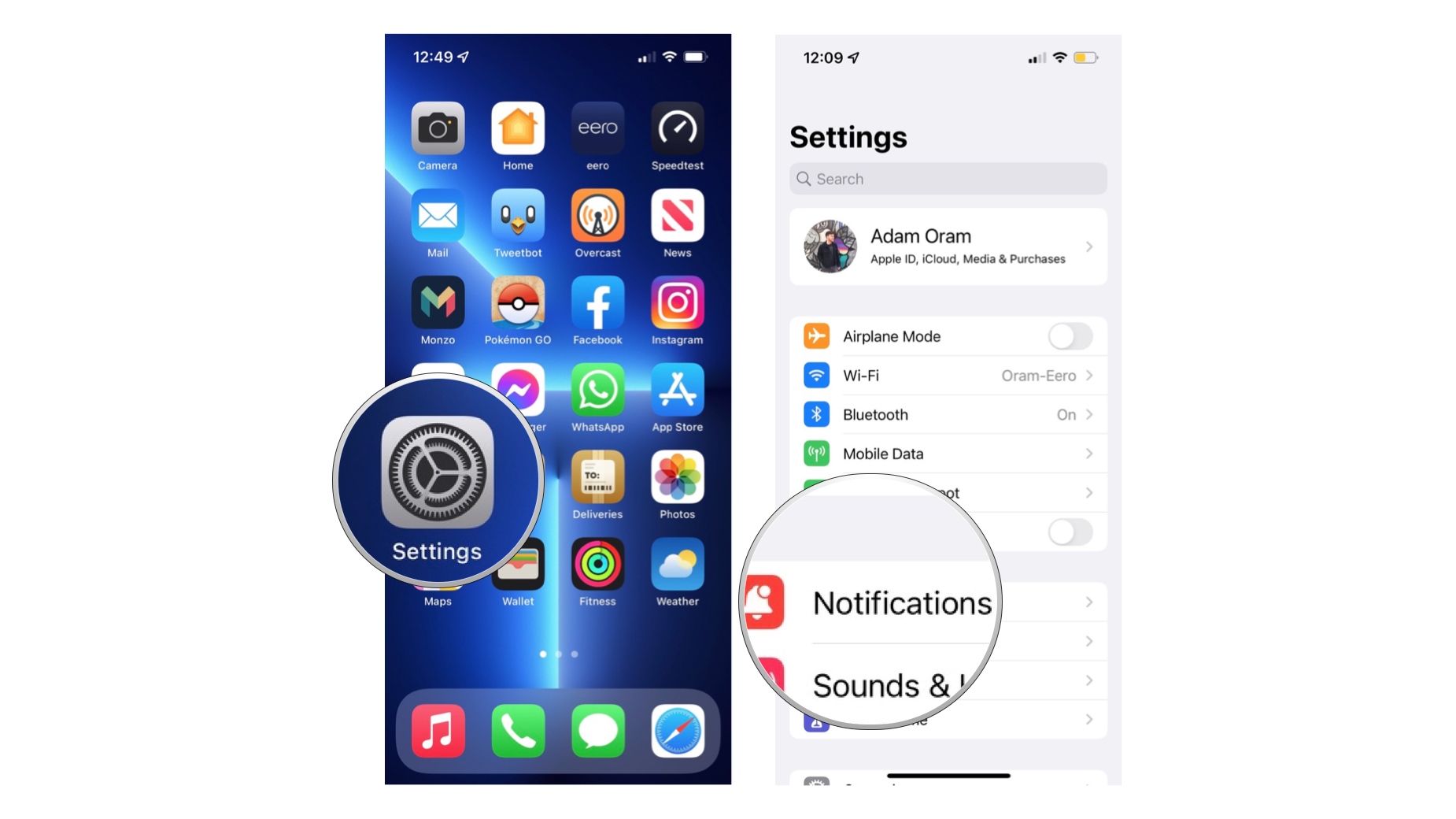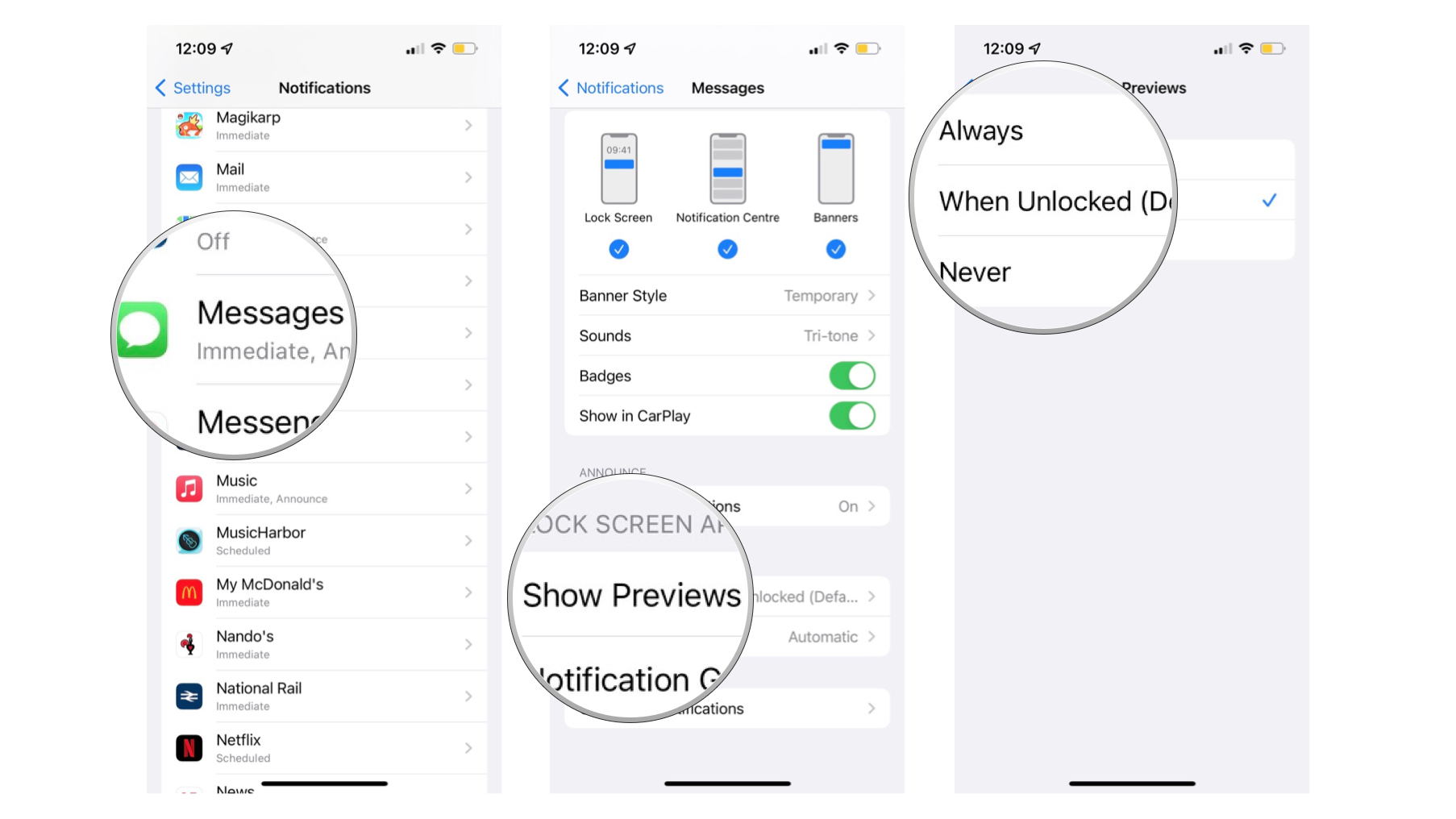How to set up and activate iMessage for iPhone and iPad
Activate iMessage to quickly and easily chat via iMessage, SMS or MMS
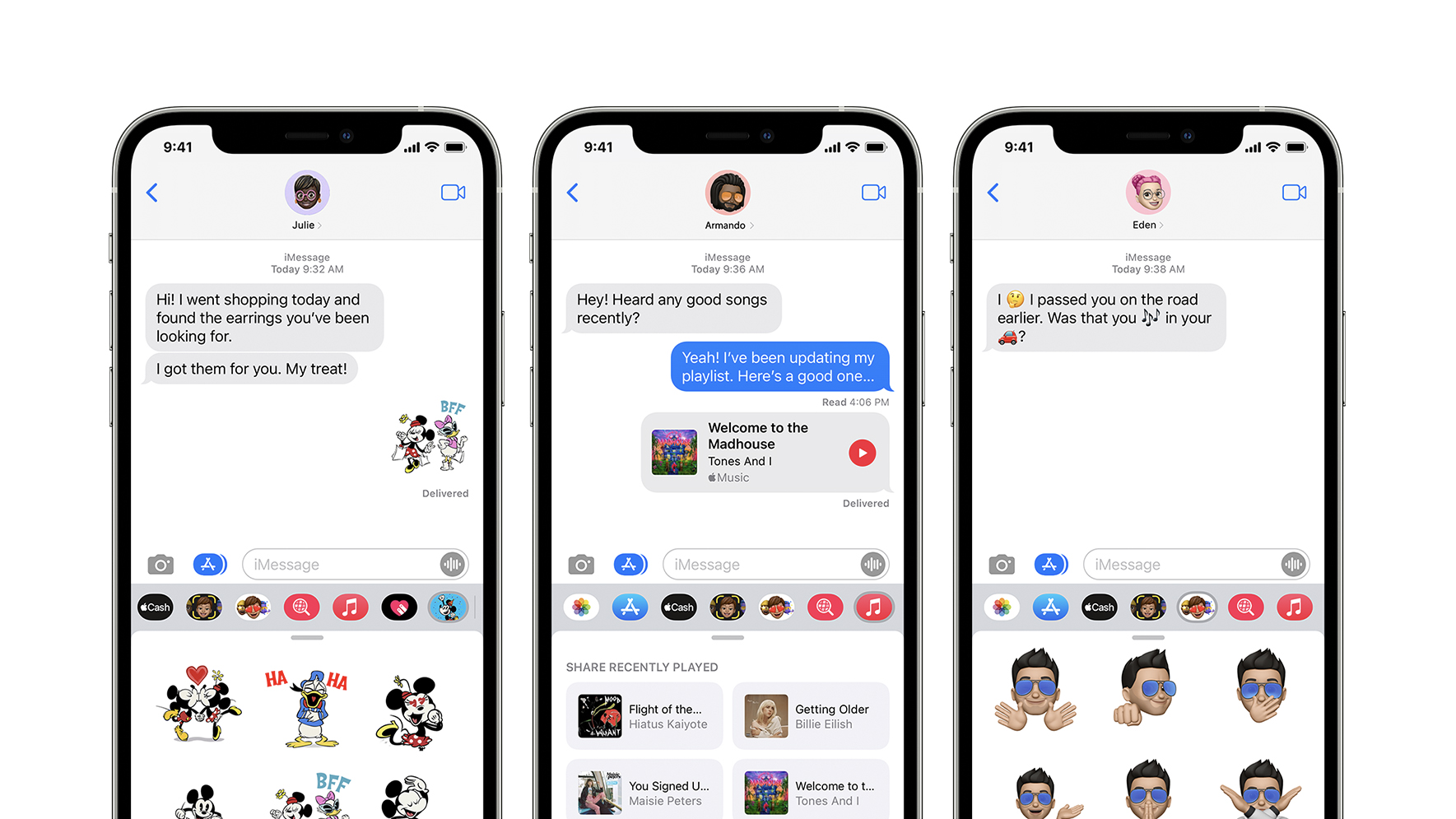
On your iPhone, iPad, or Mac, you can use iMessage to send and receive SMS-like text messages and MMS-style multimedia messages without using a carrier text messaging plan.
Instead, these messages use Wi-Fi or cellular data and are delivered encrypted, making iMessage one of the best iPhone communication tools. You'll need to set it up before you can start using iMessage, but luckily that's easy to do and in the guide below we'll show you how.
How to turn iMessage on or off for iPhone or iPad
If you set up your iPhone using iCloud, chances are iMessage was activated along with it. If not, or if you ever need to re-activate it, it's simple to do!
- Launch Settings From your home screen.
- Scroll down and tap Messages.
- Tap the On/Off switch beside iMessage. The switch will be green when it's turned on.
You can repeat these steps at any time to turn off the ability to send and receive iMessages.
How to turn read receipts on or off in iMessage for iPhone or iPad
Read receipts let your contacts see whether or not you've viewed their iMessages. While some people may consider read receipts creepy, others may find them useful for work and business situations.
- Launch Settings from your home screen.
- Tap Messages.
- Tap the On/Off switch beside Send Read Receipts. The switch will be green when it's turned on.
Follow the same steps to turn Read Receipts off at any time if you no longer want to let people know you've read their messages.
How to turn message previews on or off in iMessage for iPhone and iPad
Depending on your iPhone model, iOS may show a short preview of incoming messages on both your Lock screen and Home screen. However, this can be changed if you'd prefer the message to display only the sender's name or behave differently whether your phone is locked or unlocked. Here's how to change it.
iMore offers spot-on advice and guidance from our team of experts, with decades of Apple device experience to lean on. Learn more with iMore!
- Launch Settings from your Home screen.
- Tap Notifications.
- Tap Messages.
- Tap Show Previews.
- Tap the option you'd like. Your options are as follows:
- Always
- When Unlocked
- Never
I message, you message
Once you're set up with iMessage, you'll be able to contact friends and family from any of your Apple devices and have Messages in iCloud keep your conversations in sync across all of them.
Check out our guide that details how to send iMessages on iPhone or iPad. Or our ultimate Messages app for iPhone and iPad guide.
You can also forward SMS messages to your iPad and Mac to never miss a message, no matter what device you are using.
Adam Oram is a Senior Writer at iMore. He studied Media at Newcastle University and has been writing about technology since 2013. He previously worked as an Apple Genius and as a Deals Editor at Thrifter. His spare time is spent watching football (both kinds), playing Pokémon games, and eating vegan food. Follow him on Twitter at @adamoram.