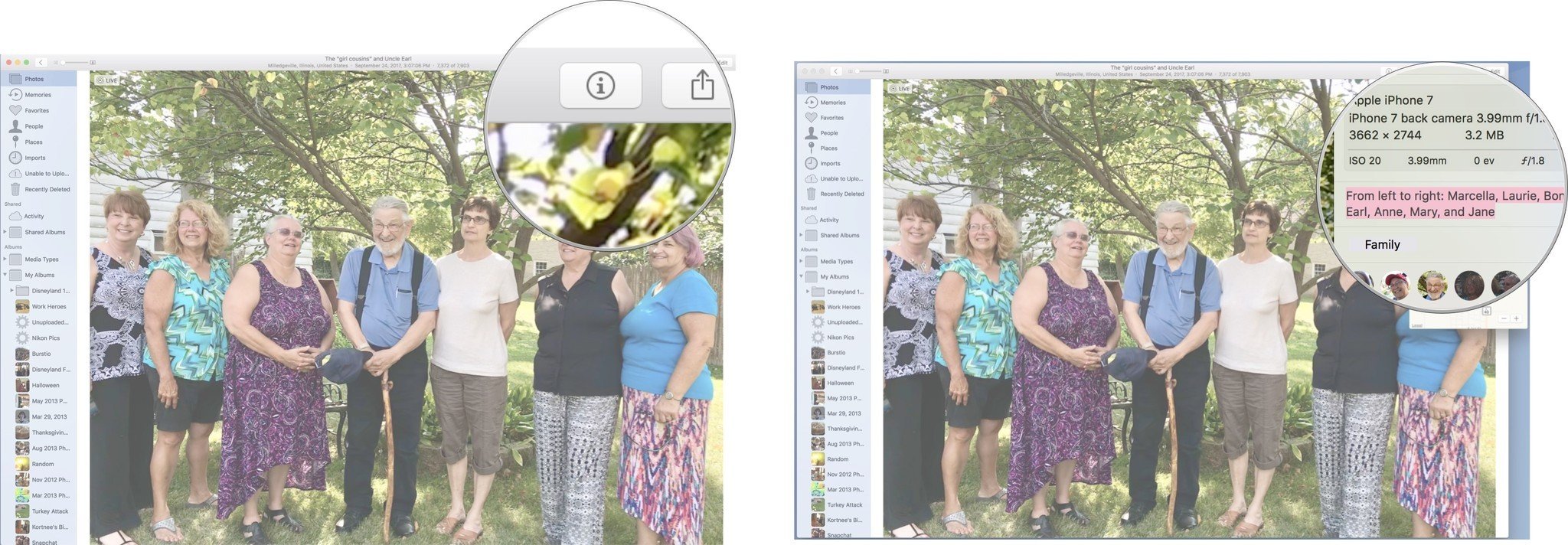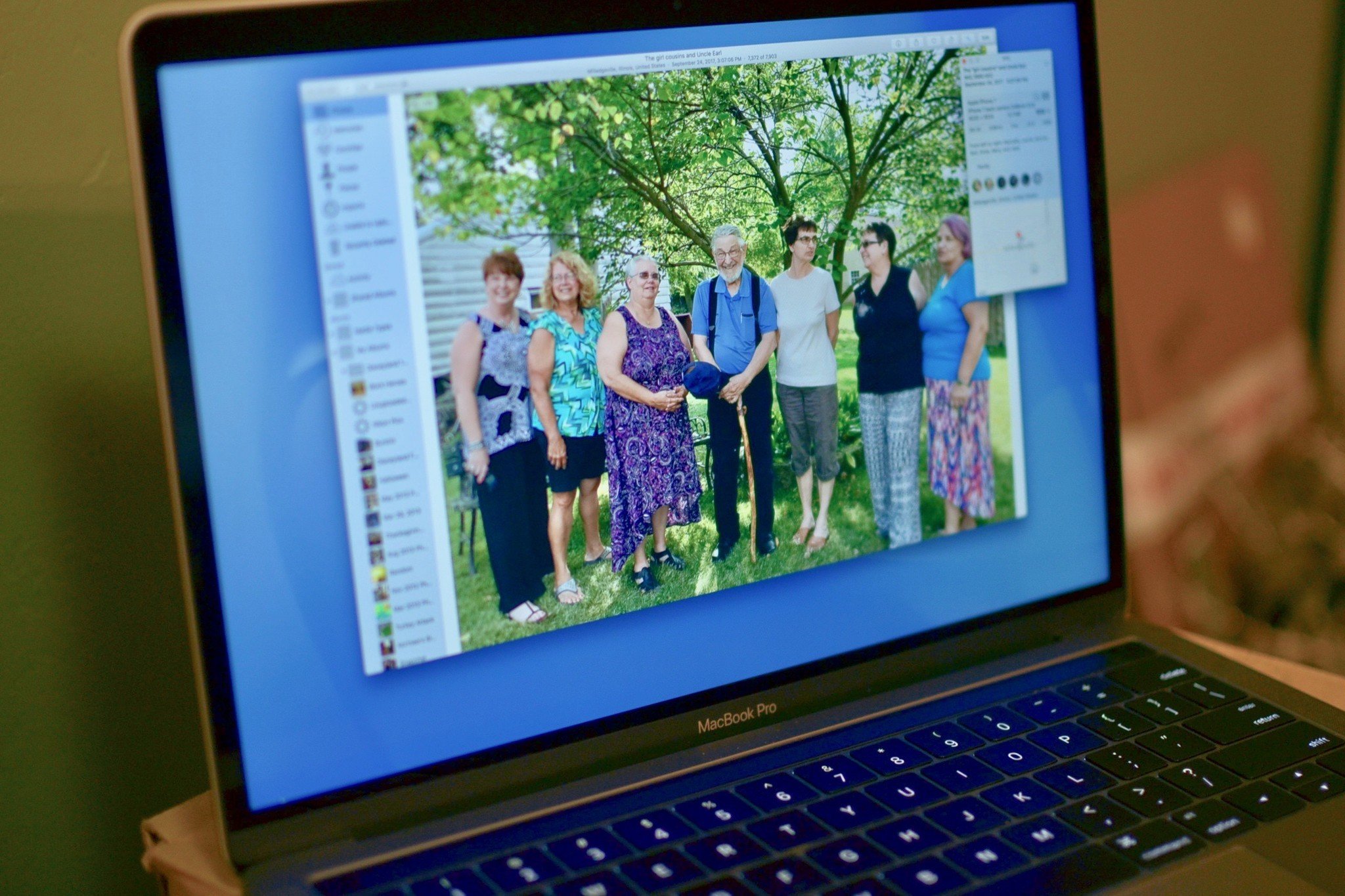
This past summer, I went to Illinois to visit family, some of whom I've never even met. My second cousin brought with her a huge box of pictures that had been handed down. Some of them were monochrome photos from the mid-1800s. It was an amazing thing to see so much of my family history sitting in one box. It was also amazing that I was able to identify almost every person in each picture because my great-grandmother (and other various family members) wrote a description on the back of every single one of them.
Which got me thinking...
It's really easy to add a description to digital photos the same way my great-grandmother wrote on the back of her photos. Even better, you'll actually be able to clearly read the writing 100 years in the future.
Descriptions are worth a thousand words
Luckily, your iPhone, and pretty much any digital camera, already has some of the information you might need, like the date and time a photo was taken and the exact location (unless you've turned off Location Services for the Camera app). In the Photos app on Mac, you can also see what device you used (iPhone, Android device, DSLR camera), what settings you used, and a few other geeky photography stats.
What they don't already have is the names of the people in the photos and any other personal information you might want someone else to know about someday.
Photographs are time capsules, but they're meaningless if you don't also capture the importance of the moment.
For example, the first day you met your future spouse or the first time your best friend's baby didn't cry when you held them. Photographs are time capsules, but they're meaningless if you don't also capture the importance of the moment — the reason the photo was taken.
Digital photography has made it so much easier for all of us to take great pictures and share them with each other. We don't even have to carry around a big old photo album. Since it's so easy, why not take a couple of extra minutes after your family vacation or a recent trip to the park and write down some details about why you took those pictures and who is in them. Just because you know the details doesn't mean that, someday in the future, someone else will.
iMore offers spot-on advice and guidance from our team of experts, with decades of Apple device experience to lean on. Learn more with iMore!
How to access the Description field in Photos on Mac
So, now that I've convinced you of how important it is to add descriptions to your digital photographs, you might be wondering just how to do it. You won't be able to write descriptions on your pictures directly in the Photos app on your iPhone or iPad, but you can on your Mac.
- Launch the Photos app on your Mac.
- Select the photo you want to add a description to.
- Click the info button at the top of the Photos window. It looks like a circle with an "i" inside of it.
- Click on the Description field.
- Add in your notes.
If you do nothing else, put the name of the person or people that are in the photo. That way, they'll be identified long after you're able to do so.
Dear Apple, please add the photo info feature on iPhone and iPad
Unfortunately, Apple doesn't include the info button or the ability to add a description to pictures on iPhone and iPad. You also can't see descriptions you've added from the Photos app on Mac. So, this description feature is currently relegated to whichever app you originally added it in. Hopefully, Apple will add the info button to iPhone and iPad someday, but it's not exactly a highly requested feature.
Make your photos meaningful to more than just yourself
The time I spent with my extended family is something I'll treasure for as long as I live. Because I used the description field in the Photos app on Mac, my treasures can be talked about, related to, and re-experienced long after my memories of them have faded. Now that is worth a thousand words.
Lory is a renaissance woman, writing news, reviews, and how-to guides for iMore. She also fancies herself a bit of a rock star in her town and spends too much time reading comic books. If she's not typing away at her keyboard, you can probably find her at Disneyland or watching Star Wars (or both).