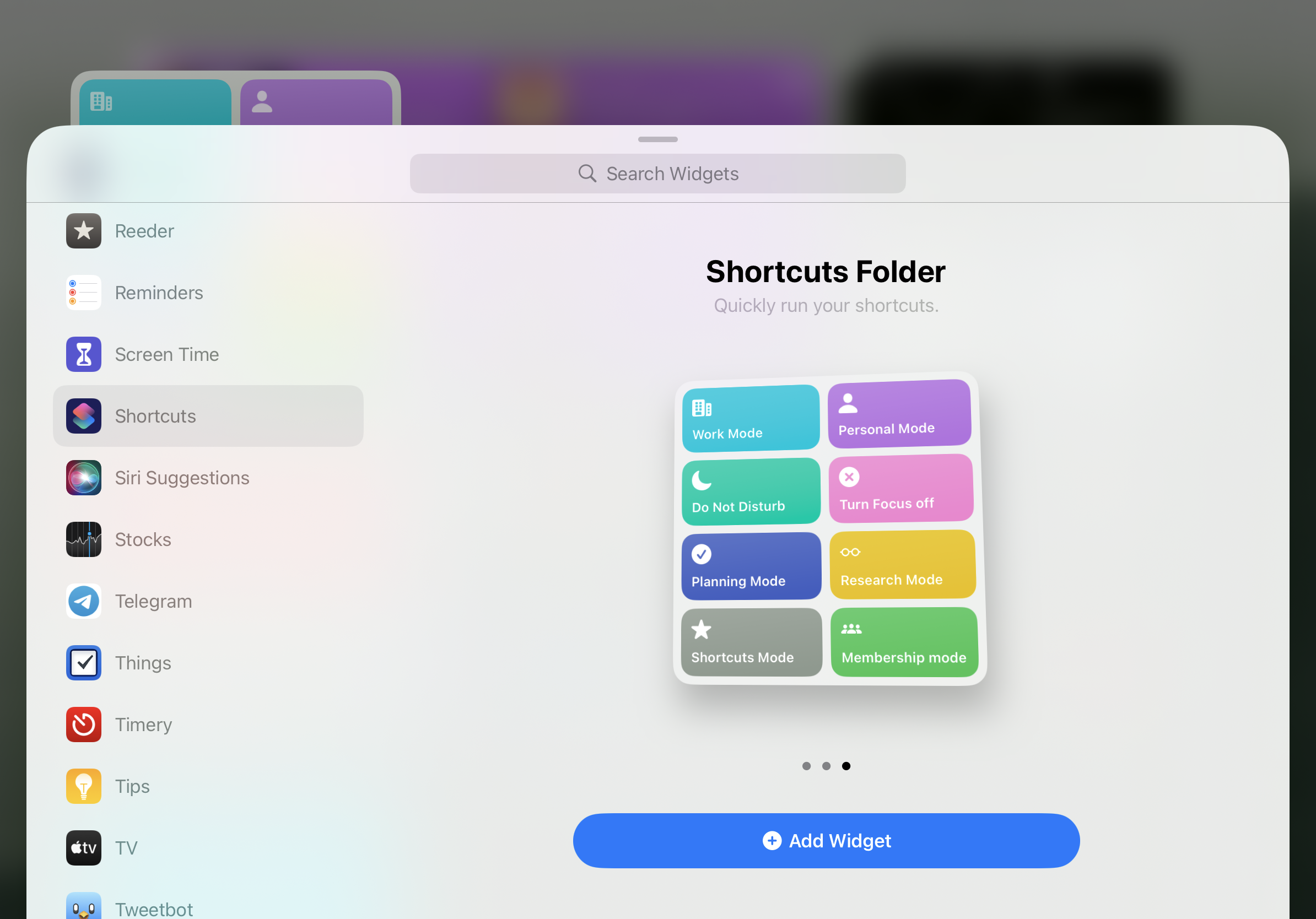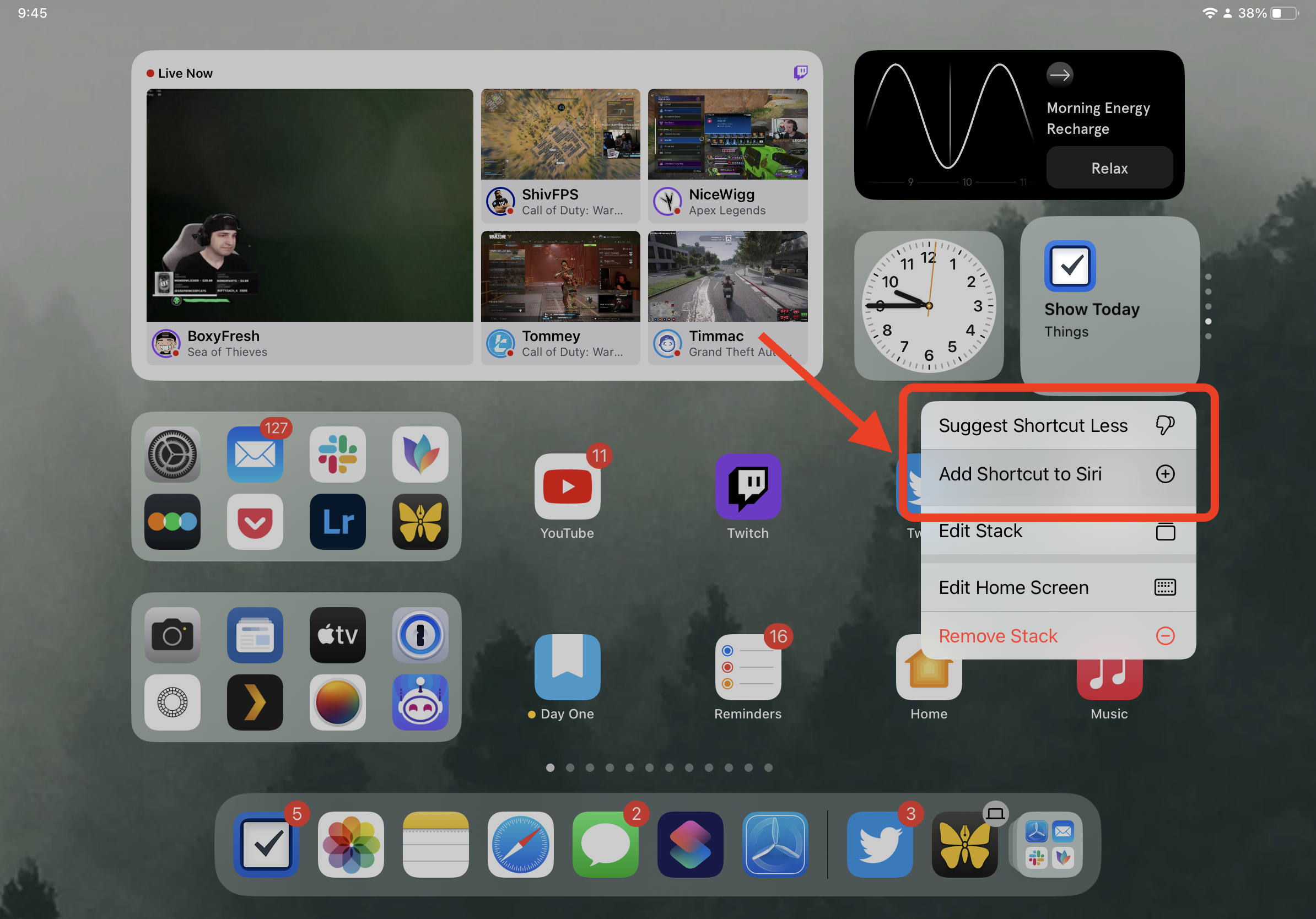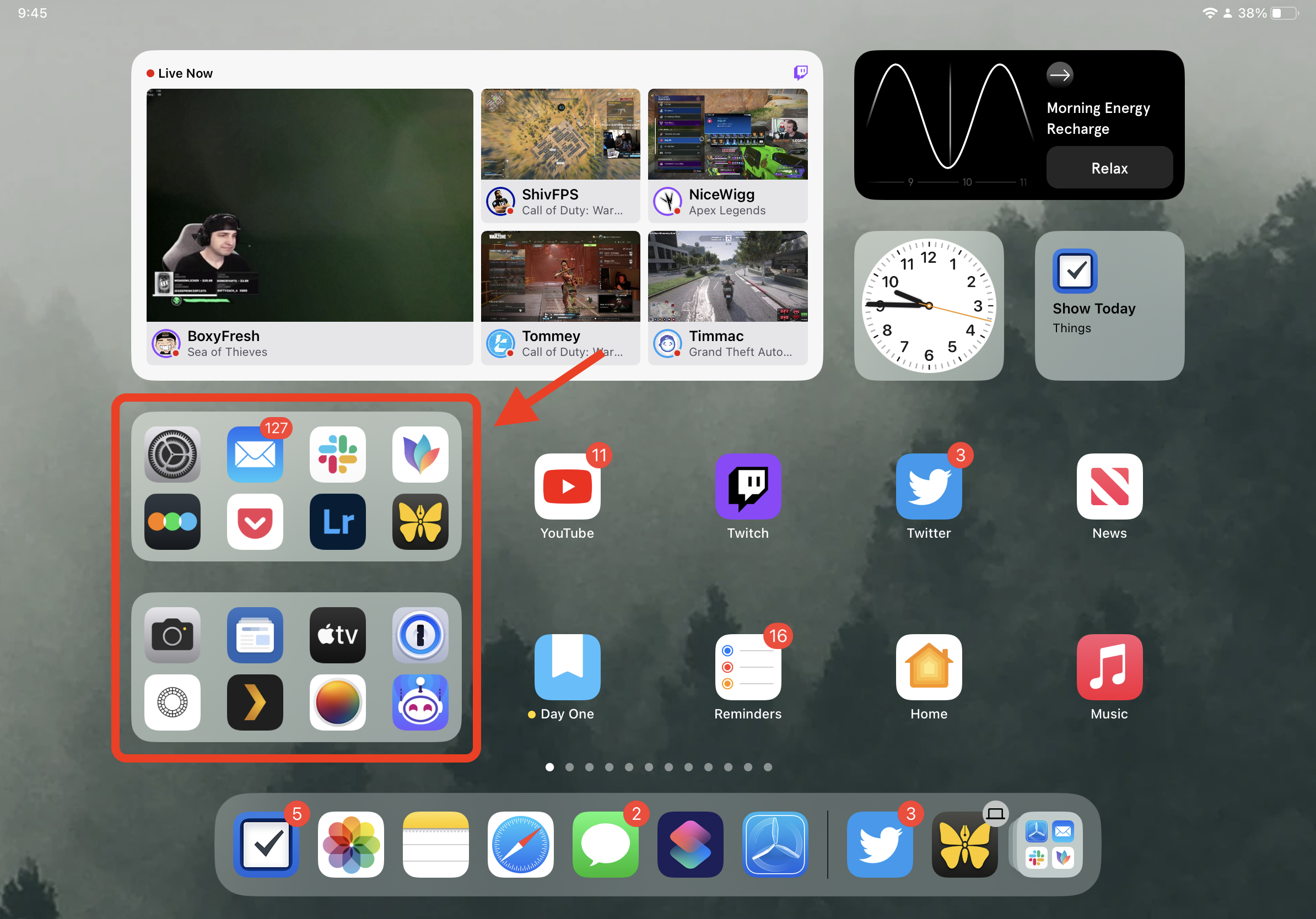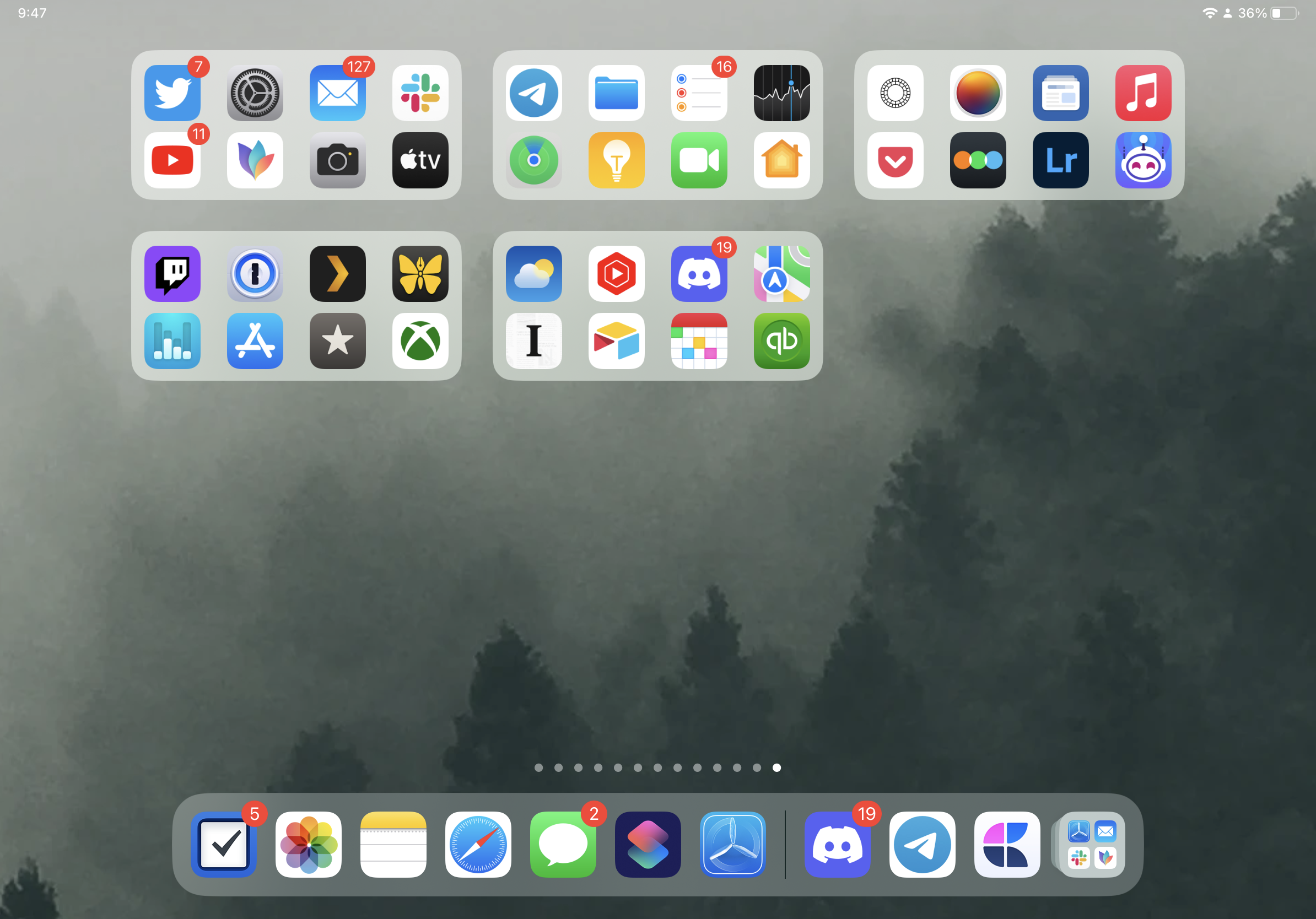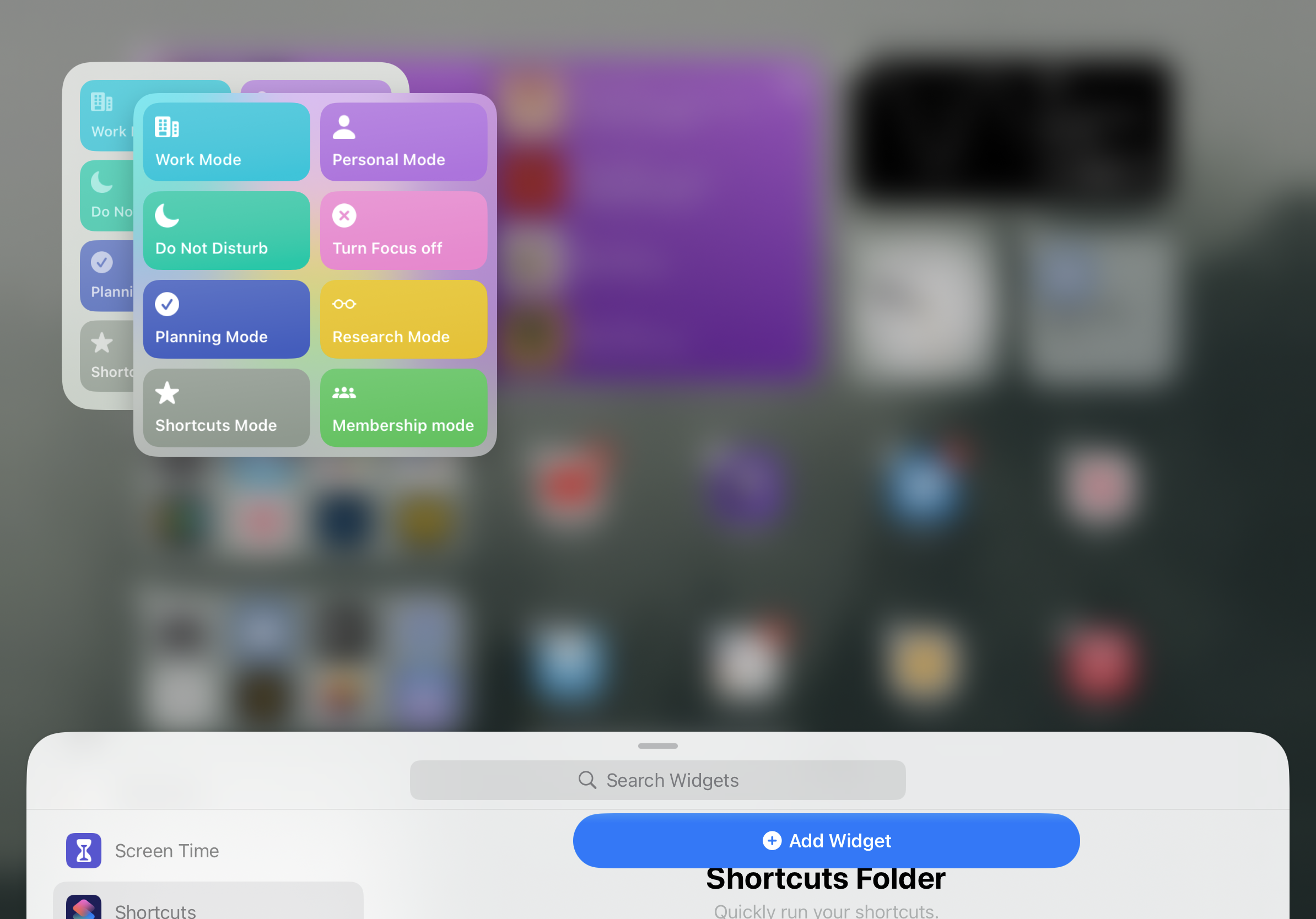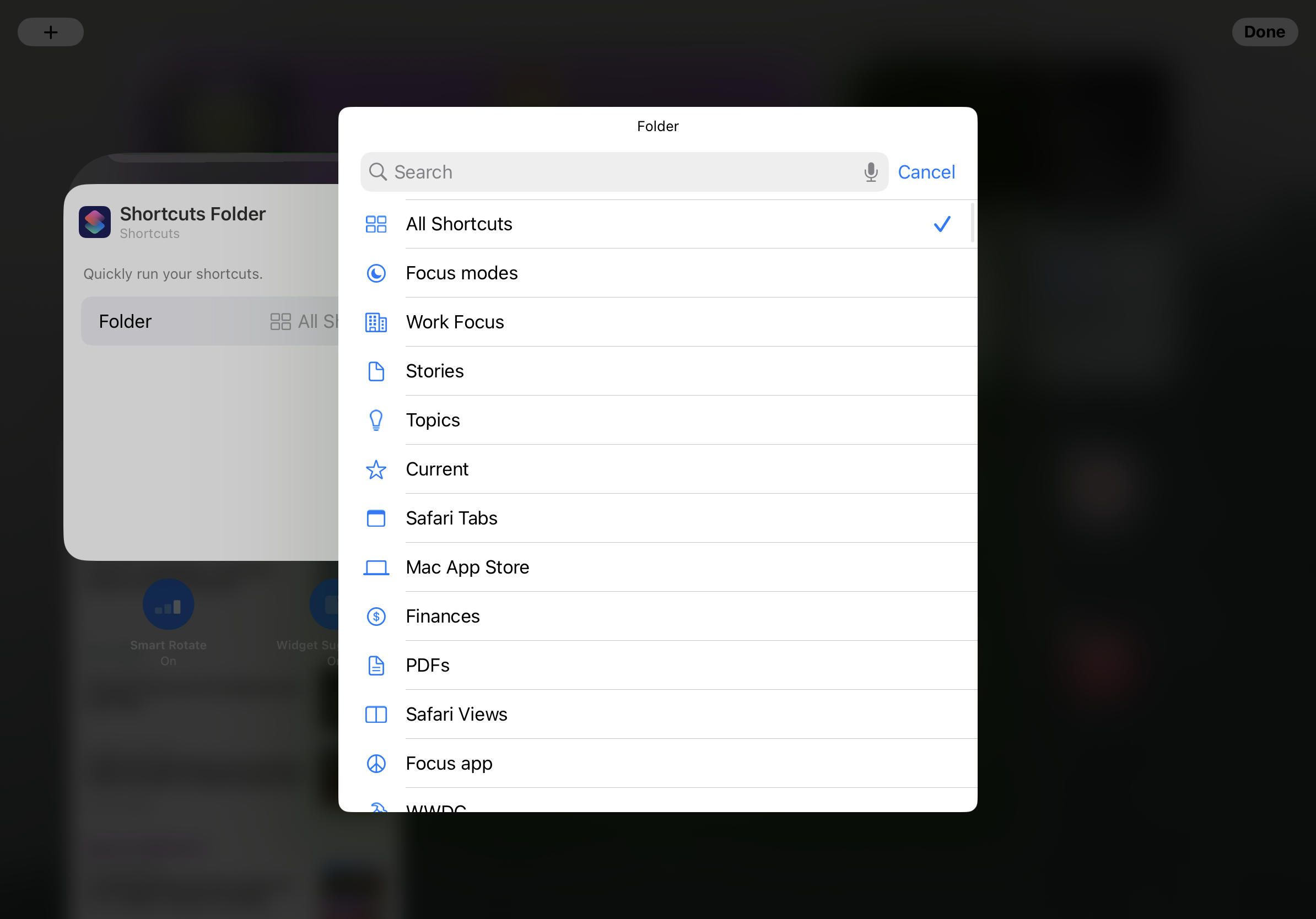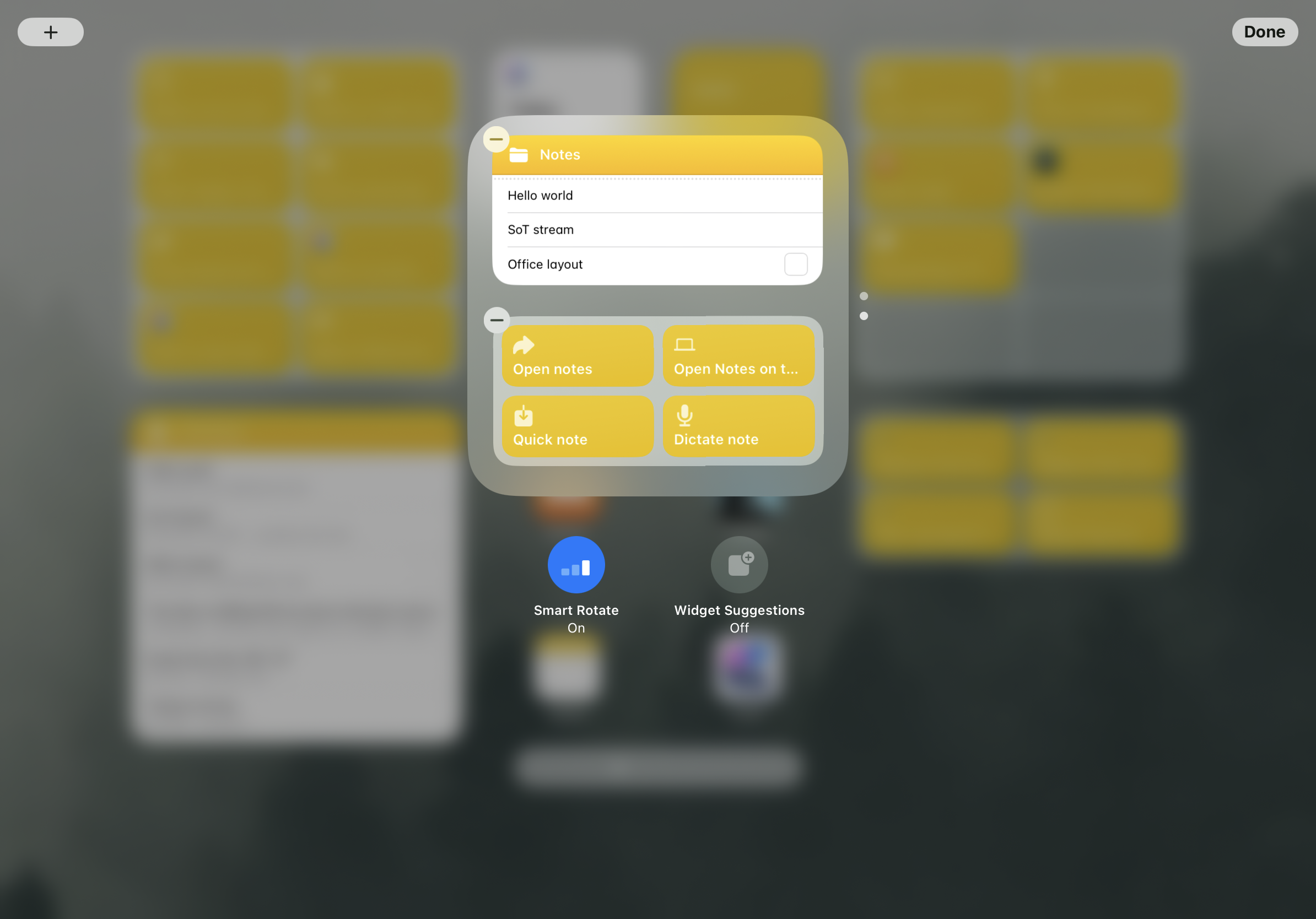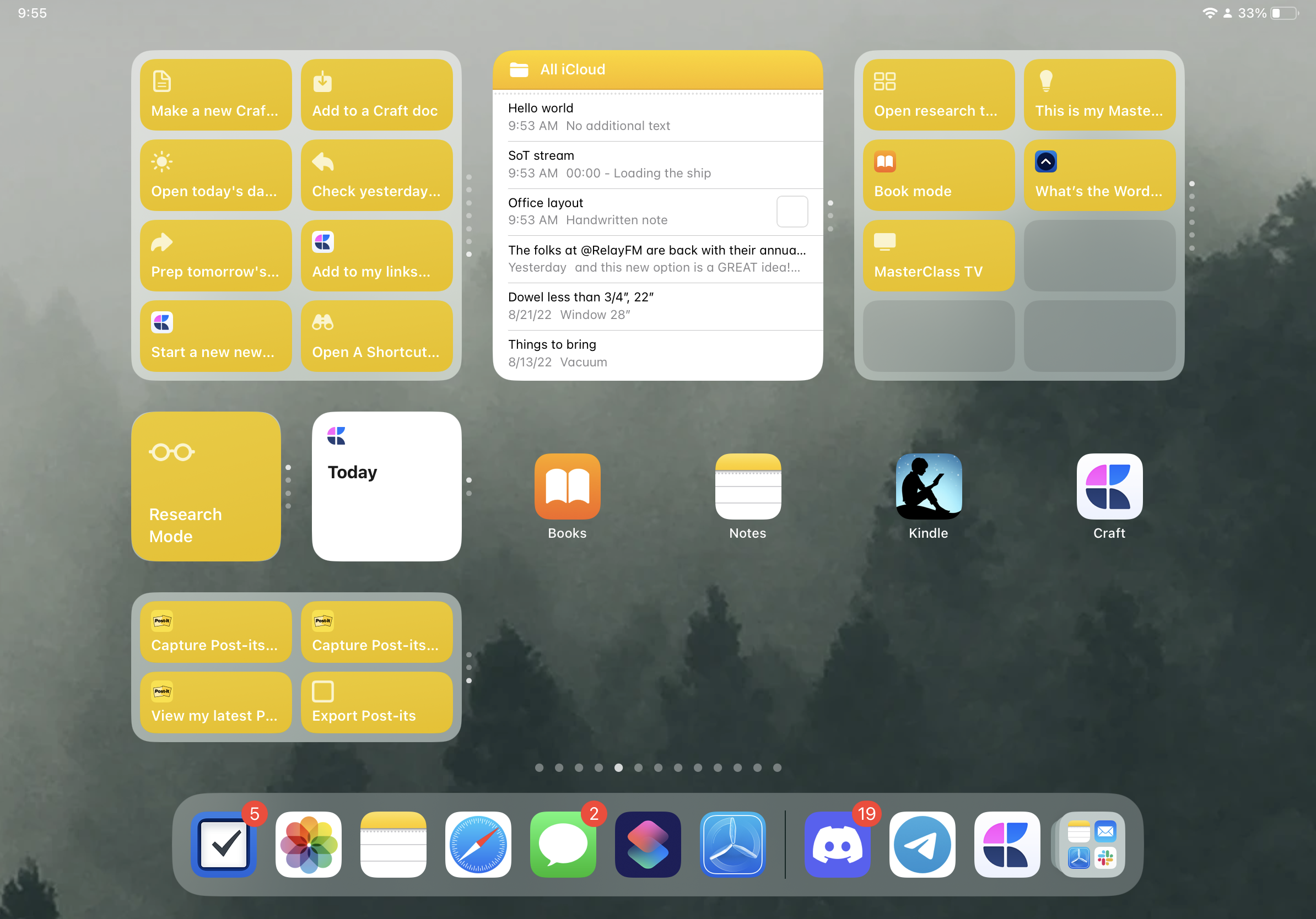How the Shortcuts widget makes the Home Screen much more powerful
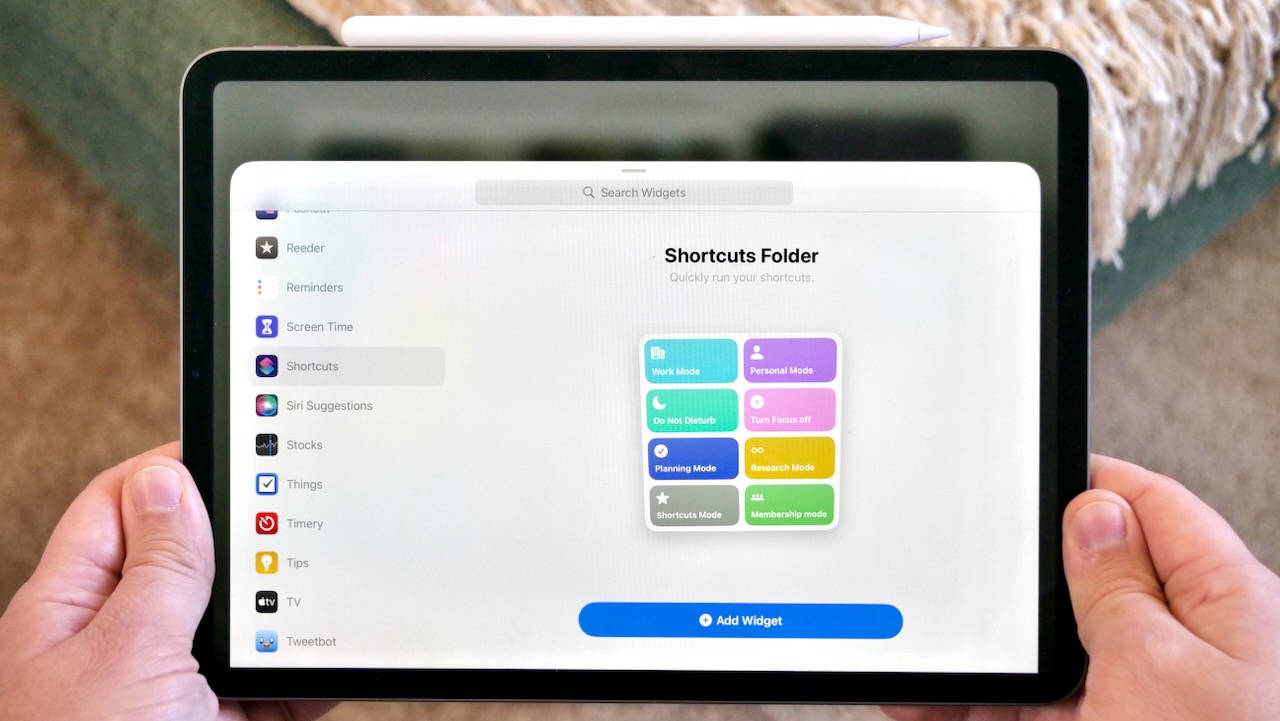
The evolution of the Home Screen has been the most interesting change to iOS and iPadOS of the last few years, with the addition of widgets, Focus modes, and now Lock Screen changes tied to Home Screens coming in iOS 16.
With the rollout of iPhone widgets, then iPad widgets and Focus, and now dynamic Home/Lock Screens, things have changed slowly over time — and yet all at once now that everything works together better than ever.
For folks invested in the Shortcuts app, this progression has meant an ever-deeper integration of their shortcuts into the ecosystem and onto their Home Screens. That’s because the Shortcuts widget has always had special entitlements that make it interactive, something no other widget has — you can run your shortcuts right from the widget, without opening the Shortcuts app.
That interactivity gives the Shortcuts widget a special place on your main screens — and changes how you can set up your OSes entirely. This piece will help you take advantage of all that potential of the Shortcuts widget — and the extra opportunities found with the Siri Suggestions widgets too!
The Shortcuts widget
The Shortcuts widget comes in small, medium, and large sizes and allows you to store anywhere from one to eight widgets per instance, plus up to 10 to 80 if using widget stacks.
The small widget allows for a single shortcut to be selected and shown as a large icon, which runs directly from the Home Screen when tapped. Plus, the small widget can be stacked with up to ten widgets to create a unique stack of ten single shortcuts — this also has an advantage over the medium and large widgets where each shortcut does not need to be sorted into the same folder.
The medium widget lets users store the first four shortcuts of a folder in a single instance, stacking up to 40 shortcuts across ten separate folders when used multiple times. By default, the widget shows the All Shortcuts view, showing your first four in the library; once the widget is selected and changed, the shortcuts from the selected folder are shown.
iMore offers spot-on advice and guidance from our team of experts, with decades of Apple device experience to lean on. Learn more with iMore!
The large widget shows the first eight shortcuts included in a folder, showing the most-dense view of your shortcuts possible to date — when stacked with ten instances of the Shortcuts widget, this widget area can hold up to 80 shortcuts.
The Siri Suggestions widget
As an alternative to pre-defined shortcuts, iOS also includes support for two types of Siri Suggestion widgets: App Suggestions and Shortcut Suggestions.
The App Suggestions widget comes in one size (and can not be stacked), showing eight suggested apps based on your usage patterns — these are the same suggestions shown when you reveal Spotlight.
In lieu of stacking, however, App Suggestion widgets can be used multiple times next to each other — when organized this way, the suggestions in the second (and any subsequent uses) will be different, allowing for up to 24 suggested apps on iPhone and 72 apps on an iPad.
The Shortcut Suggestions widgets are designed to show relevant actions from your apps based on your usage, recommending individual actions that you’d find in the Shortcuts app. The Shortcut Suggestions widget comes in a small, medium, and large size; showing one, two, or four shortcuts respectively.
As a bonus, a long press on any of the suggestions will also show an “Add Shortcut to Siri” option to add it as a shortcut in the Shortcuts app. In addition, there’s also an option to “Suggest Shortcut Less” if you don’t find it relevant to actually use the widget.
Best ways to set up your widgets
The Shortcuts and Siri Suggestions widgets provide a lot of dynamic opportunities for your Home Screen setup, so it’s extra useful to organize them well — here are a few tips on placing them to get the most out of your designs.
App Suggestions
For starters, try placing one App Suggestions widget either on your Home Screen or second screen — you’ll likely find that its suggestions are quite useful and get better as you use them (and your device) more.
If you find the App Suggestions particularly useful, try creating a whole other screen full of multiple instances — you can have an entire Home Screen created for you every time you view it on your favorite iPad.
Today View
Secondly, try using the “Today” view (the widget area off to the left of the Home Screen or Lock Screen) to add a single large Shortcuts widget, giving you access to your most recently created shortcuts in the All Shortcuts view.
To add to that, you can add another large Shortcuts widget and drag it on top, creating a Stack.
In that second instance of the Shortcuts widget, long press on the widget to flip it over and show the Folder selector — pick one of your folders from the Shortcuts app and set it. Then, whenever you view the widget stack, iOS will use the Smart Rotate feature to show you the most relevant instance.
The best part of the Today view as a spot for your Shortcuts widget is also its unlimited length — the view doesn’t have a vertical limit, so you could stash multiple stacks of large widgets and access them quickly, even from the Lock Screen of your favorite iPhone.
Home Screen stacks
To make an even-more dynamic Home Screen setup, you can integrate the Shortcuts widgets and Suggestions widget into your various screens.
A good place to start is any existing widgets or widget stacks, where you can add Shortcuts widgets underneath and reveal the relevant shortcuts when needed — this works well for putting Notes shortcuts under the Notes widget, for example.
It’s helpful to place a Suggestions widget underneath another widget or at the end of a stack, making a relevant action appear when Smart Rotate thinks you’ll use it, but otherwise saving the top spot for your most important widget.
You can also create entire stacks dedicated to Shortcuts widgets — as mentioned earlier, the single widget can stack up to ten shortcuts, the medium up to 40, and the large up to 80 shortcuts. That way, while each widget gives up four, eight, or 16 app slots, they can return even more shortcuts in the same physical space.
In my most heavily Shortcuts-based setups, I use two medium shortcuts widgets to store up to 80 shortcuts across 20 separate folders, plus a single stack of widgets with one shortcut at the top (to change Focus modes).
Then, using the new iOS 16 Lock Screen setups tied to Home Screens and Focus modes, I can change my Home Screen and show only that specific screen with stacks of iPhone shortcuts that are relevant to my Focus.
A more functional Home Screen
As you can see, the Shortcuts and Siri Suggestions widgets add a ton of dynamic opportunities for designing your Home Screen setups, which in turn lead to getting even deeper value from every interaction with your devices.
Suggested Apps let you put your trust entirely in the recommendations made by the operating system and show exactly the right apps when you need them, or you can set up Shortcuts widgets and take control over exactly how you want your Home Screens to function.
Combined with the impressive new Lock Screen features coming to iOS 16, the Home Screen setups of today can be almost unrecognizable compared to the traditional grid of app icons that the iPhone became known for.
But that’s because the OS and what it can do has evolved so much since then — has your Home Screen setup evolved too?

Matthew Cassinelli is a writer, podcaster, video producer, and Shortcuts creator. After working on the Workflow app before it was acquired by Apple and turned into Shortcuts, Matthew now shares about how to use Shortcuts and how to get things done with Apple technology.
On his personal website MatthewCassinelli.com, Matthew has shared hundreds & hundreds of shortcuts that anyone can download, plus runs a membership program for more advanced Shortcuts users. He also publishes a weekly newsletter called “What’s New in Shortcuts.”