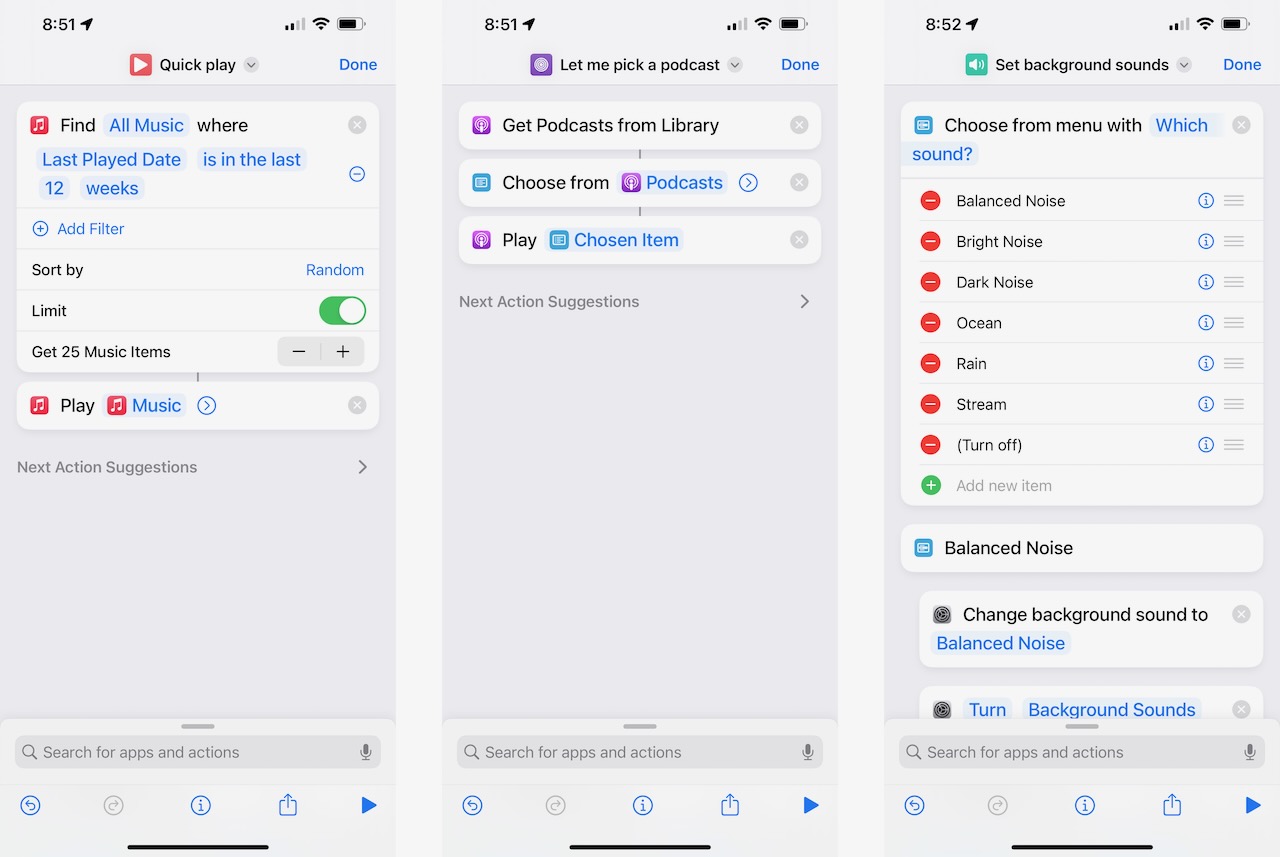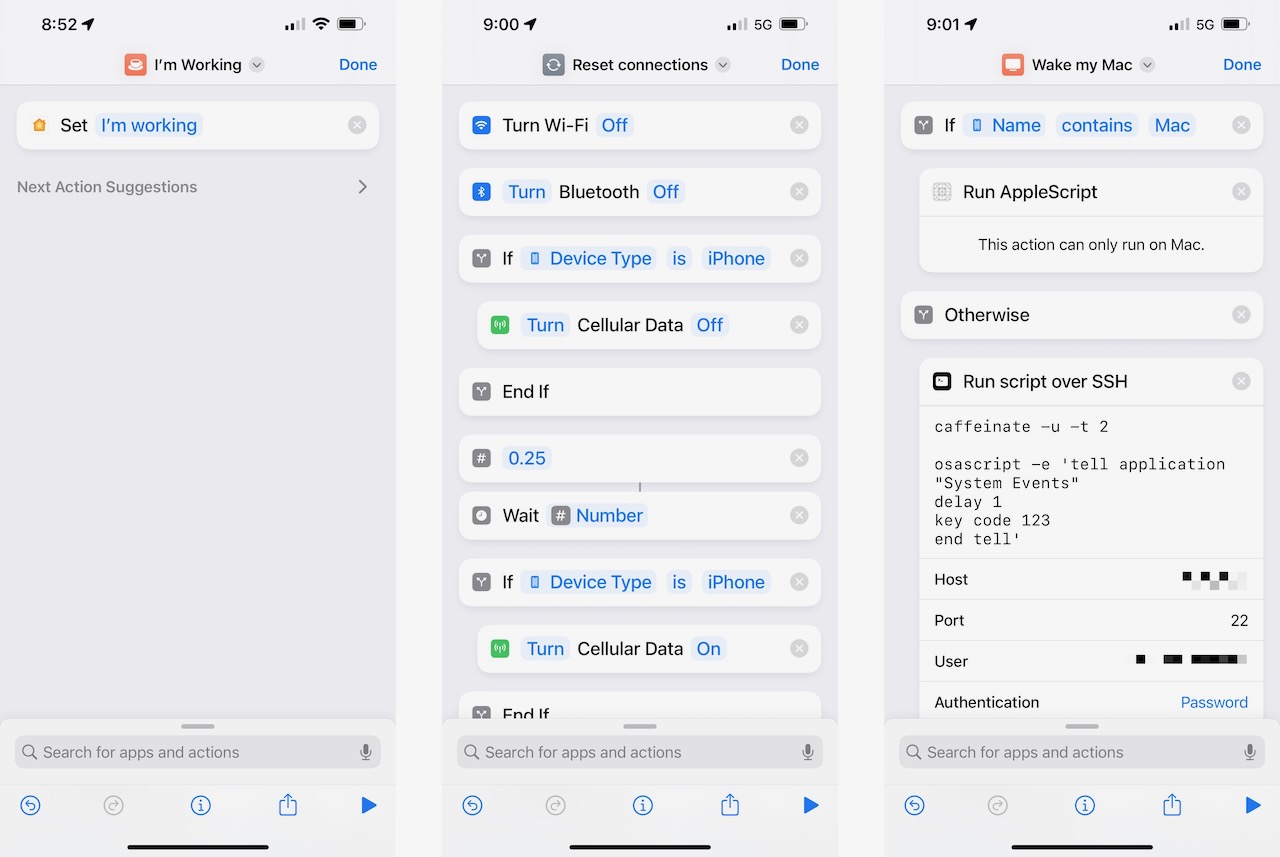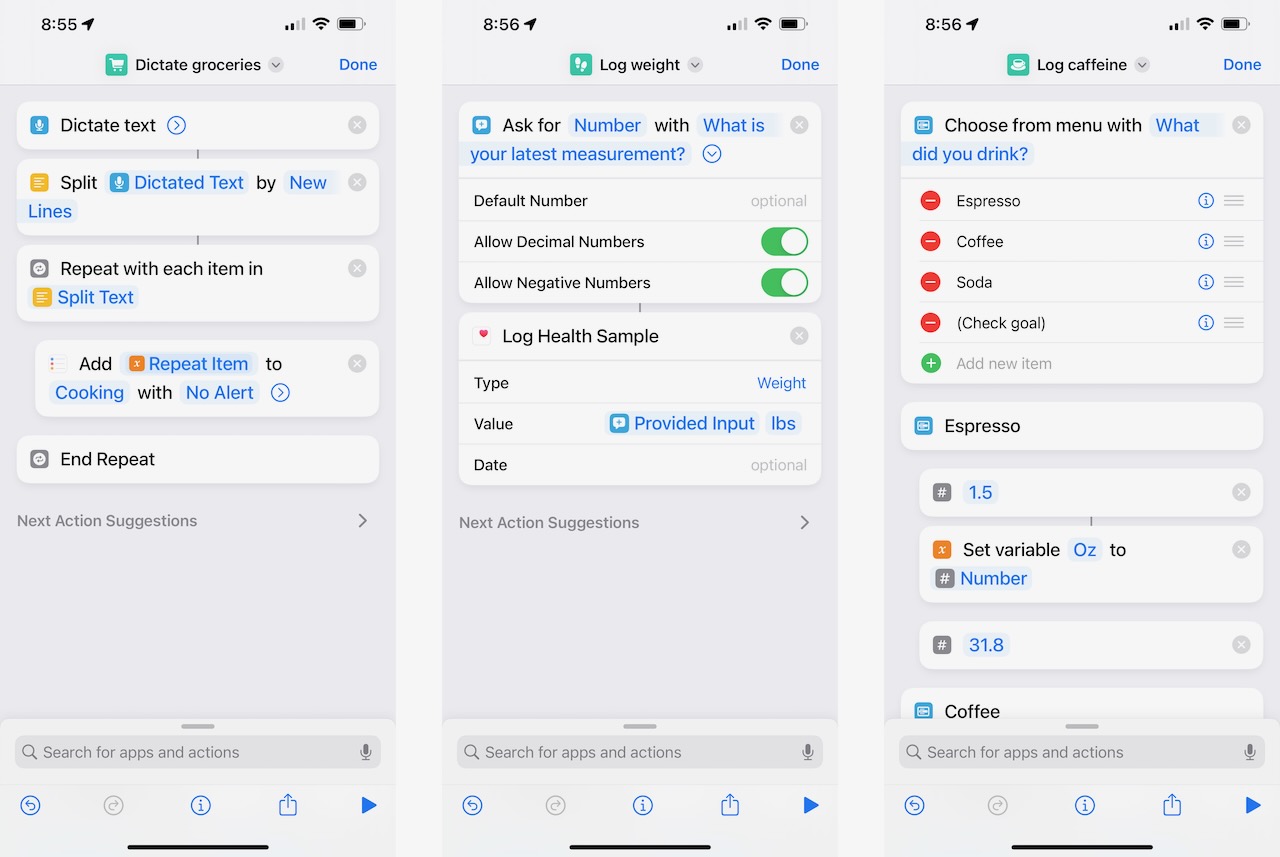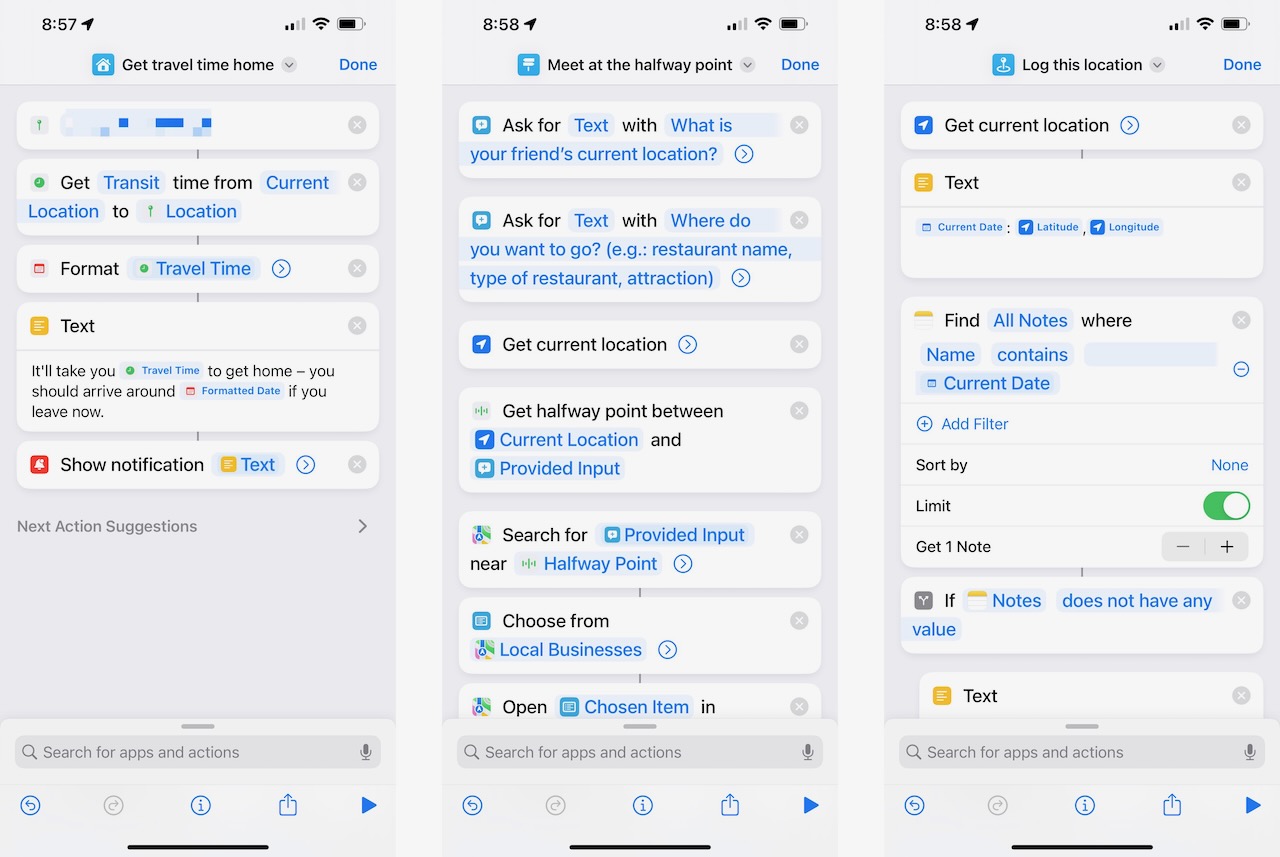12 ways to get the most out of Shortcuts for iPhone

The best automation is the one you have with you, and that means Shortcuts for iPhone is the biggest opportunity for people to take advantage of Apple’s automation platform.
When building Shortcuts for iPhone or getting started with Shortcuts, users should try to think about automation opportunities that work well for a small screen, can be carried around with you, and take advantage of the device-specific features.
With that in mind, here are four areas (with 12 example shortcuts) that are good to focus on in your own adventure.
Playback
Holding true to its origins as the iPod, the iPhone is great for controlling audio playback on your device. Using Shortcuts, you can quickly fire off the right playlist or podcast, then drop your phone back in your pocket and keep listening.
Shortcuts like Quick Play can generate an on-the-fly queue of 25 shuffled songs from the last 12 weeks, the Let Me Pick a Podcast shortcut can let you choose a show without ever opening the Podcasts app, and the Set Background Sounds shortcut can use the built-in Accessibility feature to start white noise or ocean sounds.
Device Setup
Similar to the Apple Watch, Shortcuts on iPhone is great for controlling your devices as well. You can quick-swap various Settings, it’s handy to have controls for your HomeKit devices at the ready, and you can even send remote commands to your Mac.
Shortcuts like I’m Working can change your office lights to the correct brightness and color temperature for working from home rather than your setup for relaxing in the evening, the Reset Connections shortcut can turn your phone’s Wi-Fi and Bluetooth on/off again, and the Wake My Mac shortcut uses a remote command to turn on your Mac’s screen from your phone.
iMore offers spot-on advice and guidance from our team of experts, with decades of Apple device experience to lean on. Learn more with iMore!
Capture
Shortcuts on iPhone also presents many opportunities to capture information in a convenient way that’d otherwise be too cumbersome to repeatedly enter on your phone’s small screen. Shortcuts can accept Voice Dictation, Ask For Input of various types, and even let you Choose From List or Choose From Menu to add structured data.
Shortcuts like Dictate Groceries can be used over and over while you’re looking through the fridge or pantry to input new items straight into your grocery list by speaking the item's name out loud. Something like Log Weight can let anyone with a non-smart scale quickly see the numpad and type out their current weight before logging it into Health. Then, there are Shortcuts like my Log Caffeine shortcut can use nested menus to let people choose between types like espresso, coffee, or soda, with corresponding values getting saved to Health as well after.
Location
Finally, another great opportunity for automating with iPhone is using the Location actions, which use the device’s GPS data to detect your location for mapping purposes, calculate distances to other places, and even pull latitude/longitude data.
Shortcuts like Get Travel Time Home can help you estimate how long it’ll take to get home as well as your approximate arrival time (handy if you’re trying to decide if it’s time to leave yet or not). The Meet at the Halfway Point can find destinations that are in between you and another location so you can split the distance with someone else. Finally, Log this Location can save exact GPS coordinates into a note for later in case you want to revisit a very particular spot.
Take these Shortcuts on the go
As you can see, there is a wide range of opportunities for Shortcuts that take particular advantage of how folks use their iPhone — and they’re not limited to these use cases either.
In theory, many shortcuts that work on iPad, Apple Watch, or Mac will also work on your favorite iPhone. The question is whether you want to depending on the size of the screen or the features you need at the moment.
But the best iPhone shortcuts will be those that take advantage of phone-only features and work well on the small screen that’s always in your pocket. It’s time to figure out the best use cases for your iPhone setup.

Matthew Cassinelli is a writer, podcaster, video producer, and Shortcuts creator. After working on the Workflow app before it was acquired by Apple and turned into Shortcuts, Matthew now shares about how to use Shortcuts and how to get things done with Apple technology.
On his personal website MatthewCassinelli.com, Matthew has shared hundreds & hundreds of shortcuts that anyone can download, plus runs a membership program for more advanced Shortcuts users. He also publishes a weekly newsletter called “What’s New in Shortcuts.”