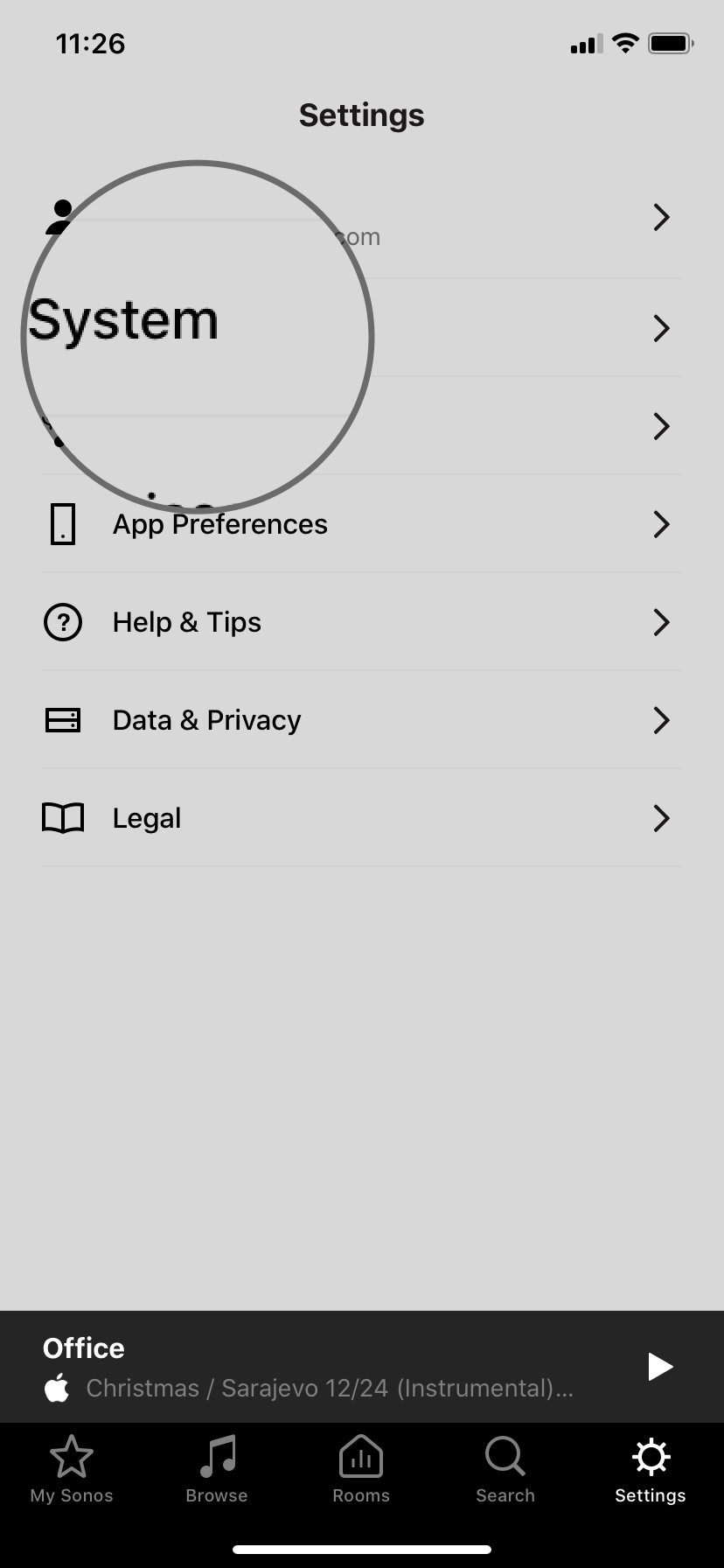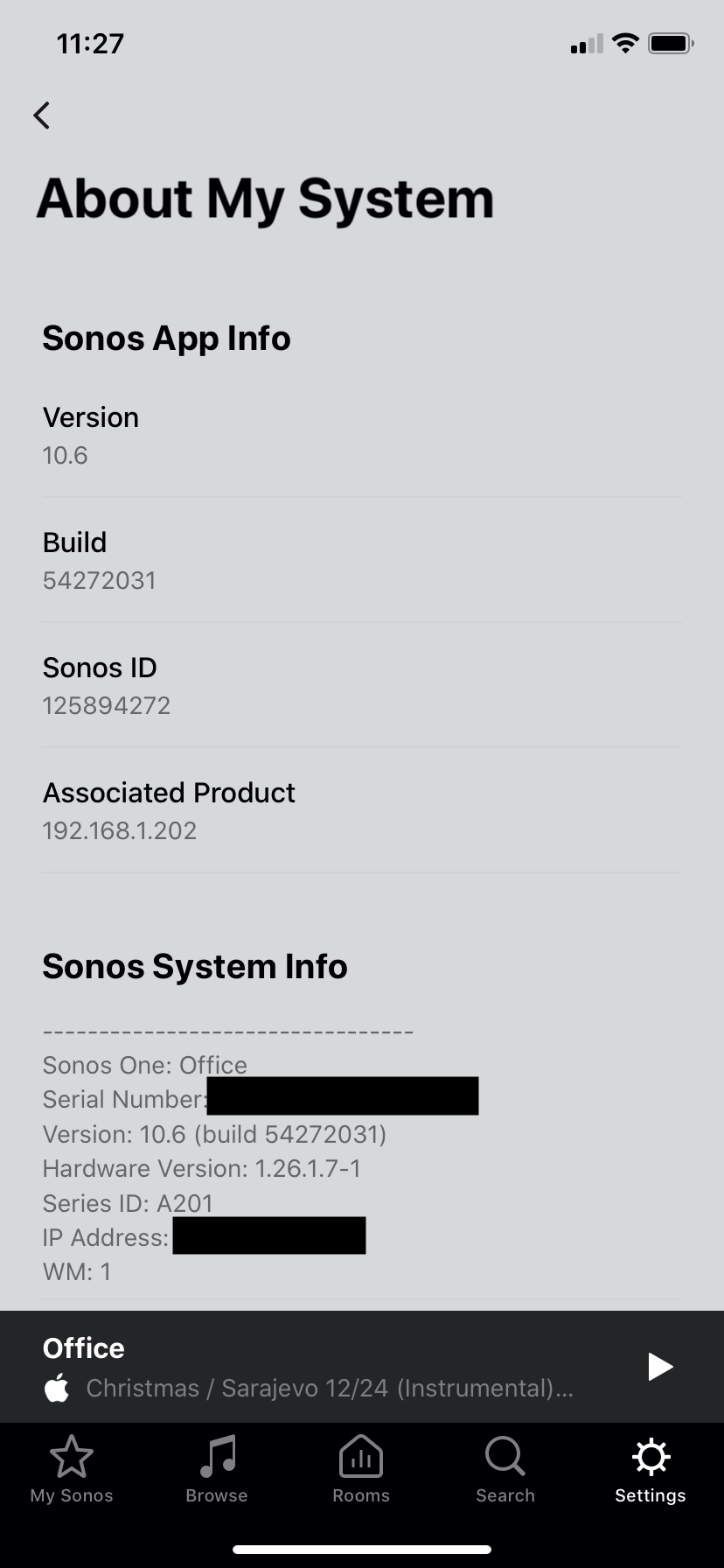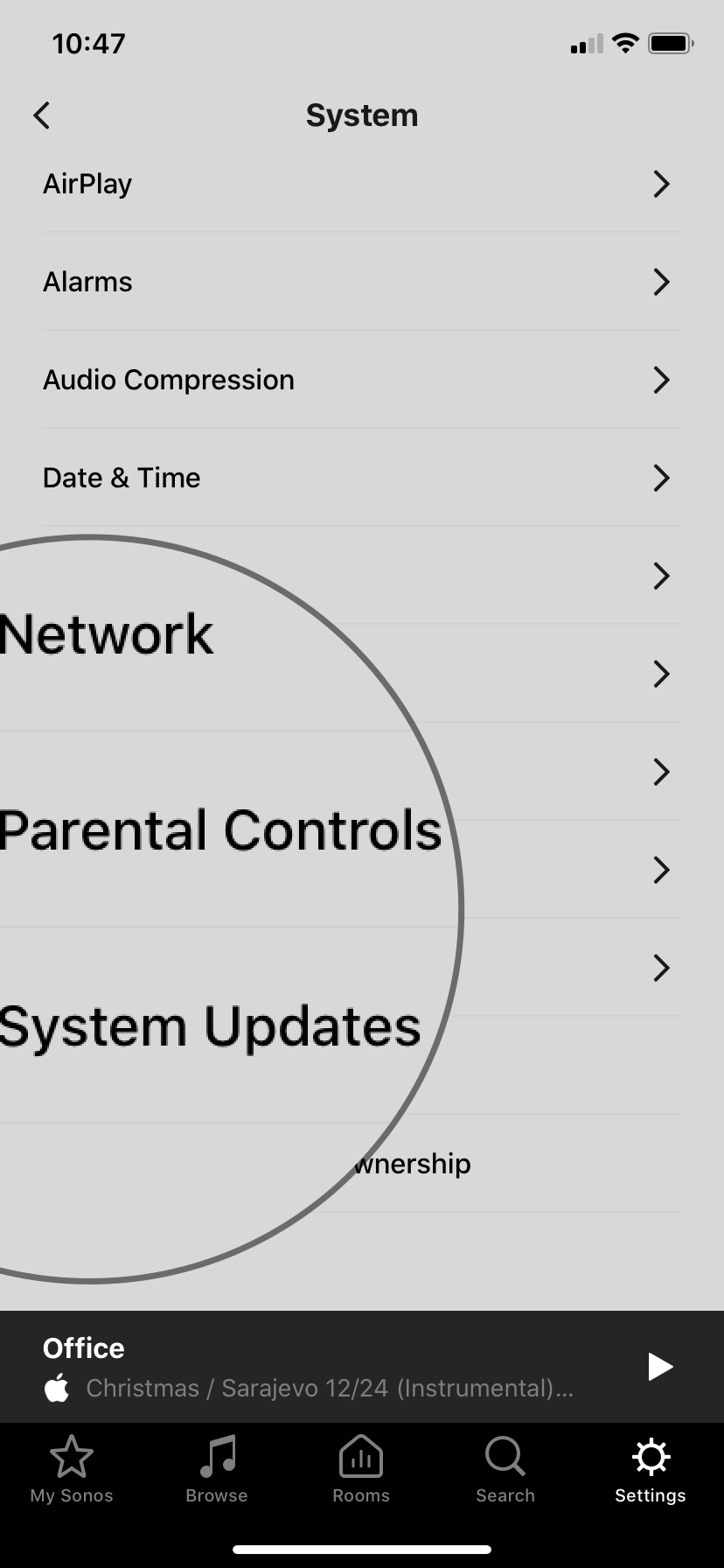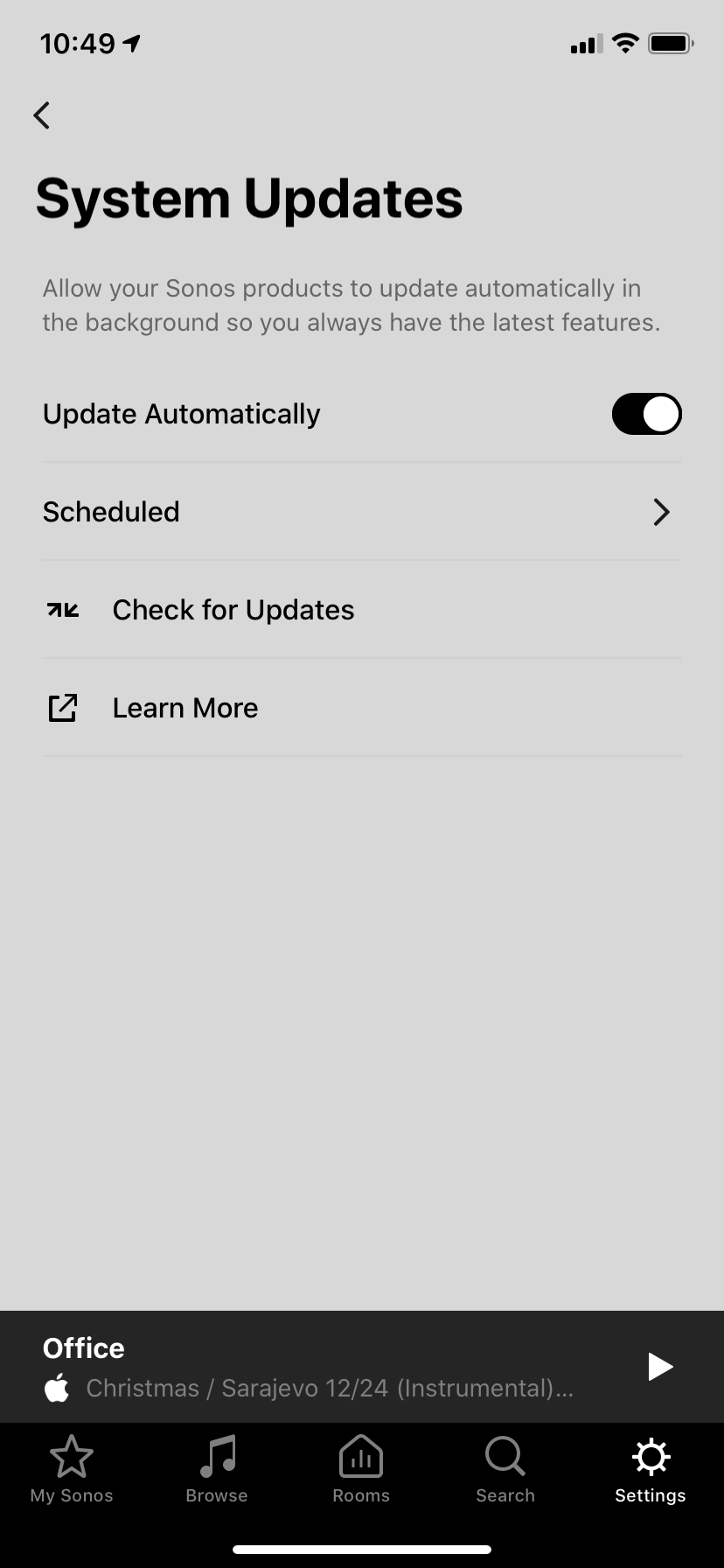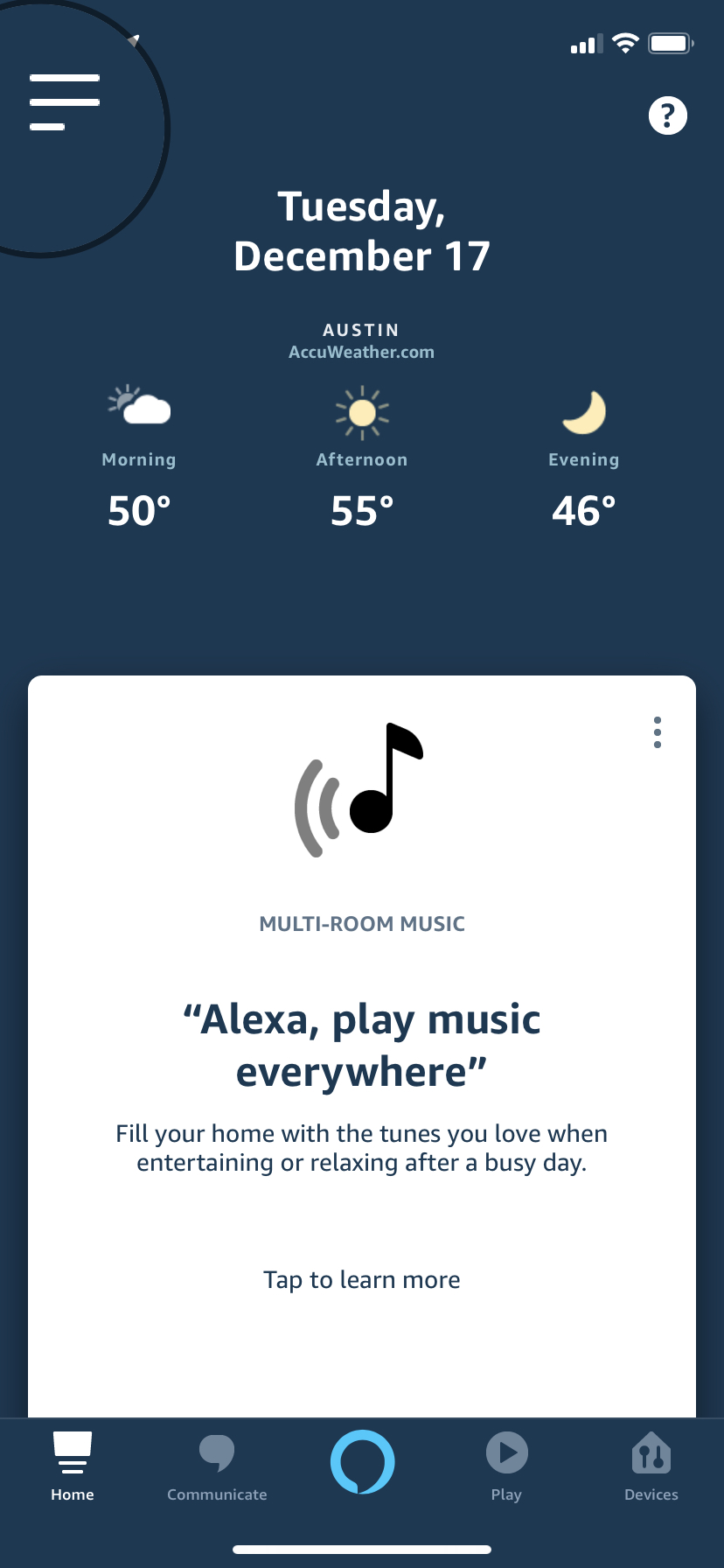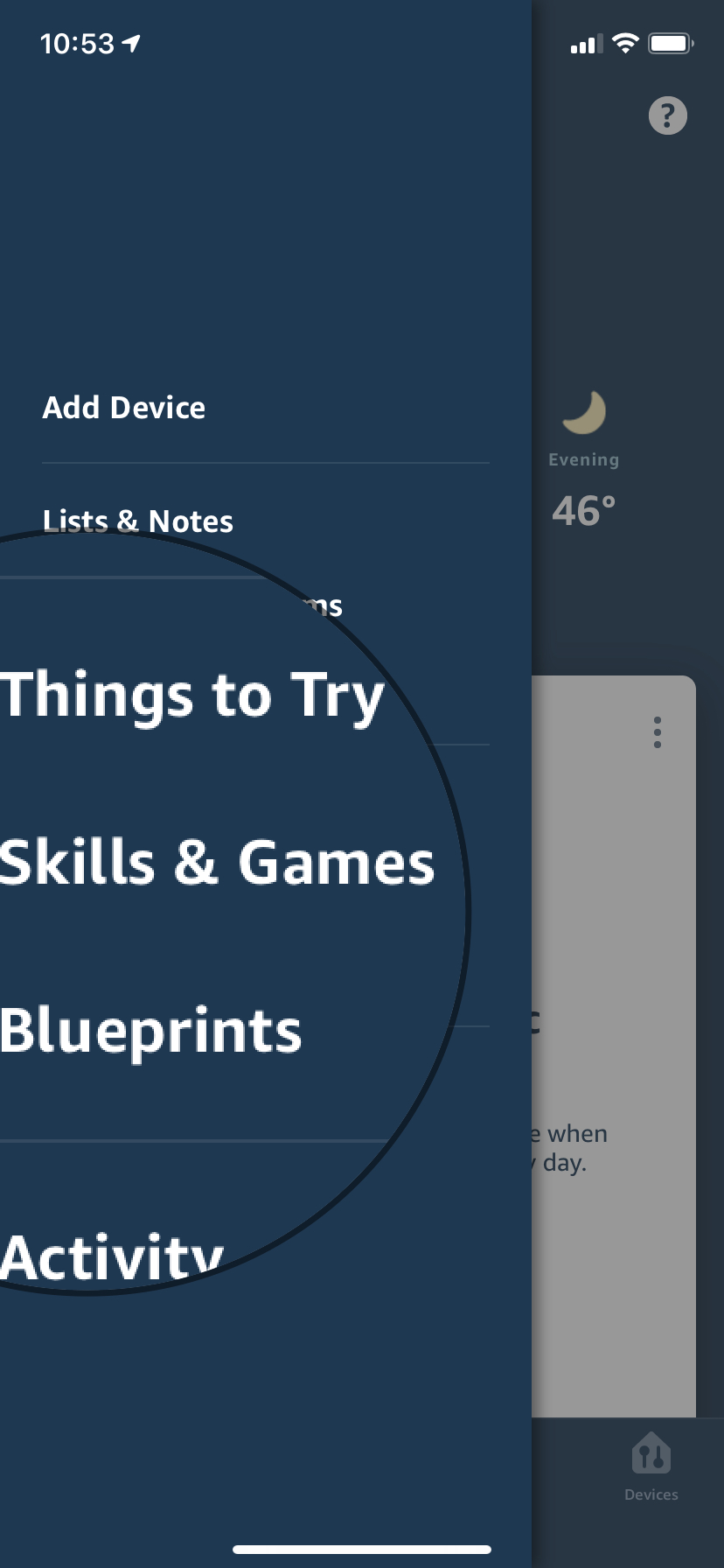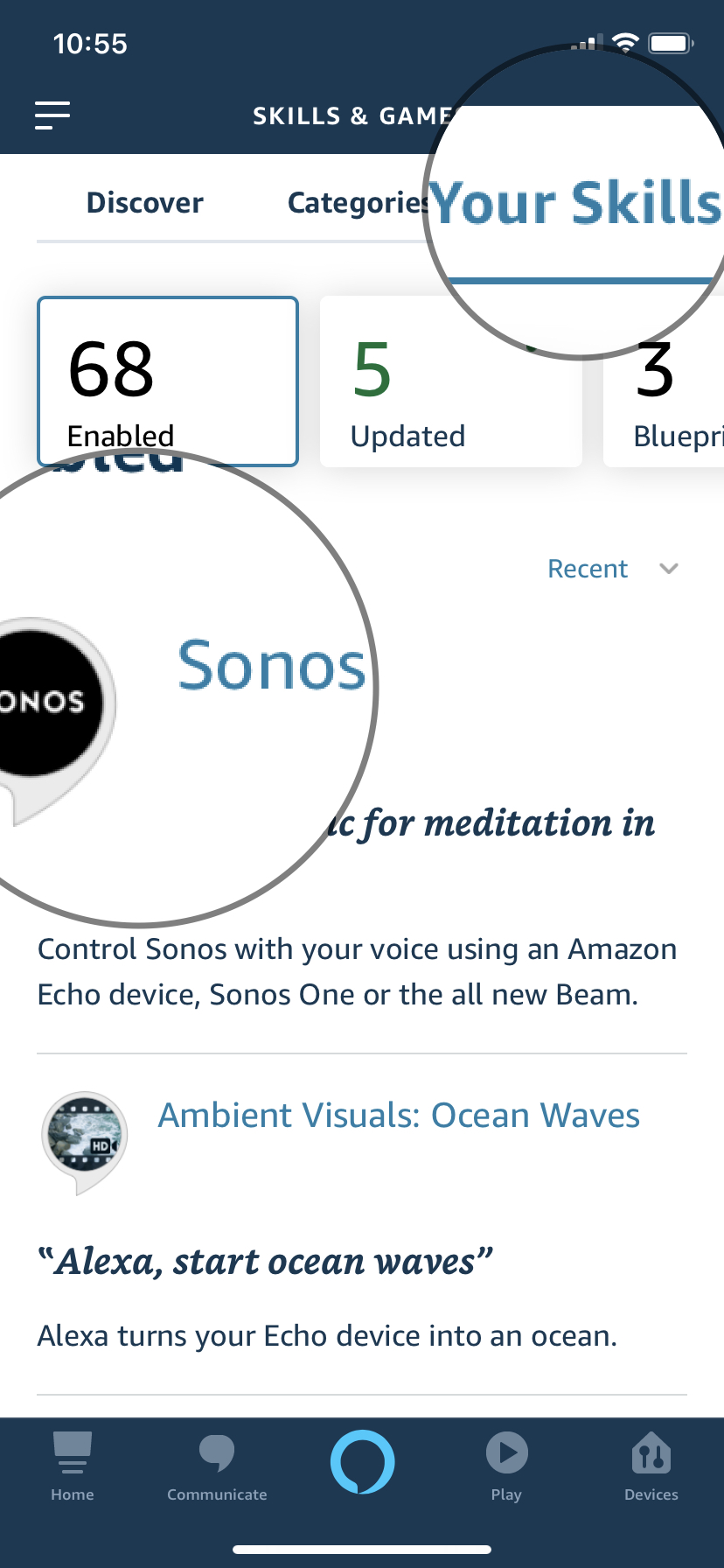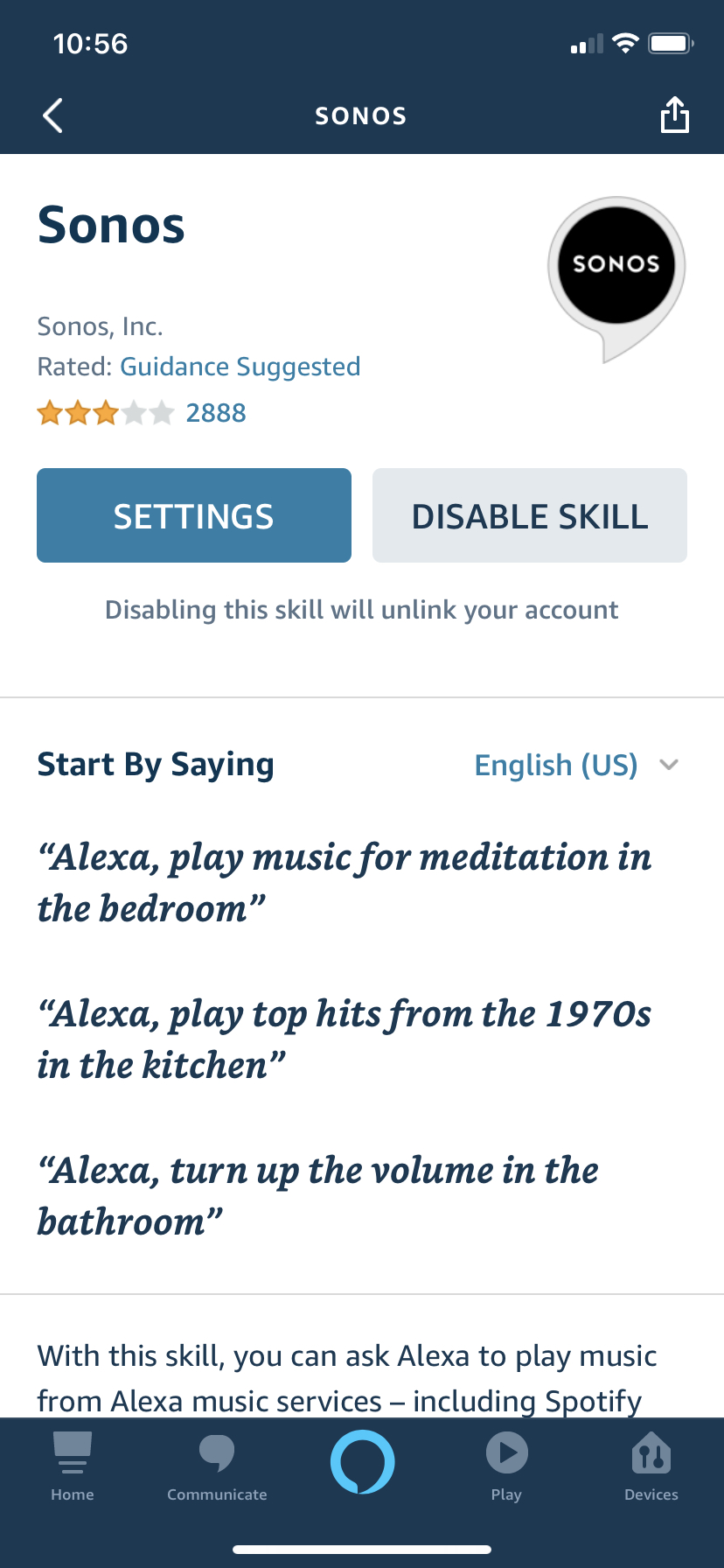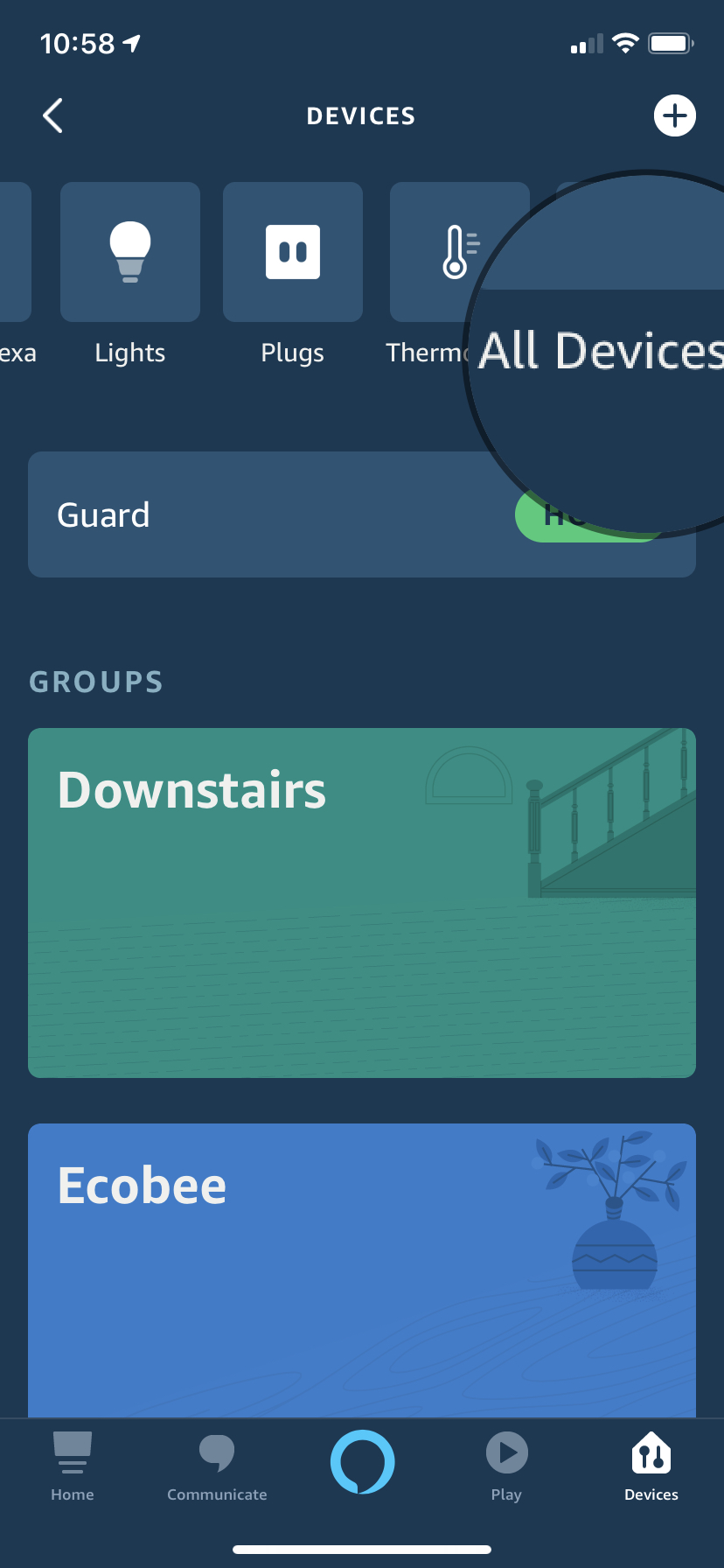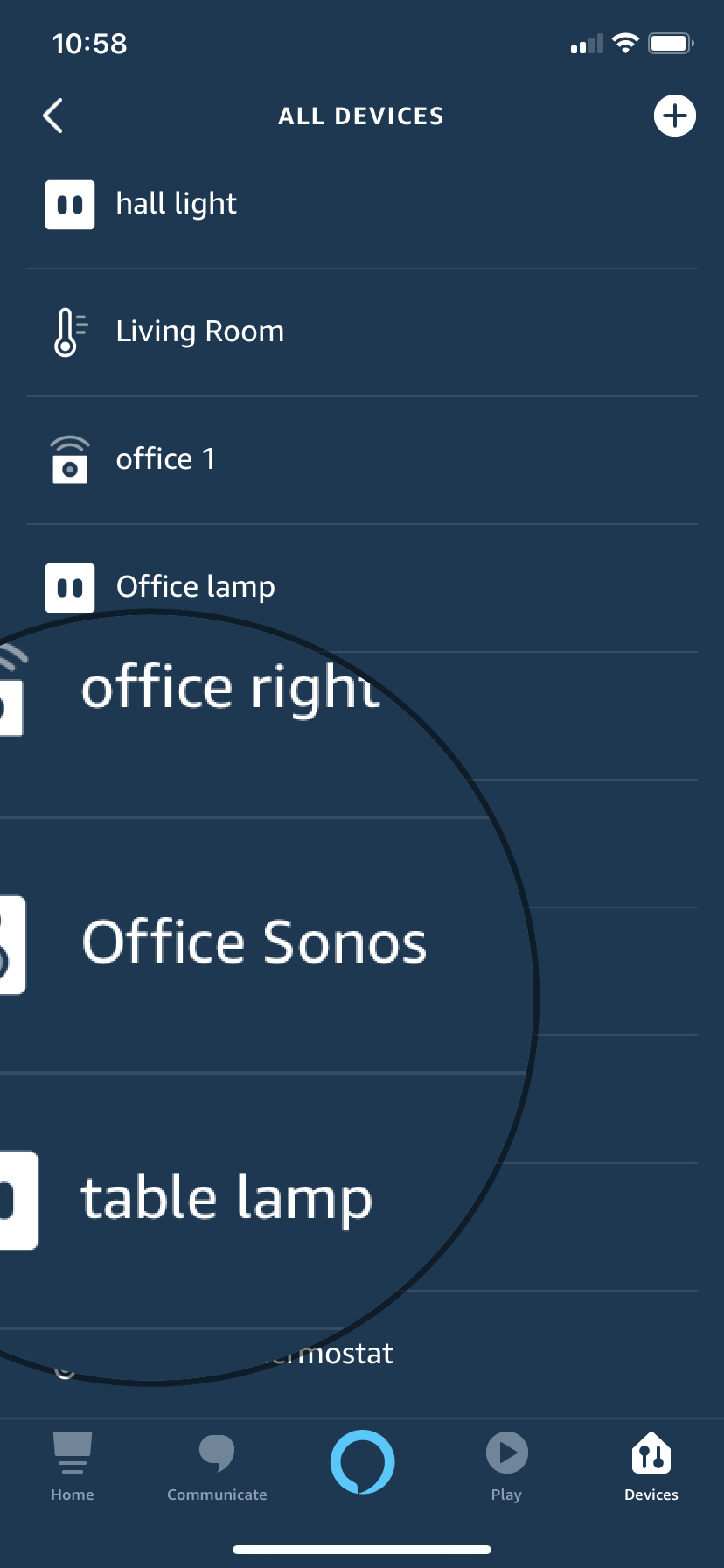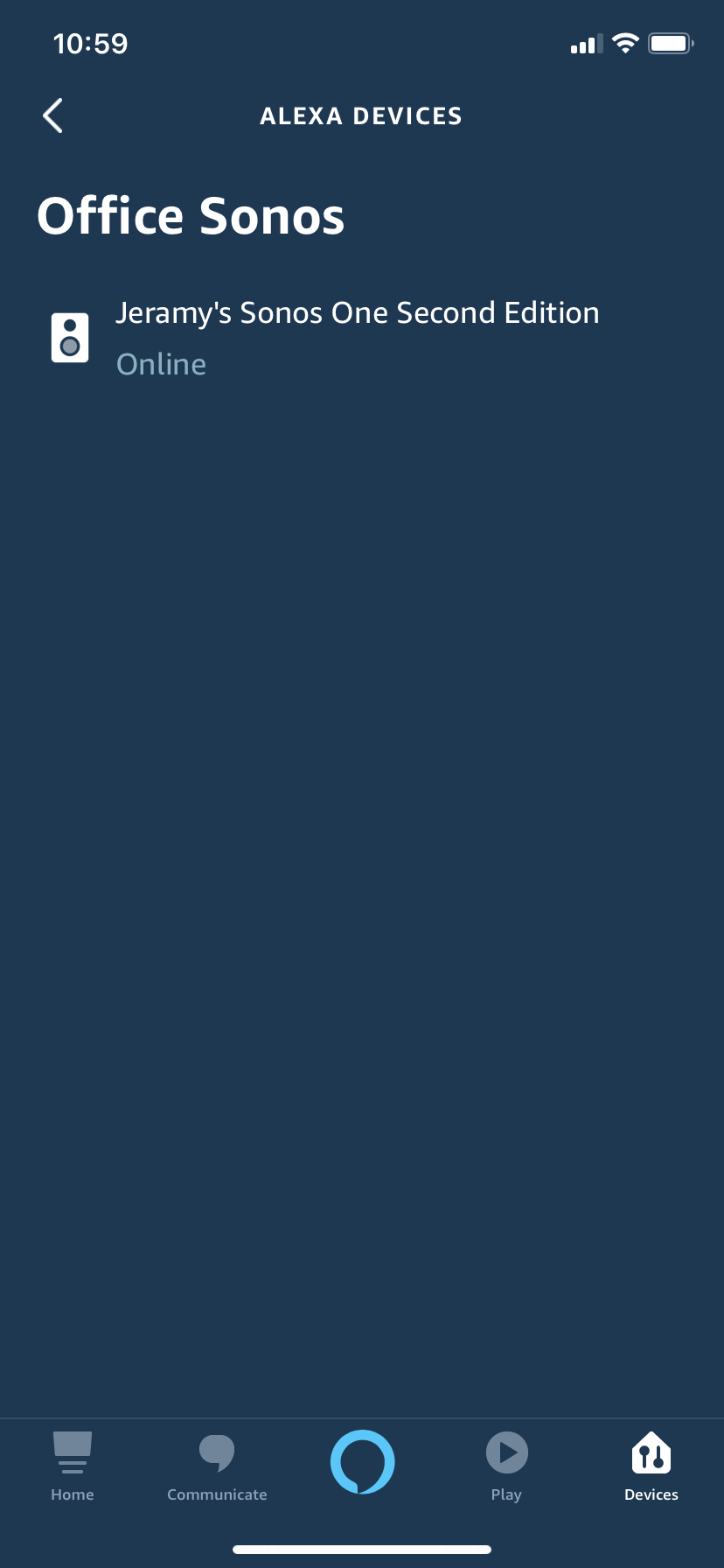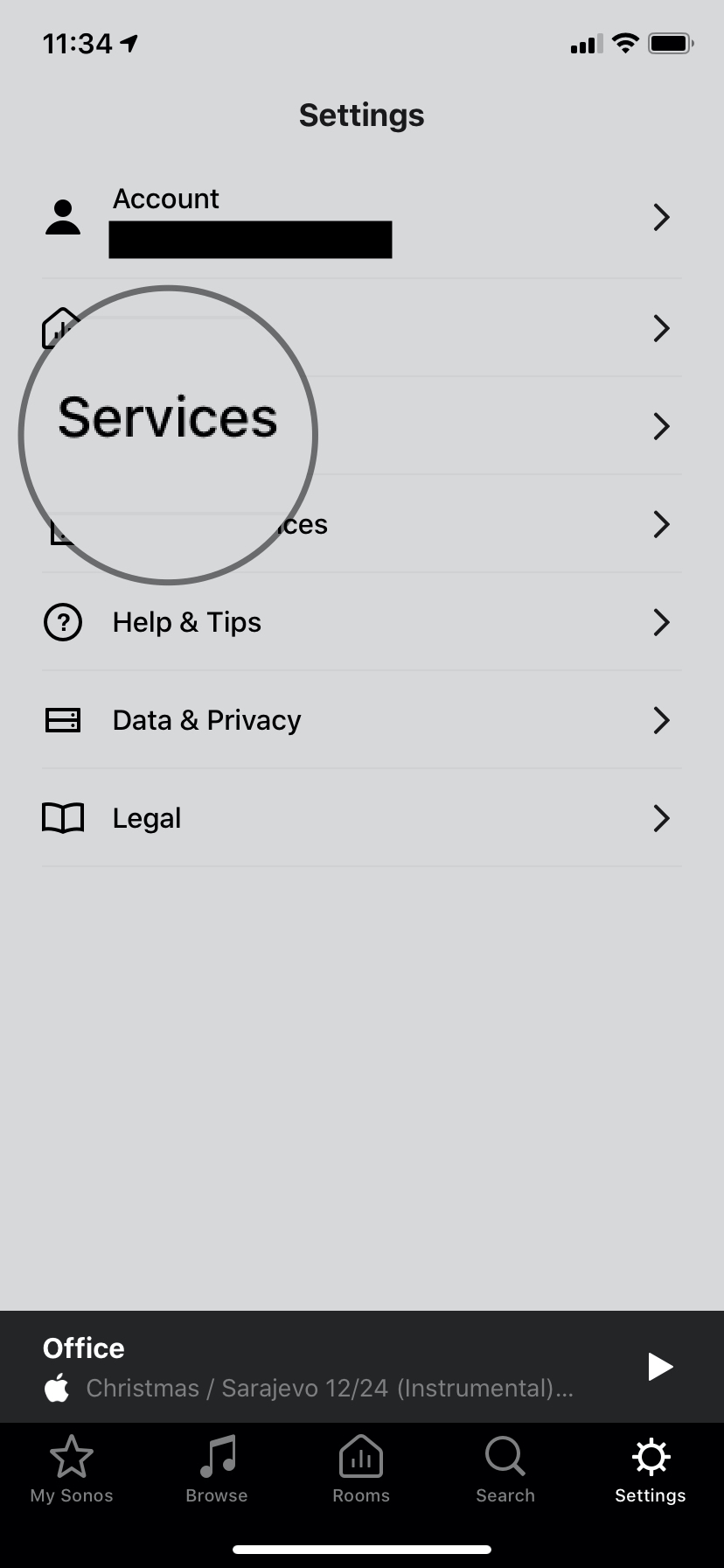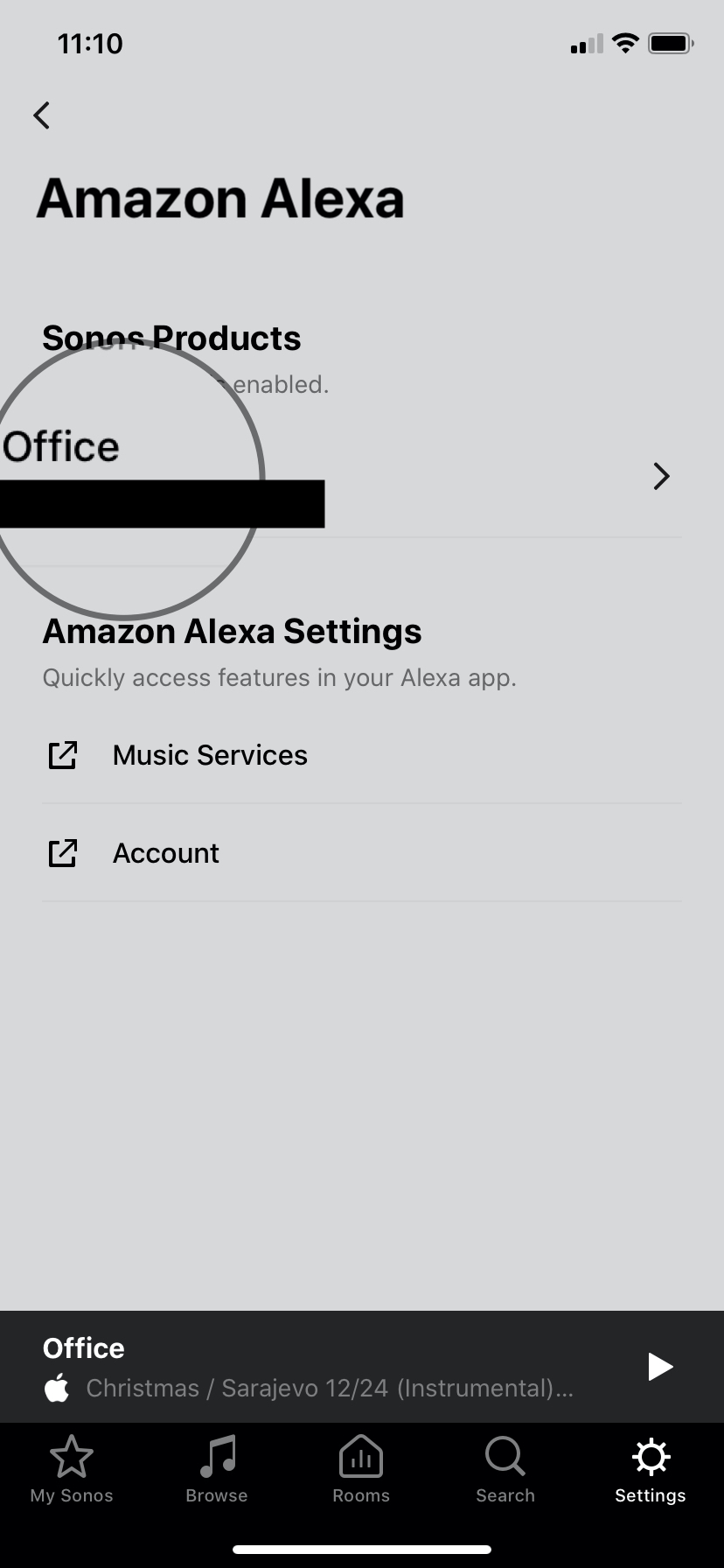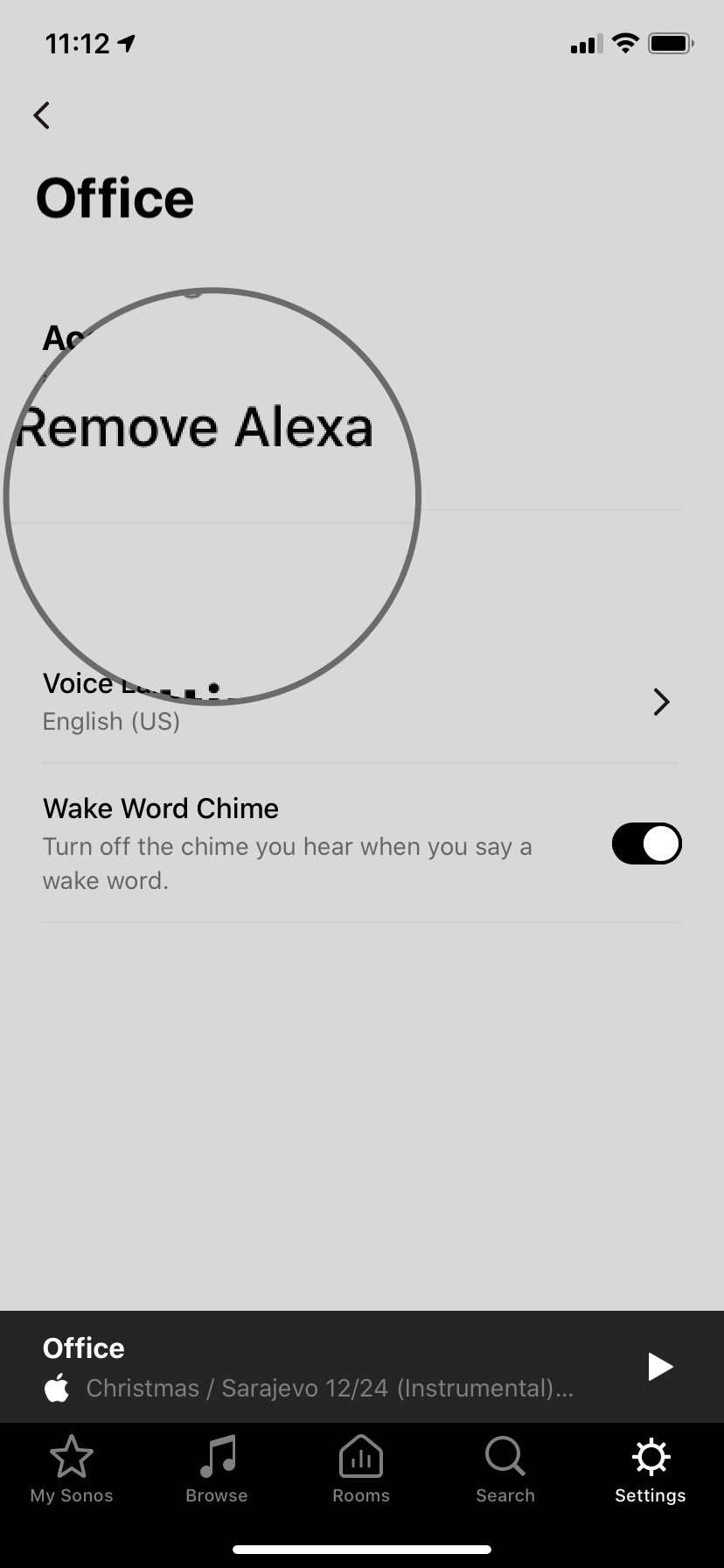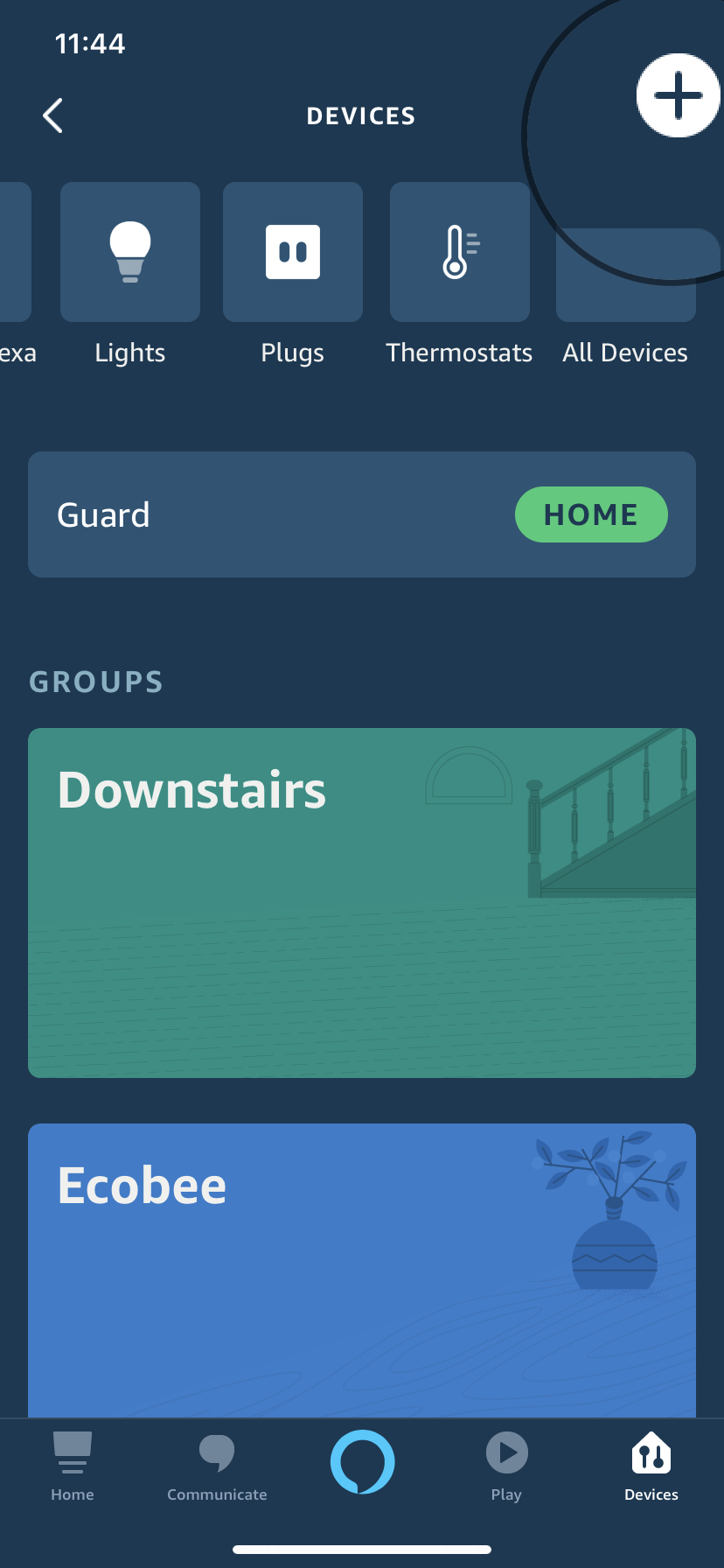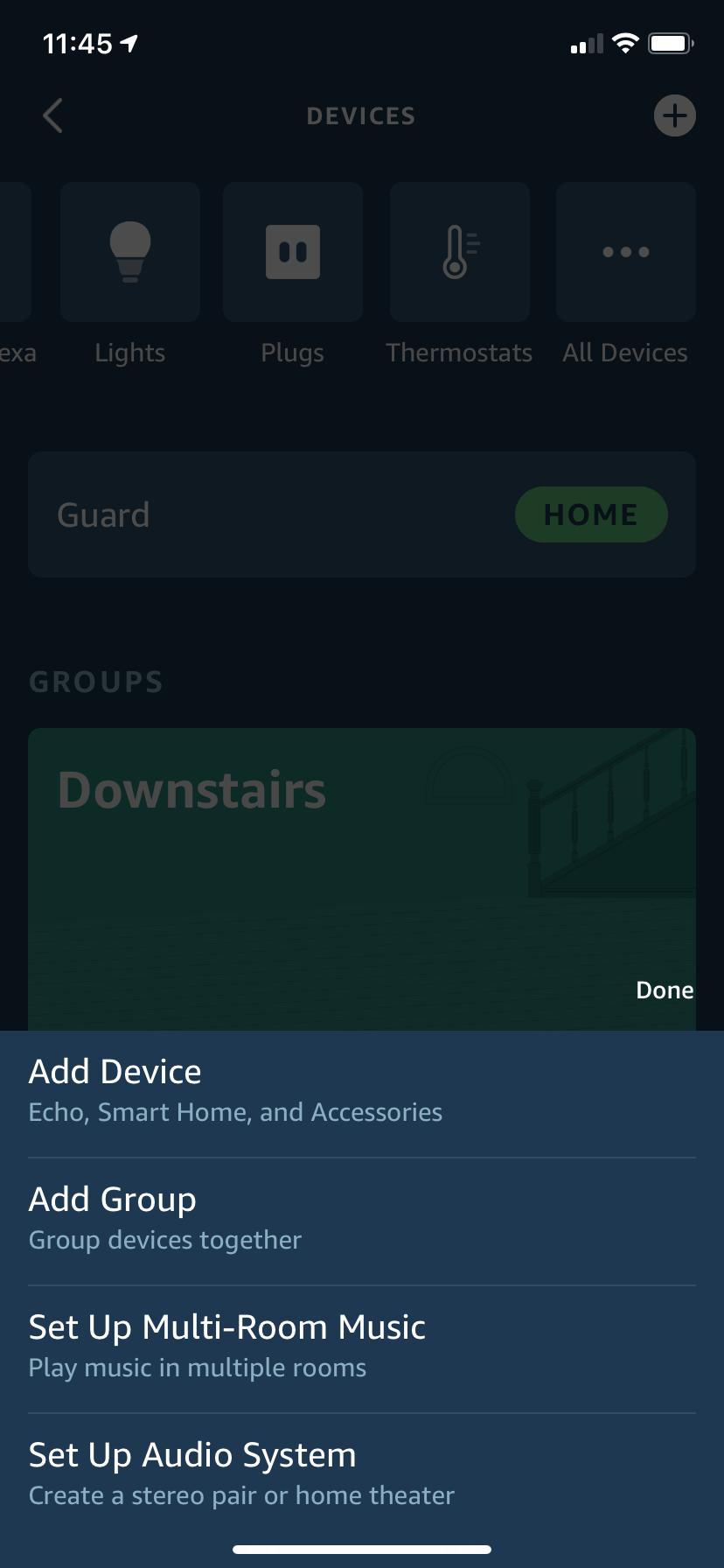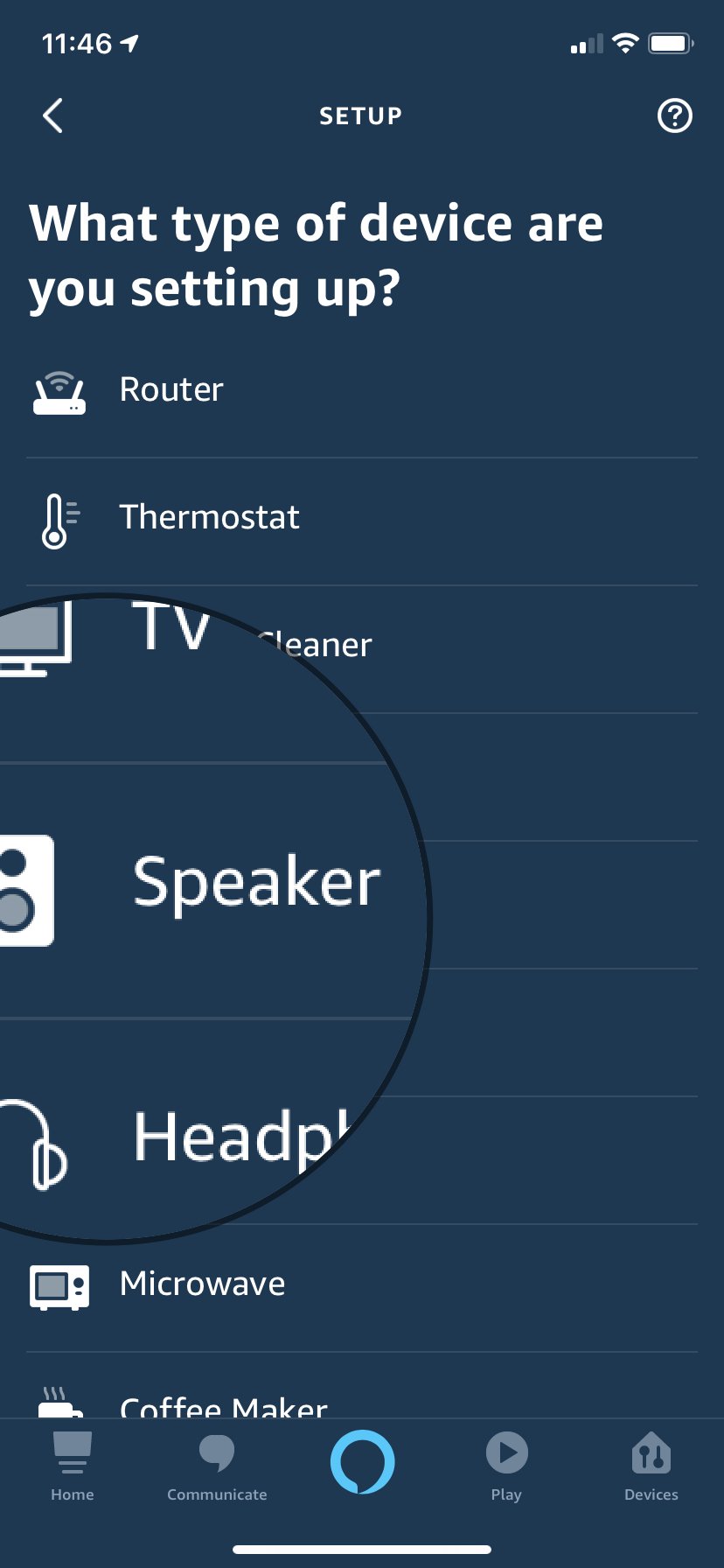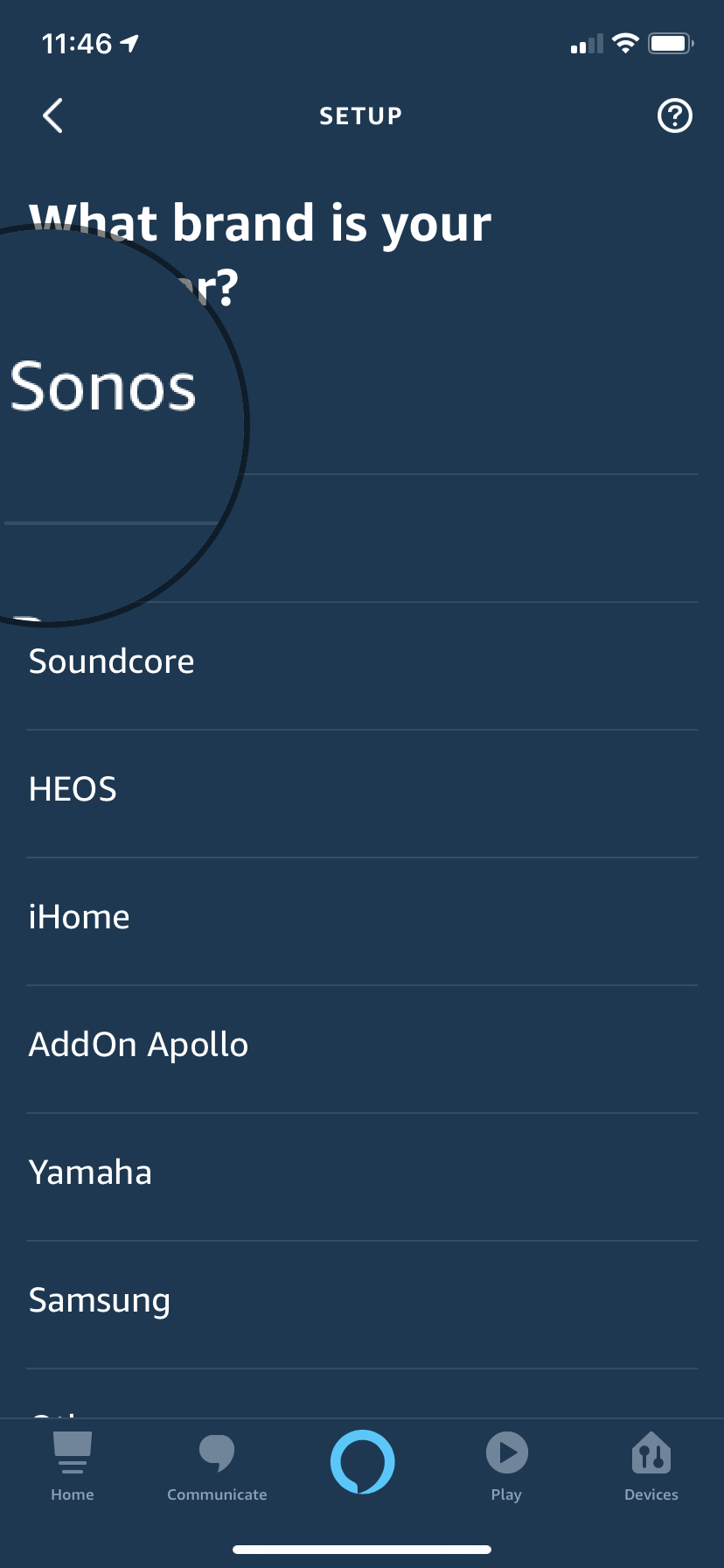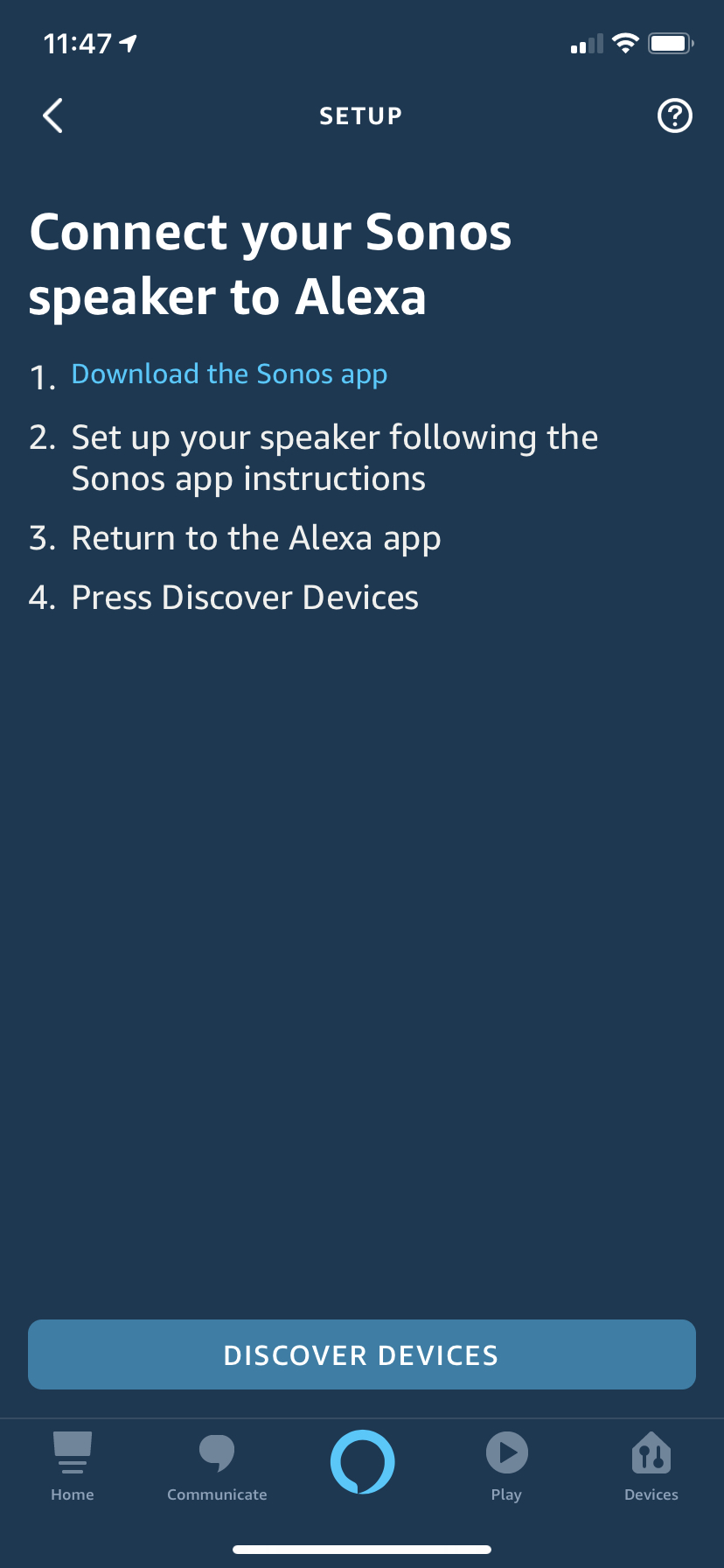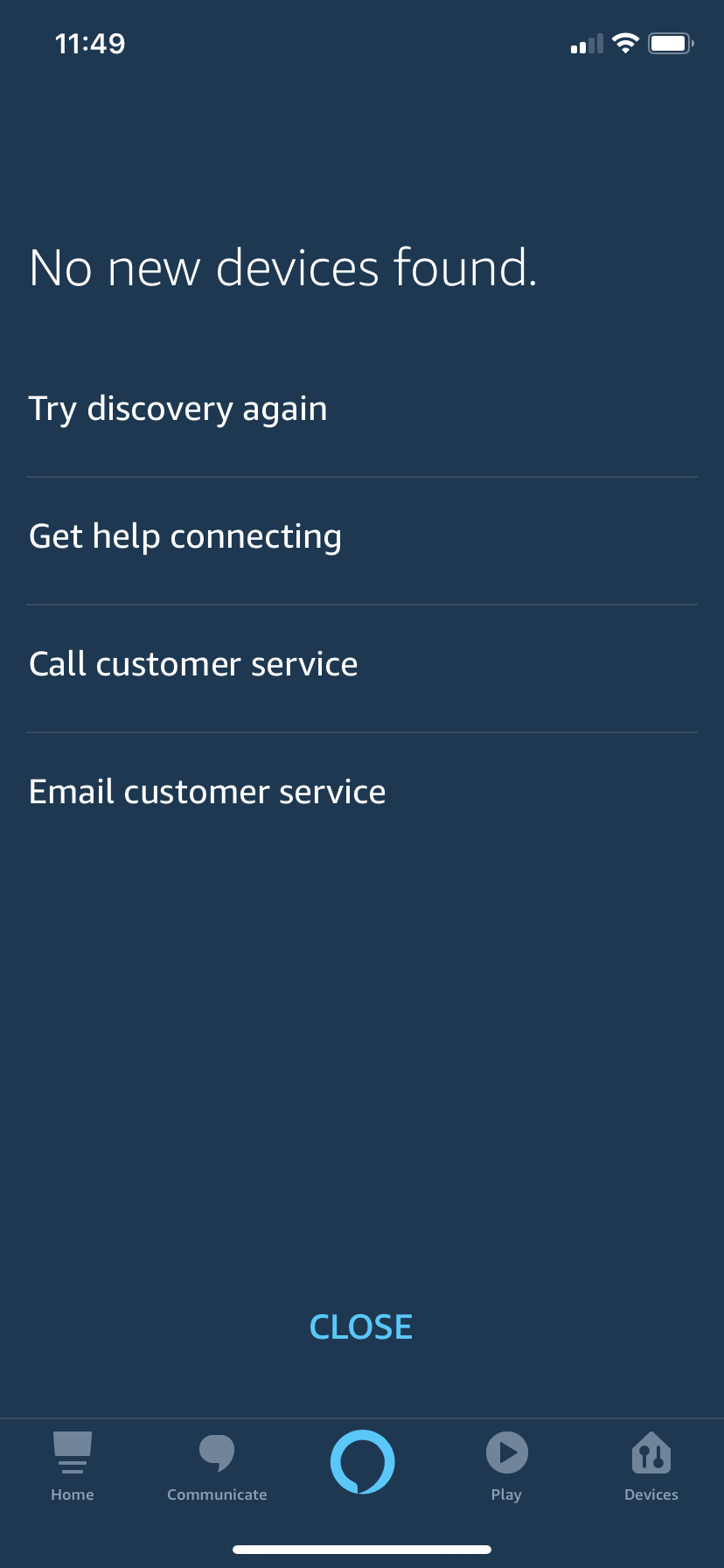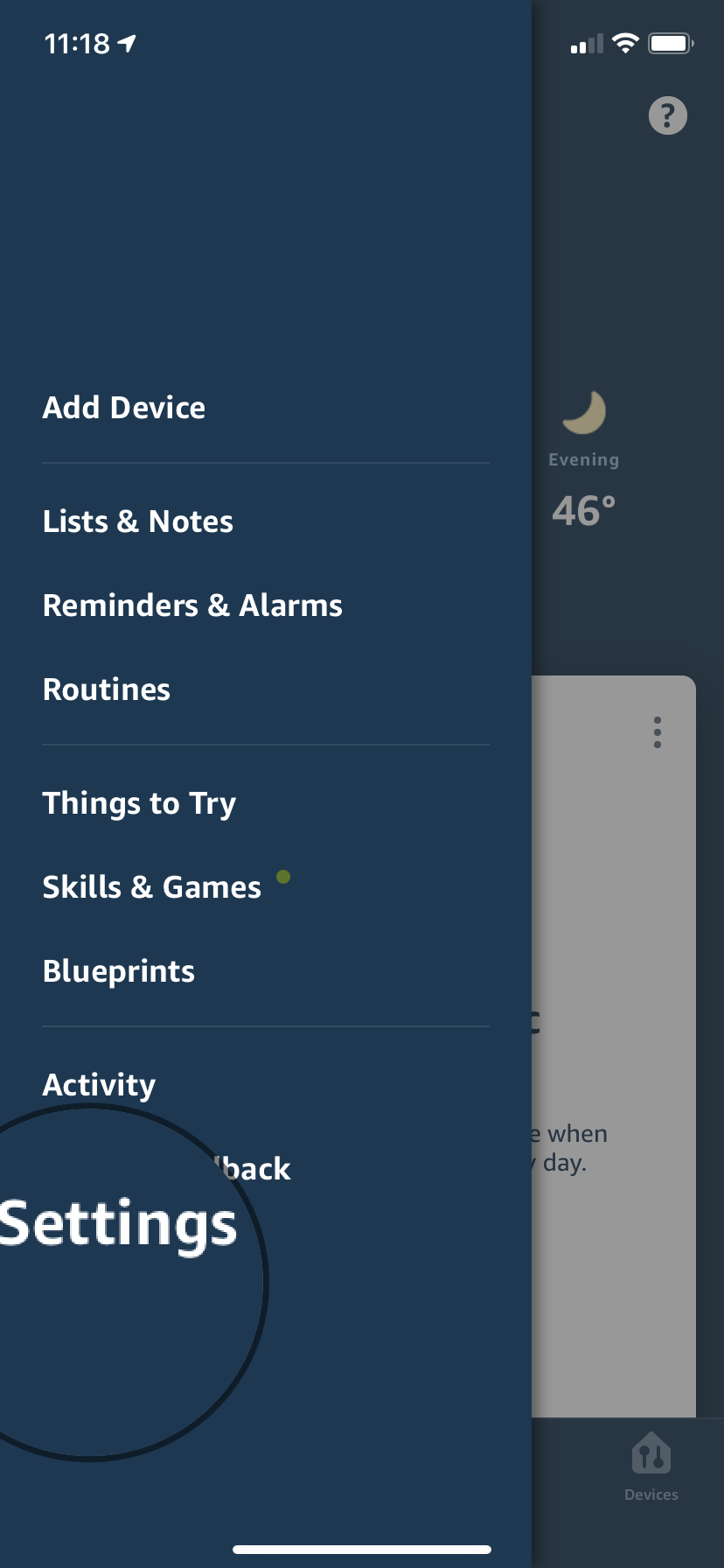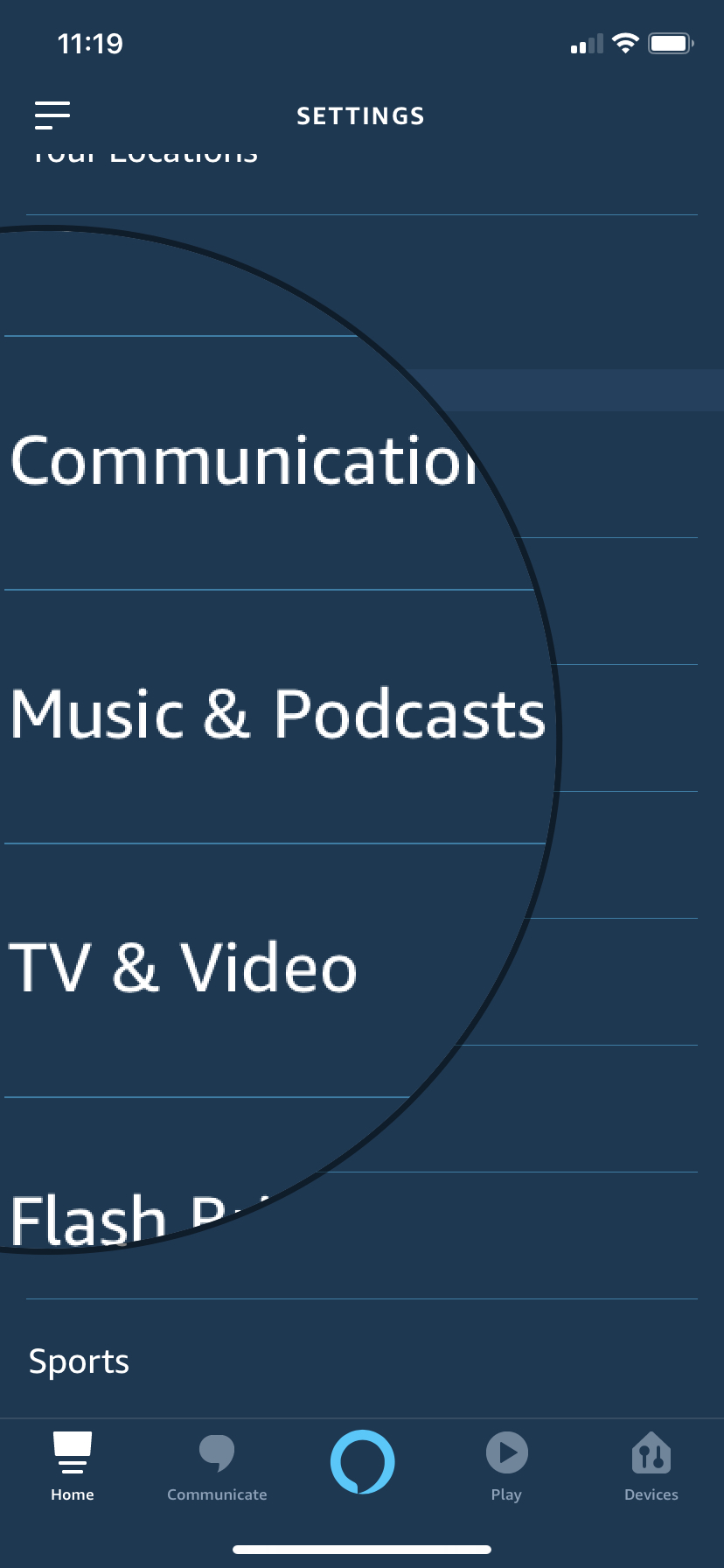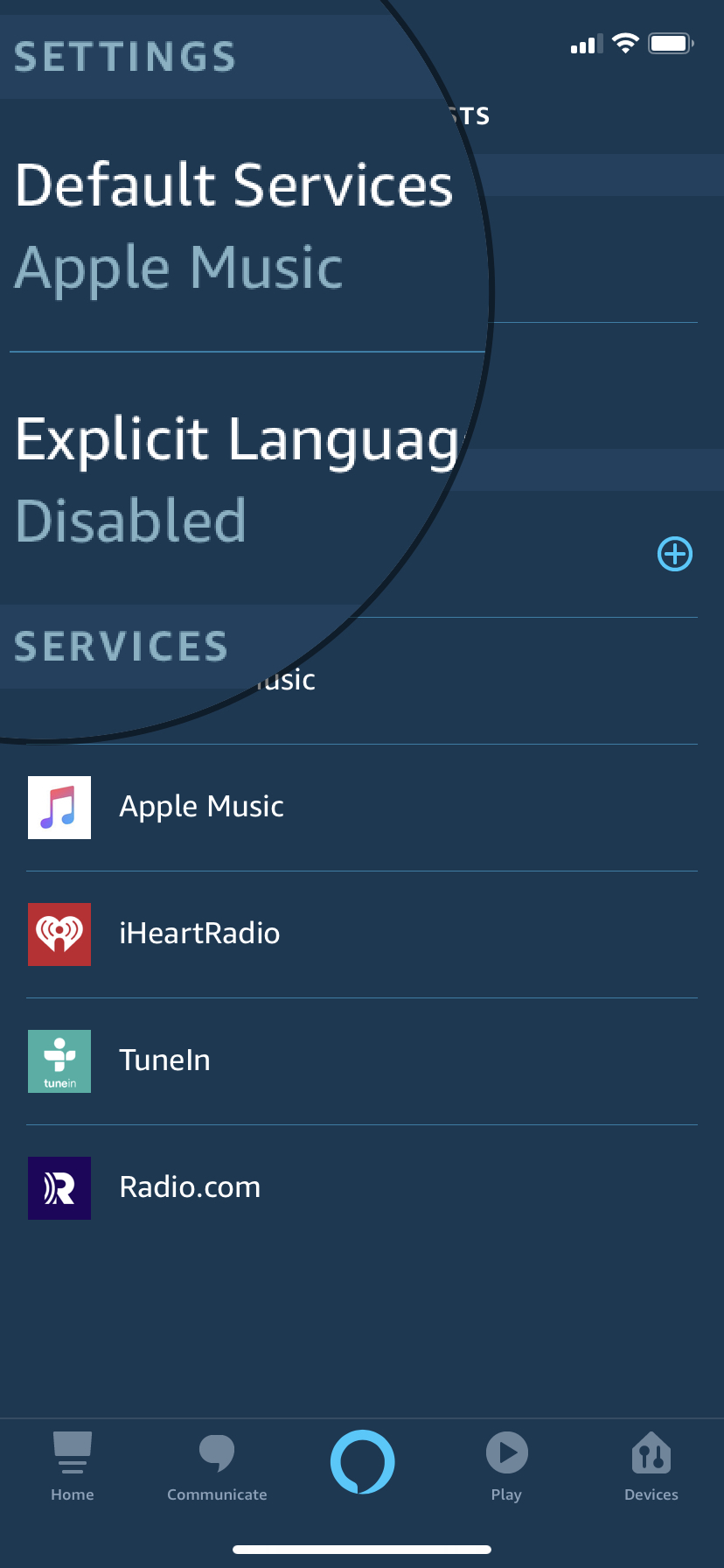Can't get your Sonos speakers working with Amazon Alexa? Here's the fix!


When I first tried hooking up Sonos system to my new Amazon Echo, I ran into... just a couple issues. And because I'd like to prevent you, dear reader, from going through the same Google frenzy I did, here are some common problems (and their solutions).
- Alexa says I have no Sonos speakers!
- Alexa isn't discovering my Sonos speakers!
- I can't change the wake word on my Sonos One!
- Alexa won't play the song I want on my Sonos system!
- Alexa won't control my Spotify account!
- I want an album to play, but Alexa keeps playing the song of the same name!
Alexa says I have no Sonos speakers!
When registering your Sonos account with the Alexa app, you might get an alert that insists you have no speakers attached to your system. Thankfully, this is a relatively easy fix: You'll just have to visit the Sonos app. Make sure your Wi-Fi network is enabled and working before you start.
- Launch the Sonos app on your iPhone.
- Tap on the Settings option.
- Tap on System.
- If your devices haven't yet been registered, you may need to sign in to your Sonos account. After signing in, your connected devices should automatically register with your account.
- Tap About My System under the System Settings section.Source: Jeramy Johnson / iMore
Here, you'll see information on the version app your running and your associated hardware. Make sure all your products have been properly registered.
Still having trouble? Check to see your devices are running version 9.0 or later. If they're not, you'll automatically be prompted to install a software update. Make sure your Wi-Fi network is enabled and working before you start.
- Launch the Sonos app on your iPhone.
- Tap on the Settings option.
- Tap on the System option.
- Tap on the "System Updates" option.
- Toggle the Update Automatically slider.
- Scroll down and tap Check for Updates.Source: Jeramy Johnson / iMore
Alexa isn't discovering my Sonos speakers!
This was the issue that plagued me during my setup process — while trying to set up my Sonos skill, I accidentally did so over LTE, rather than Wi-Fi; as a result, Alexa couldn't initially find my speakers.
There are a few reasons why Alexa might not find your speakers; here are a few of the most common fixes.
First: Check your speaker names and rooms
Spoiler: If you have lights named "Living Room" and a Sonos speaker named "Living Room," you might not realize your Sonos speakers were set up.
iMore offers spot-on advice and guidance from our team of experts, with decades of Apple device experience to lean on. Learn more with iMore!
Sonos speakers appear under your connected devices with a house icon enclosing a Wi-Fi icon; here's how to see if they're connected.
- Launch the Alexa app on your iPhone.
- Tap the menu icon in the upper left corner.
- Tap Skills & Games.
- Tap on Your Skills.
- Tap Sonos from your list of skills.Source: Jeramy Johnson / iMore
- Tap Settings.
- Select Manage Smart Home Devices.Source: Jeramy Johnson / iMore
- Tap All Devices to see all of your connected devices.
- Select the product you believe is your Sonos speaker.
- Tap on a device to see if it is, in fact, a Sonos speaker.Source: Jeramy Johnson / iMore
Note the name of the speaker. This is the name that Alexa uses to talk to it.
If you have a Sonos One, reset your Voice Services
We've seen a few reports of Sonos One owners running into issues with the Alexa app that stem from a weird setup in the Sonos app itself. To fix it, visit Voice Services and reset your Alexa integration. Make sure your Wi-Fi network is enabled and working before you start.
- Launch the Sonos app on your iPhone.
- Tap on the Settings tab.
- Tap on Services.
- Under Voice, tap on Amazon Alexa.Source: Jeramy Johnson / iMore
- Tap on the name of your Sonos One device (in this case, it's "Office").
- Tap on Remove Alexa. Now you can go back into the Services screen and re-link to Alexa.Source: Jeramy Johnson / iMore
If you have other Sonos speakers, check the Alexa skill
The first troubleshooting step worth trying is rescanning for your speakers, and — if that doesn't work — removing and setting the Alexa skill back up again. This way, if you're like me and accidentally tried to set it up over LTE, or ran into server timeouts, you can start fresh.
- Launch the Alexa app on your iPhone.
- Tap the menu icon in the upper left corner.
- Tap Skills & Games.
- Tap on Your Skills.
- Select Sonos from your list of skills.Source: Jeramy Johnson / iMore
- Tap Settings.
- Select Manage Smart Home Devices.Source: Jeramy Johnson / iMore
- Tap the add button in the upper-right corner. It looks like a plus symbol.
- Tap Add Device.
- Select Speaker.Source: Jeramy Johnson / iMore
- Select Sonos.
- Tap Discover Devices.
- If Alexa doesn't find your speakers, return to the Sonos skill menu by tapping Close and then the Back button twice.
- Tap Disable Skill to unlink your account.Source: Jeramy Johnson / iMore
Once you've disabled your account, you can reset the skill and (hopefully) listen to some sweet sweet music.
I can't change the wake word on my Sonos One!
Don't love calling your speaker "Alexa"? Unfortunately, there's no quick fix here: The Sonos One currently doesn't support changing its wake word the way you can on any of Amazon's other Alexa products. You can always hook up an Echo Dot nearby and change its wake word, but that, uh, kind of defeats the purpose of having an Alexa-integrated speaker.
Alexa won't play the song I want on my Sonos system!
If you have an Echo, you might have a device-limited version of Amazon Music — you'll get the full Music experience on your Echo, but attempt to play on your Sonos and you'll just get song previews (or no song at all).
You can upgrade to the "full" version of Amazon Music directly from your Alexa product by saying "Upgrade Amazon Music."
Alternatively, if you're using Spotify (and you've authorized it via the Sonos app), make sure you mark it as your preferred service in the Alexa app:
- Launch the Alexa app on your iPhone.
- Tap the menu icon in the upper left corner.
- Select Settings.Source: Jeramy Johnson / iMore
- Scroll down to the Alexa Preferences section and choose Music & Podcasts.
- Tap Default Services under Settings at the top.
- Change your Default music library from Amazon Music to Spotify (or Pandora, or any other music service you prefer that Alexa supports).Source: Jeramy Johnson / iMore
I want an album to play, but Alexa keeps playing the song of the same name!
Albums often have eponymous songs attached to them — which makes voice requests a tad tricky. When trying to play the album "Every Day is Christmas" by Sia on my Beam, for example, Alexa insisted on only playing the song.
The easiest way to do this is to add "the album" before your request. For example:
"Play the album 'Every Day is Christmas' by Sia on Living Room."
Other questions about hooking up Alexa and Sonos?
Let us know in the comments!
Updated December 2019: Updated steps for new app interfaces.
Serenity Caldwell contributed to an earlier version of this guide.
Lory is a renaissance woman, writing news, reviews, and how-to guides for iMore. She also fancies herself a bit of a rock star in her town and spends too much time reading comic books. If she's not typing away at her keyboard, you can probably find her at Disneyland or watching Star Wars (or both).