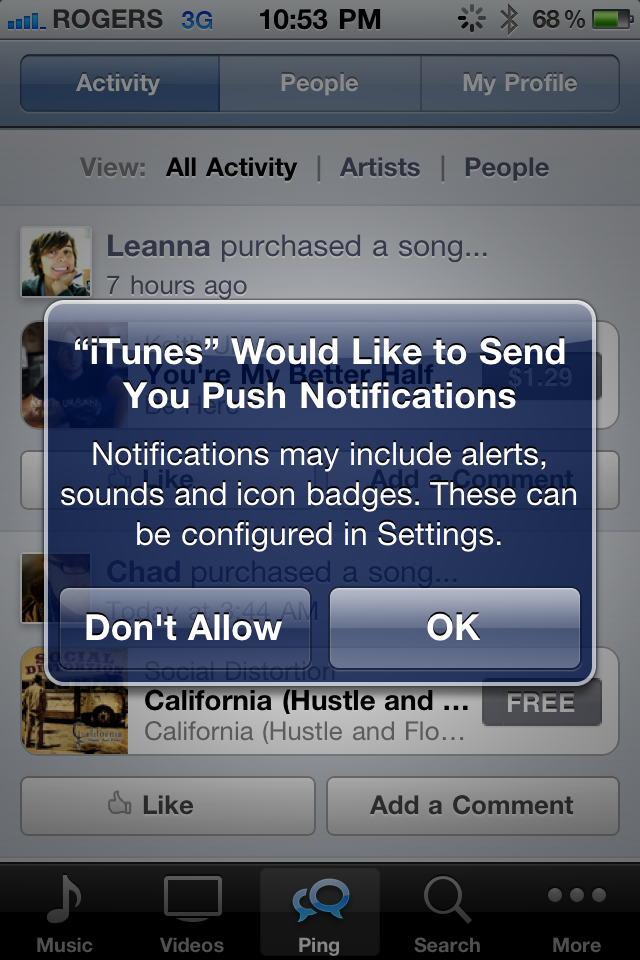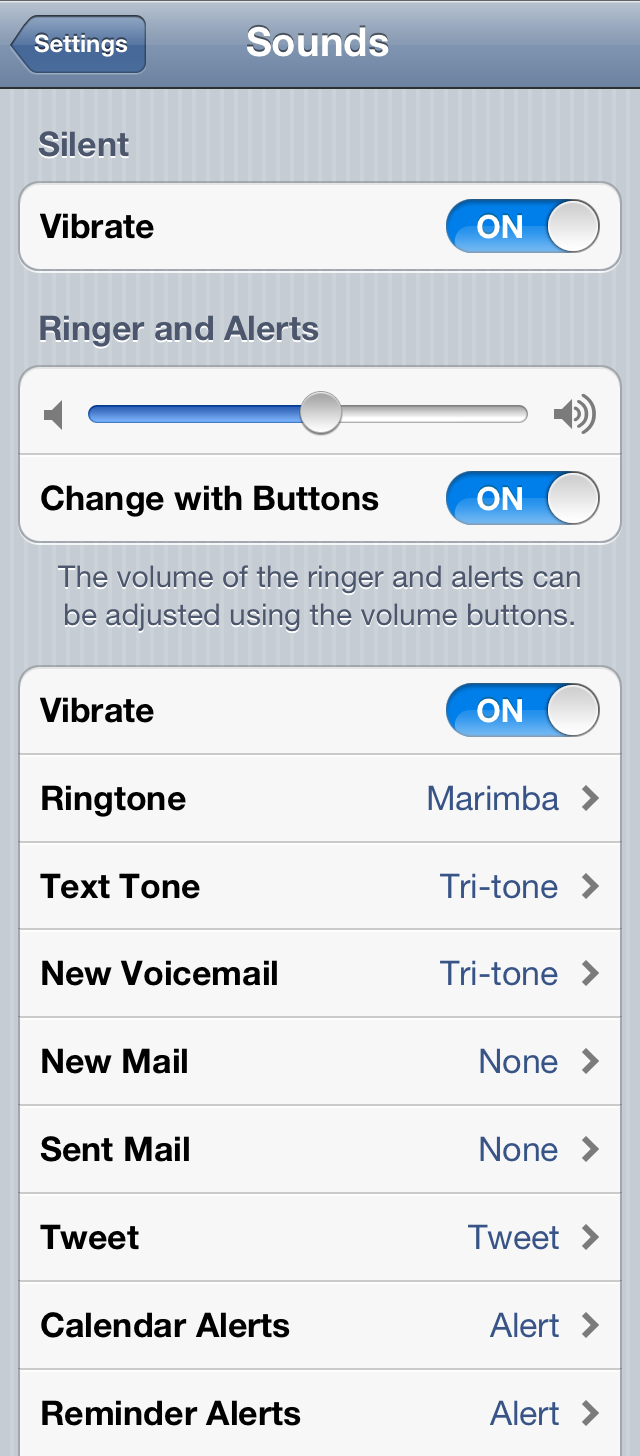Daily Tip: How to change your iPhone or iPad Notification Center alert style
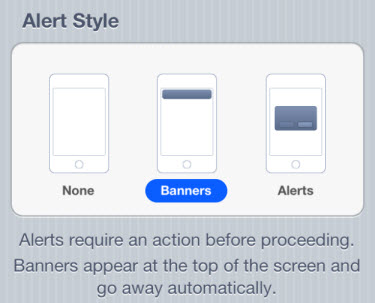
New to iPhone, iPad, or iPod touch and iOS 5 and wondering how to configure Notification Center so you get the alerts you need but not the interruptions you don't? Luckily, you can choose between 3 different alert styles, from in-your-face popups to subtle banners to none at all. Follow along and we'll show you how!
Popup Alerts
Popup alerts are the old style iOS notifications of the pass, a big box that leaps out at you and won't do anything else until you either cancel it or act on it. While old school, these types of alerts still have their place for anything your really don't want to miss -- alarms, calendar appointments, reminders, etc. If you want to be absolutely, positively certain you see something, set notifications to a popup alert.
Banners
Banners briefly roll down from the top of the screen. If you don't want to be bothered by a notification, you simply ignore the banner and go about your business, dismiss the banner by flicking it away, or just wait a couple of seconds and it will roll back up and disappear all on its own. Because they're subtle, they're best used for things that are nice-to-known but not incredibly urgent -- personal email, social network messages, news alerts, etc. If it's not critical but you are curious, set notification to banners.
None
If you set a notification to none, you won't get an alert at all. No popup, no banner, no nothing. Because you won't be alerted, this is best for apps that you want to keep around but don't want to know about unless you specifically open them -- games you play infrequently, social apps you seldom visit, apps you only use when traveling, etc. If it's more interruption than notification, set it to none.
Configuring alert styles
Apple has included deep granular controls in the Notification Center, so configuring it can seem like a daunting task for new users. It's really simple, however, so just follow these quick steps to help you configure Notification Center in iOS 5:
- Open the Settings app from the iPhone home screen.
- Tap the 'Notifications' settings pane.
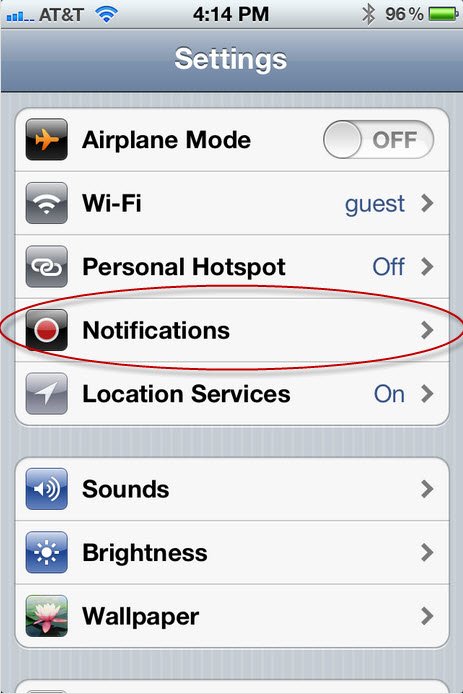
- Tap the name of the app you want to configure the alert style for.
- Choose popup alerts, banner alerts, or no alerts.
Bonus tip: Sounds
In addition to the three notification types listed above, you often also have the option to set a sound and/or vibration alert for a notification. Again, if the notification is really important to you -- SMS/MMS/iMessage, Twitter DM or Facebook message, work email, etc. you may want to hear and feel when it comes in.
Otherwise, you can turn sound off and enjoy a slightly more peaceful existence.
iMore offers spot-on advice and guidance from our team of experts, with decades of Apple device experience to lean on. Learn more with iMore!
- Launch Settings
- Scroll down and tap Sound
- Choose the app you want to set the Sound for
That's it, you're ready to stay informed but not overwhelmed! We'll be back with more Notification Center tips shortly but in the meantime if you have any advice on keeping alerts under control, let us know in comments!
Daily Tips range from beginner-level 101 to advanced-level ninjary. If you already know this tip, keep the link handy as a quick way to help a friend. If you have a tip of your own you’d like to suggest, add them to the comments or send them in to dailytips@tipb.com.
Andrew Wray is a Salt Lake City, Utah based writer who focuses on news, how-tos, and jailbreak. Andrew also enjoys running, spending time with his daughter, and jamming out on his guitar. He works in a management position for Unisys Technical Services, a subsidiary of Unisys Corporation.