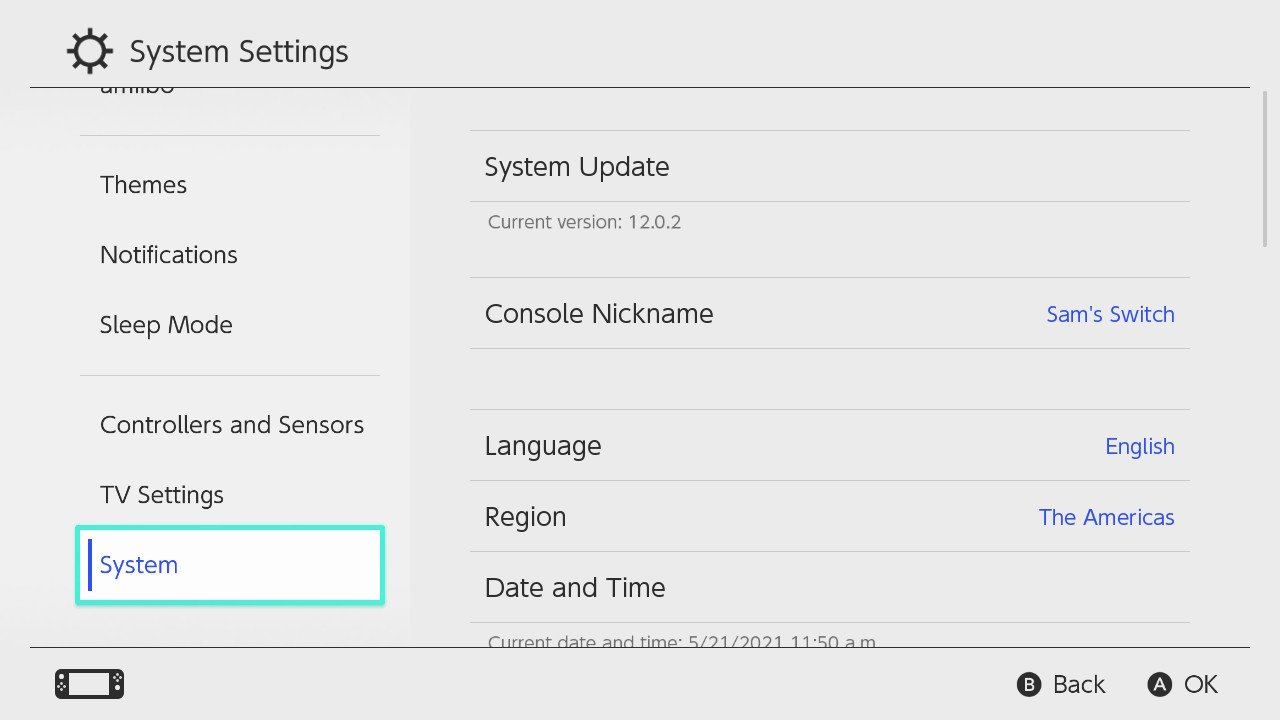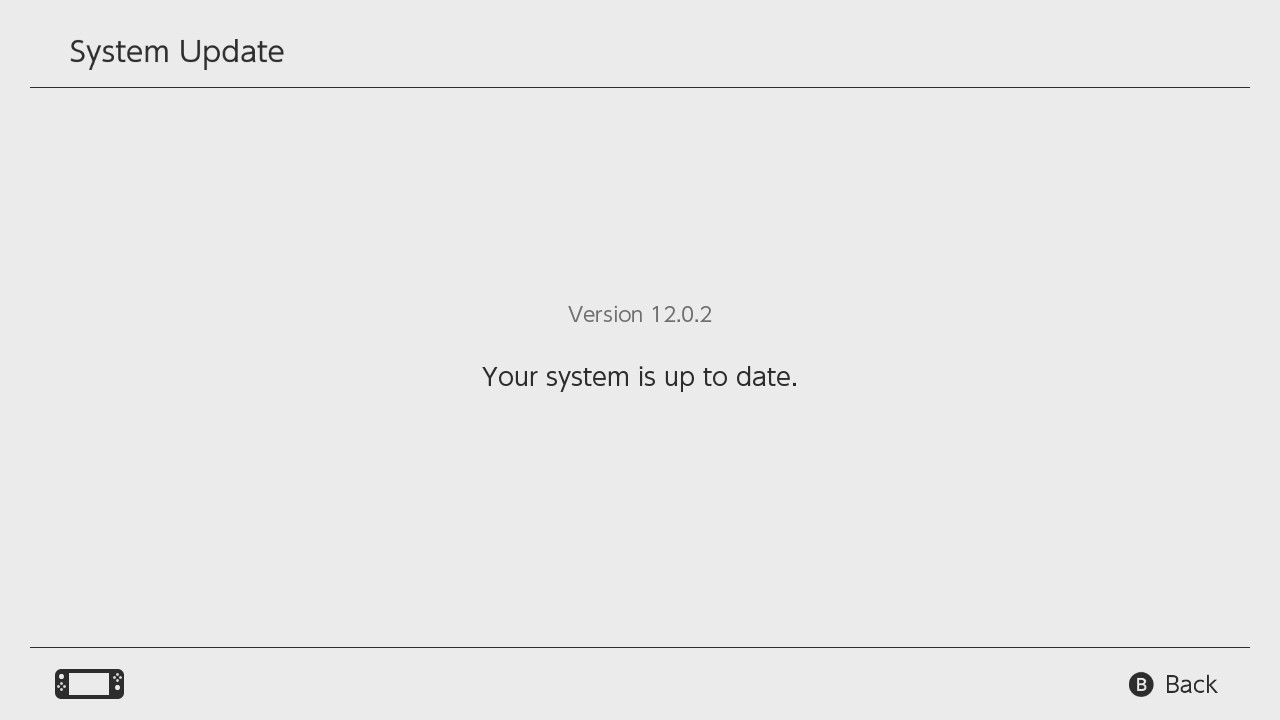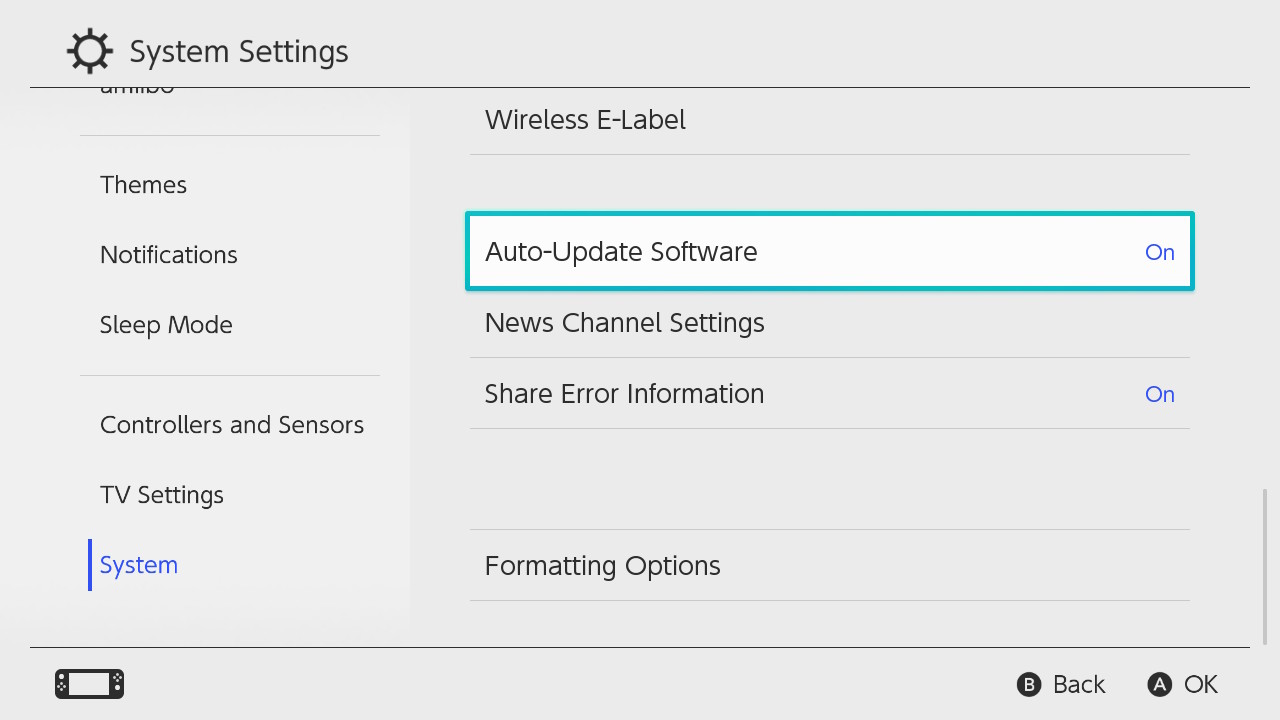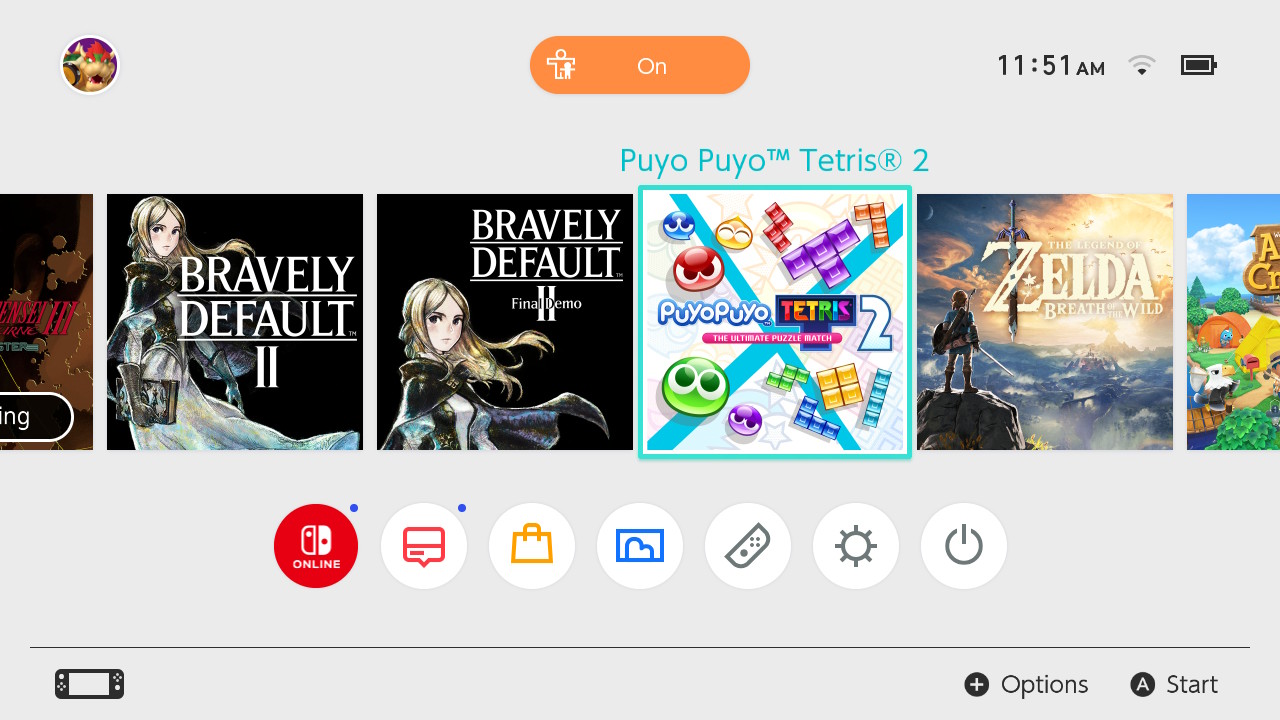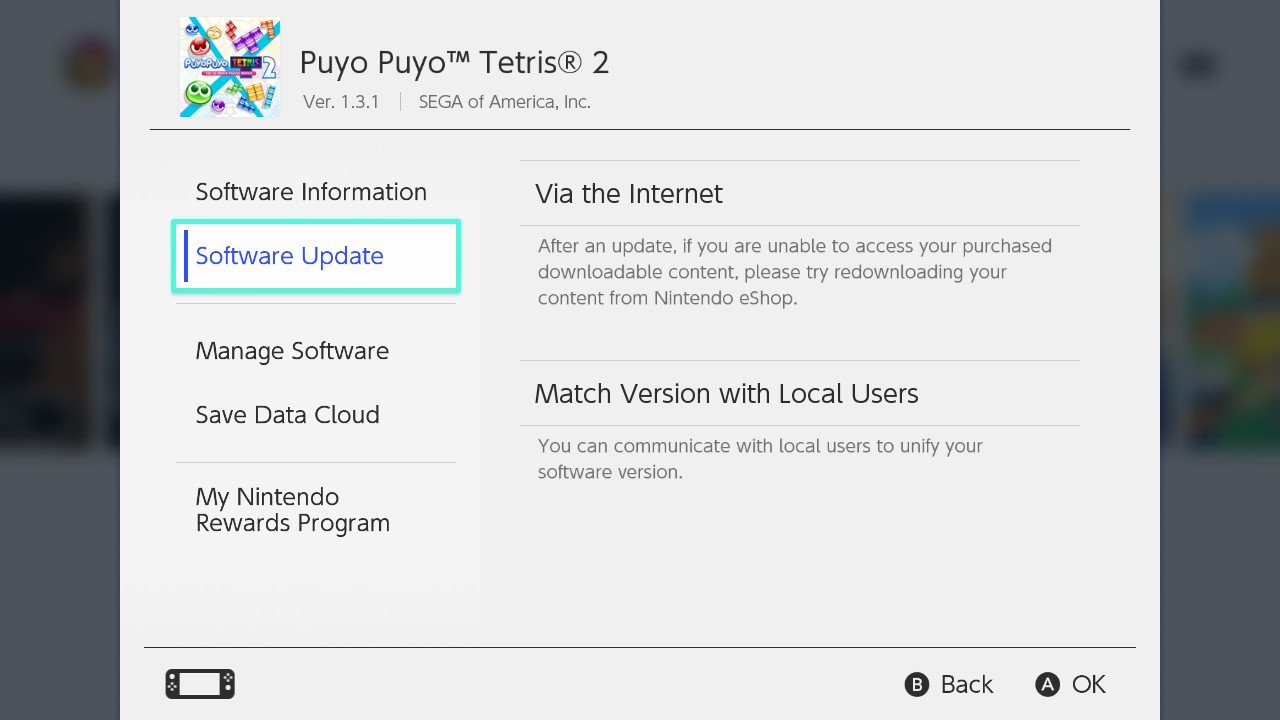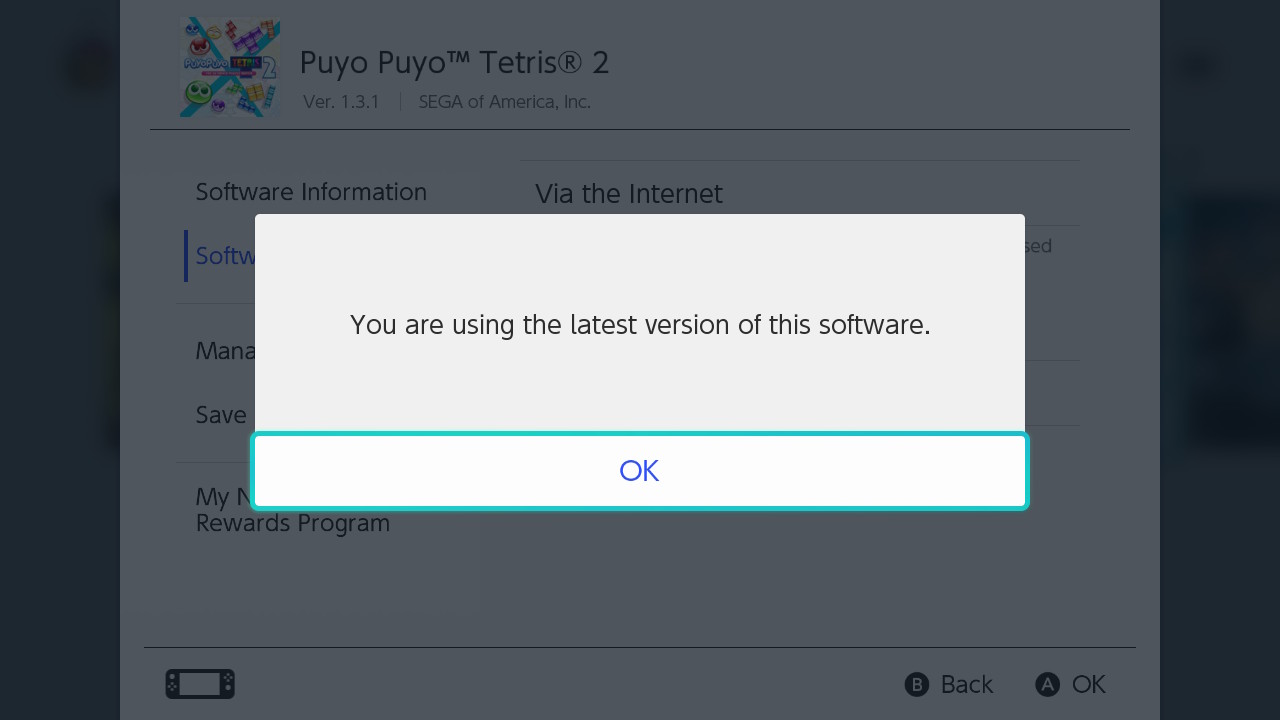How to enable automatic Nintendo Switch software updates
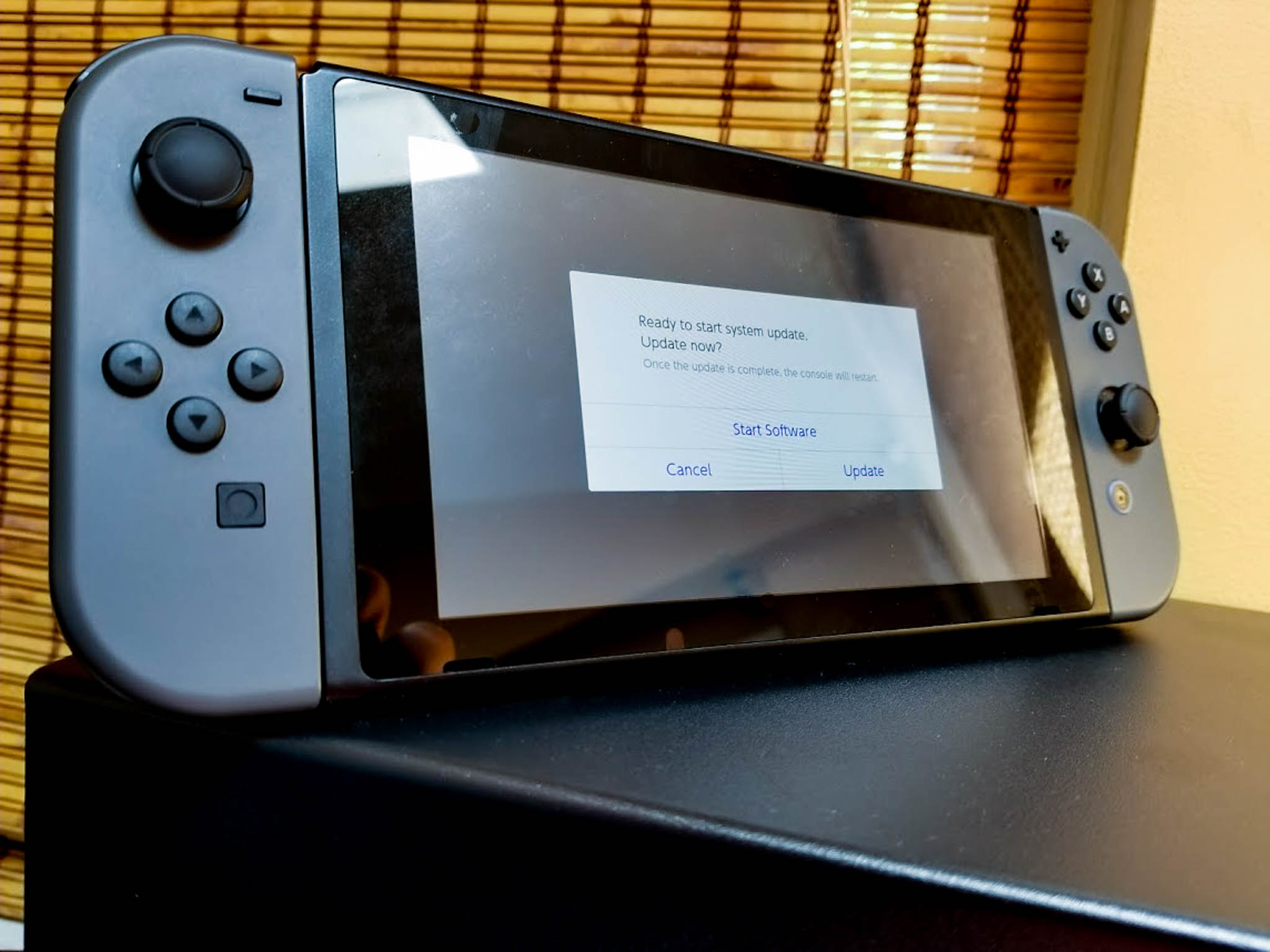
Nintendo is regularly tweaking the software of the Nintendo Switch to improve the system's stability, make it easier to use, and introduce new features. The same is true for the makers of the best Nintendo Switch games, who often deliver free new content and bug fixes with game updates.
Having the most up-to-date firmware and software can save you from headaches and is also necessary to use many of the Nintendo Switch's online games and features. Luckily your Nintendo Switch will do most of the work for you if you set it to automatically update. Here's what you need to know to check your system's current software settings and change them to your preferences.
How to update your Nintendo Switch firmware
So long as your console is online and charged, the Nintendo Switch should handle all system updates automatically. Here are step by step instructions to find out if your system is up to date and get the latest version.
- Select System Settings from the Home screen of your Nintendo Switch.
- Scroll down and select System from the menu on the left.
- Select System Update. You will receive a message if your system is up to date, otherwise an update will begin. Software will be shut down as part of the update so be sure to save your game before doing this.
How to automatically update your Nintendo Switch software
Like the firmware that powers the console itself, game software defaults to automatic updates. Here's how to tell if that feature is on and change your settings.
- Select System Settings from the Home screen of your Nintendo Switch.
- Scroll down and select System from the menu on the left.
- Scroll down to Auto-Update Sofware on the right. This will tell you if the feature is on and allow you to change your settings.
How to manually update your Nintendo Switch software
If you want more control over your experience of if something went wrong with the automatic download, here's how you can manually update your game software.
- Select the icon for the game you want to update on the Home Menu.
- Press the + or - button on your controller and select Software Update and Via the Internet.
- A message will let you know if your software is up to date. Otherwise you'll receive a prompt to begin the download.
Any questions?
Following these instructions should ensure you always have the latest Nintendo Switch update with the minimal hassle possible. If you have any other questions about how to keep your Nintendo Switch running smoothly, let us know in the comments section and we'll help you out!
iMore offers spot-on advice and guidance from our team of experts, with decades of Apple device experience to lean on. Learn more with iMore!
Samantha Nelson writes about gaming and electronics for iMore, Windows Central and Android Central while also covering nerd culture for publications including IGN and Polygon. She loves superheroes, RPGs, cooking, and spending time outside with her dog. You can follow her on Twitter @samanthanelson1.