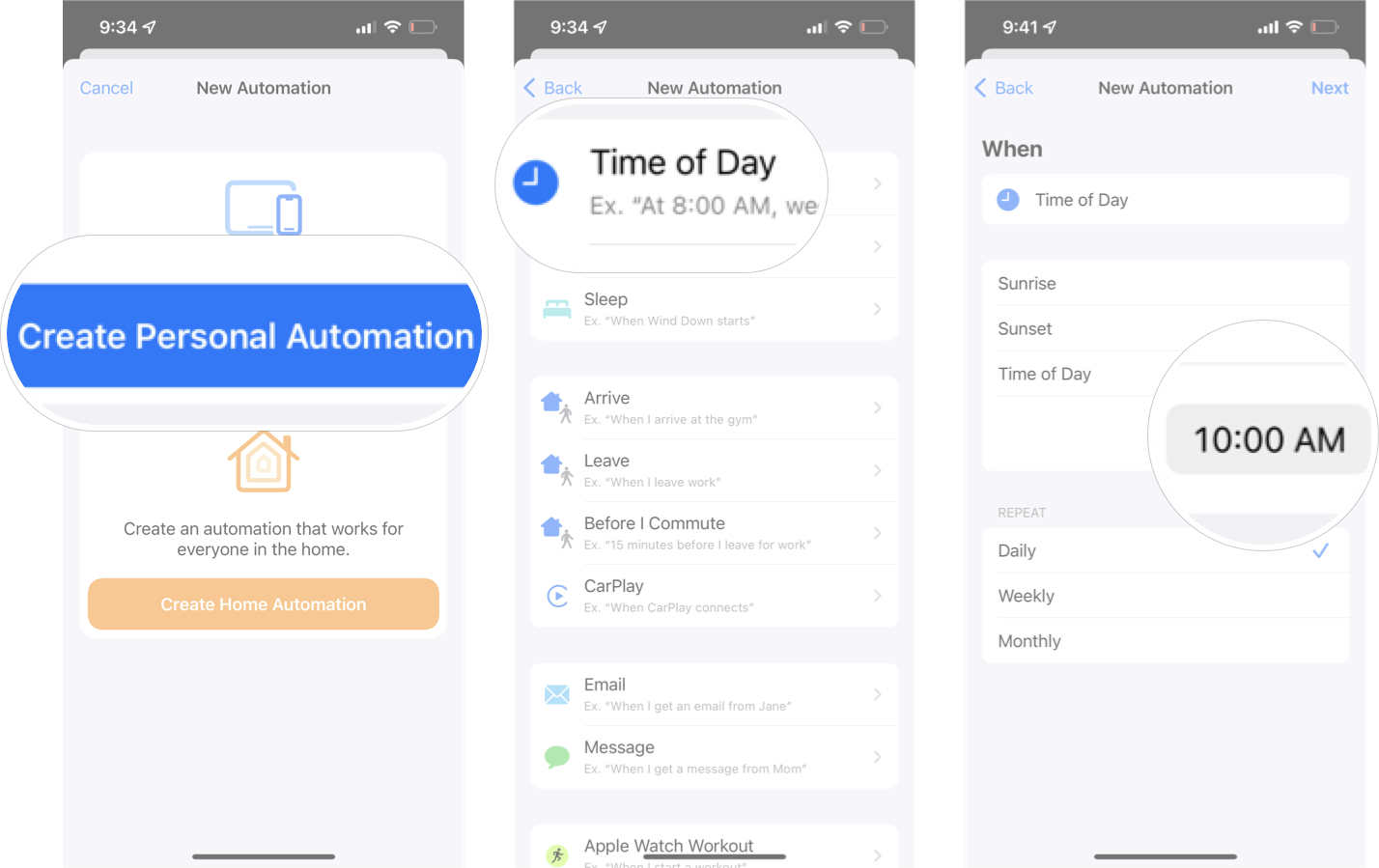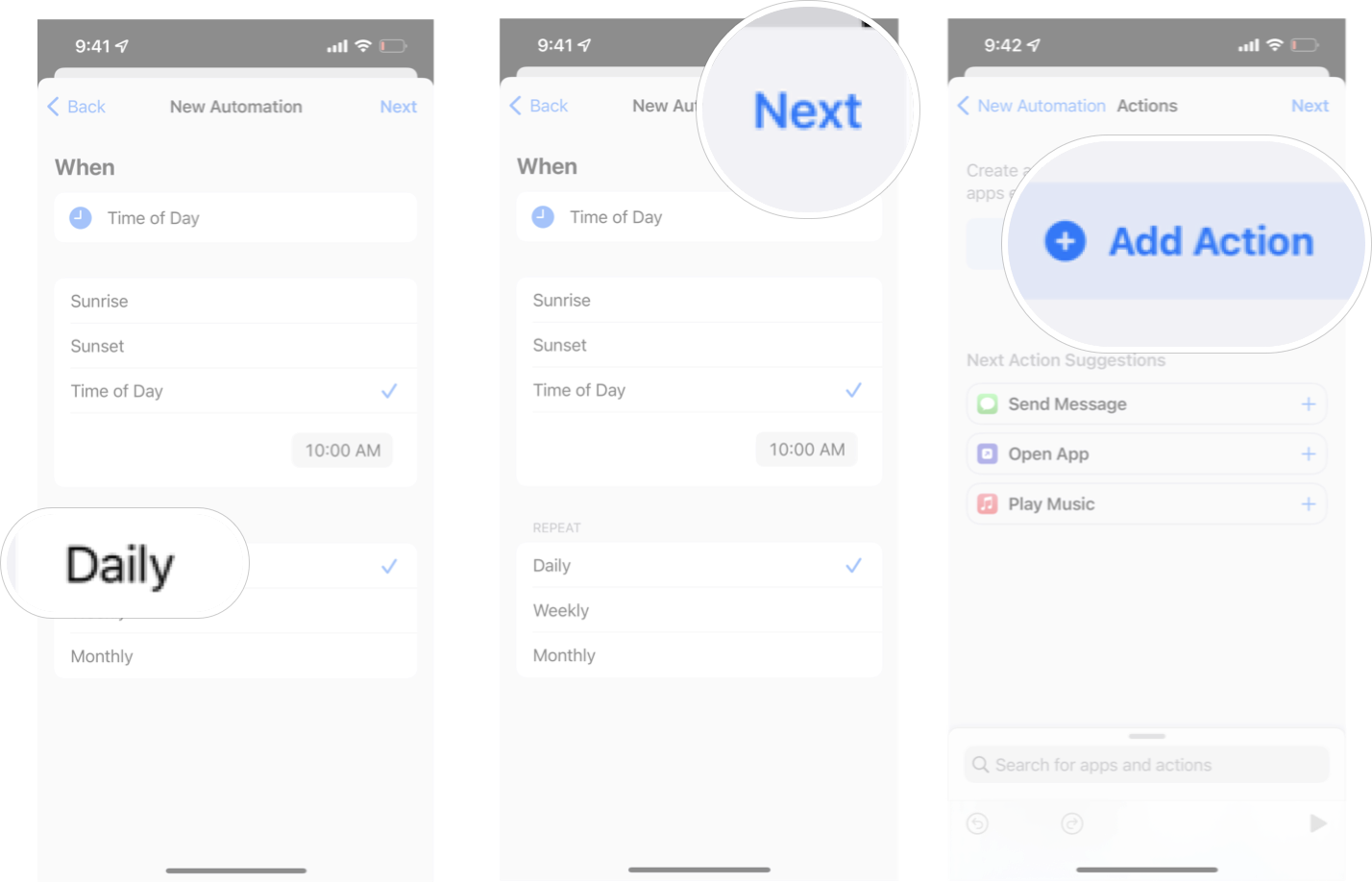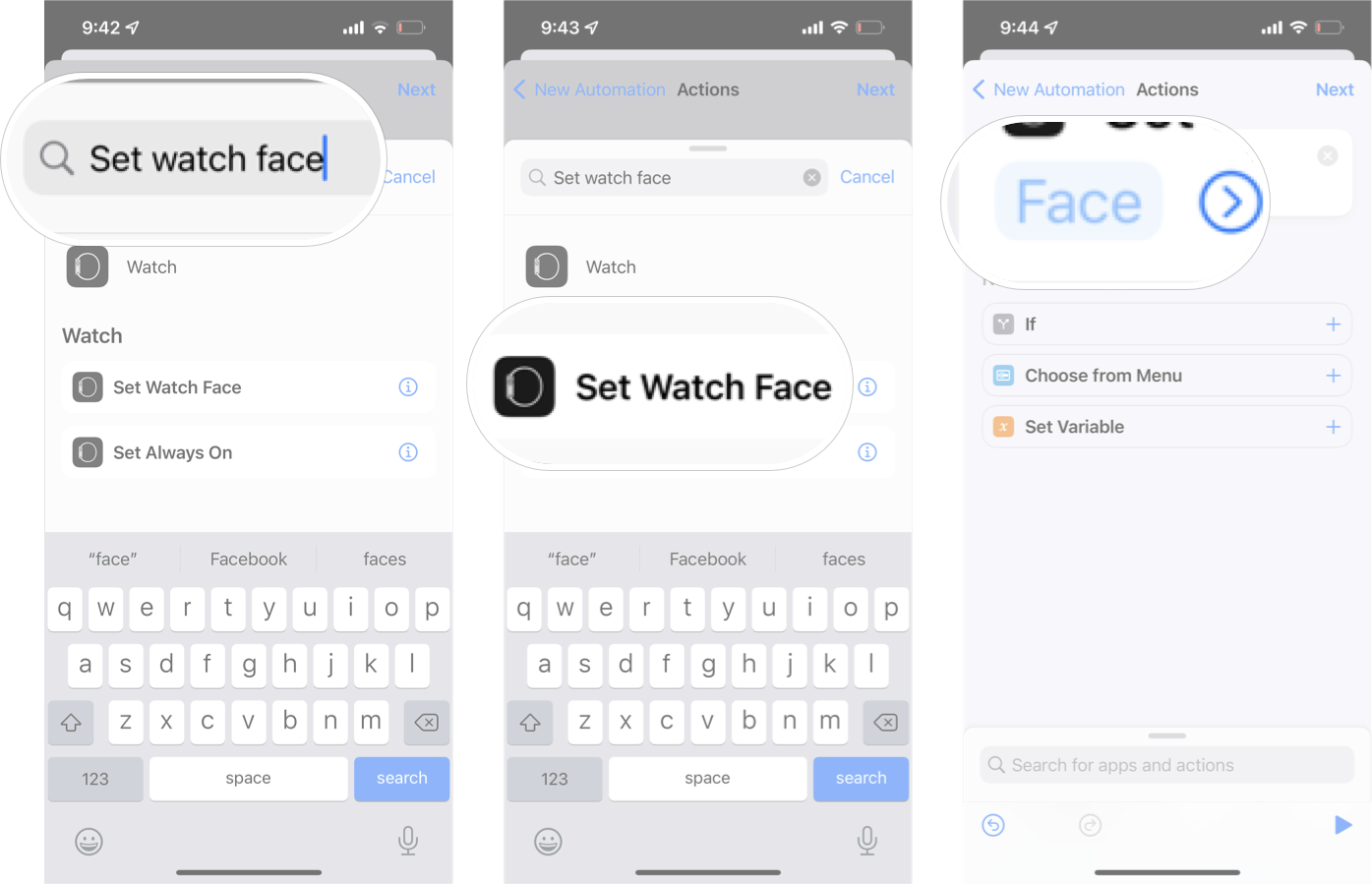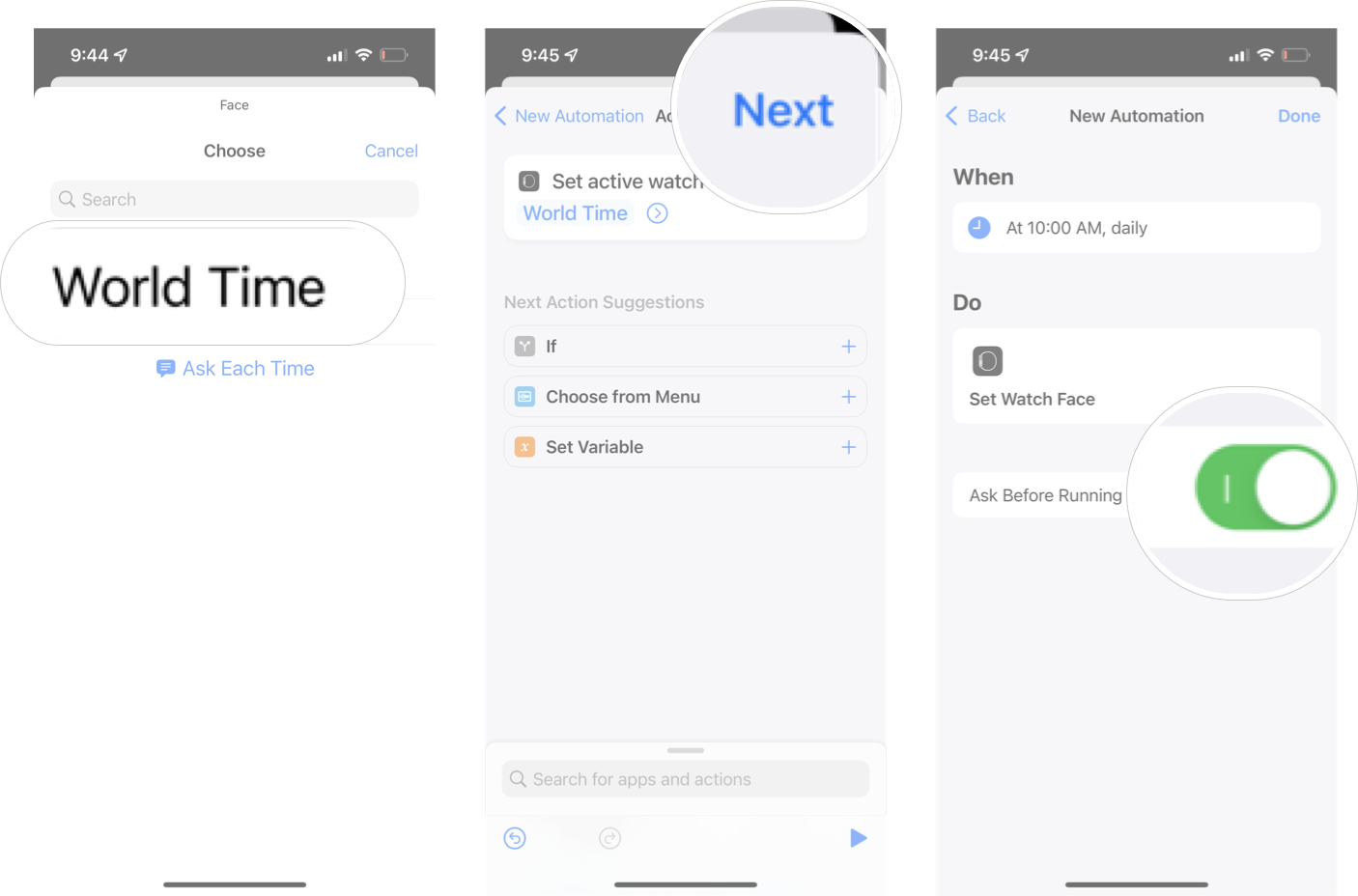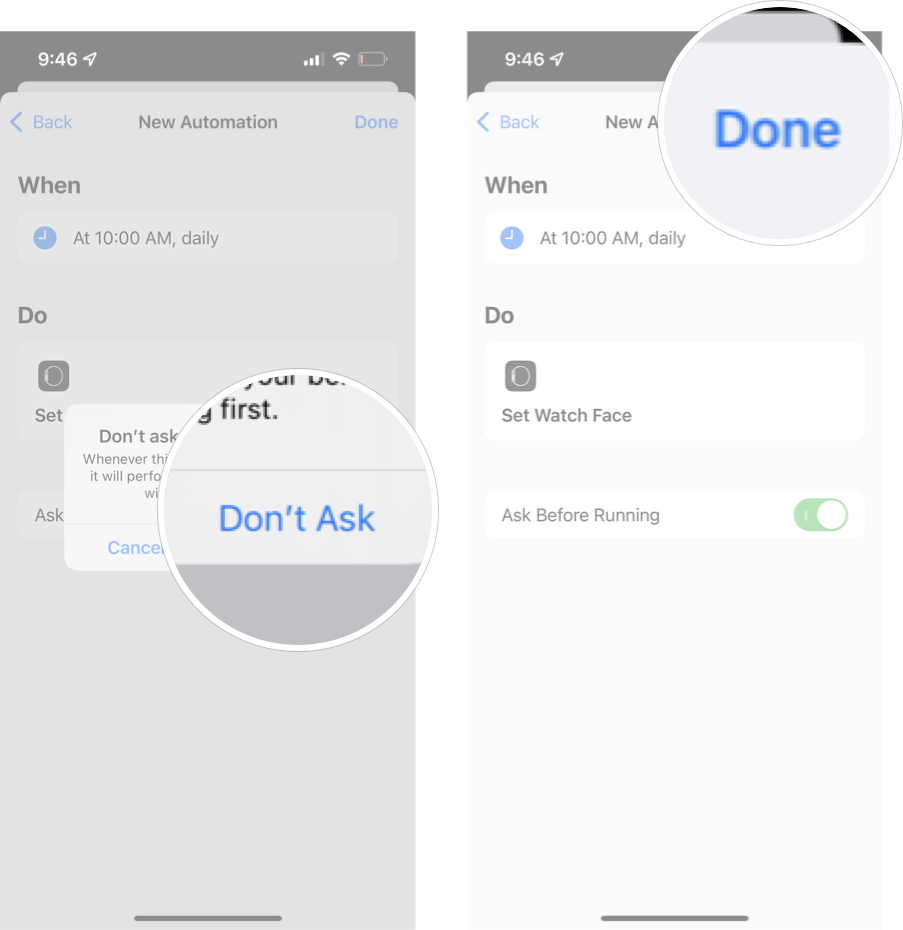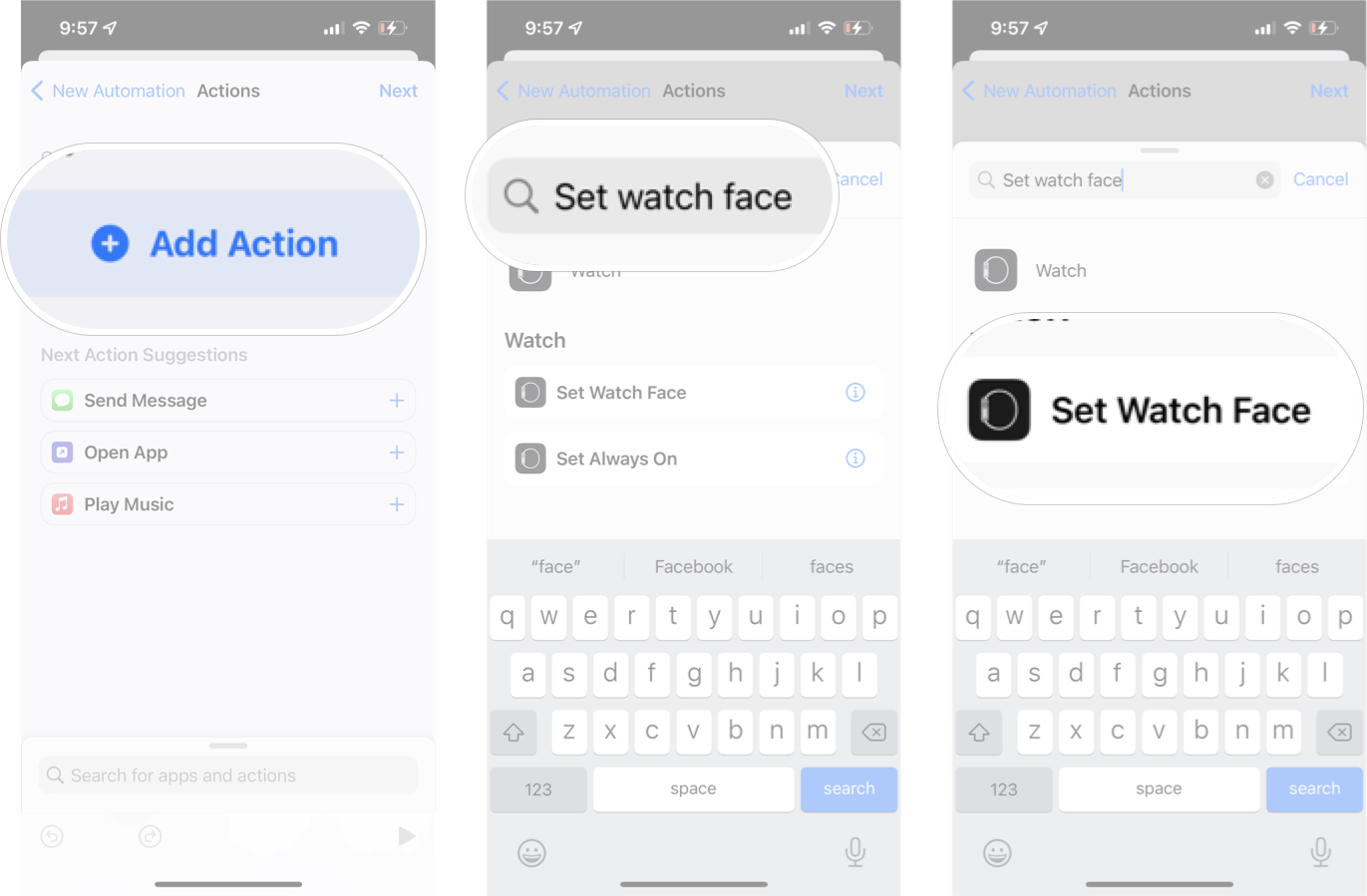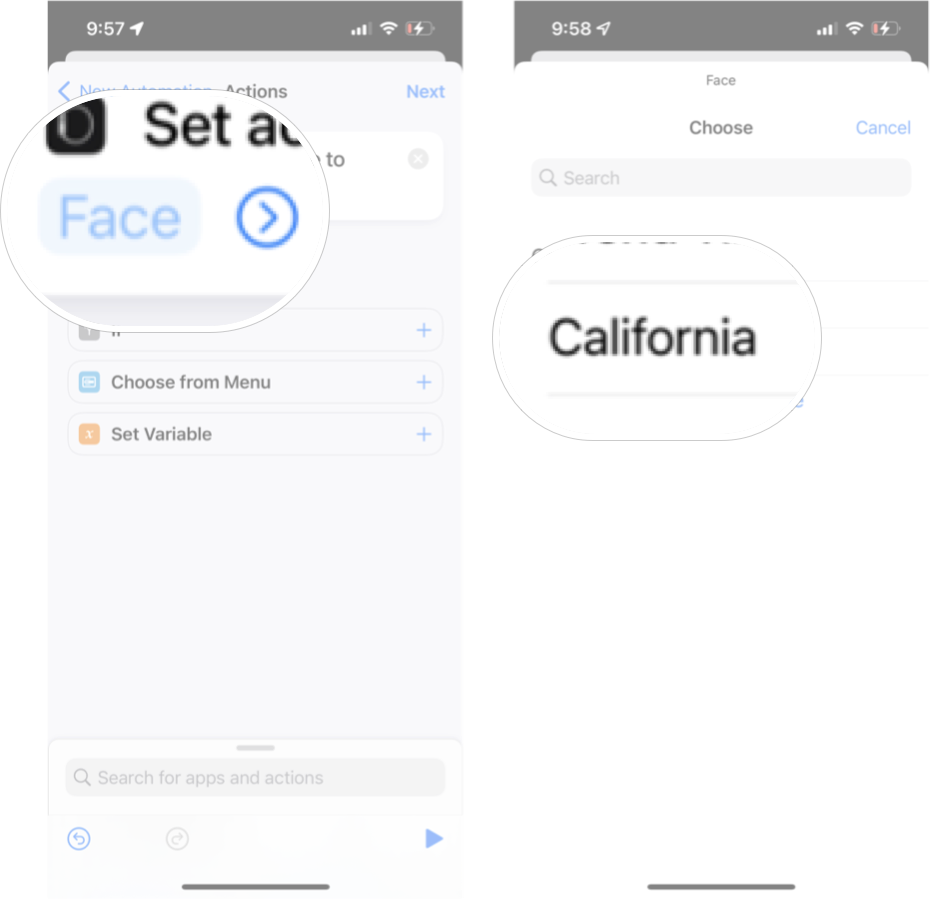How to automatically change your Apple Watch face by time or location with Shortcuts

One of the best things about having an Apple Watch is having many different watch faces at your disposal. While flicking through your different watch faces is very convenient, if you like to set up different watch faces for different occasions, it can become a little annoying to set your watch to display the right face at the right time. What if your Apple Watch could read your mind and change automatically based on your needs? Well, it kind of can by using the Shortcuts app.
If you set it up, you can create an automation in the Shortcuts app to ensure that your best Apple Watch changes to a specific watch face at a particular time or a specific location. Want a more classy-looking watch face at the office? Create an automation to automatically change your watch face when you get to your office. What about a darker watch face in the evening? Create an automation to change your watch face starting at 8 p.m. (or another time you set).
So get your favorite watchOS 8 watch faces ready; here's how to automatically change your Apple Watch face by time or location with Shortcuts.
How to automatically change your Apple Watch face based on time
This amazing automation lets you change your watch face based on time of day, so you can easily set your Apple Watch face to change at any time you want automatically. Let's say you head to the office every day at 8:30 AM and want to ensure that your watch face is set to something minimal and classic; this automation will help you do just that.
Before we begin, it's important to remember that this automation can only choose watch faces that you already have created. So be sure to add any watch faces you want to use before setting up the automation.
- Launch Shortcuts from your Home screen.
- Tap Automation.
- Tap + symbol in the top right corner of your screen.
- Tap Create Personal Automation
- Tap Time of Day.
- Set the time you desired. You can also pick Sunrise or Sunset if you want to follow the sun in your location.
- Tap how often you want it to happen. Choices are Daily, Weekly, or Monthly.
- Tap Next.
- Tap Add Action.
- Type Set Watch Face in the search bar.
- Tap Set Watch Face from the list of actions.
- Tap the word Face highlighted in blue on the screen.
- Tap the Watch face you want to change to at that time.
- Tap Next in the top right corner.
- Tap the Ask Before Running On/OffSwitch to turn it to the off position.
- Tap Don't Ask on the pop-up alert.
- Tap Done.
Now your watch face will automatically change to the face you want at the time you set up. You can follow these exact instructions again to set up a different time to schedule your watch face changes as many times as you want.
How to automatically change your Apple Watch face based on location
If you'd rather change your watch face based on where you are instead of what time, this automation can help you do just that. Particularly useful if you have a specific location — like a gym maybe — where you prefer to use a particular watch face.
iMore offers spot-on advice and guidance from our team of experts, with decades of Apple device experience to lean on. Learn more with iMore!
Once again, this automation can only use watch faces you've already created. So make sure you have the watch face you want to use added to your watch face list.
- Launch Shortcuts from your Home screen.
- Tap Automation.
- Tap + symbol in the top right corner of your screen.
- Tap Create Personal Automation
- Tap Arrive or Leave. Arrive will change the watch face when you arrive at a location, and leave will change the watch face when you leave the set location.
- Tap Choose.
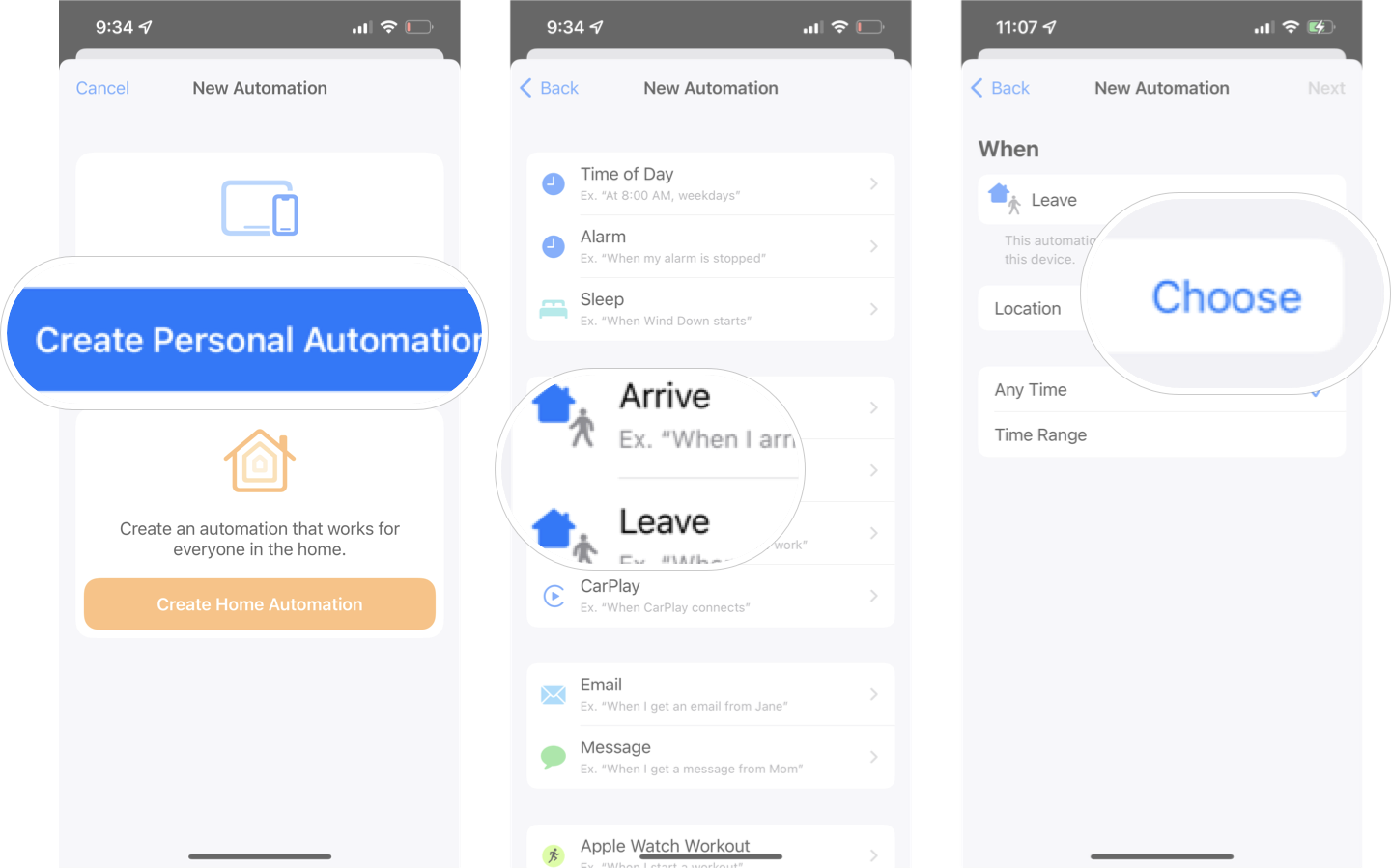
- Type in an address or select a location from the list of options.
- Tap **Done* once your location is set.
- Tap Next in the top right corner of your screen.
- Tap Add Action.
- Type Set Watch Face in the search bar.
- Tap Set Watch Face from the list of actions.
- Tap the word Face highlighted in blue on the screen.
- Tap the Watch face you want to change to at that location.
- Tap Next in the top right corner.
- Tap Done.
There is one catch if you choose to set up your automation like this — there's no way to turn off Shortcuts from asking you if it's okay to run this automation. Instead of the watch face automatically changing with no effort from you at all, you'll have to allow the automation to run for the watch to change. Not quite as convenient as the time-based automation, but still useful in some instances.
Shortcuts have so much potential
The Shortcuts app has so much potential, and if this is the first time you've set up any shortcut or automation, there's a whole world to explore. It's especially useful if you have any HomeKit devices that you want to behave a certain way. We recommend you explore the Shortcuts app thoroughly to truly make your devices work for you!

Luke Filipowicz has been a writer at iMore, covering Apple for nearly a decade now. He writes a lot about Apple Watch and iPad but covers the iPhone and Mac as well. He often describes himself as an "Apple user on a budget" and firmly believes that great technology can be affordable if you know where to look. Luke also heads up the iMore Show — a weekly podcast focusing on Apple news, rumors, and products but likes to have some fun along the way.
Luke knows he spends more time on Twitter than he probably should, so feel free to follow him or give him a shout on social media @LukeFilipowicz.