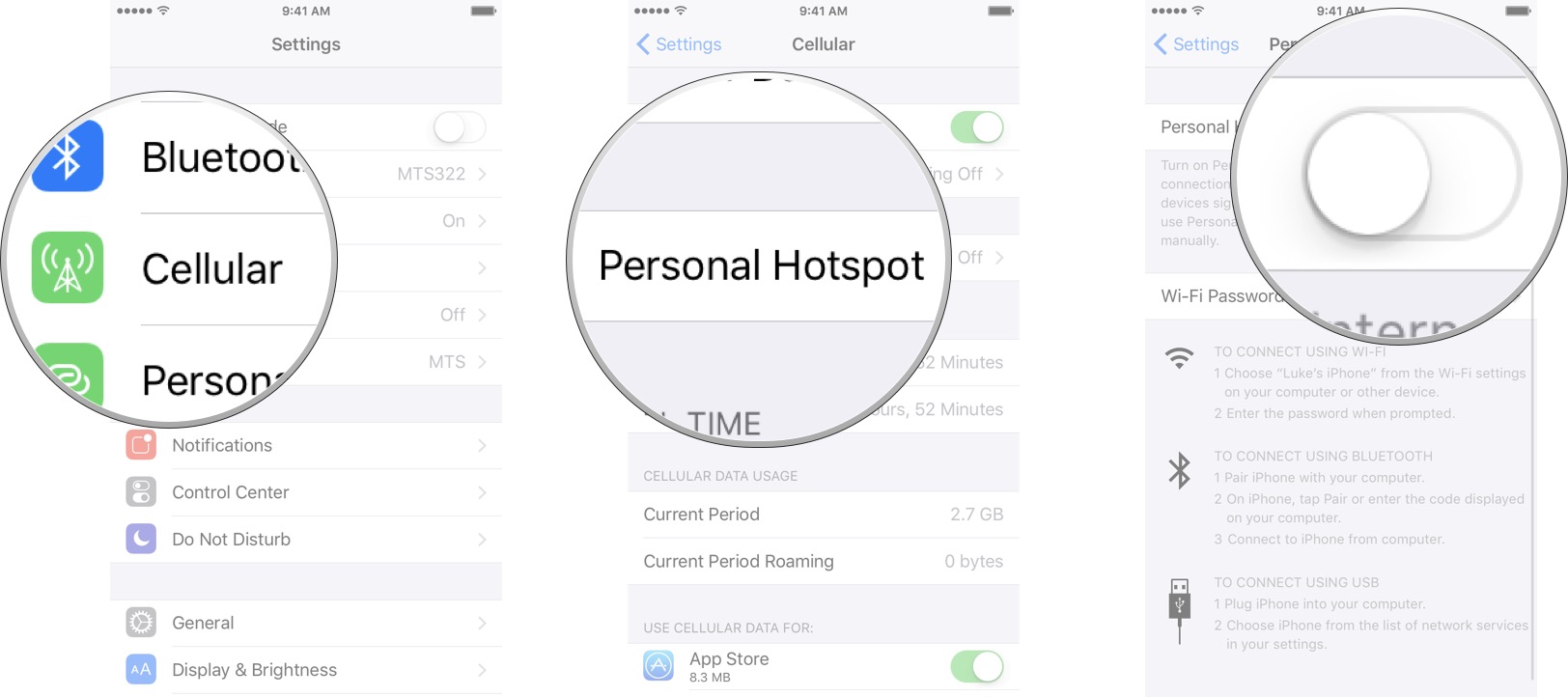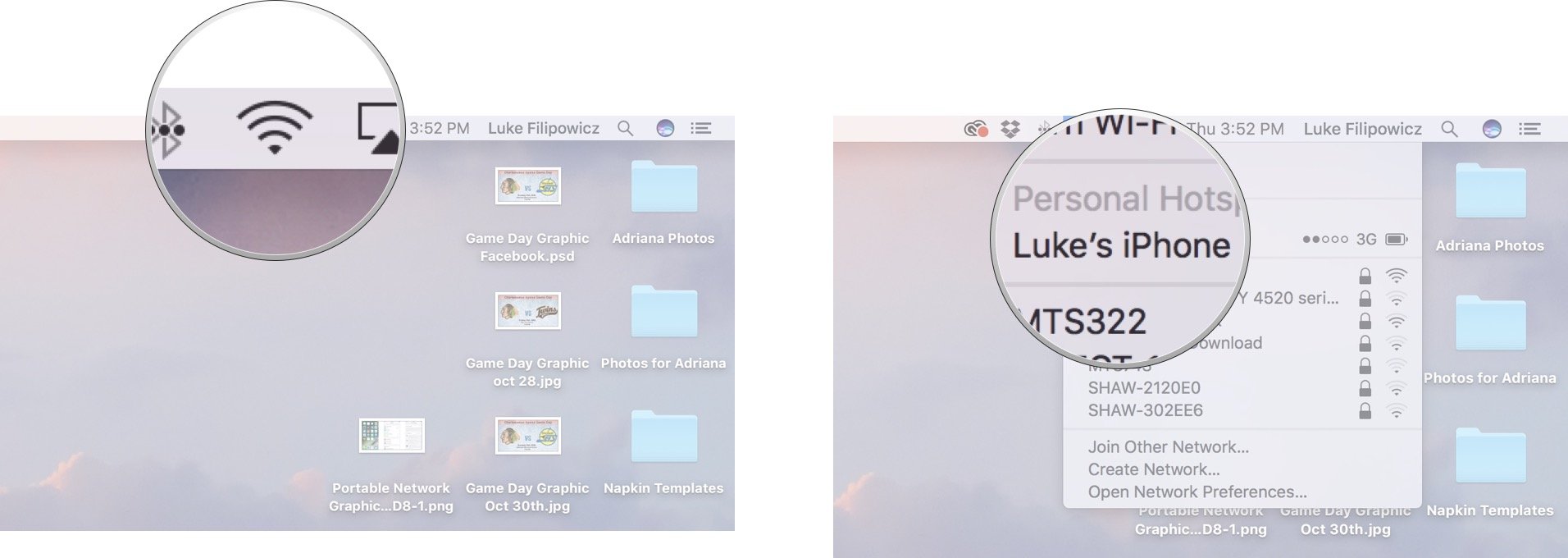How to connect to Instant Hotspot with your Mac
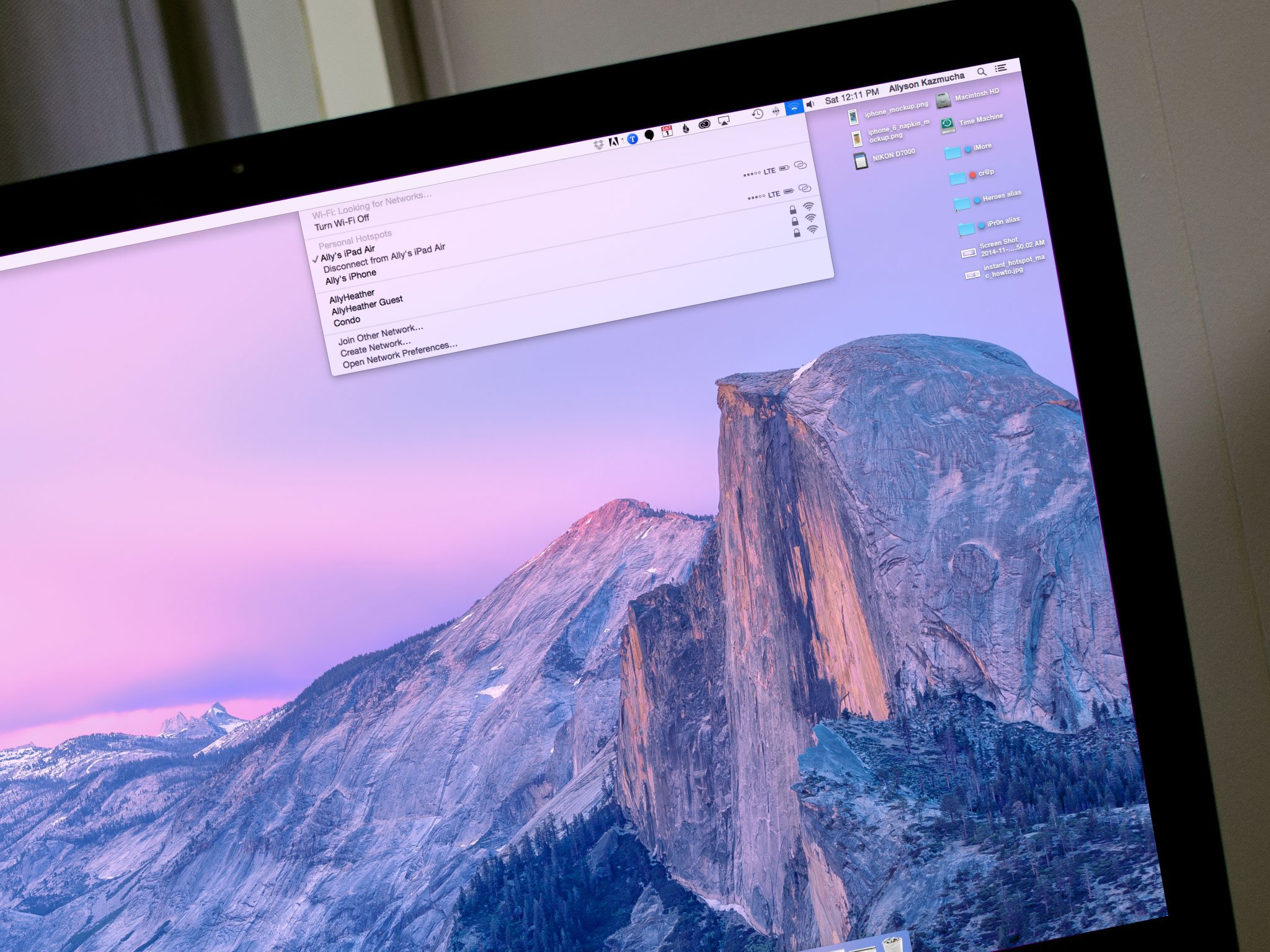
Instant Hotspot is part of Continuity, and lets you share the data connection from your iPhone or cellular iPad with your Mac or other devices. It's different from Personal Hotspot, which requires a password and connects like a standard Wi-Fi router, in that it uses your Apple ID for authentication, Bluetooth Low Energy (BT LE) for rapid connection, and Wi-Fi for data transfer. So it's much faster and more convenient, but it's really only meant for your devices.
- Instant Hotspot requirements
- How to enable Instant Hotspot on your iPhone or cellular iPad
- How to use Instant Hotspot to tether your Mac to your iPhone or cellular iPad
Instant Hotspot requirements
Instant Hotspot broadcasts availability using Bluetooth Low Energy, authenticates by Apple ID, and transfers data using Wi-Fi. In order for Instant Hotspot to work, your iPhone(s), iPad(s), and Macs need to be:
- Signed up on a data plan that includes tethering (cellular device only).
- Running iOS 8 or later on the iPhone or iPad, OS X Yosemite or later on the Mac.
- Equipped with Bluetooth LE (2012 Mac or later, iPhone 5 or later, iPad 4 or later, any iPad mini, iPod touch 5)
- Logged into the same Apple ID on all your devices.
How to enable Instant Hotspot on your iPhone or cellular iPad
- Launch the Settings app from the Home screen of your iPhone or iPad.
- Tap on Personal Hotspot.
- Tap the Personal Hotspot On/Off switch, you want it to be green.
If you don't see Personal Hotspot in the main Settings menu:
- Launch the Settings app on your iPhone.
- Tap on Cellular.
- Tap on Personal Hotspot.
- Tap the Personal Hotspot On/Off switch, you want it to be green.
If you still don't see Personal Hotspot, make sure your data plan supports tethering.
How to use Instant Hotspot to tether your Mac to your iPhone or cellular iPad
- Click on the Wi-Fi icon in your Mac's menu bar.
- Click on the Device you want to use as a hotspot.
Note: If your device doesn't meet the requirements, or you want to connect to or with someone else's device, you can still use the regular personal hotspot feature by entering in the password.
Enhance your Mac with these solutions
Your Mac could be even more useful with one of our favorite accessories.

Apple Magic Keyboard ($89 at Amazon)
iMore offers spot-on advice and guidance from our team of experts, with decades of Apple device experience to lean on. Learn more with iMore!
Apple's official Bluetooth keyboard is a great basic option that provides a consistently solid typing experience and pairs easily with your Mac or iPad.

Bose Companion 20 ($250 at Amazon)
These beautiful speakers offer a balanced sound in a stylish package. With no knobs on the front, the volume is controlled through a small pod attached to the right speaker, which also holds the ports for your headphones or other audio devices.

Apple Magic Mouse 2 ($67 at Amazon)
Just connect the Magic Mouse 2 to your Mac by a USB-to-Lightning cable once and it'll be paired. This rechargeable mouse has a multitouch surface that lets you customize exactly how it works, from what one- and two-finger swipes do to which side works as "left" and "right" click. Available in Silver or Space Gray to match your Mac.
Any Questions?
Let us know in the comment section below.
Updated August 2019: These are still all the same steps for iOS 13 and macOS Catalina.

Luke Filipowicz has been a writer at iMore, covering Apple for nearly a decade now. He writes a lot about Apple Watch and iPad but covers the iPhone and Mac as well. He often describes himself as an "Apple user on a budget" and firmly believes that great technology can be affordable if you know where to look. Luke also heads up the iMore Show — a weekly podcast focusing on Apple news, rumors, and products but likes to have some fun along the way.
Luke knows he spends more time on Twitter than he probably should, so feel free to follow him or give him a shout on social media @LukeFilipowicz.