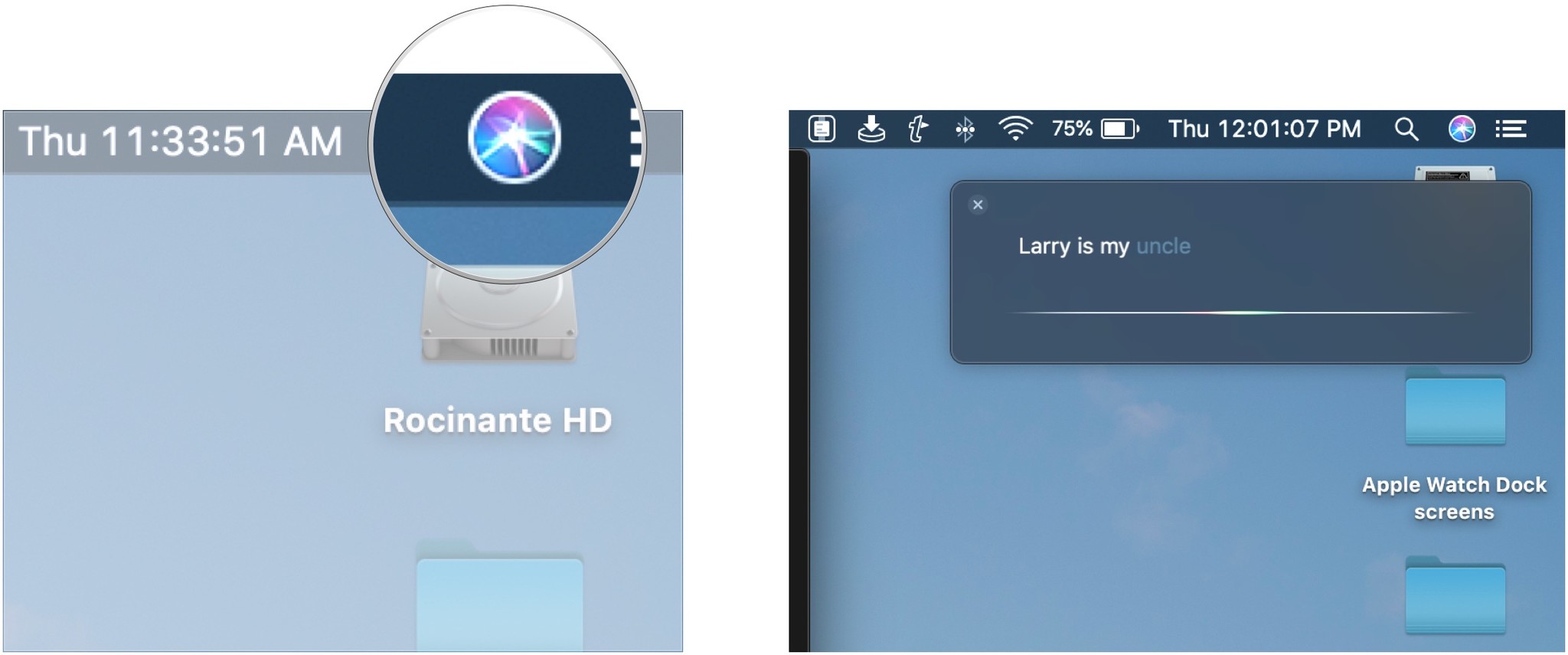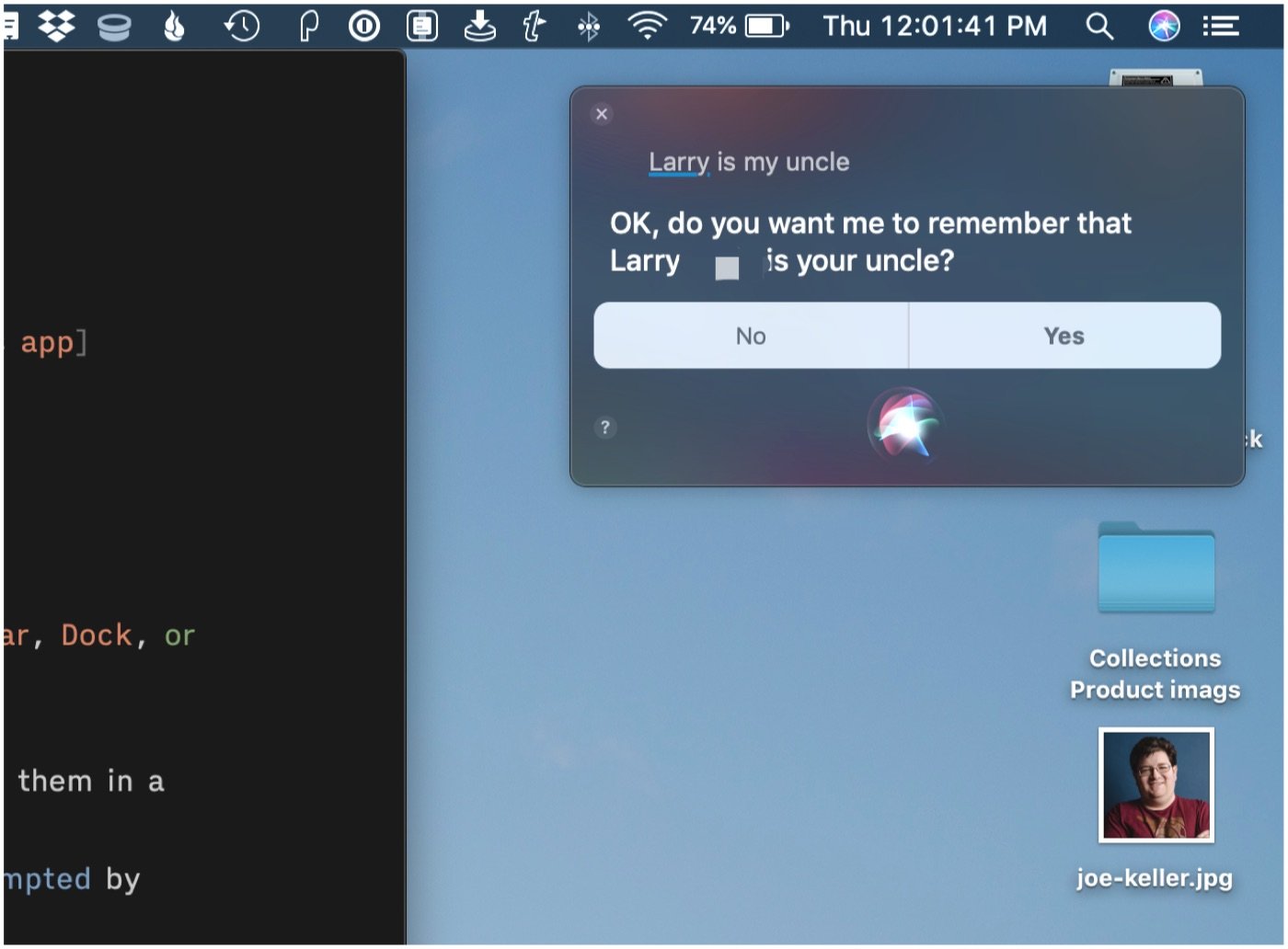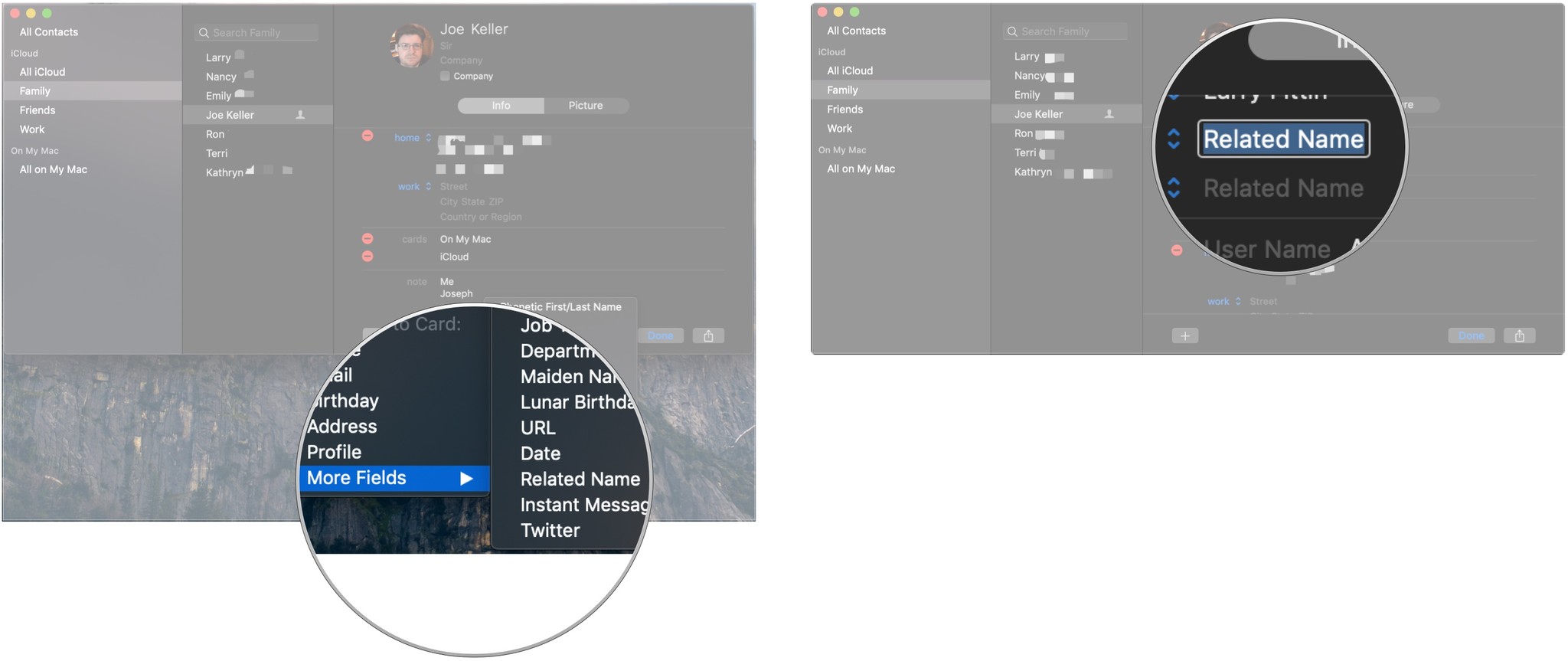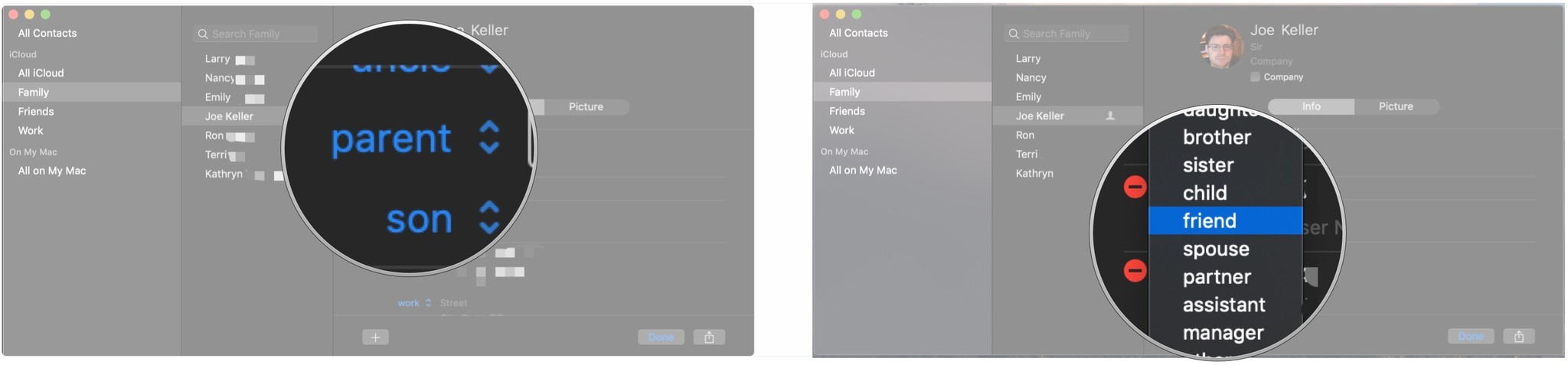How to create relationships for contacts on your Mac
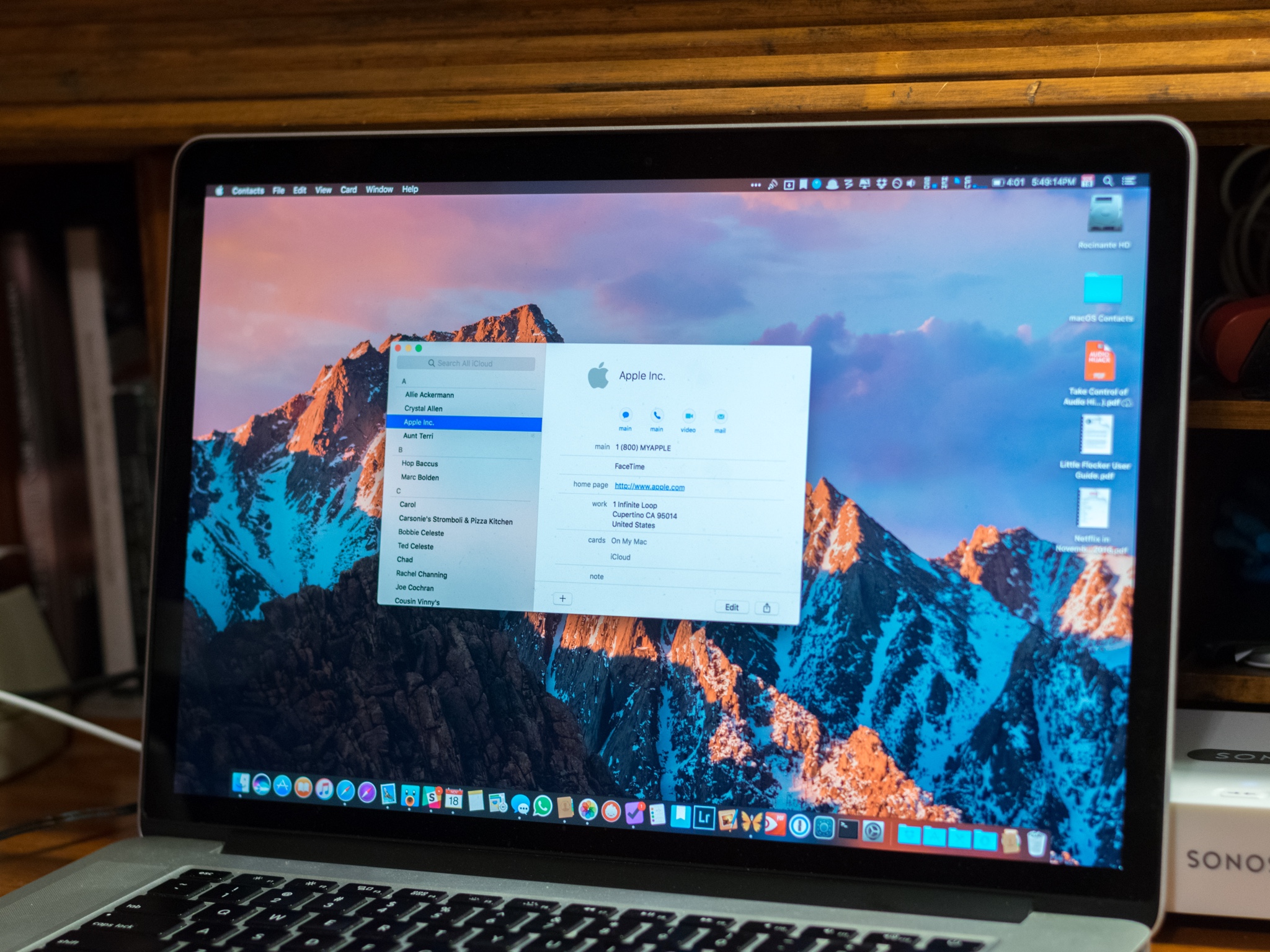
Establishing relationships for your different contacts can be a great way to make getting in touch with your loved ones more human, especially when you go hands-free. For instance when using Siri, instead of saying "Call Kathryn," I can say "Call my mom," because I've previously established that Kathryn is my mother.
What's more, these contact relationships sync across iCloud to your iOS devices, so you only need to do this once for all of your devices to be updated on who's who to you.
- How to create a contact relationship using Siri
- How to manually add relationship data with the Contacts app
How to create a contact relationship using Siri
- Activate Siri on your Mac, either from your Menu bar, Dock, or a keyboard shortcut.
- Tell Siri who the contact is and your relationship to them in a single phrase, such as "Larry is my uncle."
- Say "yes" or click on the Yes button when prompted by Siri.
And now your relationship should be set. Note that, while this works great for unique relationships, relatives that have similar titles can present a bit of a problem. For instance, if you have two sons, you'll need to assign them differently for Siri to differentiate between them. You can, of course, use labels such as "older son" or "baby brother" where you need to.
How to manually add relationship data with the Contacts app
- Open the Contacts app from your Dock or Applications folder.
- Click on your contact card.
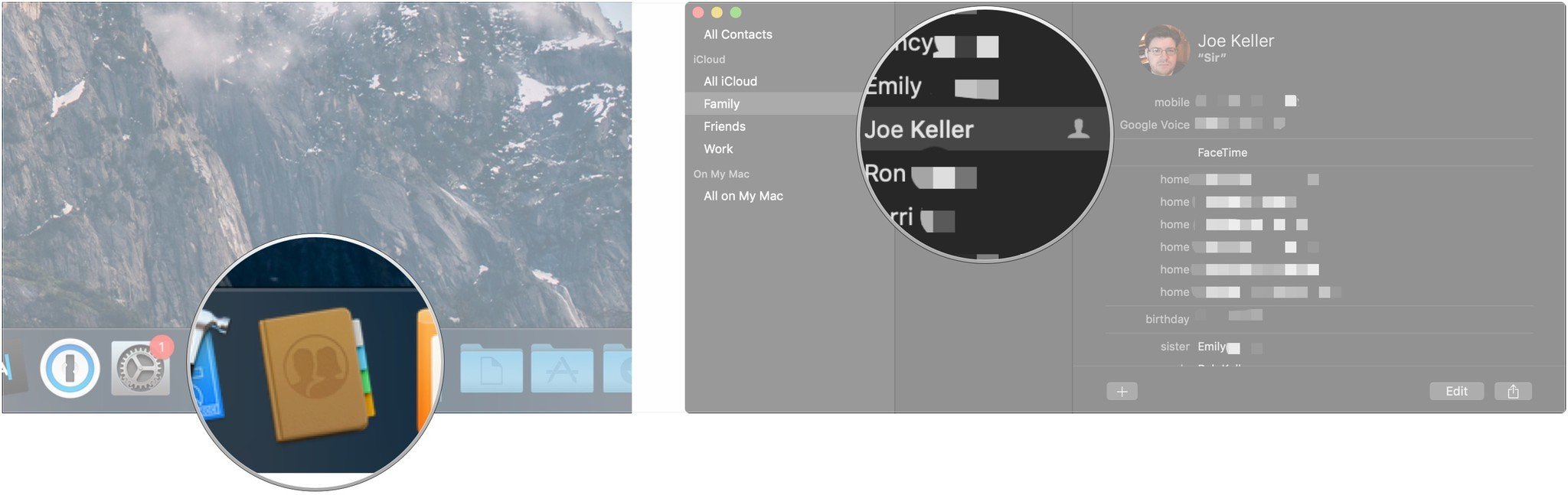
- Click the Edit button in bottom-right of your card.
- Click the + button.
- Hover over More Fields and click Related Name.
- Enter the name of your contact.
- Click on the relation field next to your contact's name. It might already have a relation like "parent" or "sibling" in place by default.
- Click on the relationship you want Contact to establish between you and your contact.
- Click Custom... on the relationship list if you want a custom label instead of any of the pre-defined labels.
- Enter your custom label.
- Click OK.
- Click Done.
Great Mac accessories

Samson Meteor ($54 at Amazon)
If you want better audio when you're talking to Siri, Samson's Meteor is a great tiny microphone that's up to the task.

iDevices Switch ($28 at Amazon)
Get your smart home started with this HomeKit- and Alexa-compatible smart switch, perfect for any of your existing appliances.
iMore offers spot-on advice and guidance from our team of experts, with decades of Apple device experience to lean on. Learn more with iMore!
Joseph Keller is the former Editor in Chief of iMore. An Apple user for almost 20 years, he spends his time learning the ins and outs of iOS and macOS, always finding ways of getting the most out of his iPhone, iPad, Apple Watch, and Mac.