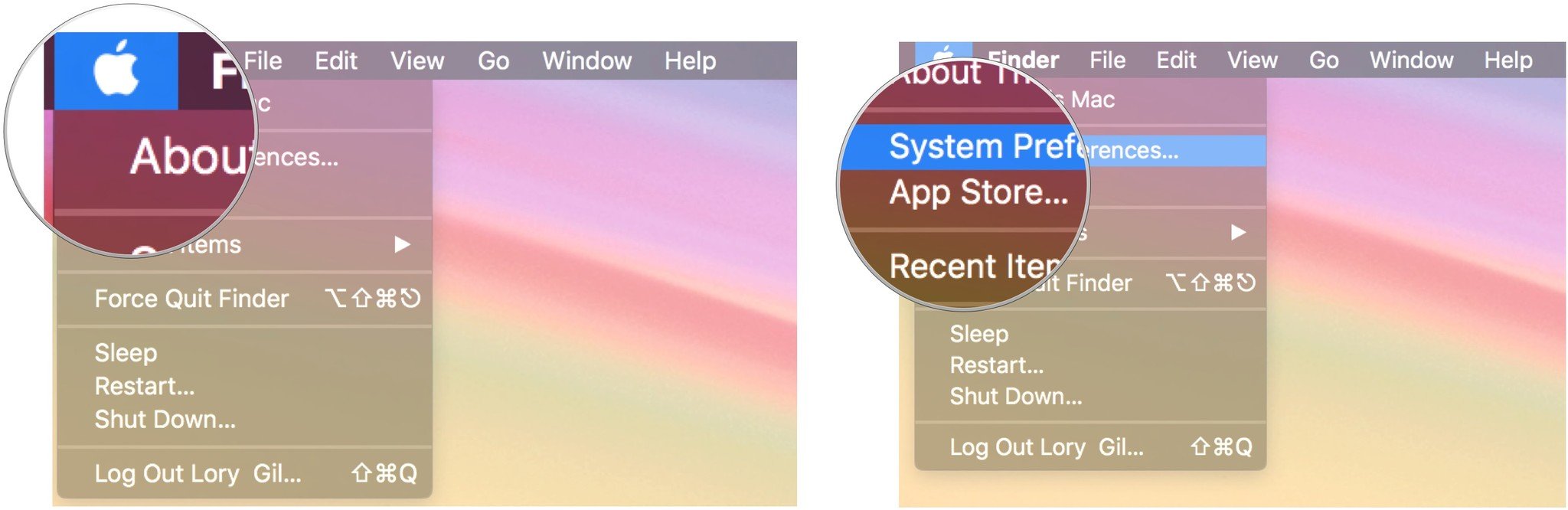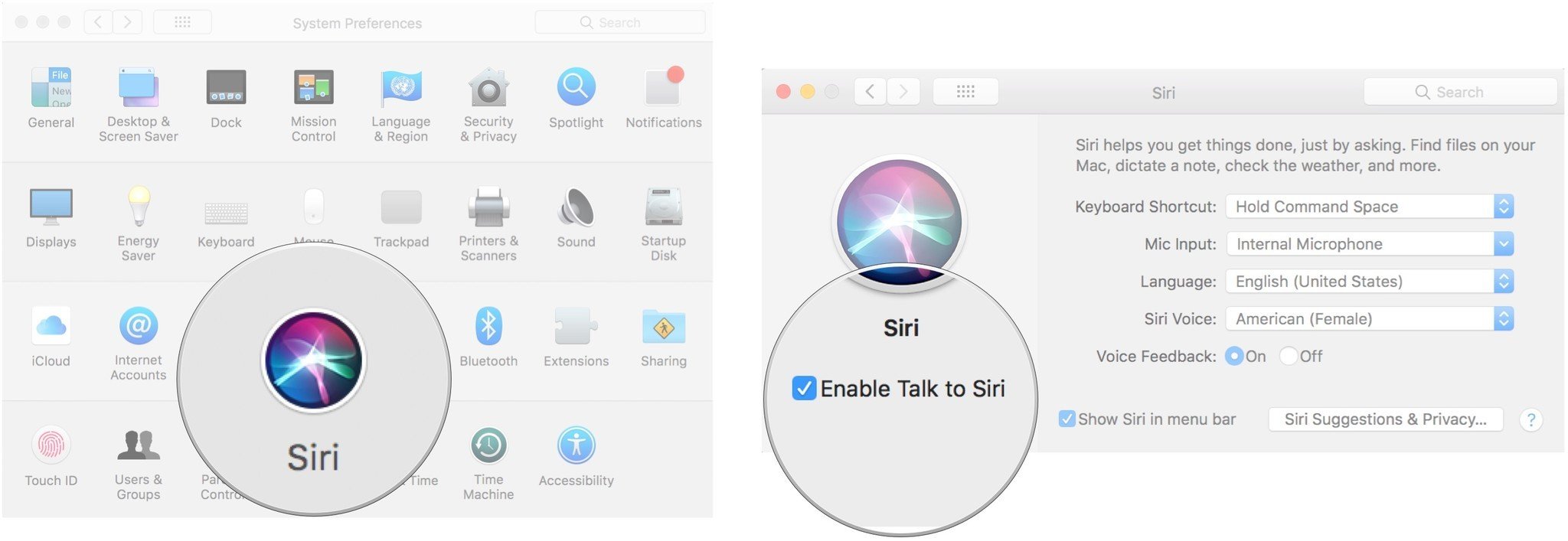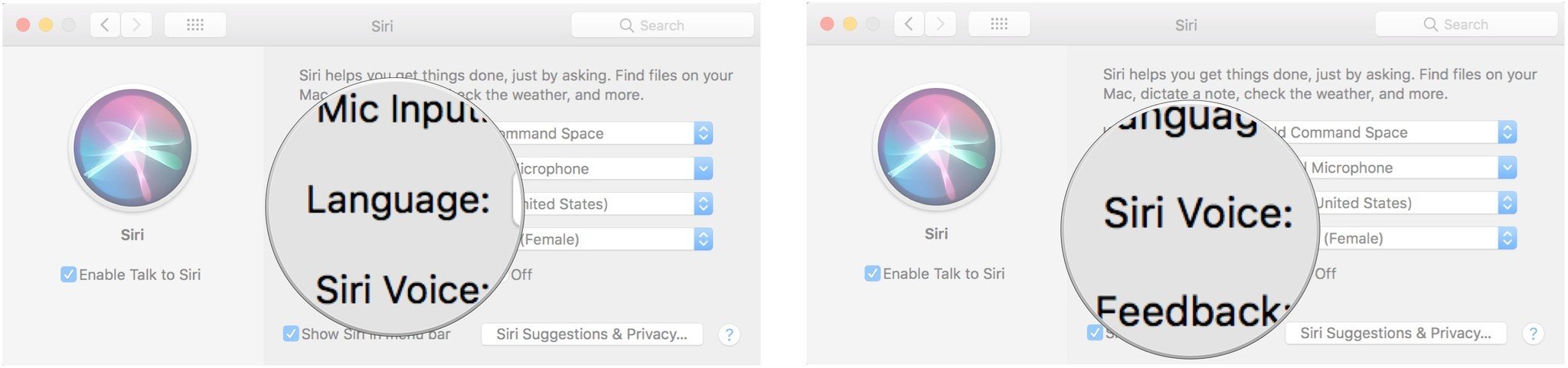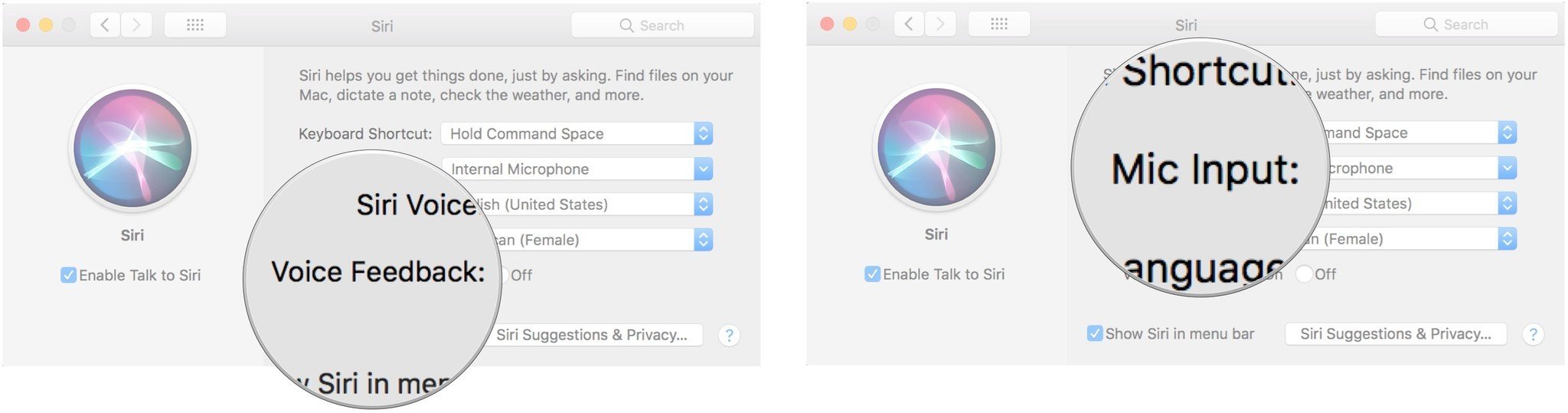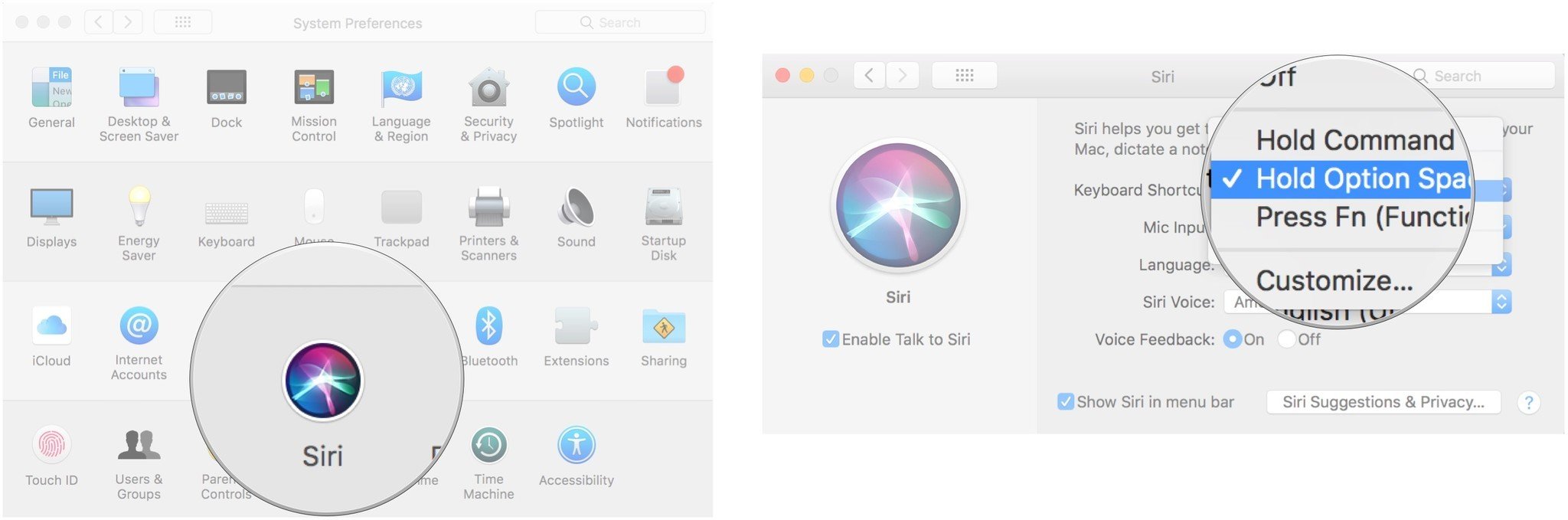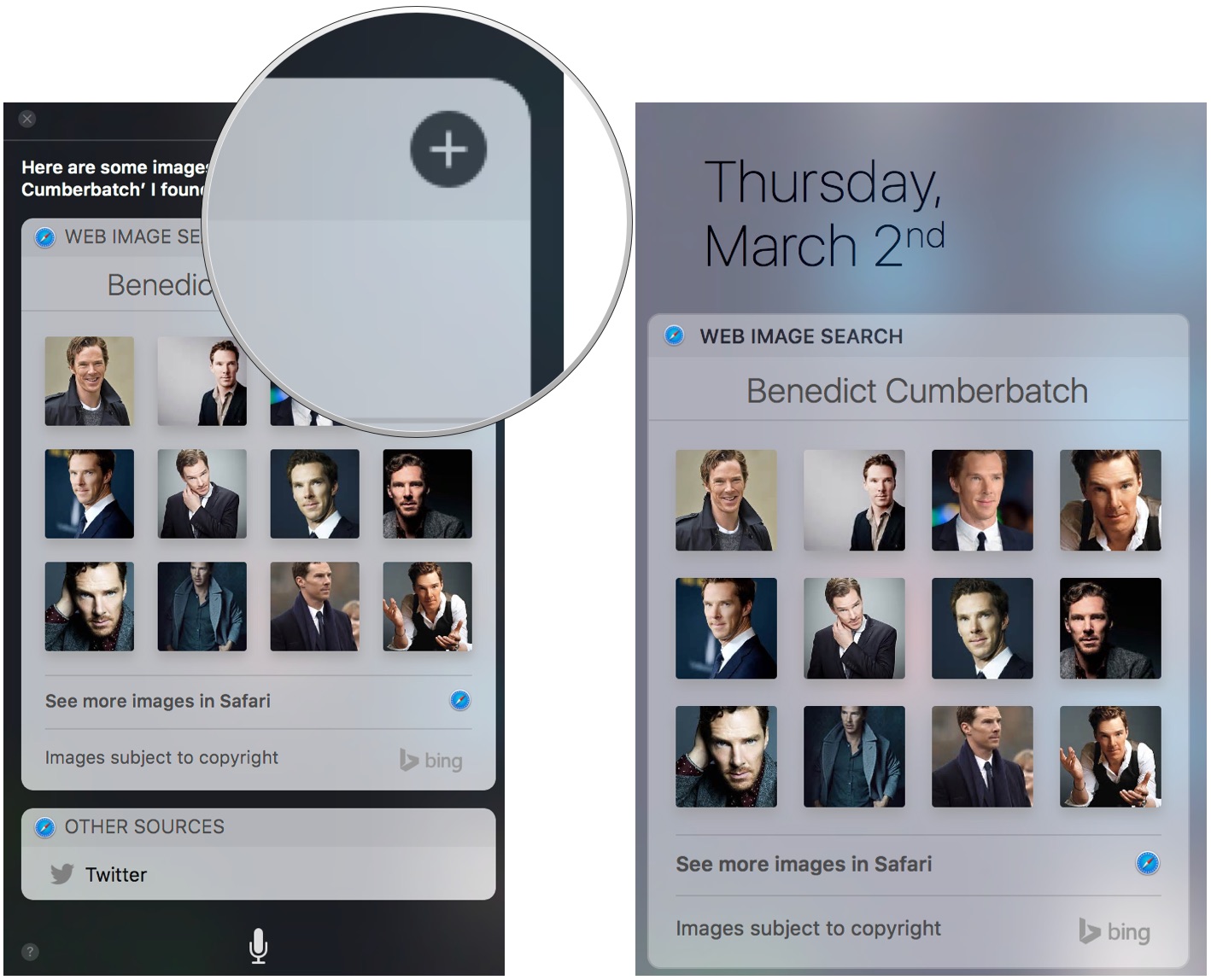How to use Siri on the Mac
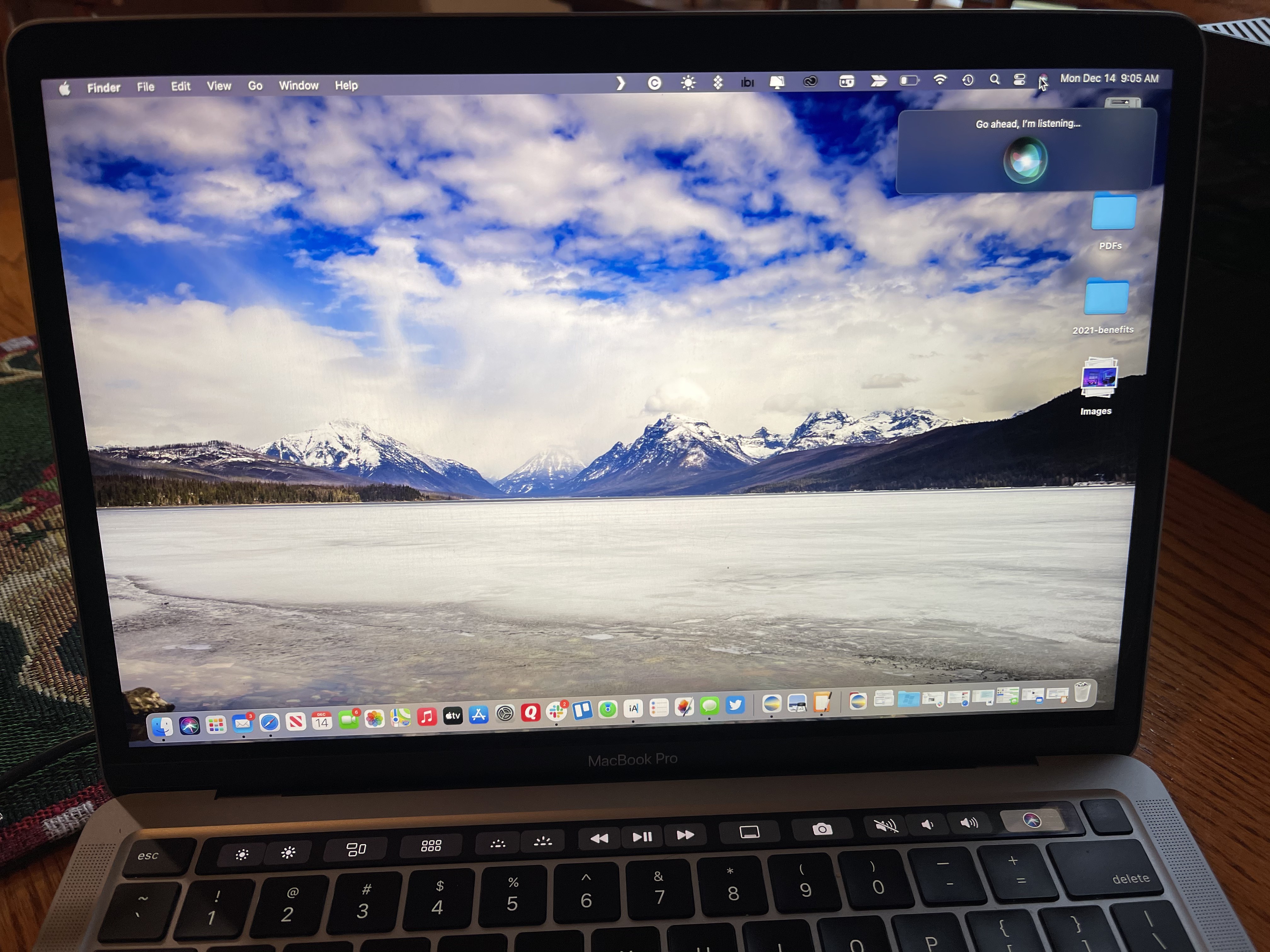
Siri on the Mac with macOS Big Sur goes even deeper into your software than it does on iPhone and iPad. It can search for files, check your system settings, and understands contextual language, so you can ask one question and follow it up with a related one right after.
How to enable Siri on the Mac
When you first set up your Mac or update it to a new version of macOS, you will be asked if you want to use Siri on the Mac. If you didn't enable it at that time, you can do so manually at any time from System Preferences.
- Click on the Apple icon in the upper left corner of your screen.
- Select System Preferences from the drop-down menu.
- Select Siri.
- Tick the box on the left side of the window to Talk to Siri.
- Choose a language.
- Select a Siri Voice.
- If you don't want Siri to speak, turn off Voice Feedback.
- Select the Mic input from the internal one or an external accessory.
How to enable 'Type to Siri' on the Mac
In macOS High Sierra and later, you can type your search query to Siri instead of having to ask it out loud. So if you're in a meeting and trying to find that spreadsheet your boss just asked you for, you can ask Siri to find it for you without having to interrupt what's being said.
How to use a keyboard shortcut to activate Siri
You can click on Siri in your app Dock or the Menu bar at the top of the screen. But if you prefer keyboard shortcuts, you're in luck — Siri likes them, too.
- Click on the Apple icon in the upper left corner of your screen.
- Select System Preferences from the drop-down menu.
- Select Siri.
- Under Keyboard Shortcut, select a keyboard shortcut to use. By default, you hold down Command-Space, but you can also select from Option-Space, Function-Space, or you can customize it with the key combination you prefer.
When you have a keyboard shortcut assigned, you can press and hold the two assigned keys until Siri pops up.
How to use Siri on Mac with AirPods or supported Beats headphones
If you have your AirPods or a pair of Beats headphones that support voice-activated Siri (currently only the Powerbeats Pro), you can call on Siri for help.
- Click on the Apple icon in the upper left corner of your screen.
- Select System Preferences from the drop-down menu.
- Select Siri.
- Tick the box for Listen for "Hey Siri" on headphones.
- Tick the box for Allow Siri when locked if you want to trigger Siri by voice while your Mac is locked.
How to pin Siri results to Notification Center
All of your Siri search results can be pinned right into Notification Center. This can be very helpful if you keep track of documents for work — or if you want to add pictures of Oscar Isaac to your Today view.
iMore offers spot-on advice and guidance from our team of experts, with decades of Apple device experience to lean on. Learn more with iMore!
- Click on the Siri icon in the Menu bar or Dock, or use your keyboard shortcut to activate Siri.
- Tell Siri to find you a file, document, or perform a web search.
- When the search results appear in Siri's window, click the Plus (+) button next to the search results.
The Siri search results will be pinned to the Today view of your Notification Center. To remove it, hover over the Notification Center's search section and click on the X.
Here are some things that Siri can do on the Mac
Siri can search for files
Siri has access to the files and documents on your computer. You can search for files based on date and even narrow the search in a second query.
- "Find files I worked on last week."
- "Just the ones from Saturday."
- "Just Pages documents."
You can also search for emails, contact information, calendar events, directions, Notes, and more.
- "Do I have any new emails?"
- "What's on my schedule today?"
- "How do I get to the Apple Store?"
- "Find (X name) Note."
- " What is my mom's address?" (If you ask for contact information for a relationship, Siri will ask who that person is, by name.)
Siri can tell you more about your Mac
Siri also has access to your System Preferences, storage information, and more. If you need your serial number or want to know how much storage you have, Siri is on the case.
- "How much space do I have left in iCloud?"
- "How big is my hard drive?"
- "How much memory do I have?"
- "How fast is my processor?"
Currently, Siri isn't able to tell you about your screen size, display resolution, or how old it is.
Siri can search your Photos library
Siri can dig through your tens-of-thousands of pictures in Photos to find specific content, like your cat, food, or a lake. You can also search for pictures based on location and date.
- "Show me pictures of my cat."
- "Show me pictures of my kids."
- "Show me pictures of my trip to Disneyland."
- "Show me pictures of my trip to the lake last summer."
If it is indexed in the Photos app, Siri can find it.
Siri can also search for images on the web
You are not relegated to pictures in your Photos library: You can search the entire online universe for whatever images you want. You have to add "on the web," so Siri doesn't try looking in your Photos app for it.
- "Search the web for pictures of Narwals."
- "Show me pictures of Oscar Isaac from the web."
You can drag and drop any photo from a search query into any document, which is great for creating presentations.
Siri can adjust your Mac's settings
Siri can control many of your Mac's settings, like screen brightness, volume controls, Wi-Fi settings, and more.
- "Turn WiFi off."
- "My screen is too bright."
- "Turn on Do Not Disturb."
- "Turn on the screensaver."
- "Put my Mac to sleep."
Siri can open your apps
Siri can open any app on your Mac, including third-party programs. Just say, "Open (name of the app)," and you'll be whisked away to your app of choice.
Siri can keep you in touch
If you want to send a message in Messages, Siri can do more than open the app: It can also dictate and send the message for you. Just say, "Send a Message" and then dictate the message you want to send.
Siri also works with FaceTime. Ask Siri to "FaceTime (name), and it will connect you automatically.
Siri can give you the score
Did you know Siri is a sports fan? Go ahead. Ask which team will win the next big game. You can ask Siri for the upcoming games' schedule, the current standings of a league, the team roster of tomorrow's match, and player stats. Siri knows about football, baseball, basketball, hockey, soccer, and cricket. Here's what Siri knows about sports:
- Soccer: Italian Seria A, English Premier League, Dutch Eredivisie, Major League Soccer, French Ligue 1, Spanish La Liga, and German Bundesliga
- Baseball: Major League Baseball
- Football: NCAA Football, NFL
- Basketball: NCAA Basketball, NBA, WNBA
- Hockey: NHL
- Cricket: IPL and ICC
For each of those sports, Siri can provide:
- Scores
- Standings
- Schedules
- Team Rosters
- Player stats
If you want to know about a sports team, game, or league, say, "When do the West Indies play next?" or "Who won the A's game last night?"
Siri will jam out to your tunes with you
Siri has access to Apple Music and your music library. If you want to hear a specific song or album or want to relax to any genre of music, Siri can help.
- "Play me some tunes."
- "Play the top 10 songs of 1962."
- "Play metal songs from the 80s."
Thanks to Shazam integration, Siri can also tell you what song is playing, so you don't have to open iTunes to find out. Because Siri has access to your system settings, it can adjust the volume, pause, skip, and replay songs.
As of macOS High Sierra, when you're using Apple Music, Siri learns your style and can create custom playlists based on what you like. For example, it can create the perfect playlist for your weekend backyard BBQ or workout. It also answers music trivia like identifying members of a band or the first album an artist put out.
Siri can help you plan your evening
With support from Safari, Maps, and Find My Friends, Siri on the Mac can actually plan your evening for you. Ask about movies playing nearby, including their current rating; find out if there are any restaurants where you can book a table; and with Find My Friends enabled, you can even find out if your crew is putting one back at the local pub.
- "What movies are playing tonight." When you click on a movie, you will be directed to Fandango on the web.
- "Is 'Sully' any good?" You'll get a Rotten Tomatoes rating and a link to watch the trailer on movietrailers.apple.com.
- "Find reservations for dinner tonight at seven." Siri can't book the reservation, but when you select a restaurant, you will see the Maps info card and can call or visit the website to make reservations.
Set Smart Reminders with Siri
You don't have to get specific when asking Siri to set reminders for you: Since the Reminders app works with dates, times, and locations, you can get notified in several ways.
- "Remind me to take out the garbage when I get home."
- "Remind me to finish typing my resume tomorrow."
- "Remind me to walk the dog every morning at 7:00 AM."
Siri also has an uncanny ability to recognize the app you're using, thanks to its machine learning algorithms, and set reminders based on what you are doing currently.
- "Remind me to look at this tonight."
- "Remind me to respond to this email after lunch."
Siri can control your HomeKit accessories
With the arrival of macOS Mojave and the Home app for macOS, Siri on the Mac has gained the ability to control your HomeKit scenes and accessories, just like it can on your iPhone or iPad. This includes everything from lights to thermostats.
- "Turn off the lights in my bedroom."
- "Set the temperature to 72 degrees."
- "Set my Goodnight scene."
Looking for something new?
Are you in the market for a new computer? Consider our favorite Apple desktops of the year.
Ask Siri anything
Siri has a wealth of knowledge built into its ever-increasing intelligence. It knows a lot about sports, music, geography, astronomy, and more. If Siri doesn't know the answer outright, it can find more information for you with a quick search of the web. You can ask Siri anything — and the more you ask, the more Apple will (anonymously) learn about what users need from Siri.
Have a question about Siri on the Mac? Let us know in the comments.
Updated December 2020: Updated for macOS Big Sur.

Bryan M. Wolfe has written about technology for over a decade on various websites, including TechRadar, AppAdvice, and many more. Before this, he worked in the technology field across different industries, including healthcare and education. He’s currently iMore’s lead on all things Mac and macOS, although he also loves covering iPhone, iPad, and Apple Watch. Bryan enjoys watching his favorite sports teams, traveling, and driving around his teenage daughter to her latest stage show, audition, or school event in his spare time. He also keeps busy walking his black and white cocker spaniel, Izzy, and trying new coffees and liquid grapes.