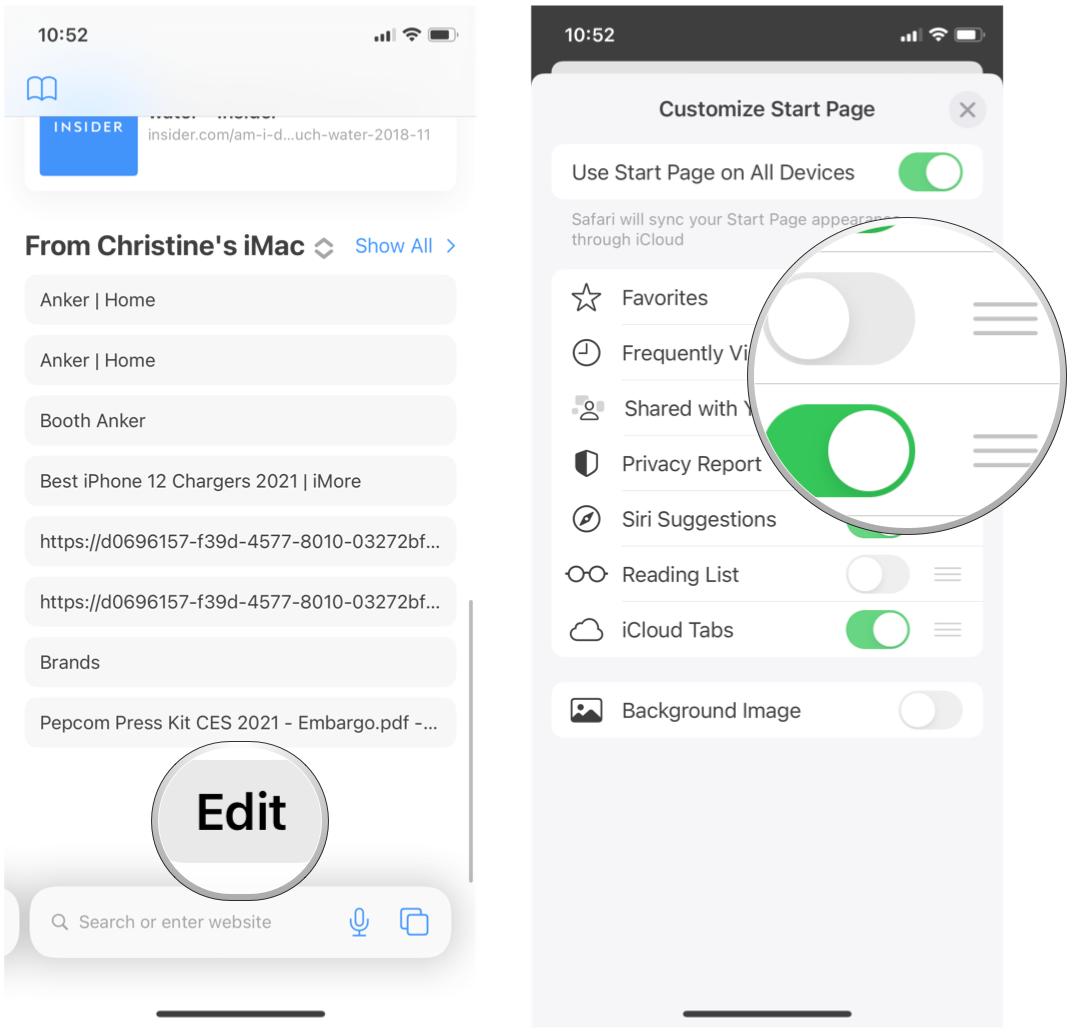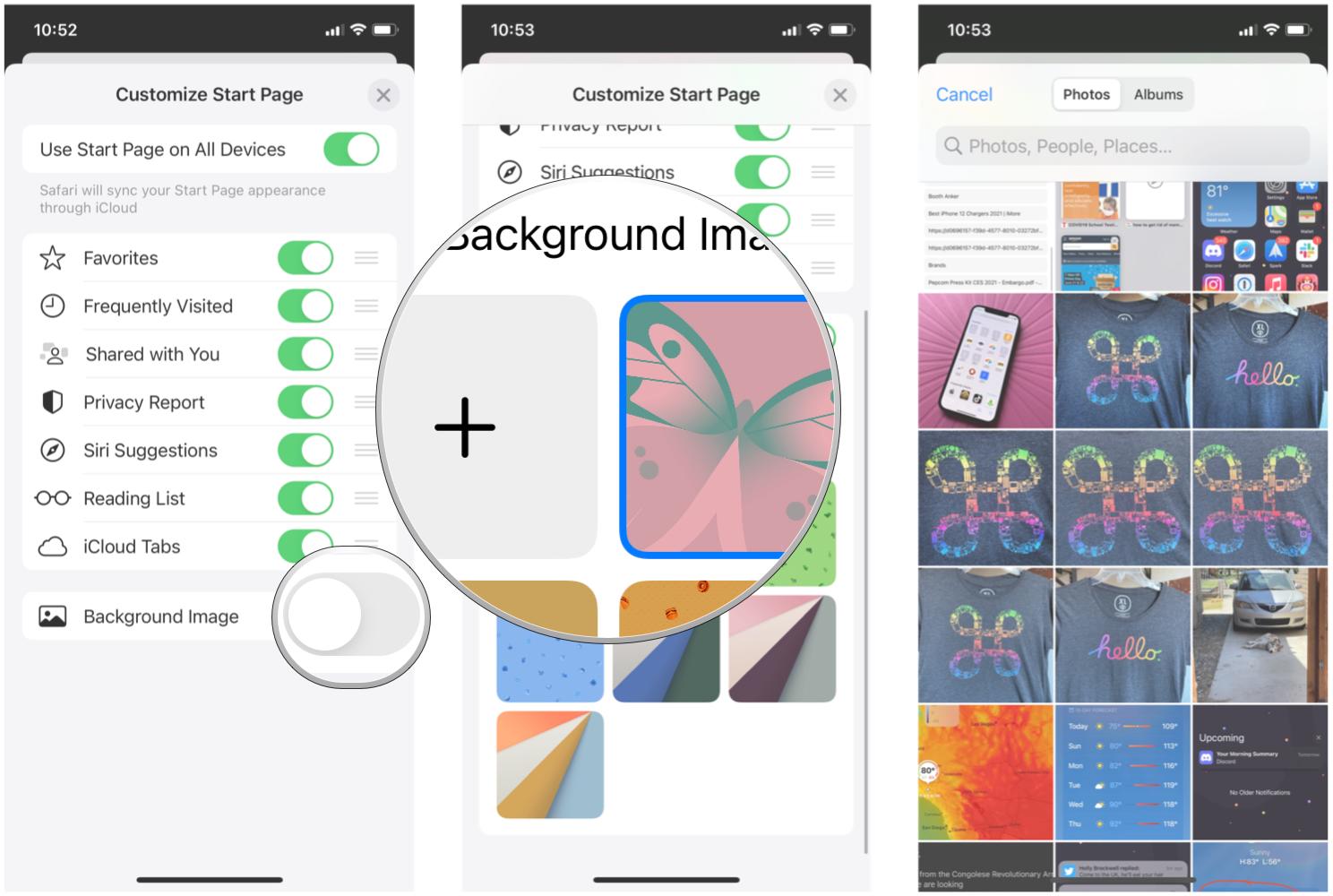How to customize your start page in Safari on iPhone and iPad
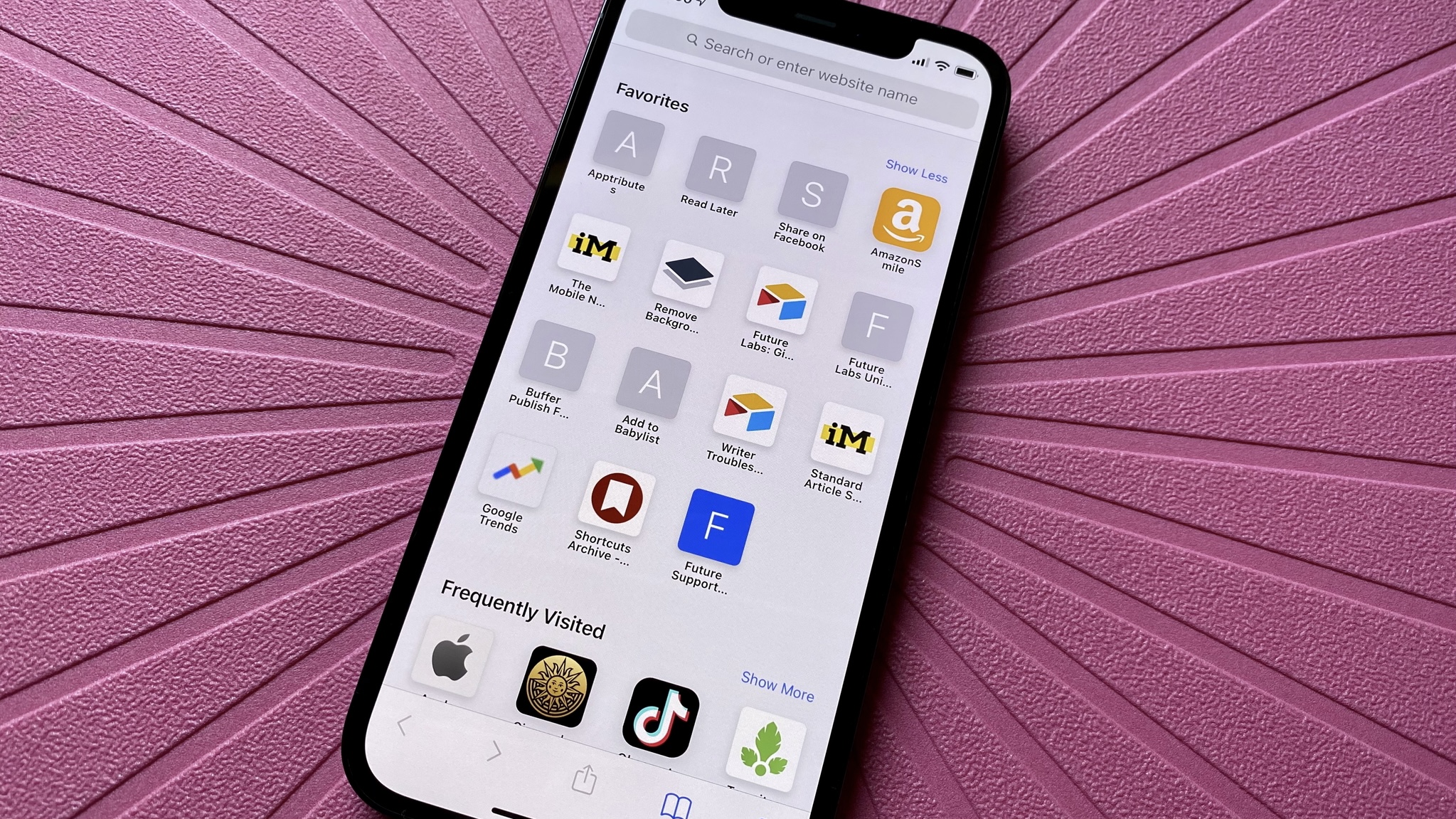
Safari is probably one of your most used apps on your current iPhone. After all, Safari is your gateway to the wonderful world of the internet on the go. But have you ever wished you could make your mobile Safari experience a little more personal?
Since macOS Big Sur, Apple gave users the ability to customize the start page in Safari on the Mac. But this same feature did not make its way to the iPhone and iPad until iOS 15 and iPadOS 15, respectively. When you customize the start page in mobile Safari, you can pick your own cool background image and choose what sections you want to display when you first open a new tab. Sections can include your Favorites, Siri Suggestions, Reading List, and more. It's a simple little setting, but customizing your start page makes Safari feel more like your own.
Here's how to customize your start page in Safari on iPhone and iPad.
How to choose sections for your start page in Safari on iOS
- Launch Safari on your iPhone or iPad.
- If you are on an existing webpage, tap the Tabs button and launch a new tab.
- Scroll down to the bottom of the start page and tap Edit.
- If you prefer to use the same start page customization across all of your iPhones, iPads, and Macs, make sure the toggle for Use Start Page on All Devices is set to ON (green). This ensures that your start page appearance and settings are synced through iCloud.
- You'll see sections for Favorites, Frequently Visited, Shared With You, Privacy Report, Siri Suggestions, Reading List, and iCloud Tabs. Tap the toggles for the sections that you want to display to ON (green).
- If you want to rearrange the order that these sections appear in, just drag-and-drop with the handle into the order that you prefer.
In iOS 16, a new section for Recently Closed Tabs will be added to the available options listed above. This section will show tabs that you've recently closed, in case you want to pull them up again.
How to set a background image for your start page in Safari on iOS
Adding a background image is a good way to spice up your Safari browsing experience while you're on the start page. Apple gives you the option to choose a preset image, or you can even pick out your own. Here's how.
- Launch Safari on your iPhone or iPad.
- Make sure you're in a new tab so you can be on the start page.
- Scroll down to the bottom and tap Edit.
- Tap the toggle for Background Image to ON (green).
- Select one of the preset images by tapping on it.
- If you prefer to use your own, tap the large plus (+) button.
- Choose an image from your Photo Library.
If you've already set an image from your Photo Library but want to change it, just tap on the square with your custom image to browse your Photo Library again for a different image.
A personalized Safari
As you can see, it's easy to customize your start page in Safari on your favorite iPhone and iPad in iOS 15. Doing so will give you a better experience whenever you open up a new tab in Safari, and it is a great way to add your own touch to the browser.
iMore offers spot-on advice and guidance from our team of experts, with decades of Apple device experience to lean on. Learn more with iMore!
Updated June 2022: Updated with information from iOS 16 developer beta.

Christine Romero-Chan was formerly a Senior Editor for iMore. She has been writing about technology, specifically Apple, for over a decade at a variety of websites. She is currently part of the Digital Trends team, and has been using Apple’s smartphone since the original iPhone back in 2007. While her main speciality is the iPhone, she also covers Apple Watch, iPad, and Mac when needed.
When she isn’t writing about Apple, Christine can often be found at Disneyland in Anaheim, California, as she is a passholder and obsessed with all things Disney, especially Star Wars. Christine also enjoys coffee, food, photography, mechanical keyboards, and spending as much time with her new daughter as possible.