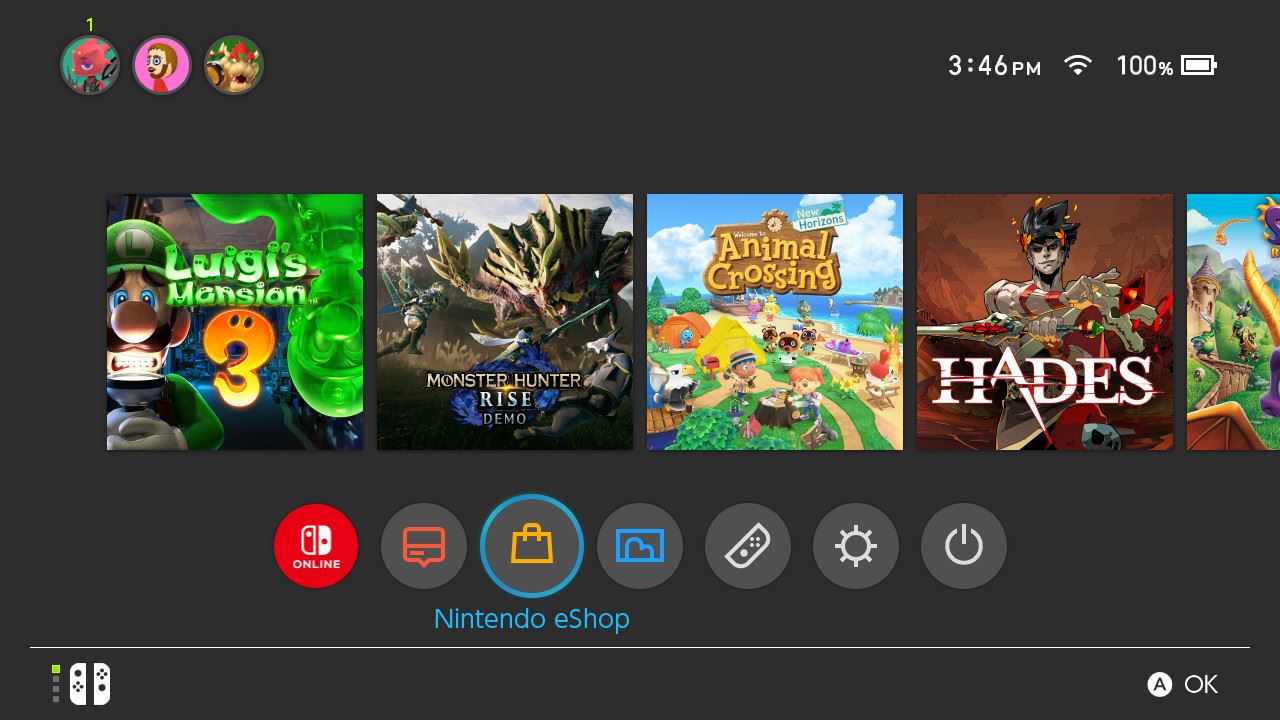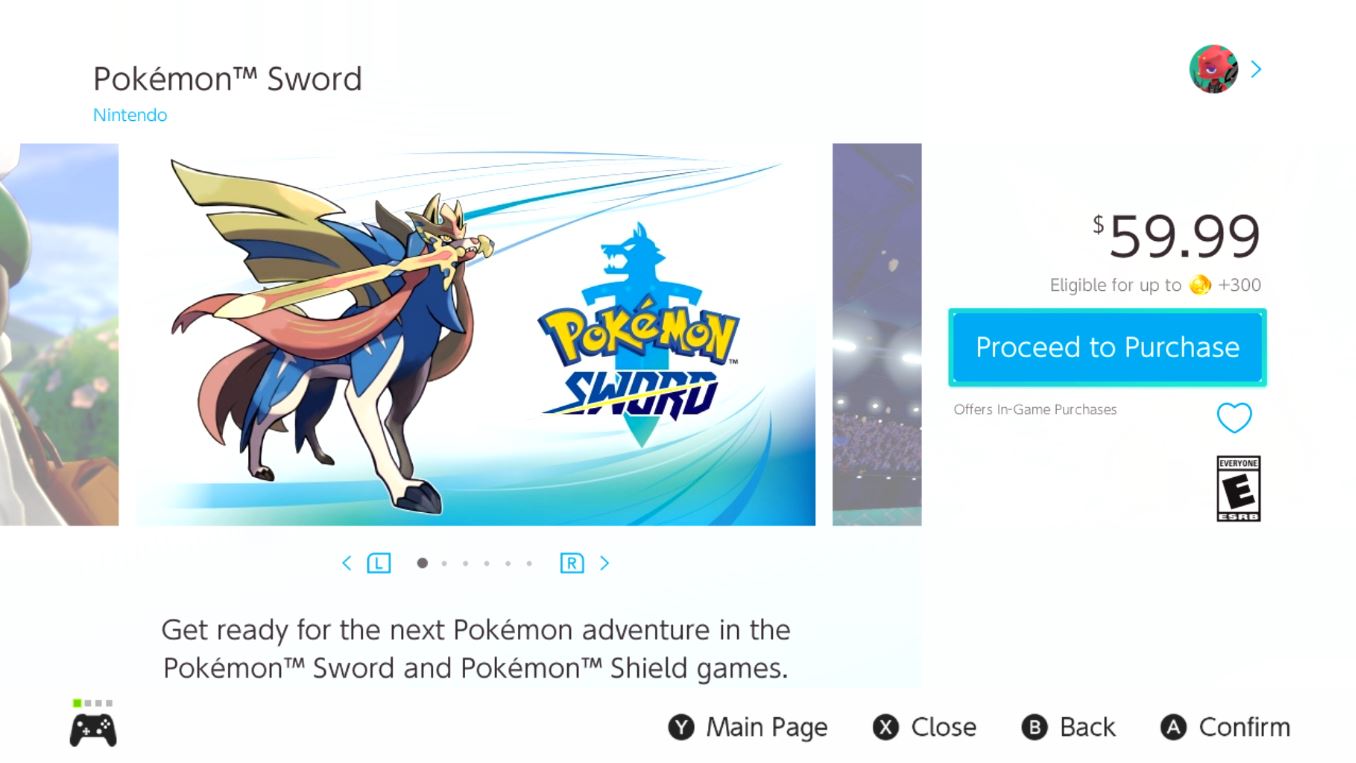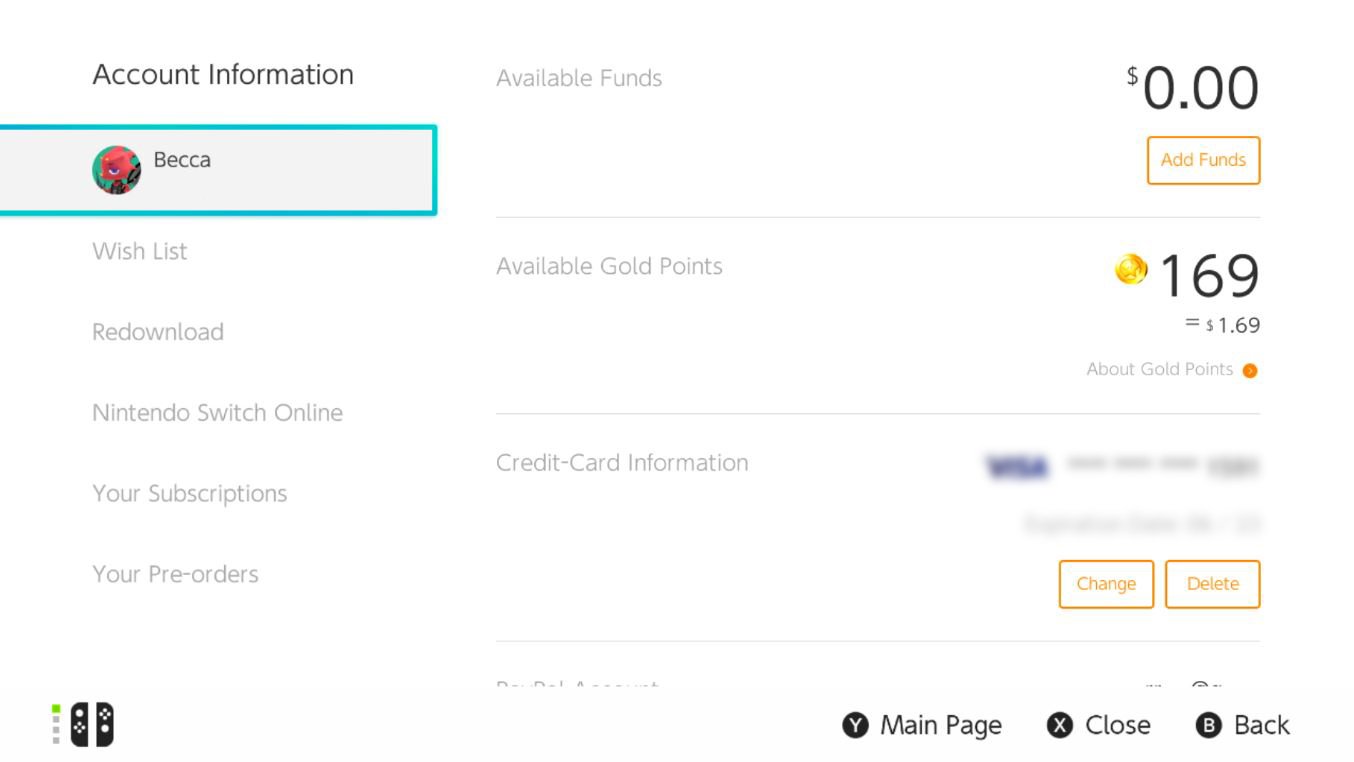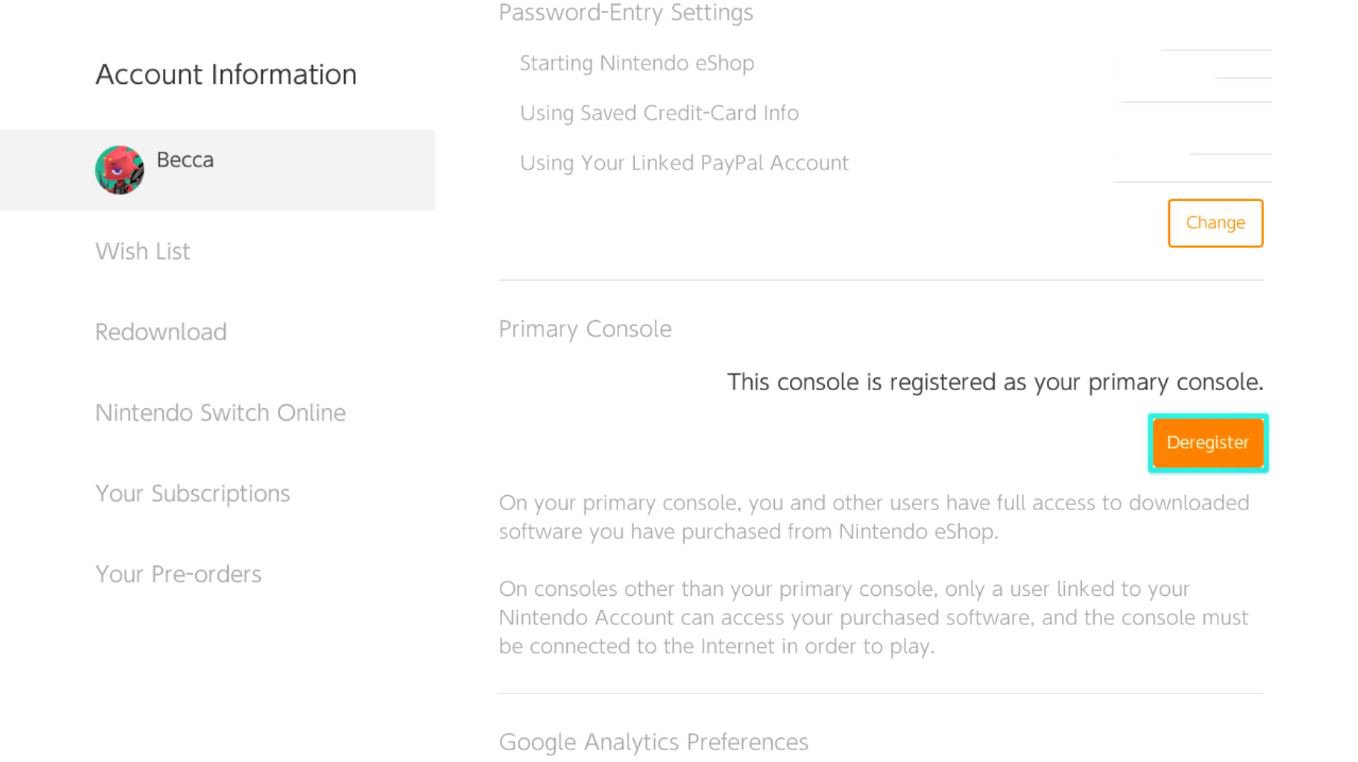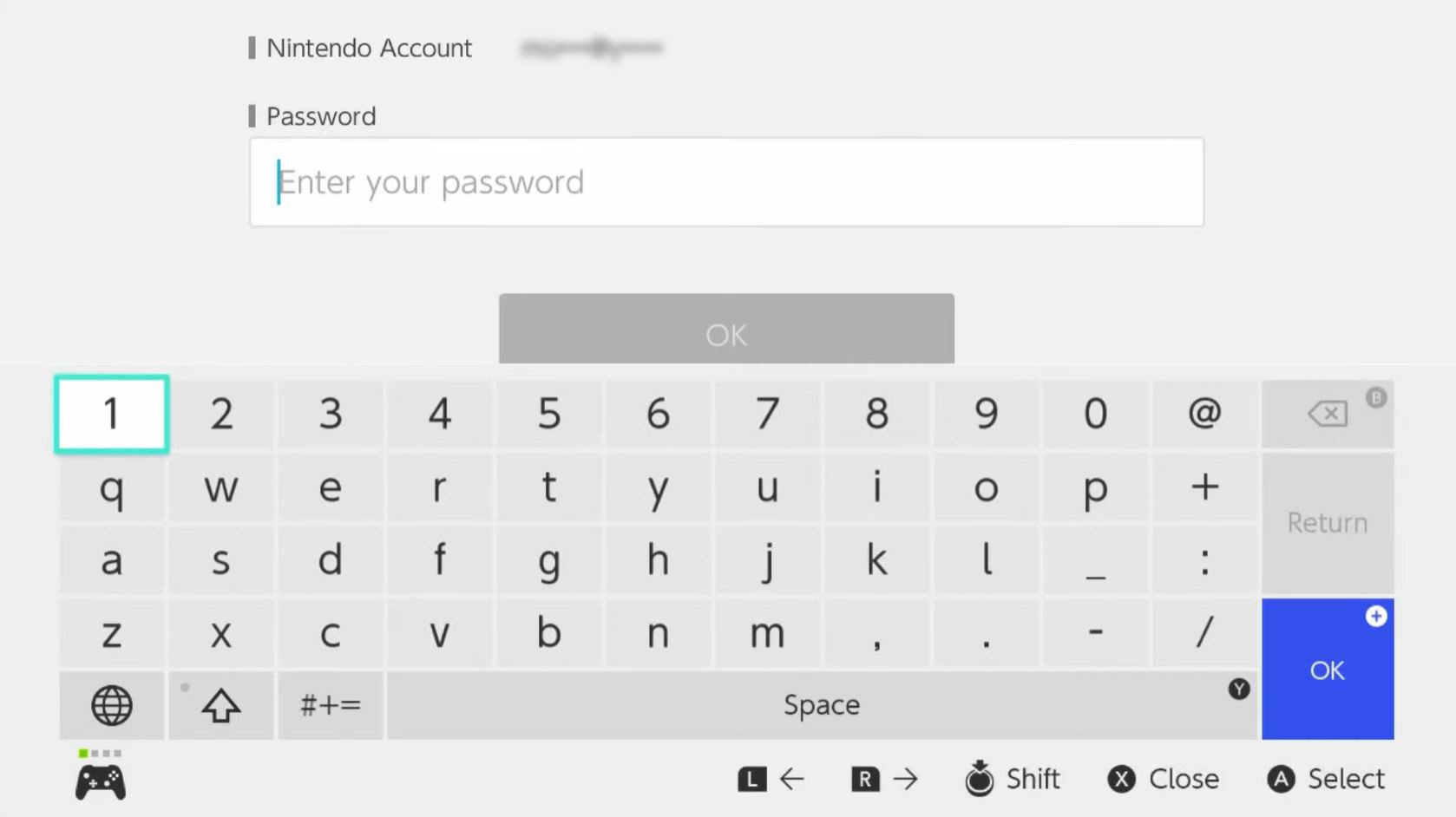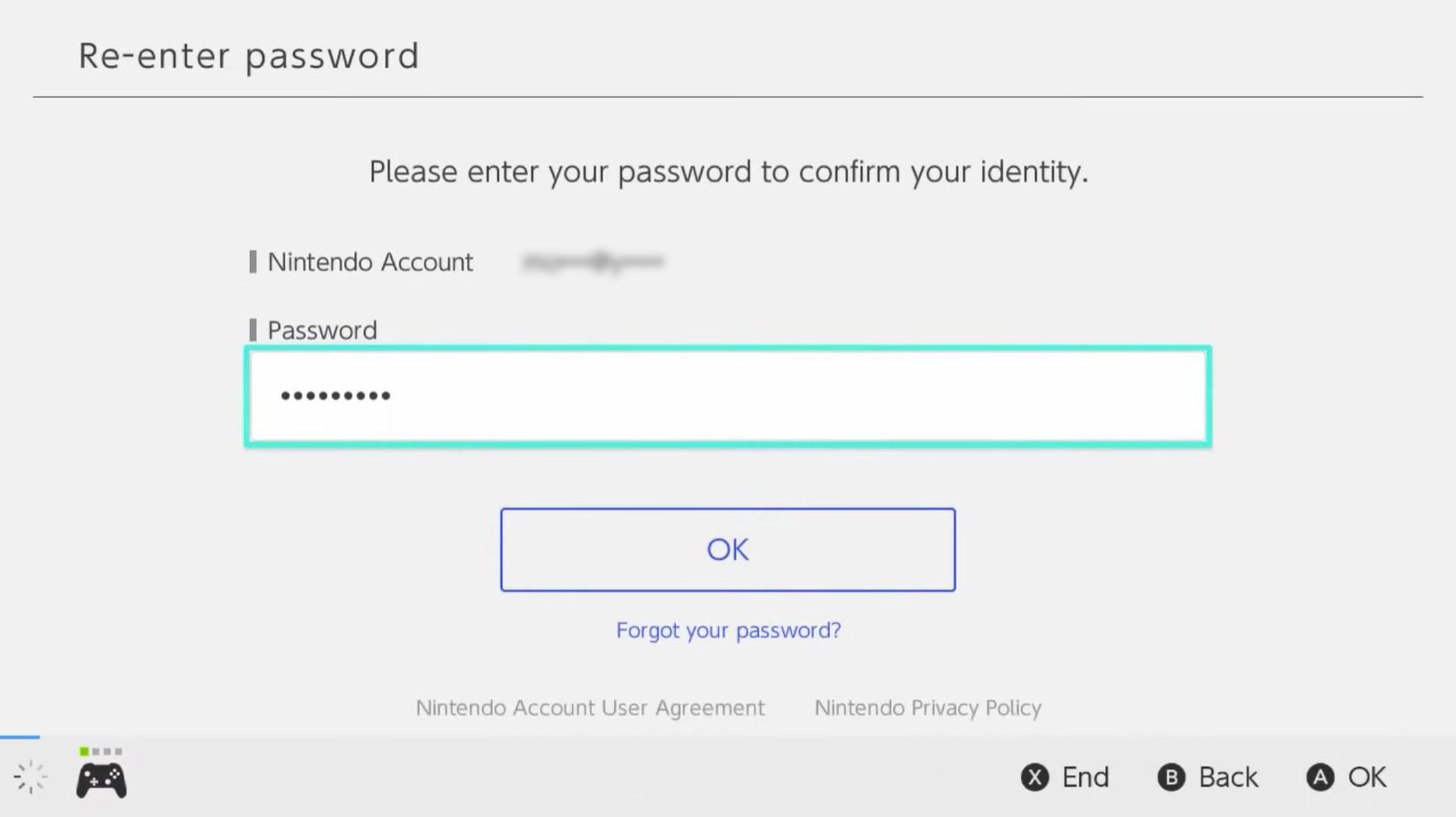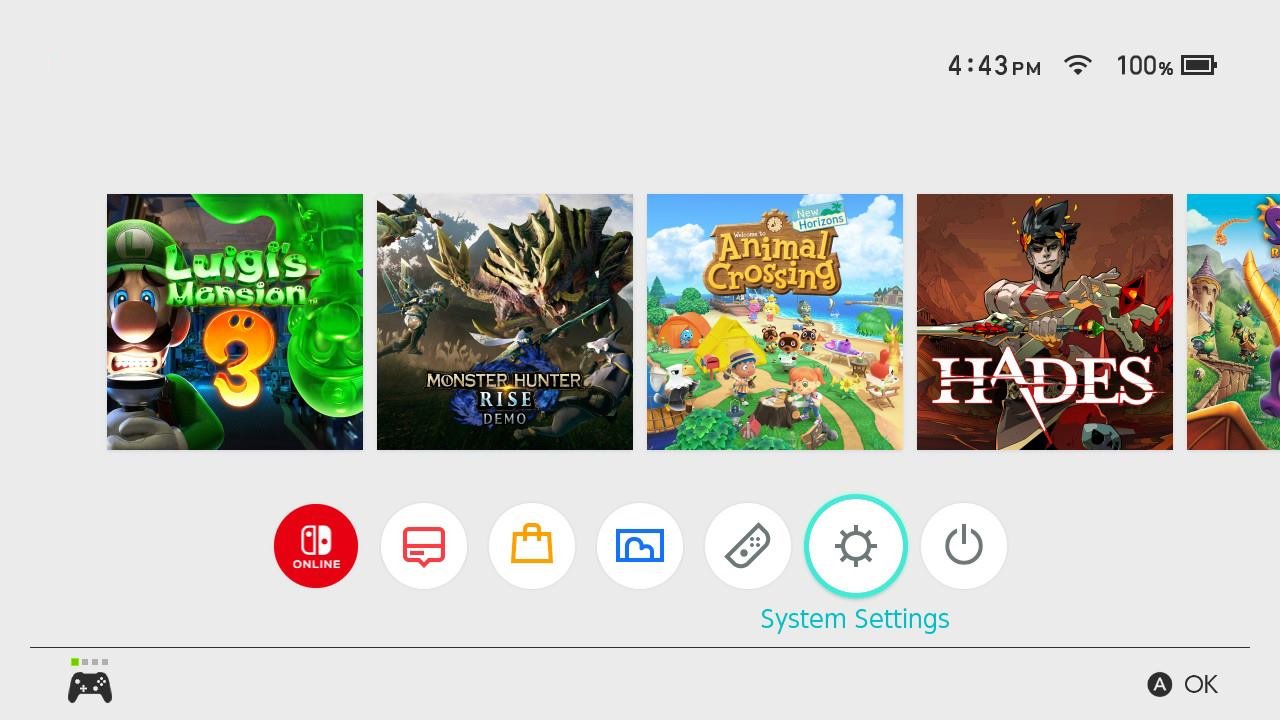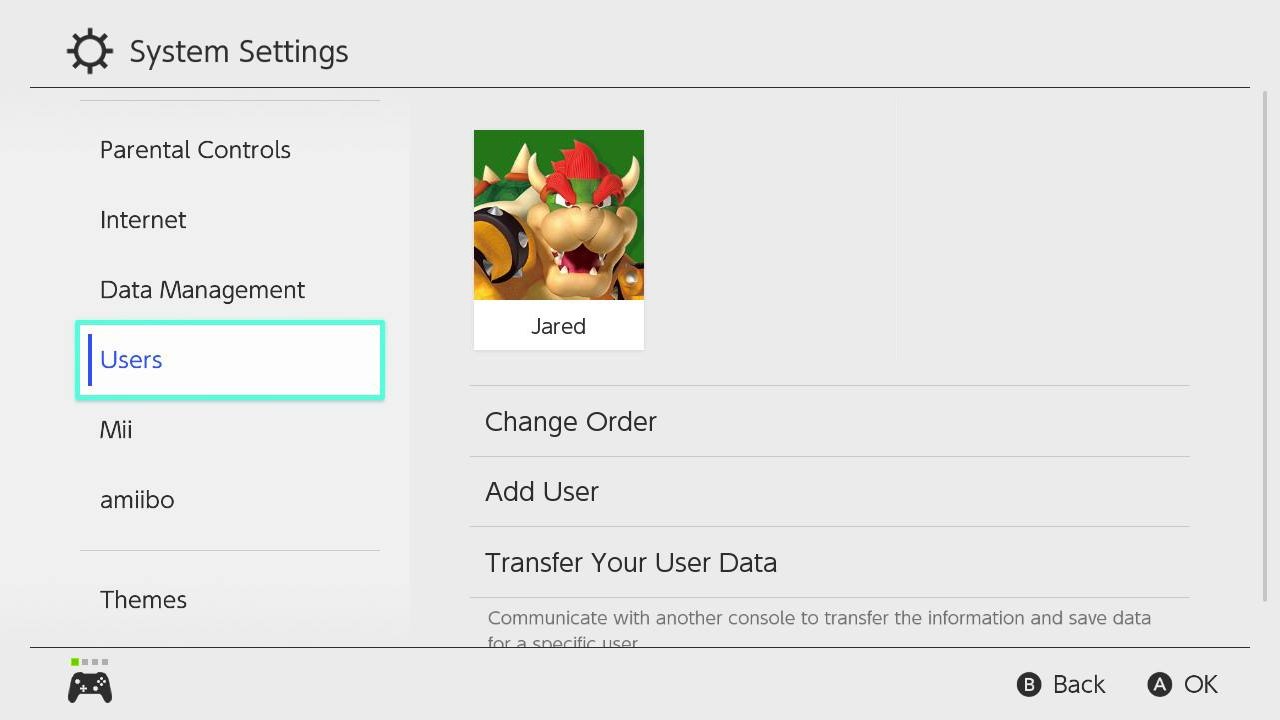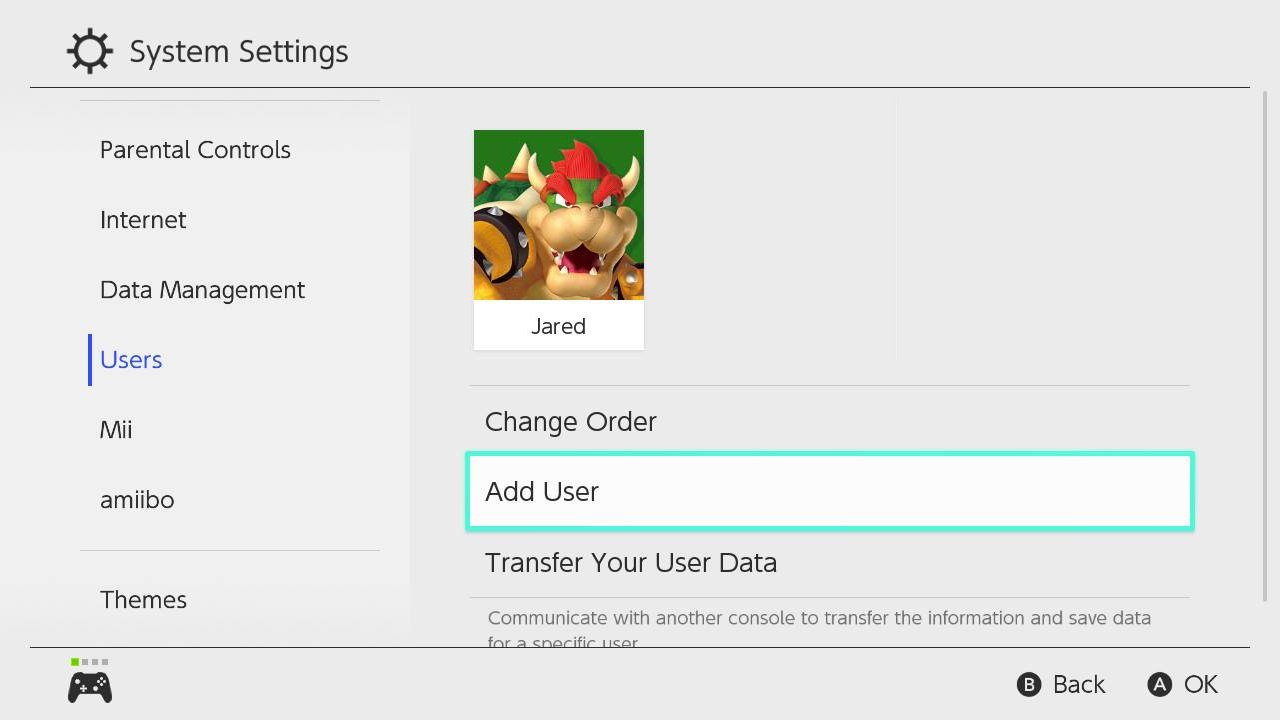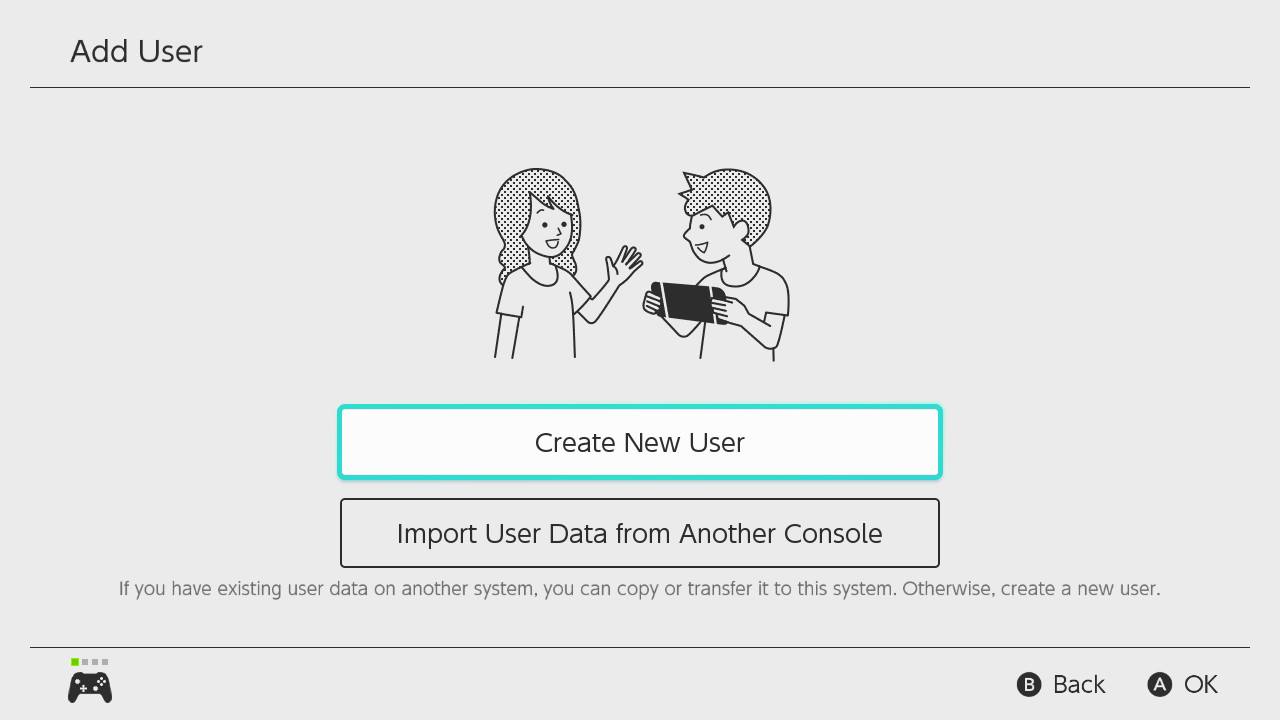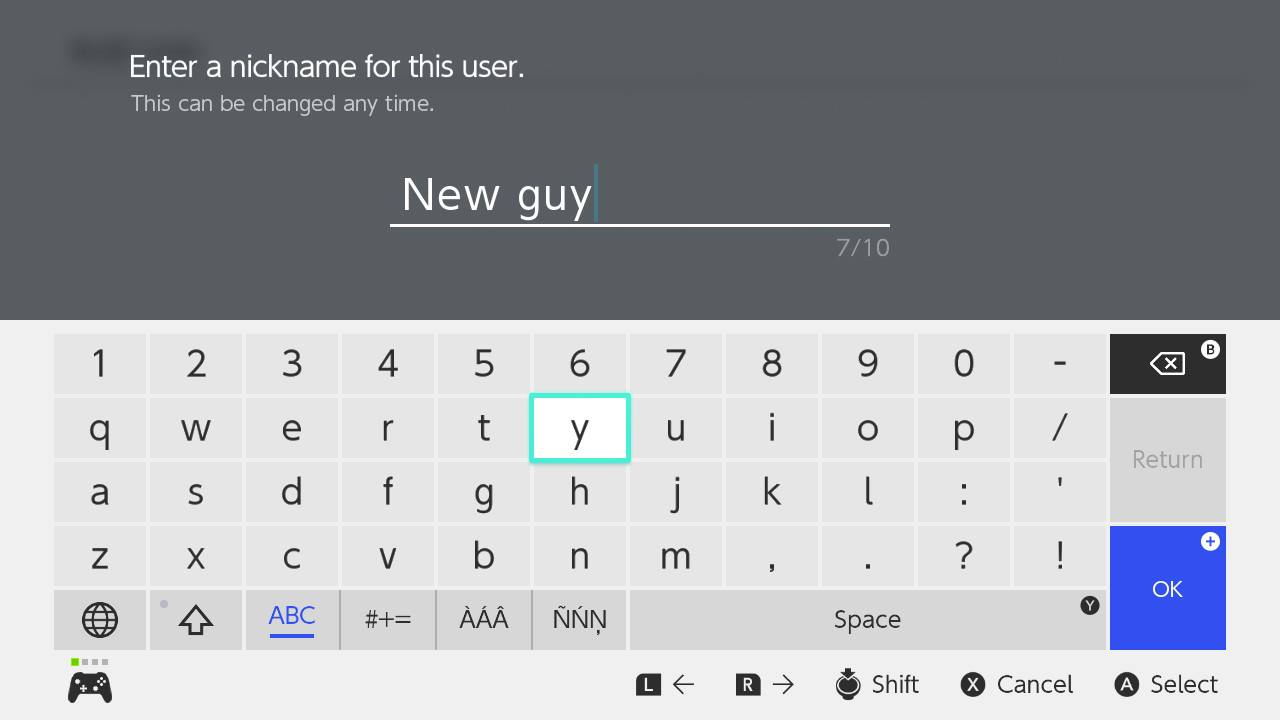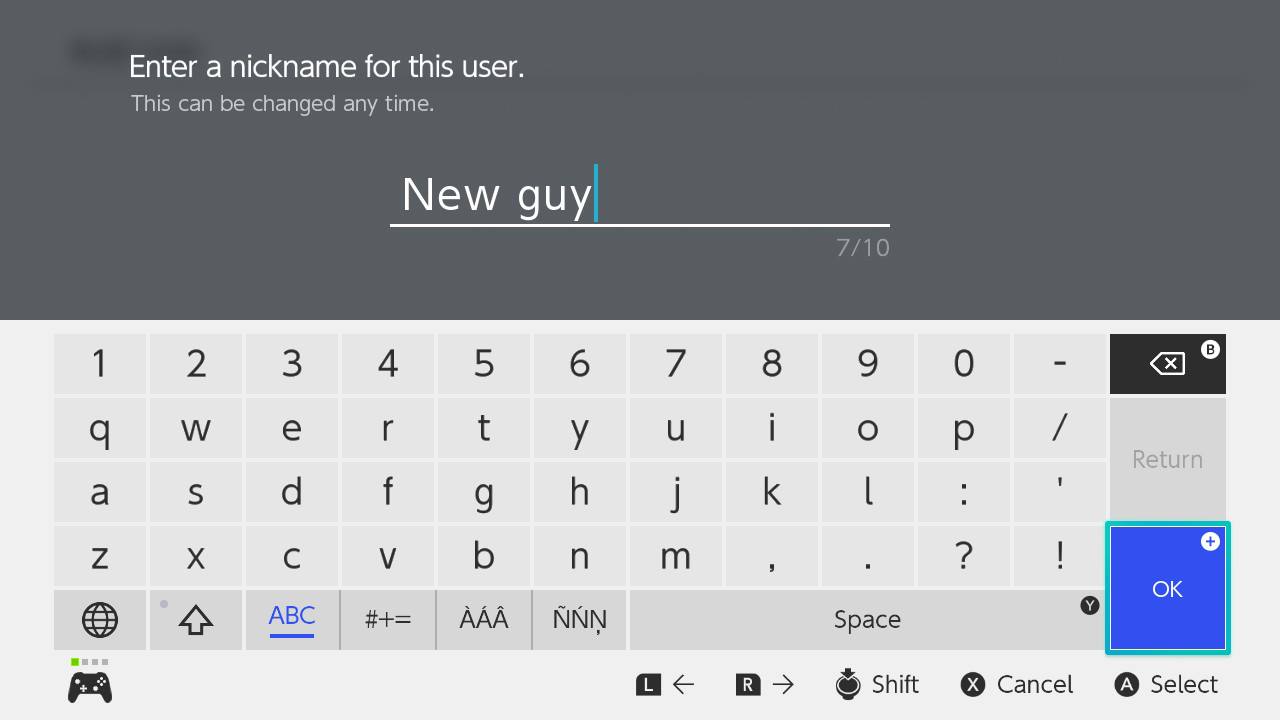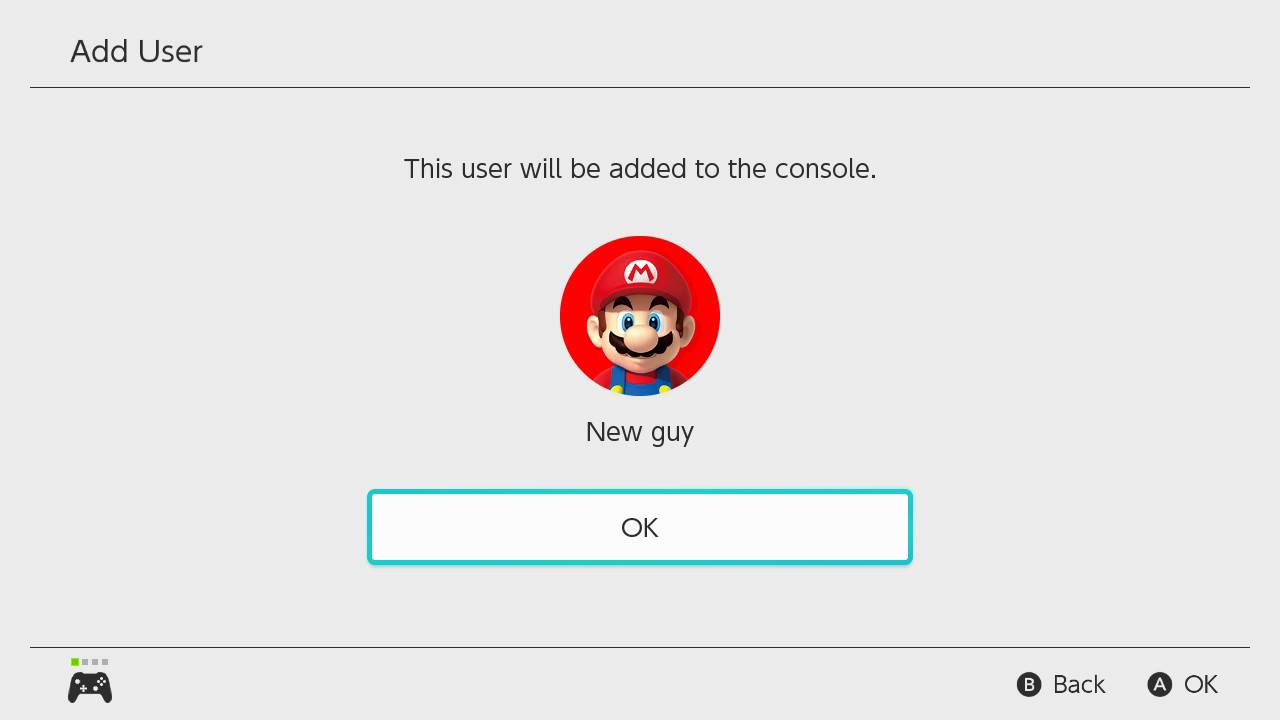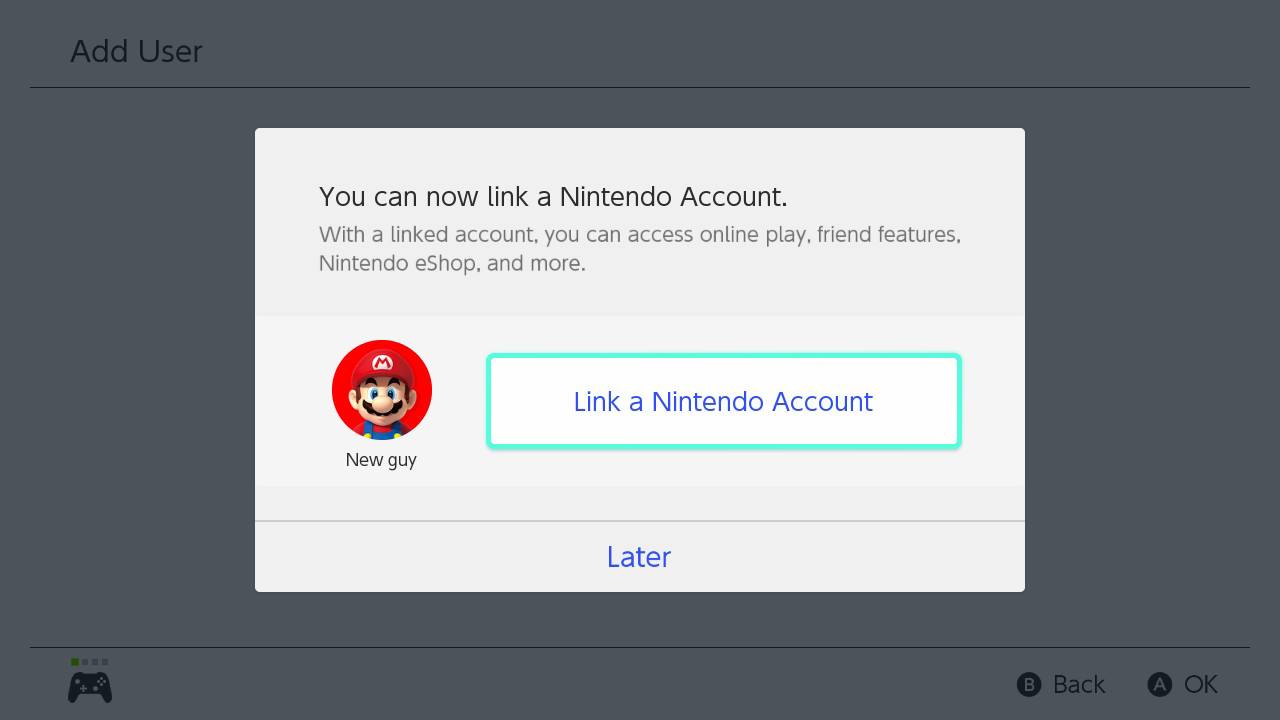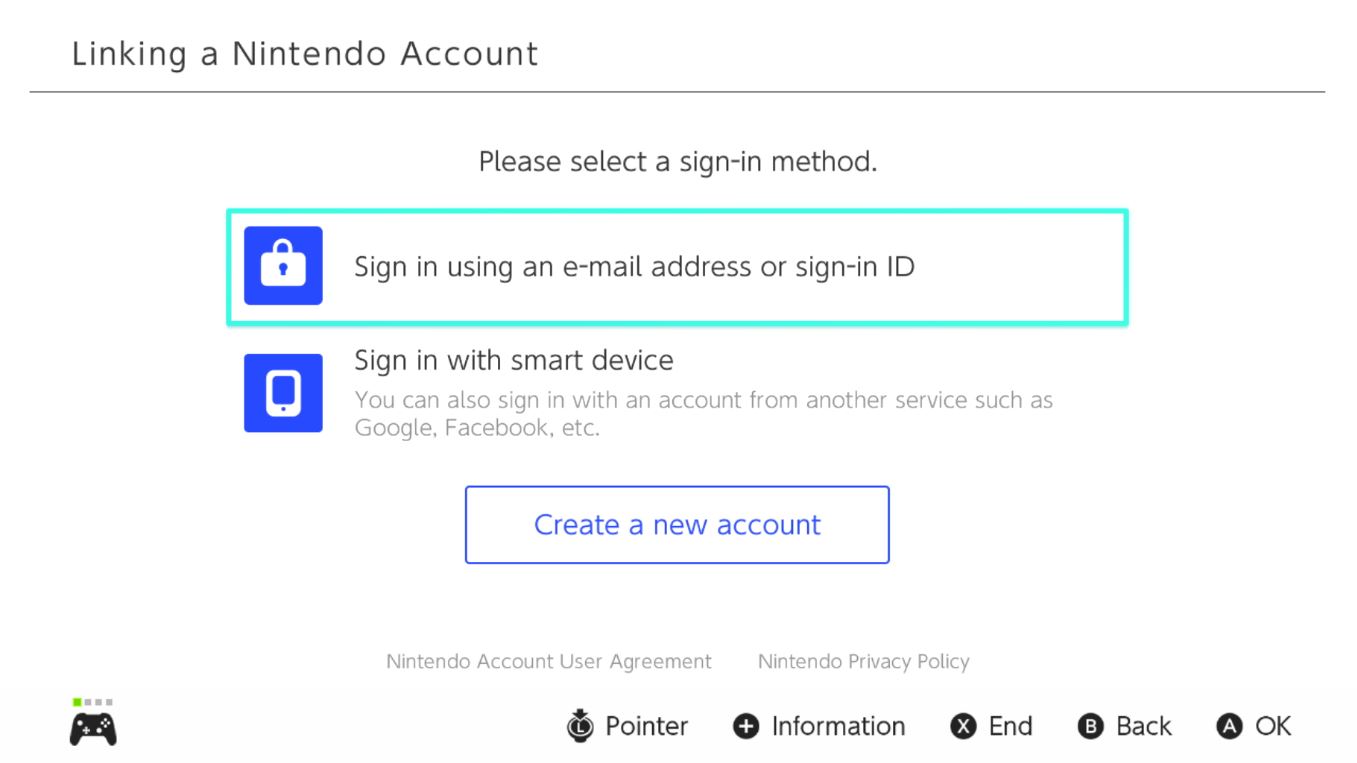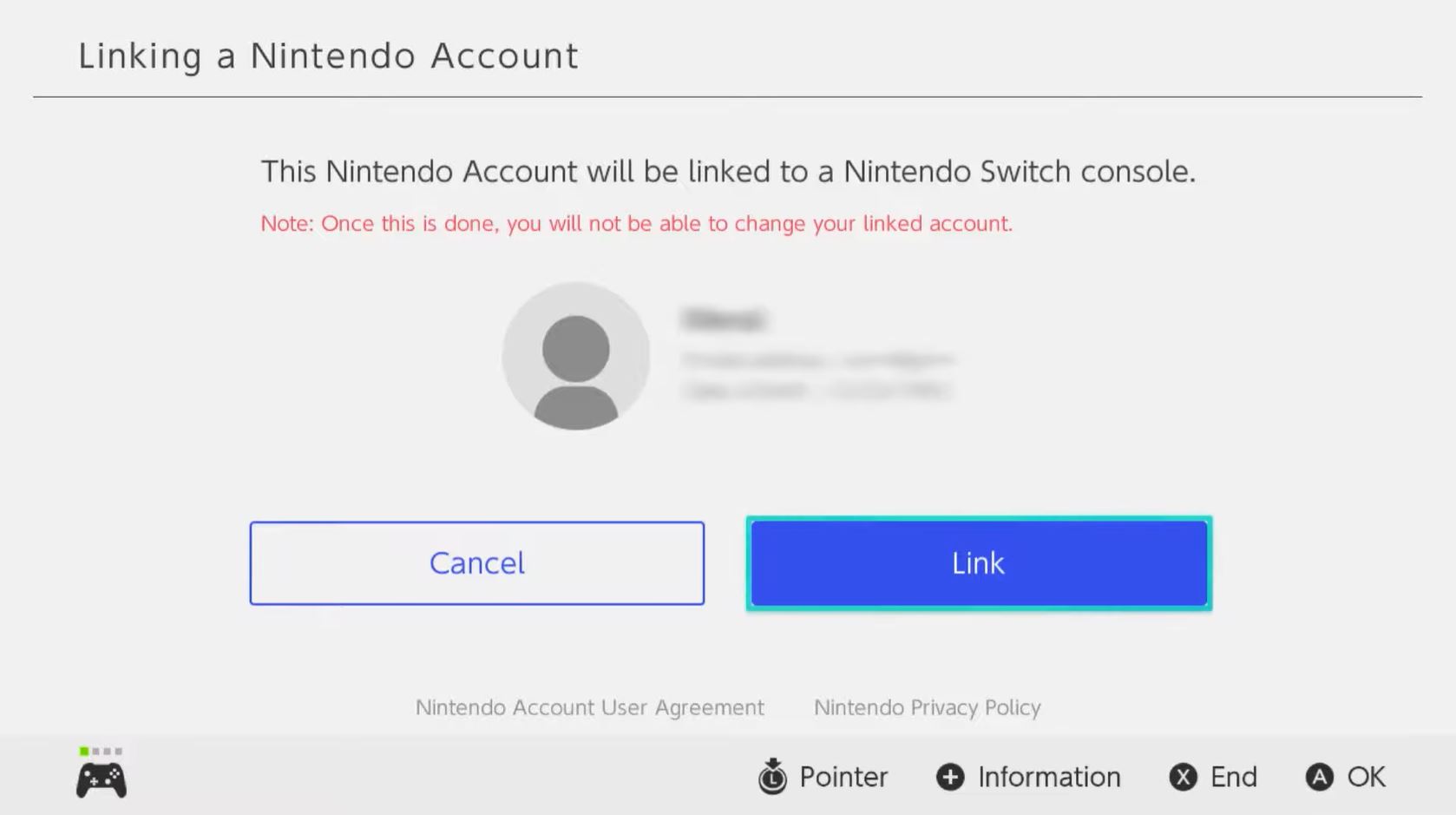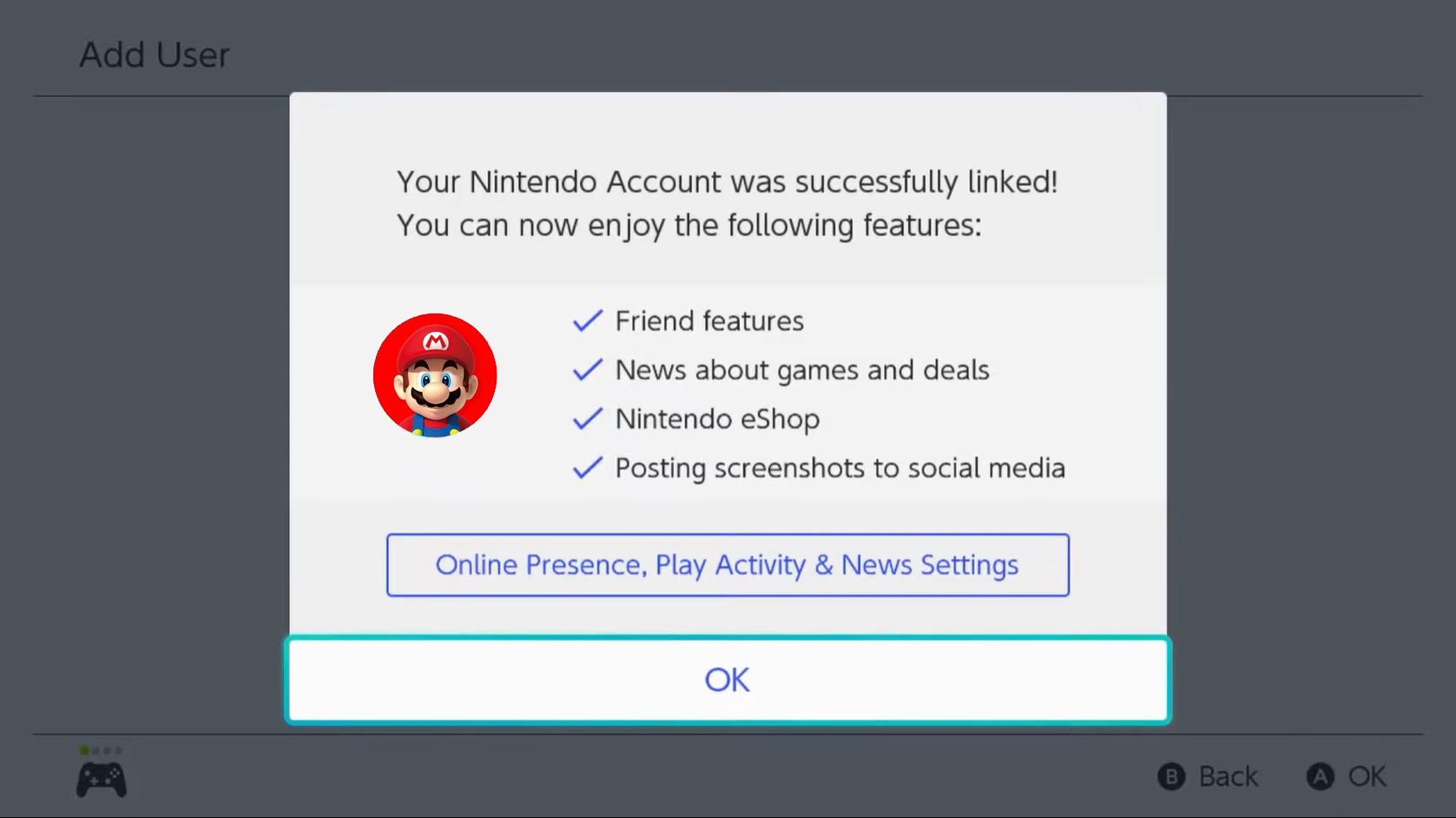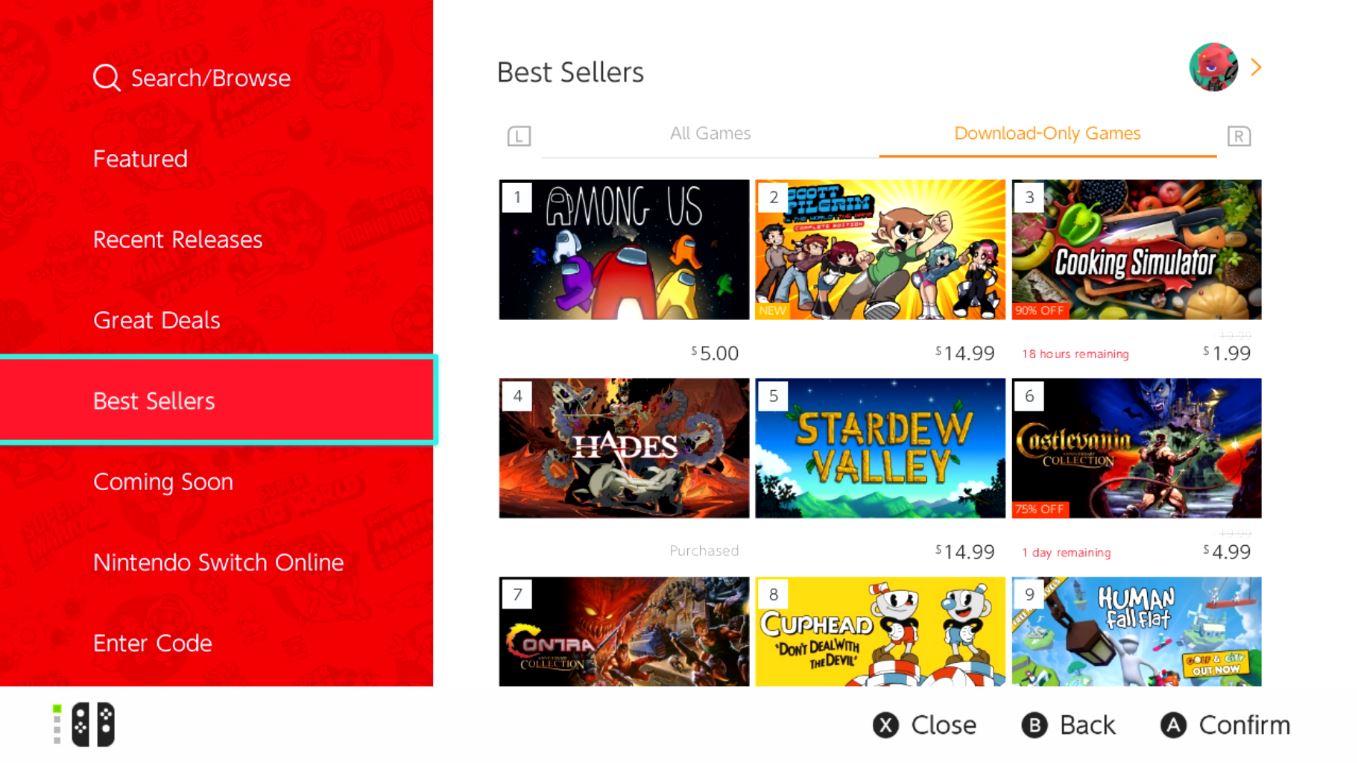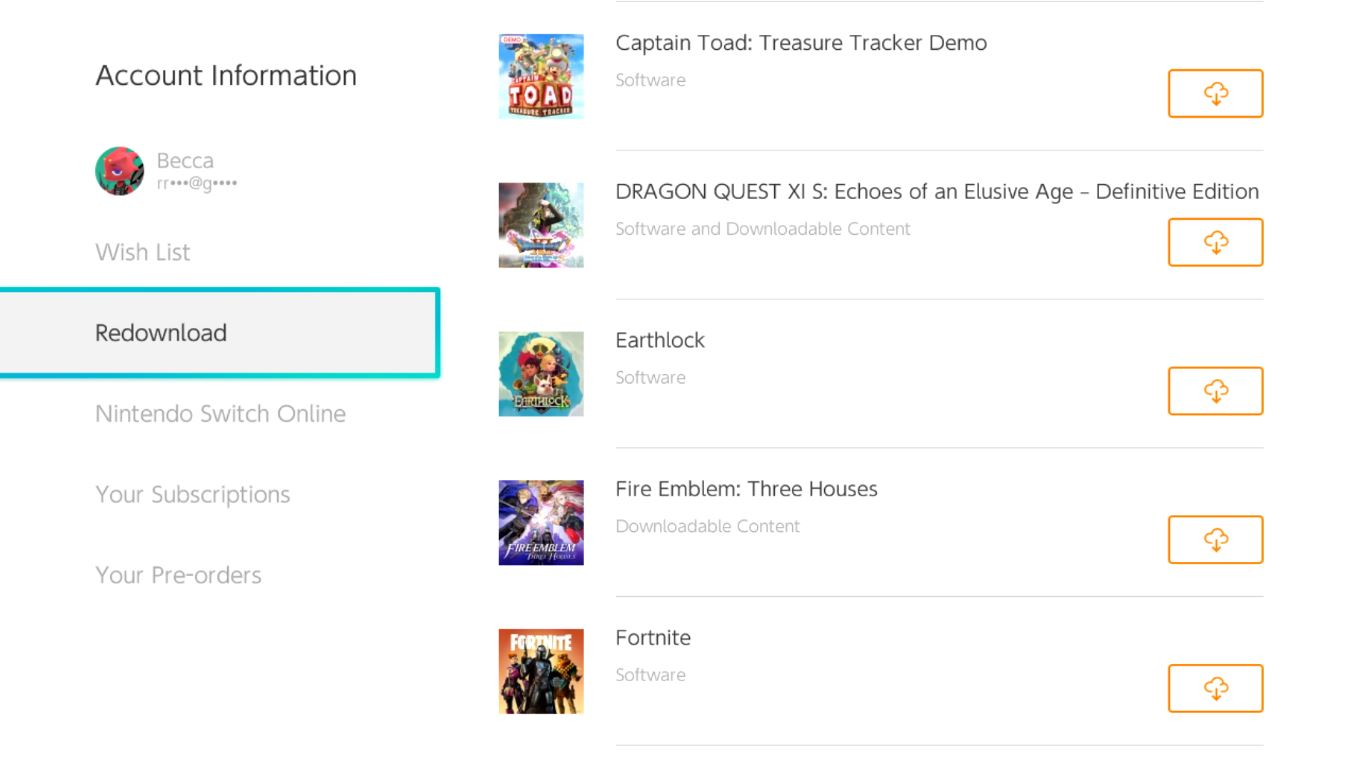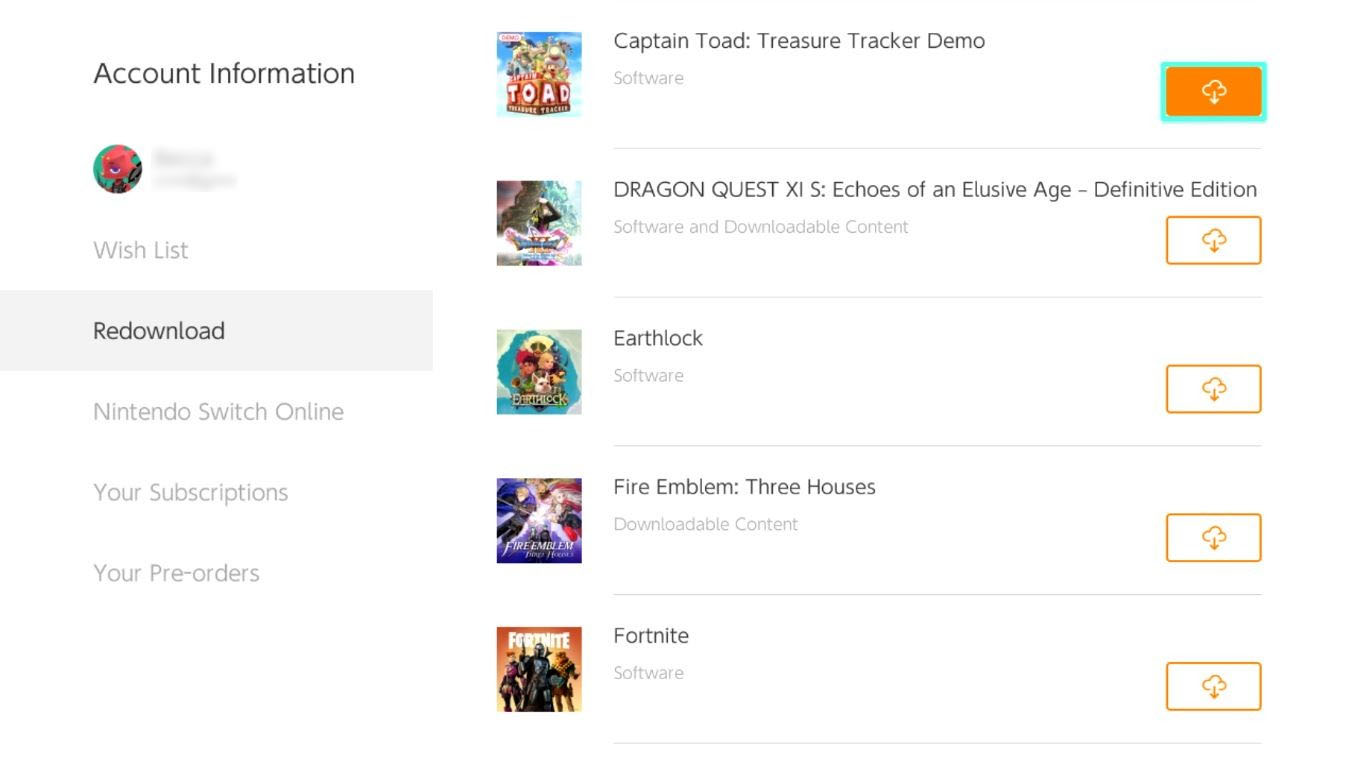How to "gameshare" on Nintendo Switch

If you have multiple Nintendo Switch consoles in your home, you might be wondering if it's possible to share one game between the two systems. Physical games can be passed back and forth, but digital games technically stay connected to the Nintendo account and Switch console they were purchased on. If you buy a digital game on one Switch, it makes sense that you might want to share it on, say, your child's Switch for them to play. But is gameshare possible?
Technically, there is no official game-sharing service on Nintendo's systems. However, a workaround lets you access your digital Switch games from another Switch, so you can technically share them. You'll just need to consider the risks before doing so. And for the love of Mario, you should only enable this ability with someone that you trust.
Gameshare on Switch: Things you need to know
- There's a primary console and a secondary console: When sharing games between two consoles, one will be marked as the primary console, and the other will be marked as the secondary one.
- Primary consoles can access everything while online or offline: The primary console will continue to act like normal, being able to play digital and physical games at any point.
- The secondary Switch always needs internet access to play games: The secondary Switch cannot be used on the go to play digital games unless it has an internet connection.
- This works on any Switch device: Whether you're using the original Switch, the Switch OLED model, or the Switch Lite, this method will work.
- Only one person can access the game from an account at any given time: Whenever a game is opened, Nintendo checks online to make sure that the software is owned. You will not be able to play digital games on a secondary Switch from the same account. You will need to use another account on the secondary Switch if someone is playing the game on the primary console.
- Game Sharing doesn't let you play online multiplayer: If your primary goal is to be able to play together online, then this won't work. However, you can play a compatible game on two Switch consoles from two different accounts in local multiplayer.
- This method requires that you share your Nintendo username and password with someone else: Obviously, there are always risks involved with sharing your personal info with others. Do not share with someone who might take advantage of you. It is a real possibility to get permanently kicked out of your account because someone else is using it or finding that they have added expenses to your account.
- Do not delete your user profile on the original Switch: If you delete your Nintendo Switch user profile on the original Switch, then you'll also erase any save data that was stored locally on your console.
- A Nintendo Switch Online membership allows you to restore some games: If you have a Nintendo Switch Online membership, then games that use the cloud backup system can be restored on the original Switch.
- Some Switch titles do not support cloud backups: When it comes to games that don't support cloud backups, you will lose your game data if you change your primary console to another device.
How to gameshare on Switch
To share games on Switch, you'll need to have access to the internet, a Nintendo user account, and a digital game to share. These are the steps you'll need to take. We'll dive into the process for each one throughout this guide.
- Purchase a digital game
- Deregister your Switch as the primary console
- Make the other Switch the primary console
- Log back in on the first Switch
1. Purchase a digital game with your Nintendo Account
If you already have a digital game on your Switch that you want to share, you can skip this first section.
- Select the Nintendo eShop icon from the main menu.
- Your system will ask you which account this purchase will be under. Click on your account.
- Now that the shop has opened, select and purchase a game. Any game purchased from the Nintendo eShop will be a digital download.
The game will automatically begin downloading. You can check its progress from the main menu. Now that you have a digital game that you want to share, you can continue to the next set of steps.
2. Deregister your Switch as the primary console
- Once more, enter the Nintendo eShop
- Select the user profile icon in the upper right corner.
- Select your profile name.
- Scroll down and select Deregister under where it reads Primary Console.
- Select Deregister again. This will make your console the secondary one.
- Enter your password.
- Select OK.
Once that's done, it's time to move on to the other Switch console.
3. Make the other Switch your primary console
- On a second Switch or Switch Lite, select System Settings from the main screen.
- Now scroll down to User.
- Select Add User.
- Choose Create New User.
- Choose whatever icon you want to associate this User account with.
- Now choose your nickname. It doesn't matter what icons or nicknames you associate with this user account. They don't need to match or anything.
- When you're done entering your name press the + button or select OK.
- Select OK.
- Select Link a Nintendo Account.
- Enter the login information needed for the same Nintendo account used on the other Switch.
- Choose Link.
- Select OK.
Now this device will be registered as the primary console. You can redownload the digital game that was purchased on the first console. Follow the next set of steps to do that.
iMore offers spot-on advice and guidance from our team of experts, with decades of Apple device experience to lean on. Learn more with iMore!
4. Log back in on the first Switch
- Now that your account is on another Switch, select the Nintendo eShop logo.
- Enter your password to log back into your Nintendo account.
- Click on your user profile icon in the upper right corner.
- Scroll down to Redownload.
- Download any games you want to play from this menu.
This makes it so you can play your games again. Remember, that in order to have the same game open on both consoles you must have the game open via different accounts.
Sharing is caring on Switch
When you have a Switch listed as the primary console and another set up as the secondary console, you'll be able to share digital games purchased on one Switch with the other. However, your account can only open one instance at a time. So if you want to play Luigi's Mansion 3 locally, you'll need to access it from two different accounts.
Additionally, you'll get a pop-up whenever you start a game where the console will have to check online to make sure that the game isn't already open elsewhere. This can make it so that you cannot access your games unless your Switch has a Wi-Fi connection, which can be frustrating. Additionally, you cannot play online multiplayer sessions between consoles that are Gamesharing.
If you've considered the risks and inconveniences associated with sharing games and are ok with them then Gamesharing can help cut down on the costs of all of those expensive games. You can always undo the connection between two consoles if having the two connected proves to be problematic.

Gaming aficionado Rebecca Spear is iMore's dedicated gaming editor with a focus on Nintendo Switch and iOS gaming. You’ll never catch her without her Switch or her iPad Air handy. If you’ve got a question about Pokémon, The Legend of Zelda, or just about any other Nintendo series check out her guides to help you out. Rebecca has written thousands of articles in the last six years including hundreds of extensive gaming guides, previews, and reviews for both Switch and Apple Arcade. She also loves checking out new gaming accessories like iPhone controllers and has her ear to the ground when it comes to covering the next big trend.