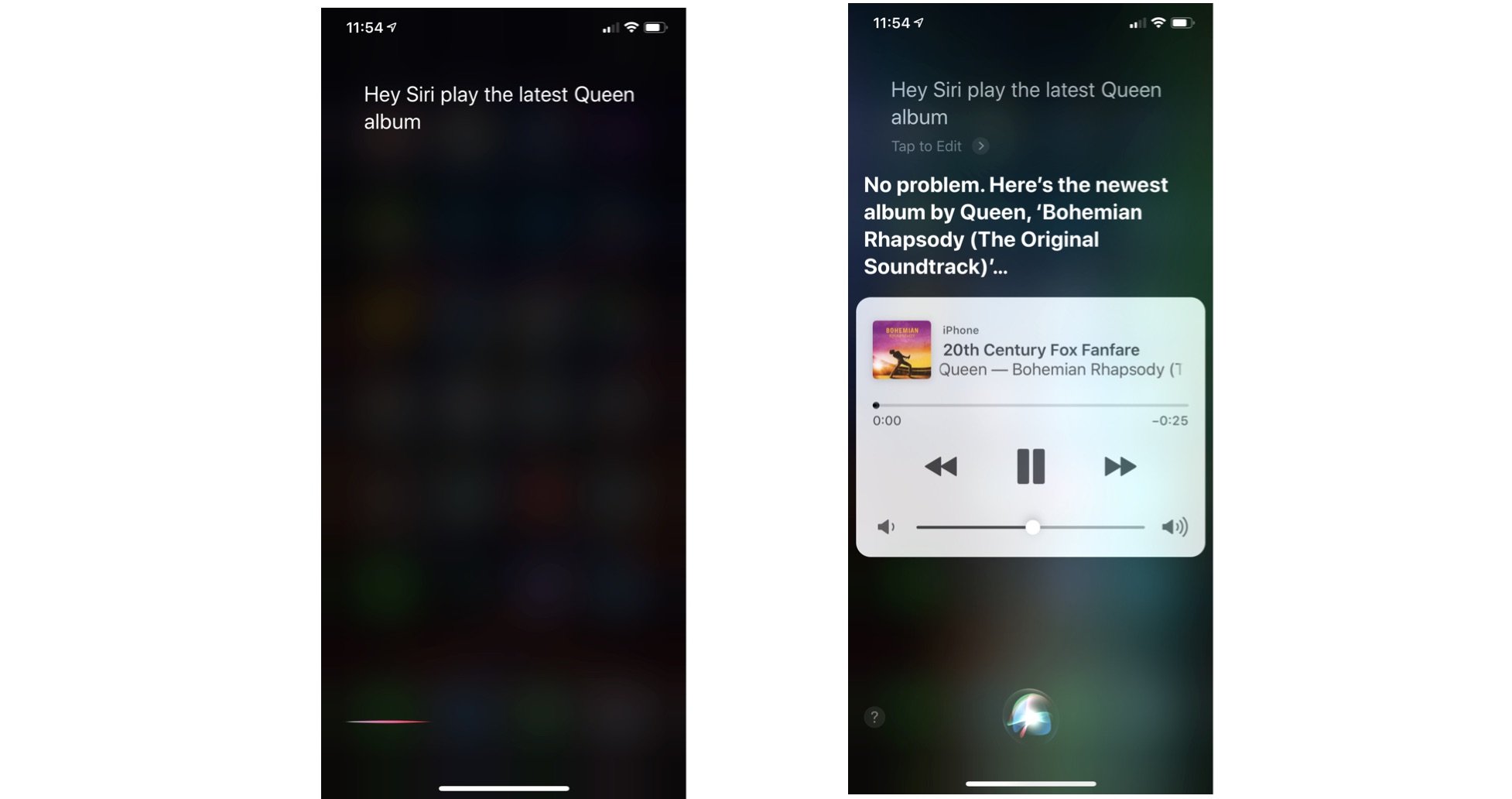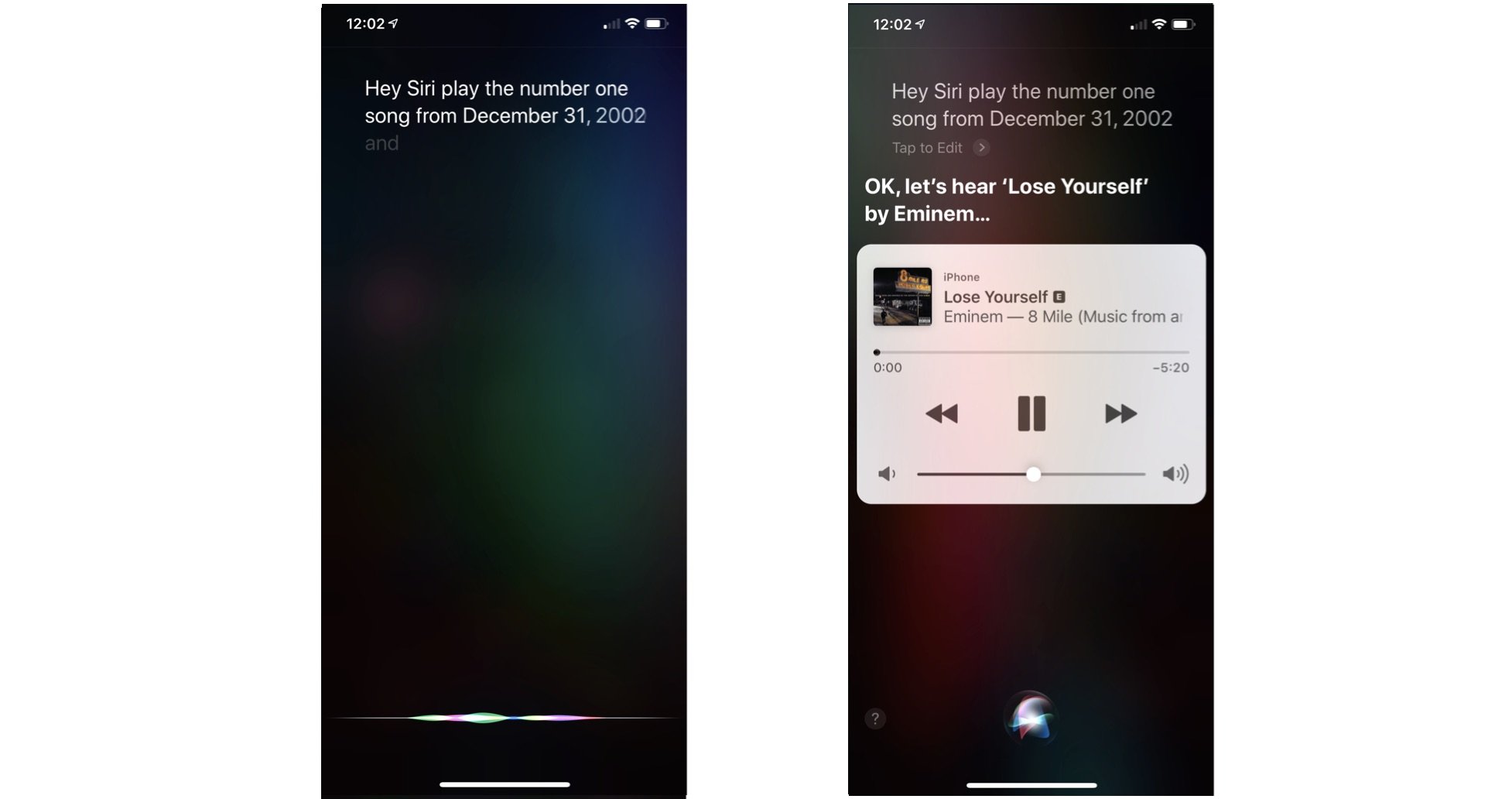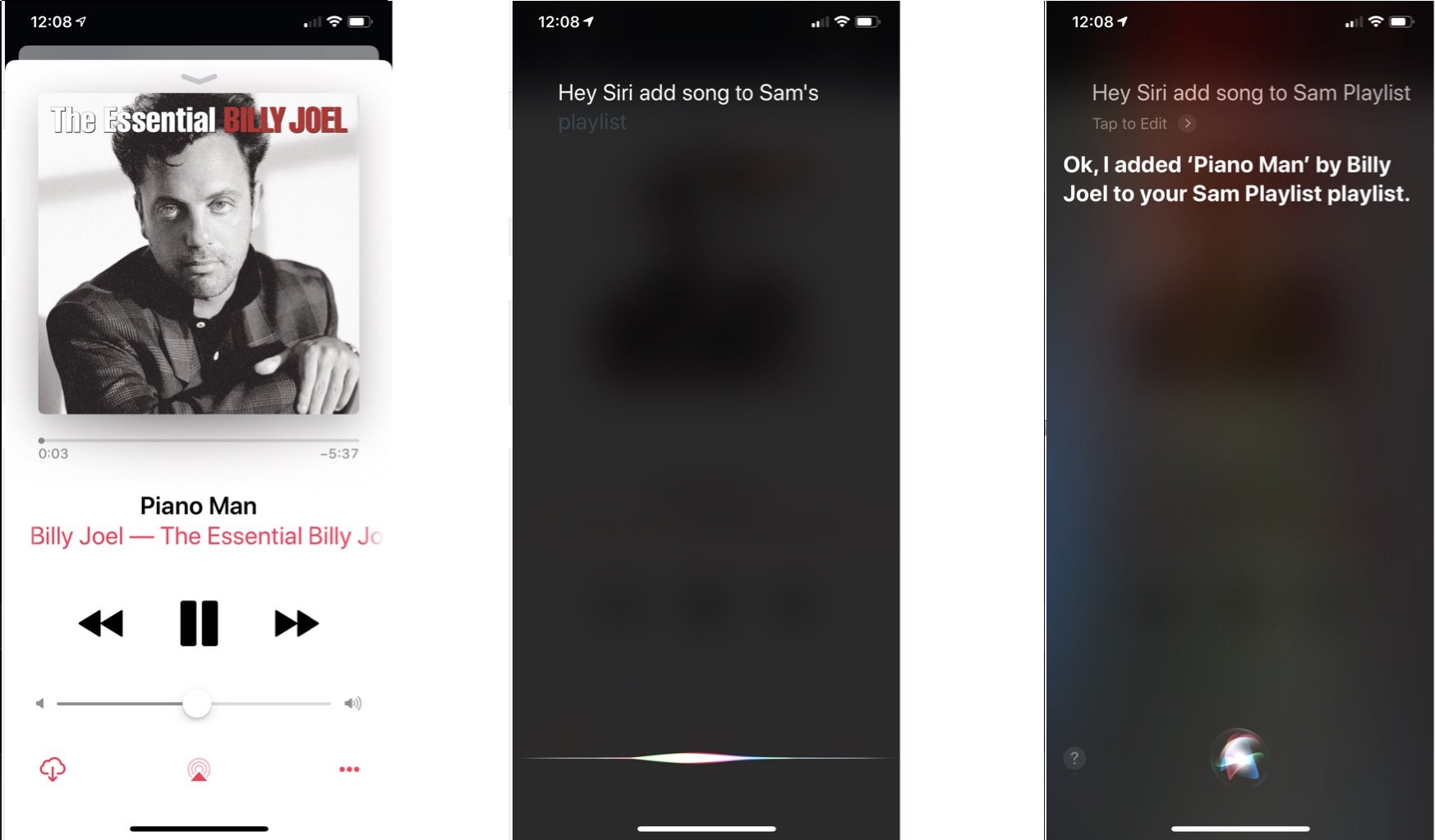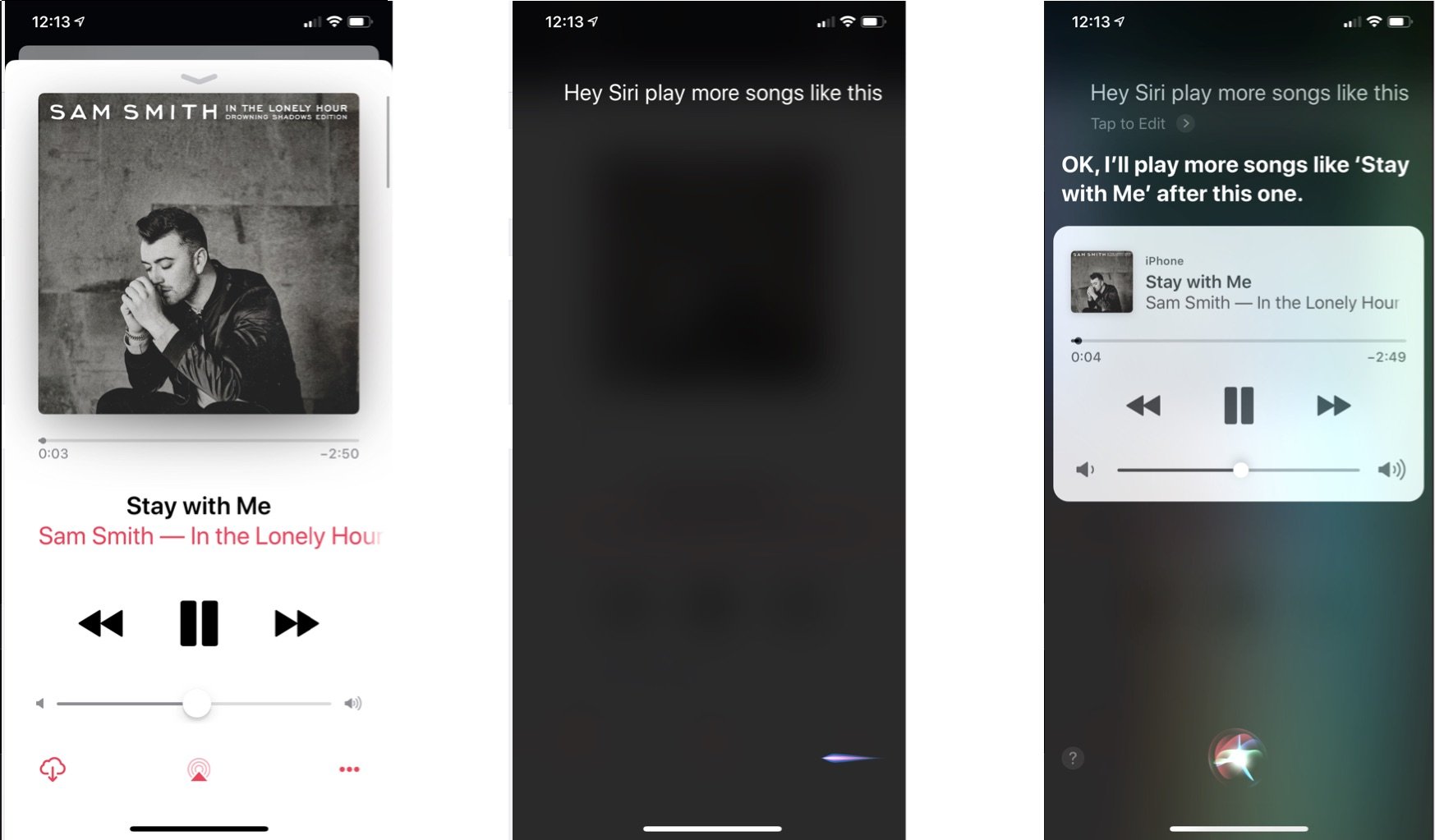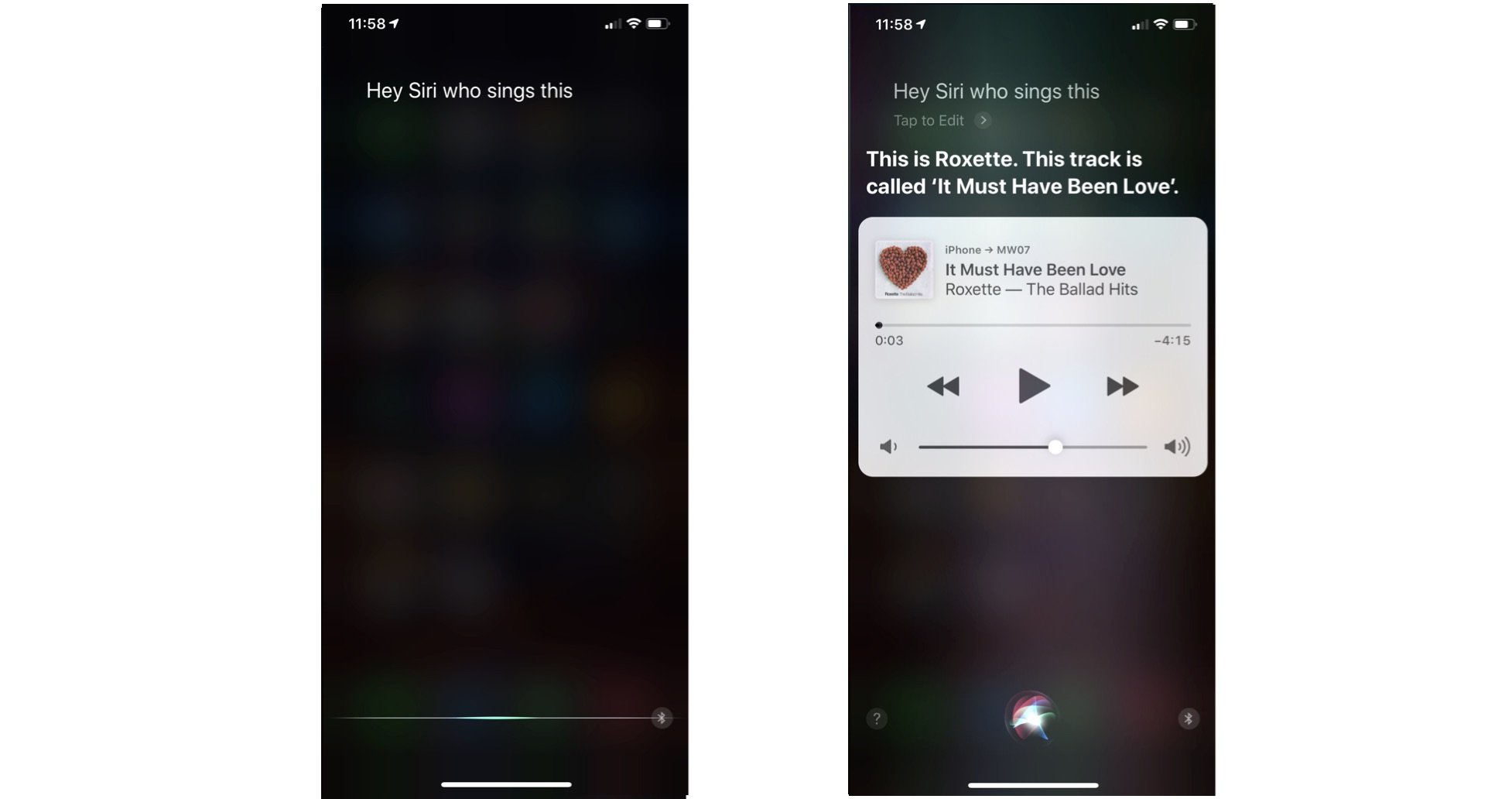How to host a party with your HomePod
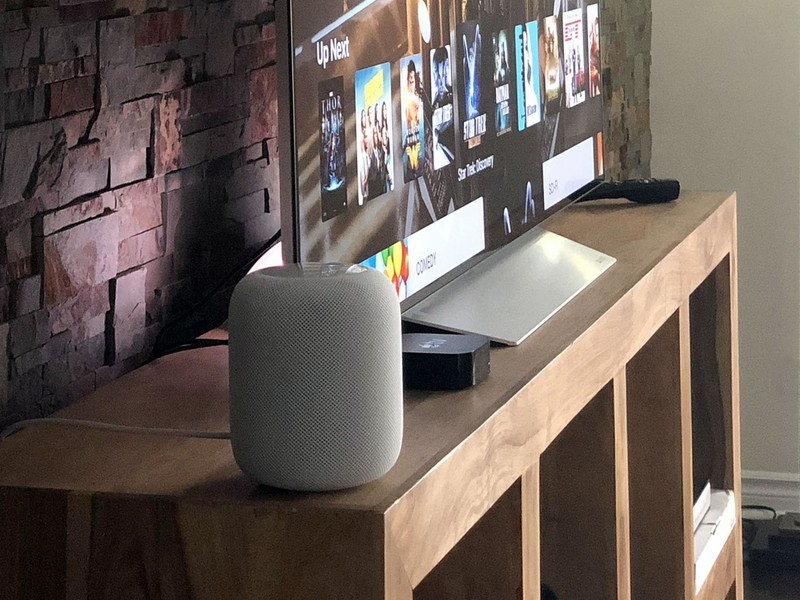
A successful party isn't possible without some great music playing in the background. This is where Apple HomePod comes in. The smart speaker offers lots of great tools that are sure to impress your guests.
Note: I'm using iPhone screenshots to illustrate the Siri interactions of the commands, but you can use the "Hey, Siri" command directly with your HomePod to achieve these results.
Using Siri to play favorite music
With Apple Music integration, you can use Siri voice commands to access your content on the fly through the smart speaker. These commands allow you to access the entire Apple Music catalog, all Apple Music playlists (includes the ones you've created), radio stations, personal mixes, and more.
Without an Apple Music subscription, Siri search is limited to your music library, including music purchases and iTunes Match songs.
Find and play songs and albums
You can ask Siri to play songs from an artist, even if the songs aren't in your library, or play music from your Library. You can also ask Siri to play personalized music based on a mood, activity, or your listening habits.
- "Play the Chill Mix shuffled."
- "Play the latest Queen album."
- "Play my music."
- "Play the song that goes 'Don't be fooled by the pink.'"
- "Play some relaxing music."
Find and play music by charts
You can also have Siri find music that's based on current or historical charts. Start with "Hey Siri," and go from there.
- "Play the top 10 songs in the world."
- "Play the number one song from Dec. 31, 2002."
- "Play some hits from the 70s."
- "Play the hottest Billy Joel song."
Add music to your Library or playlists
When you or a guest find a song or album they like, you may want to add it to your Apple Music library or a playlist. Ask Siri to:
iMore offers spot-on advice and guidance from our team of experts, with decades of Apple device experience to lean on. Learn more with iMore!
- "Add this song to my Library."
- "Add this album to my Library."
- "Add this song to my playlist called 'My Incredible Playlist.'"
Control what's playing
When hosting a party, you never want the music to stop. Thanks to Siri, your HomePod speaker is always ready to play its next album or song. Just say, "Hey Siri," then:
- "Play more songs like this."
- "Skip this song."
- "Turn on repeat."
- "I like this song." or "I don't like this song."
- "Play a different version of this song."
What's playing?
Siri can provide more details about the song that's currently playing. For example, ask Siri:
- "What song is this?"
- "What year did this song come out?"
- "Who sings this?"
- "Tell me more about this artist."
- "How many songs are on this album?"
Setting the mood
Are you not sure what songs to play at your party? Siri can play songs according to genre, activity, and mood. For example, you can ask Siri to play dance music or reveal upbeat songs. You can also combine different styles, activities, and moods.
Control lighting with HomePod
Finally, if your lights are compatible with Apple HomeKit, you can control them with your smart speaker. In doing so, you can quickly set a mood in the rooms where the party's happening. HomePod becomes a home hub for all of your HomeKit connected devices the moment you set it up in your house. Ask Siri to lock the door, dim the lights, set a mood, or more.
How do you use Apple HomeKit?
Do you have any HomePod tricks you use for parties? Let us know in the notes below.

Bryan M. Wolfe has written about technology for over a decade on various websites, including TechRadar, AppAdvice, and many more. Before this, he worked in the technology field across different industries, including healthcare and education. He’s currently iMore’s lead on all things Mac and macOS, although he also loves covering iPhone, iPad, and Apple Watch. Bryan enjoys watching his favorite sports teams, traveling, and driving around his teenage daughter to her latest stage show, audition, or school event in his spare time. He also keeps busy walking his black and white cocker spaniel, Izzy, and trying new coffees and liquid grapes.