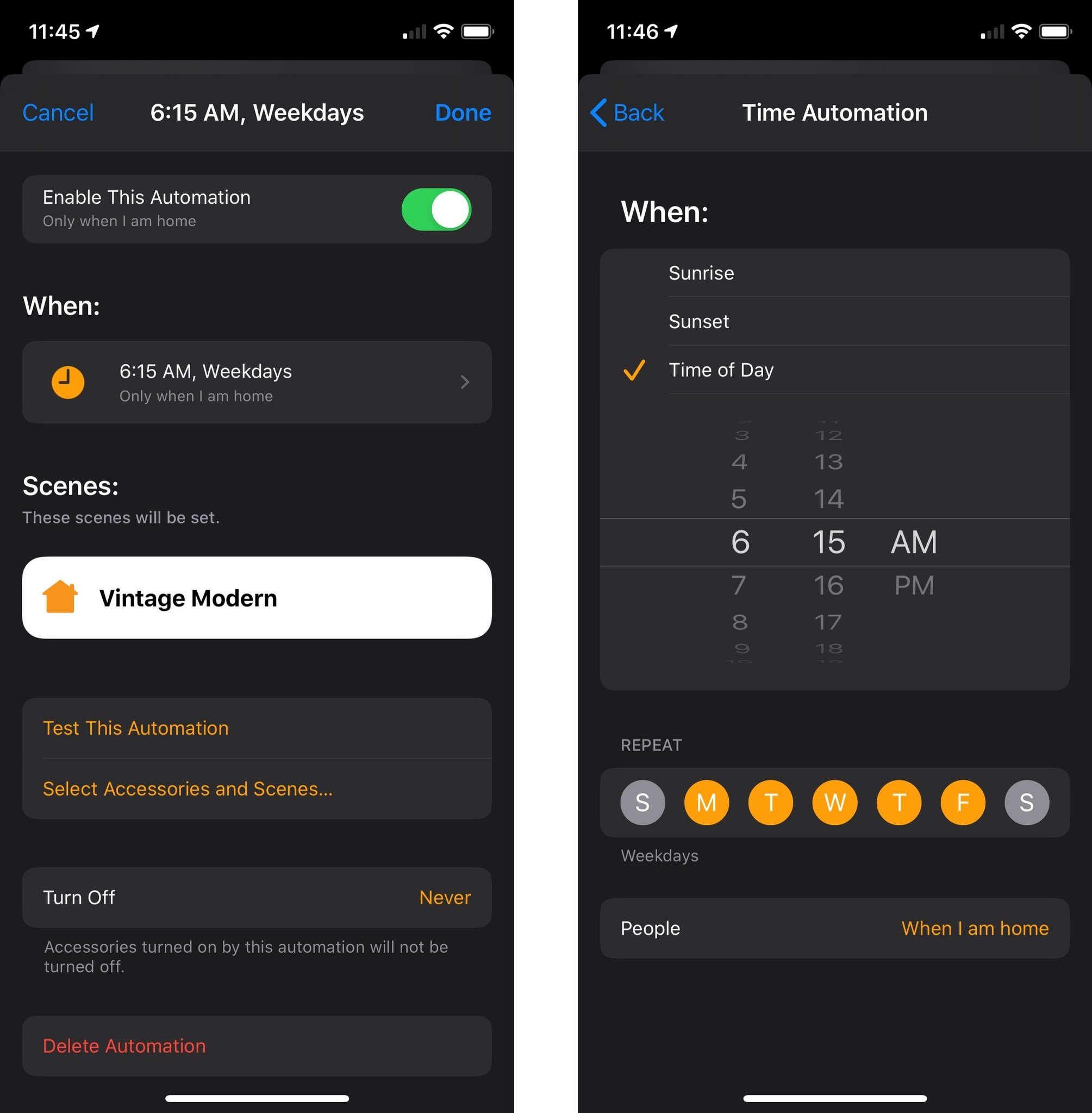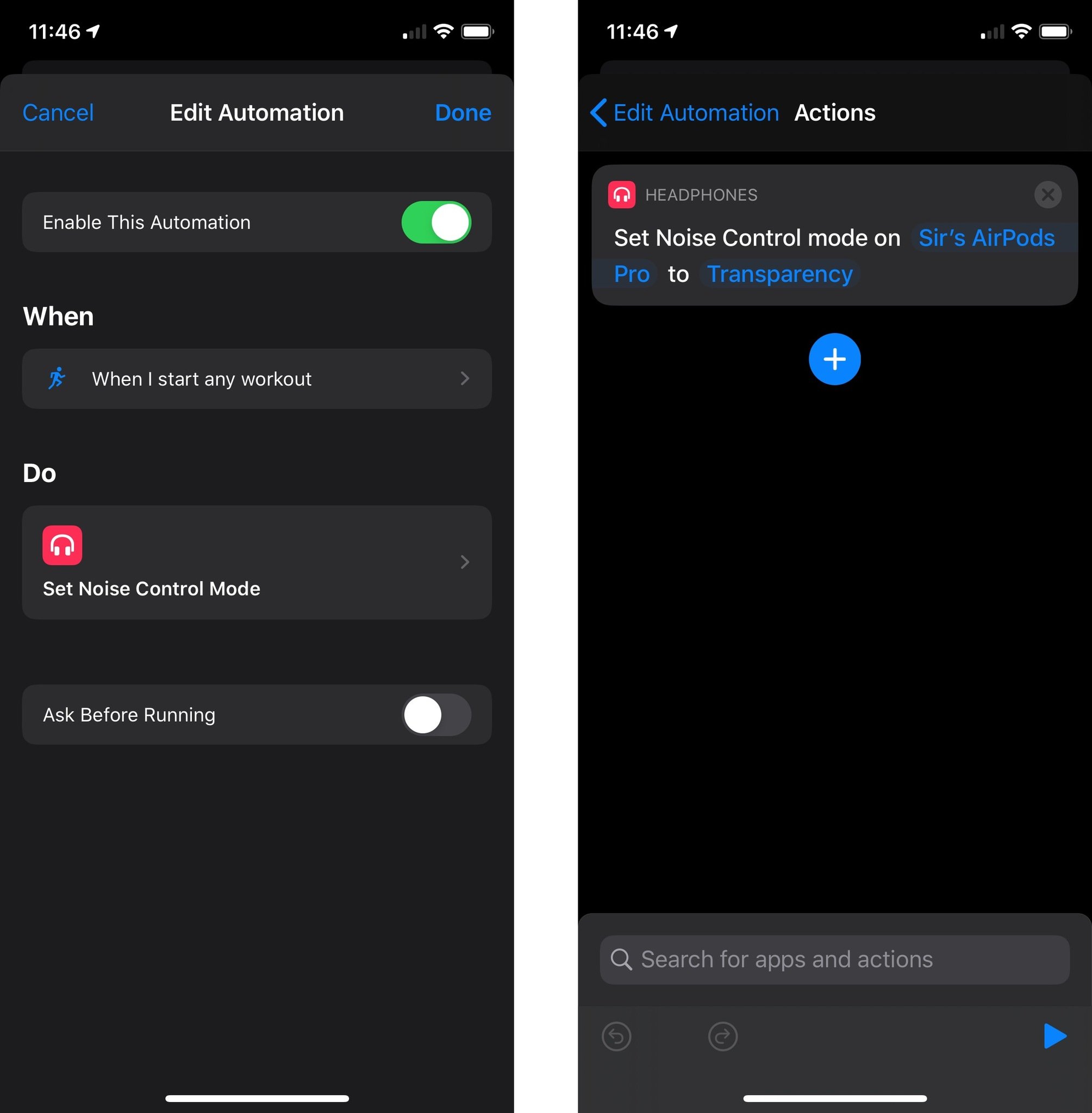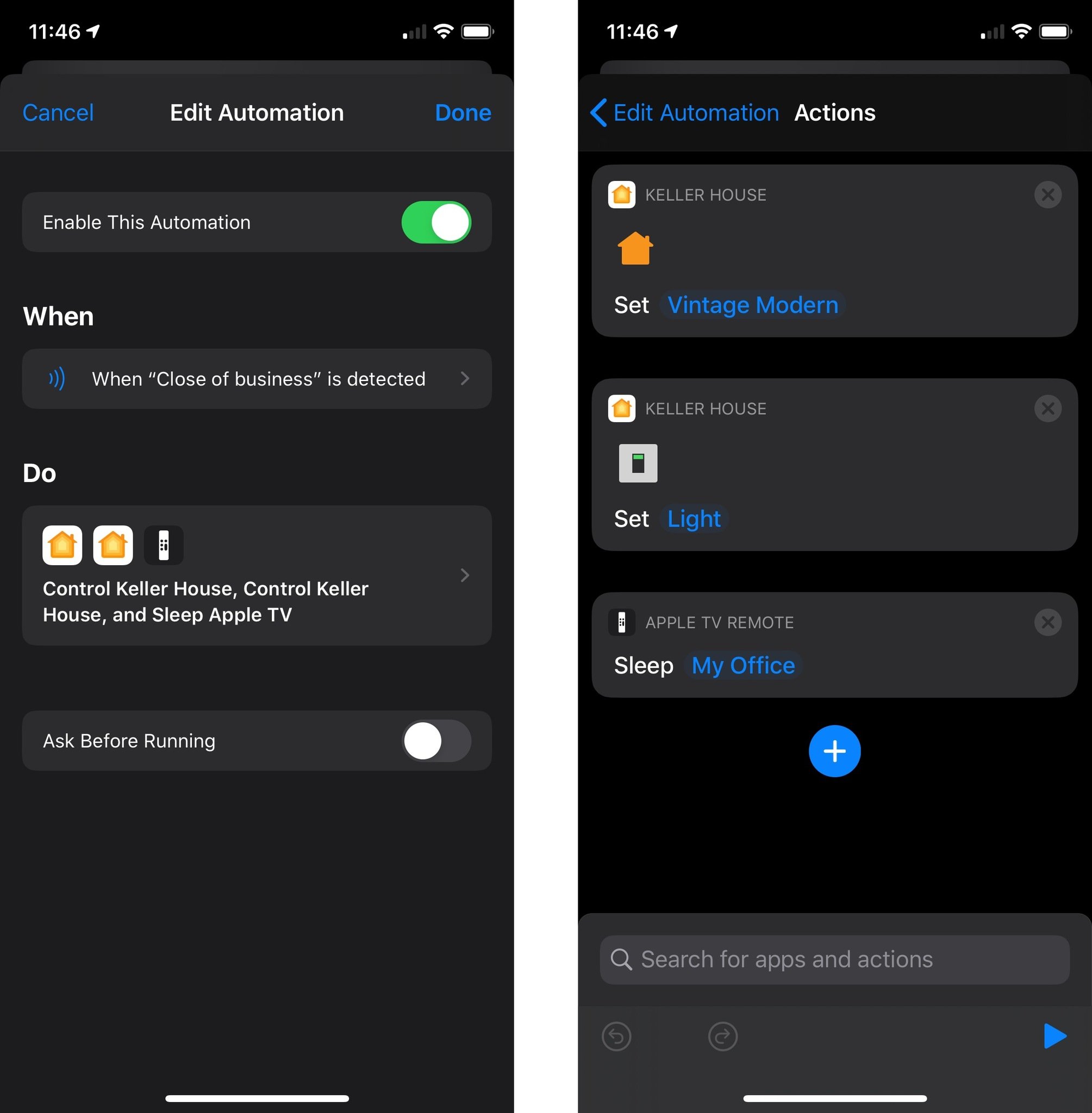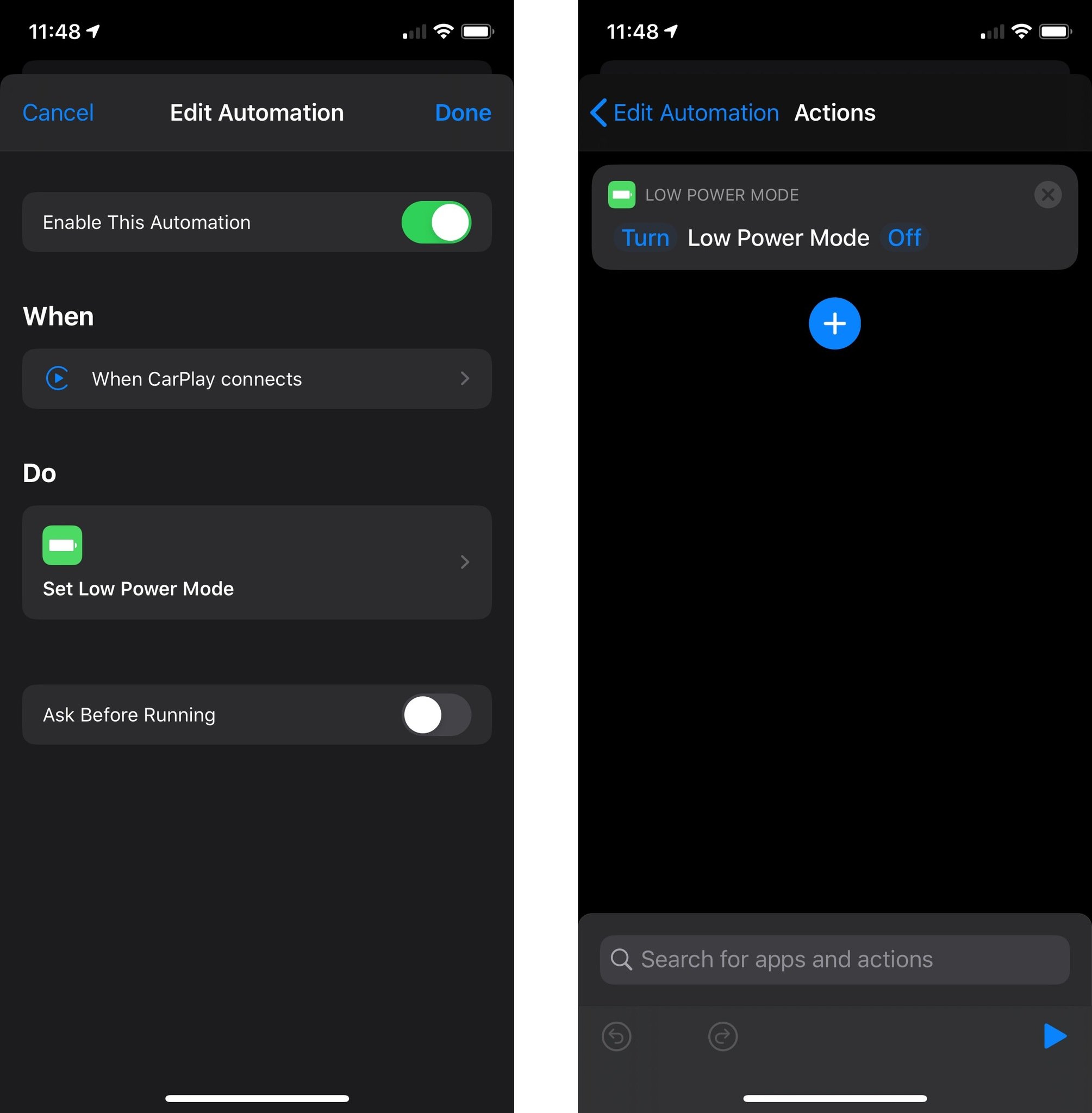How I use Shortcuts automations to make life run more smoothly
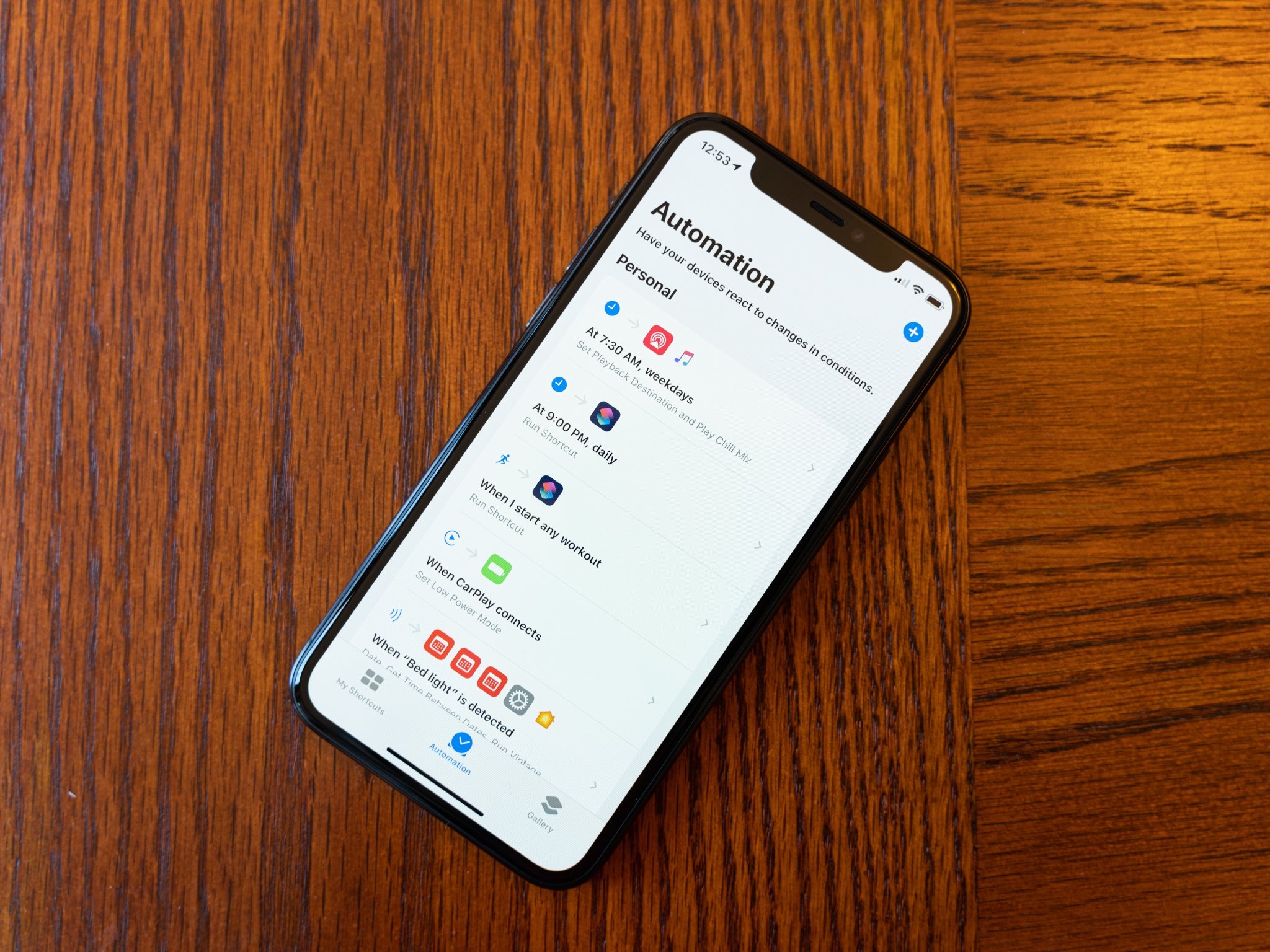
Previously, I expounded on how shortcuts make using my iPad more enjoyable and productive. Shortcuts have really become essential to turning my iPad into my central computer for both work and life. But on my iPhone, the equation is different. While I still use shortcuts on my iPhone all the time, what really stands out on my iPhone are the automations that I use regularly.
Where the Home screen on my iPad is more task-oriented thanks to the shortcuts I've placed there, my iPhone's Home screen is still more app-centric. Instead of relying on shortcuts on my iPhone (though they are becoming an increasing presence on my Home screen), my use of the Shortcuts app on my iPhone centers around automation. Automations allow me to quickly handle some of the more mundane, regular tasks in my life, and this just helps everything run more smoothly.
Here's how I use automation to help life run more smoothly.
First things first: What are Shortcuts automations?
In Shortcuts, an automation is, essentially, a shortcut that is triggered under a particular condition. Rather than waiting for you to run it manually, the Shortcuts app essentially keeps a lookout for the specific trigger condition to be fulfilled, then either runs your automation or, in some cases, starts the process of running it by asking for your permission.
Generally, there are two types of automations: those that run automatically when triggered, and those that ask for permission to run when their trigger condition is met. The first group includes those automations that have some kind of active trigger, such as tapping your iPhone against an NFC tag or sticker or starting a workout on your Apple Watch. The second group has more passive triggers, such as when you arrive at or leave a location. Basically, if the trigger requires direct user interaction with the device to activate, then Shortcuts doesn't need to ask if it can run your automation.
So why use automations, instead of creating shortcuts and adding them to the iPhone Home screen or widget for quick access? First, I wouldn't want these things to clutter my Home screen, as they only apply at specific points in the day. Second, I wouldn't want to accidentally trigger them by tapping their icons when I'm using my iPhone. And third, I do it because it's fun and interesting.
Waking up
I hate alarms. I just hate them. Whether it's a tone or song, I eventually come to dread it, and, especially if it's a song, my anxiety level immediately spikes whenever I hear it.
iMore offers spot-on advice and guidance from our team of experts, with decades of Apple device experience to lean on. Learn more with iMore!
Light, on the other hand, causes no such anxiety. I have a set of Aurora panels from Nanoleaf mounted on my wall. These LED panels are colorful, programmable with different scenes, and, most importantly, connect to HomeKit. I'm not a fan of brightly lit rooms, so most of the time, the Aurora panels are my primary light source in my bedroom. They also serve as my wakeup alarm at 6:15 a.m. every weekday morning. I've also added a modifier that it should only activate when I'm home, so if I'm ever out of town, my lights won't turn on.
While this one is a bit of a cheat because it uses HomeKit instead of Shortcuts, it's an essential automation in my routine and is often a more gentle wakeup than most alarms I've ever used.
Workout time
Most mornings, I head out the door early to go for a run, which I track on my Apple Watch. I take my iPhone with me, too, as well as my AirPods Pro. AirPods Pro, in addition to noise-canceling, come with an audio transparency feature that lets you hear the outside world while wearing AirPods. For those that exercise outdoors, this can be an important safety feature to help keep us aware of our surroundings while still letting us listen to our favorite music.
The automation that I've built around all of this automatically activates audio transparency for my AirPods Pro when I start a workout on my Apple Watch. The early part of my workout involves the crossing of many streets, so it's good to be able to hear cars coming, as well as others who share your morning workout space. A simple automation, but very useful.
Going to work
After I get back from my workout, clean up, and get dressed, it's time for work. I'm lucky enough to be able to work from my home, so the commute from my room to my office is extremely quick. This also means that my office is in my HomeKit loop, along with my room. My 'Morning Routine' automation means I can turn off my room lights and turn on those in my office at the same time with a single action.
This automation utilizes an NFC tag. NFC, or near-field communication, is a wireless communication protocol that allows information to pass between two NFC-enabled objects when they come close to one another. An NFC tag is a little object, often a sticker or, in my case, a small plastic disk that your iPhone can read. Particular disks can be tied to specific automations in Shortcuts, and I've got one mounted next to my bedroom door. When I tap my iPhone to it, this automation is set off.
Not only does this automation turn on the light next to my desk in my office, but it also turns on my Apple TV and opens the TV app on it. I often like to have something on in the background as I work, usually a movie or show I've seen a lot. And because my Apple TV uses CEC to control my TV, the TV itself is also on when I open the door to my office.
End of the day
This automation is the exact opposite of the previous one. Activated when I close out the workday, this is another NFC-based automation, activated from a tag that sits on the corner of my desk. Tapping that shuts off the light and puts the Apple TV to sleep, which in turn turns my television off. It also turns on the Aurora panels in my room and sets the to a pattern of colors that I find particularly relaxing.
On the road
Low-power mode is an excellent iOS feature that scales back or turns off certain functions on your iPhone, such as background multitasking, to preserve battery power. But once you have power, or start charging, you need to remember to turn it off. With this automation, I don't need to rely on my memory. If I've been out and away from a charger for a while and have turned on low-power mode, this automation turns it off automatically, taking memory out of the equation.
This automation uses CarPlay as its trigger. Once I plug my iPhone into my car, it starts charging, and once CarPlay activates, so does the automation, turning off low-power mode and allowing the iPhone to assume once again its full range of capabilities.
Your automations
These are the automations that help make most of my days run more smoothly. They might seem like they handle trivial matters, but they just remove that little extra bit of friction in a day and make a little bit of difference.
Have you created anything like that? Do you have automations that you use to make your days easier, or just accomplish regular tasks? Let us know in the comments.
Joseph Keller is the former Editor in Chief of iMore. An Apple user for almost 20 years, he spends his time learning the ins and outs of iOS and macOS, always finding ways of getting the most out of his iPhone, iPad, Apple Watch, and Mac.