How to install third-party apps on your Mac
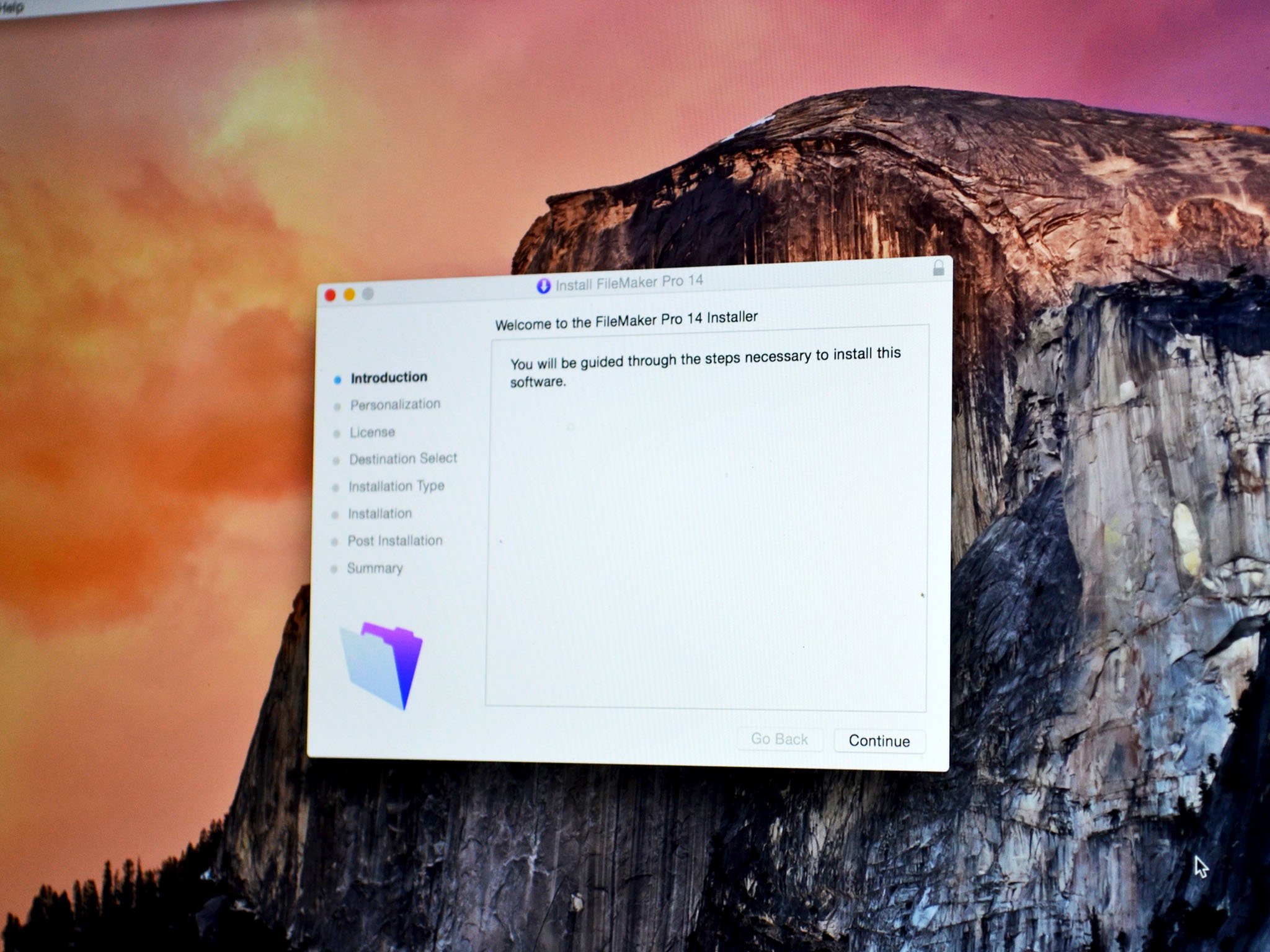
The Mac App Store makes it easy to buy software for your Mac: Find the app you're looking for, click on the "Buy" or "Get" button, and it downloads to your Applications folder, ready to be opened. When it comes to third-party apps, however, you may need to run an installer application or open a disk image to install your app on your Mac.
Downloading third-party apps safely
Unlike the iPhone and iPad, the Mac can run software that's been downloaded from any source, though OS X's default security settings will only allow you to run apps that have been downloaded from the Mac App Store and from "identified developers"—developers who have a digital certificate from Apple on file. It is possible to change these settings, if you'd like to take your Mac's security into your own hands.
Regardless of your Mac's security preferences, however, it's a very good idea to limit your downloads only to trusted sources. Some sites look legitimate but offer software that has malware or adware included in it; installing packages from these sites may change the behavior of your web browser and worse. Even if you do end up with adware installed on your Mac, it's not the end of the world.
As a rule, please make sure the web site you're downloading from is legitimate: Make sure it's the vendor's actual site, for example, or go with a third-party service you trust (like Steam or Macgamestore.com for downloading games, for example).
How to install third-party apps on your Mac using .dmg installers
- Visit the vendor's website, or a software collection site you trust (i.e. Steam).
- Click on the download file link, and Safari will begin to download the app. By default, the file will end up in your Downloads folder.
- Open your Downloads folder in the Dock (or go to the Finder, open a new window and click on Downloads in the sidebar). The file ends in .dmg and will look something like this.
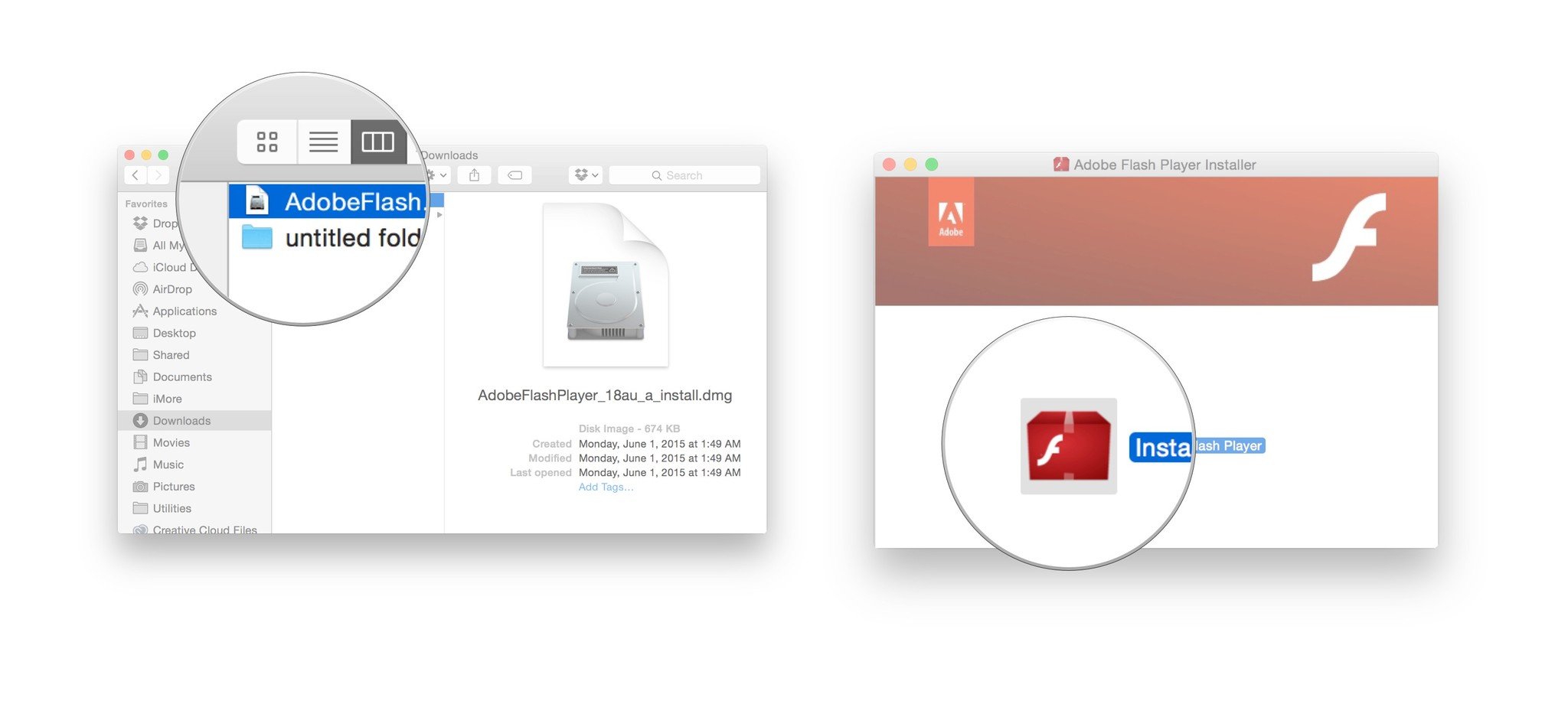
- Double-click on the .dmg file. The .dmg file is a disk image. Once the disk image opens, open the Installer app within it. Your Mac may tell you that the installer is an application downloaded from the Internet, and ask you if you're sure you want to open it. Click the Open button.

- Follow the directions given by the installer to complete installation.
- After you're done, make sure to drag the installer disk image into the trash can to unmount it from your Mac desktop.
Depending on what the application does, some app makers just provide the application itself to download. If you see an application icon in your Downloads folder, just drag it into your Applications folder before you try to open it.
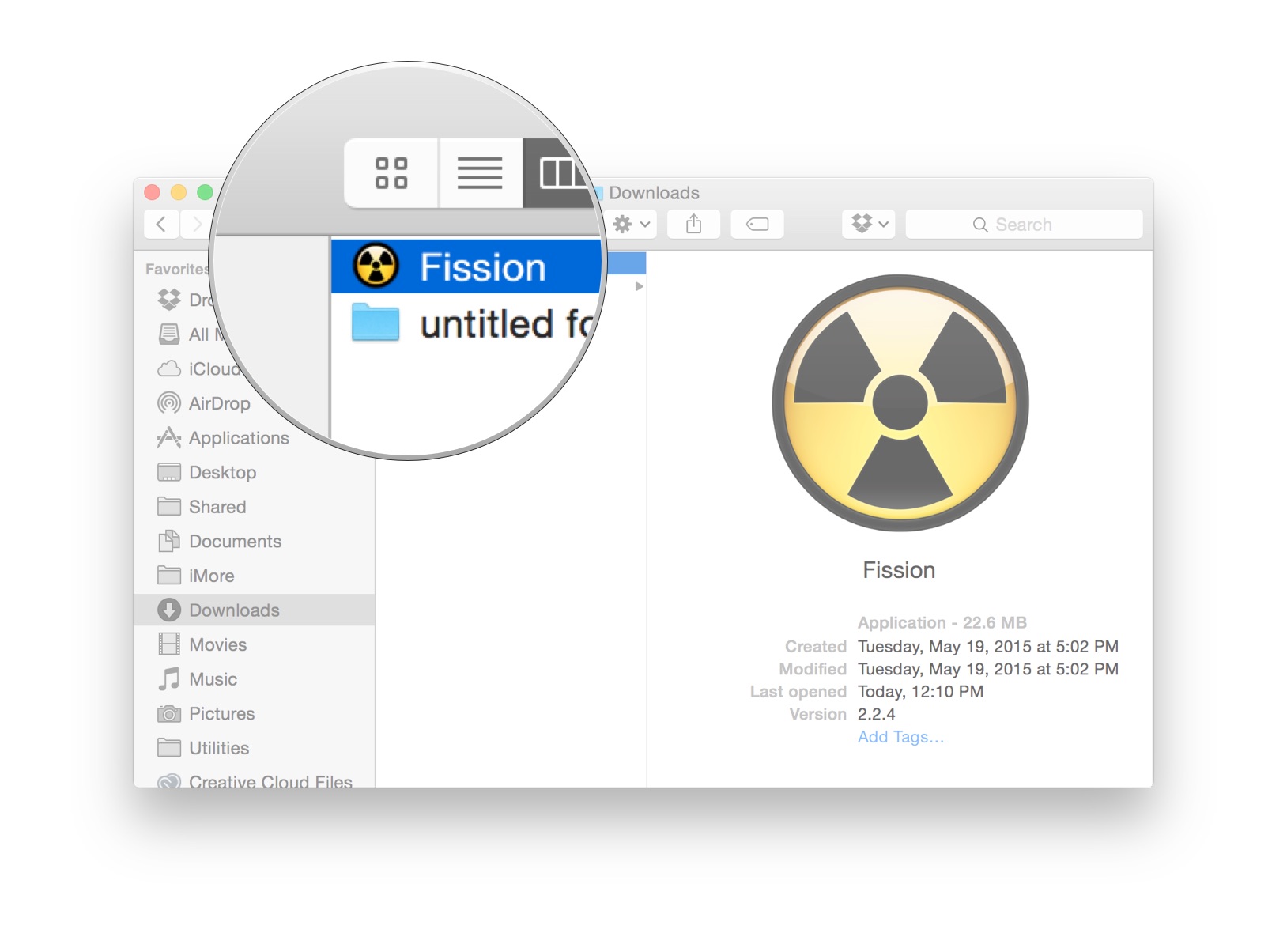
iMore offers spot-on advice and guidance from our team of experts, with decades of Apple device experience to lean on. Learn more with iMore!

