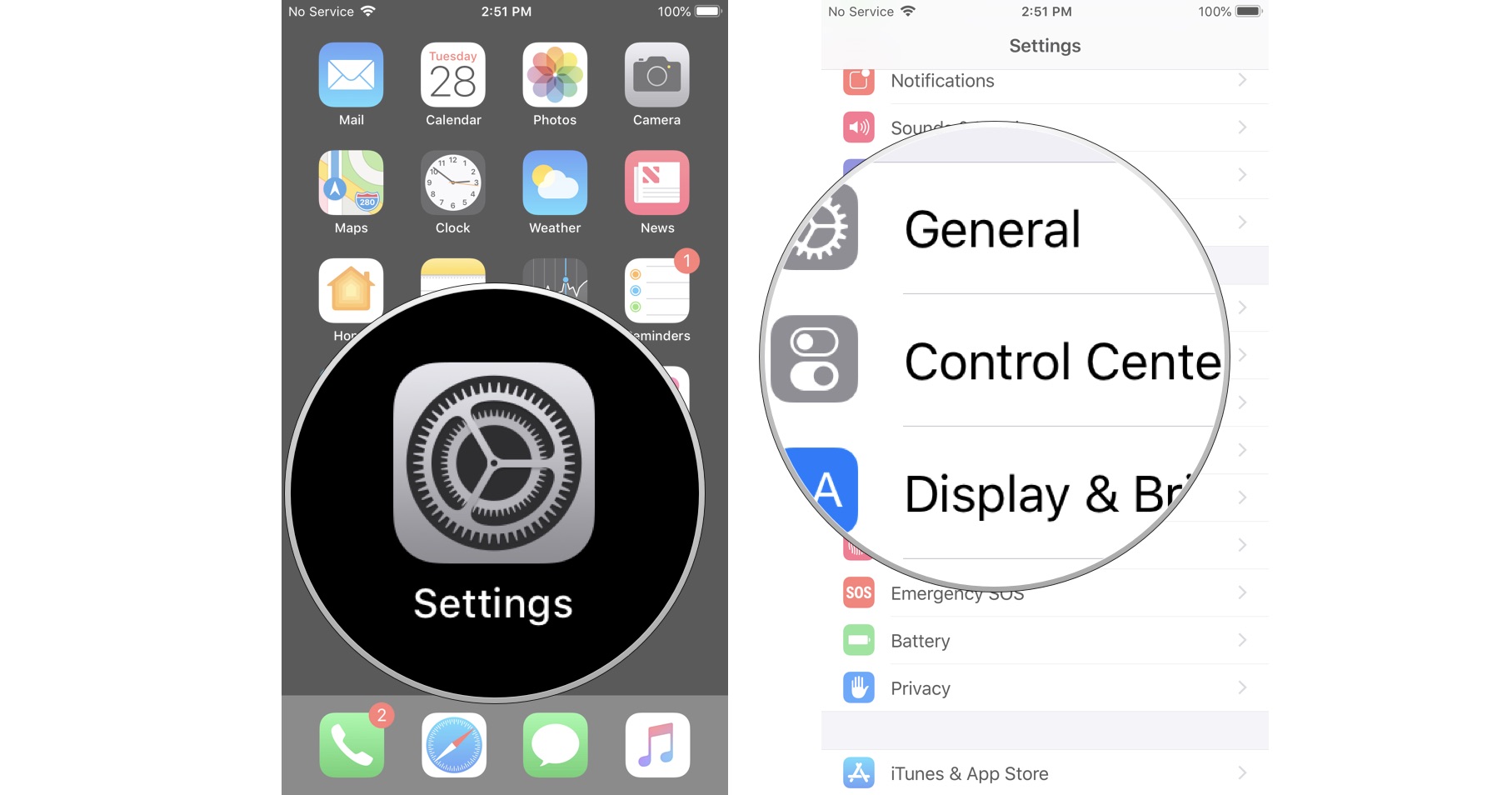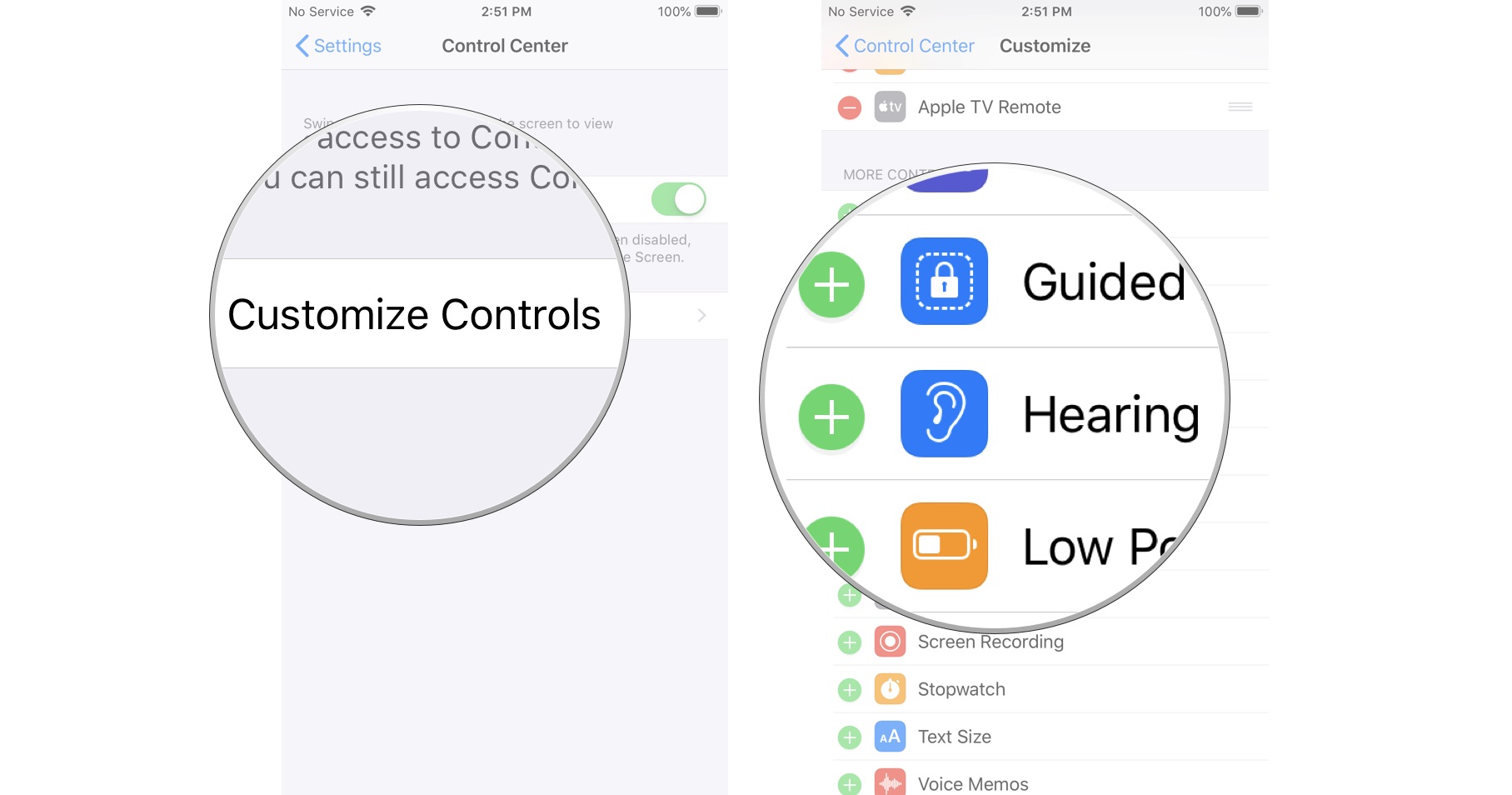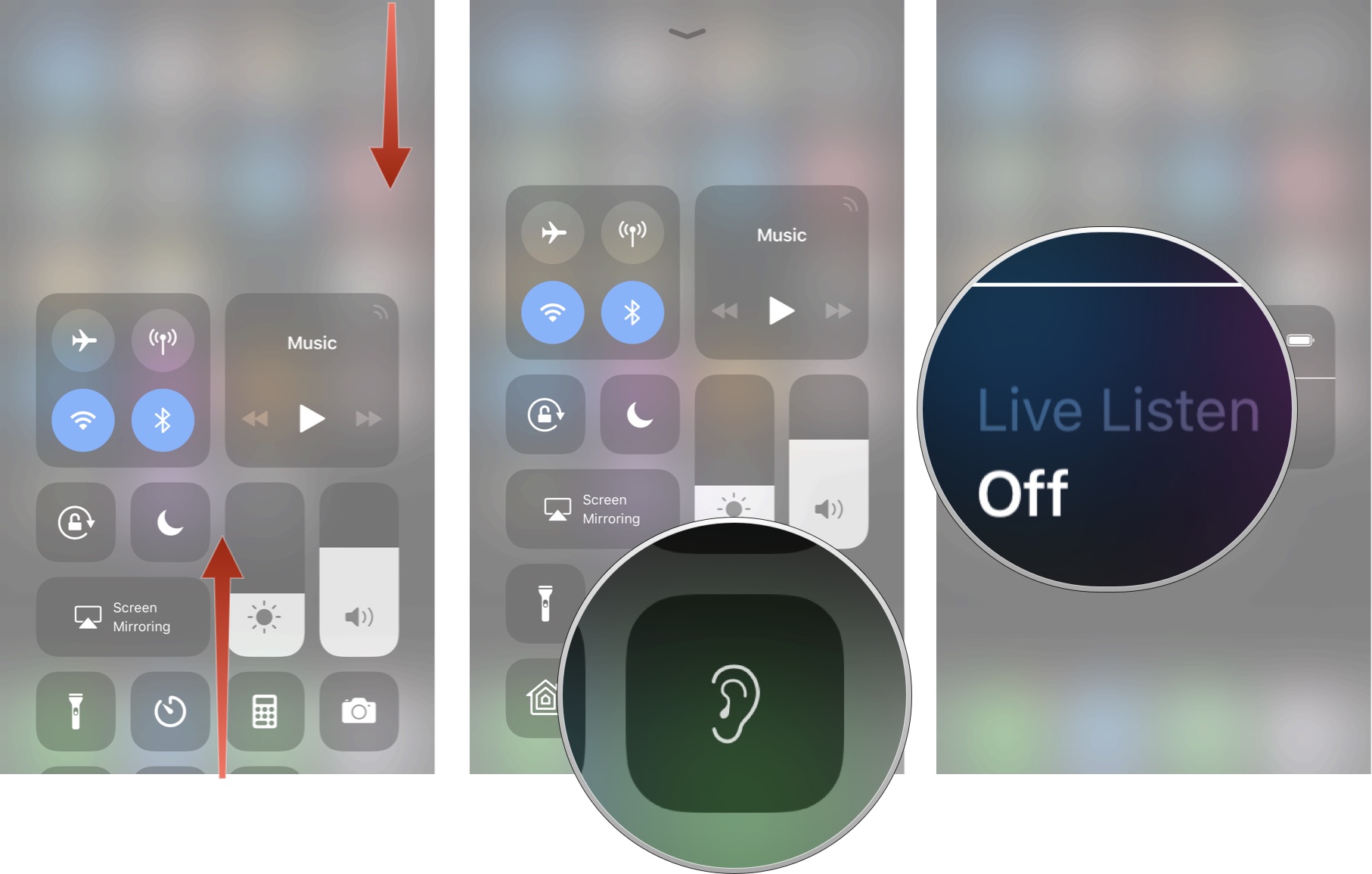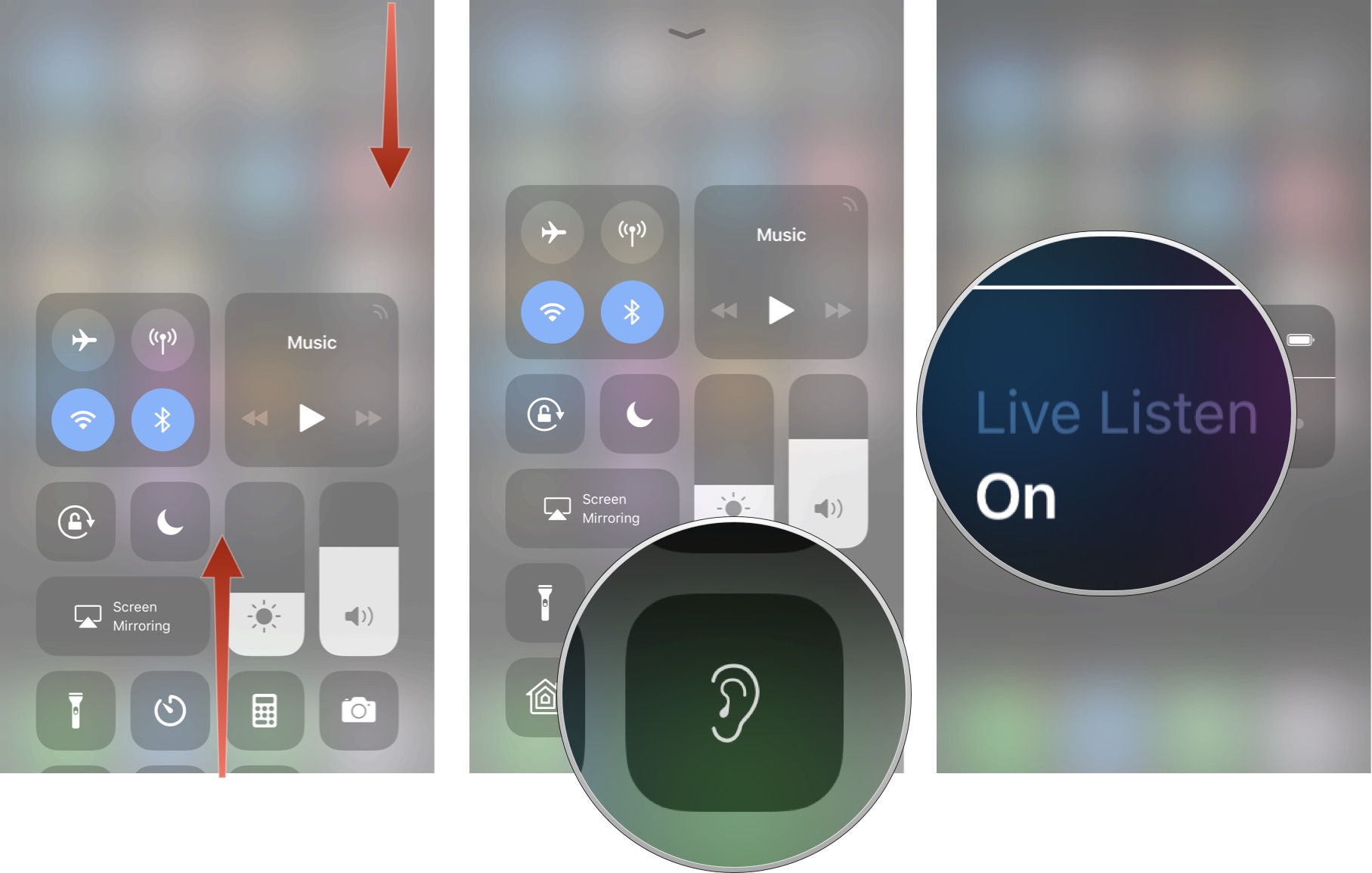In a crowded room where a lot of people are talking, you may find yourself distracted and unable to clearly hear what the person in a group is saying. You may not need a hearing aid but would benefit from hearing assistance. With the help of your AirPods and your iPhone running iOS 12 or later, you can use a feature called Live Listen to get a little clarity.
Live Listen lets you put your iPhone close to the person talking while you listen through your AirPods so that you can better hear what is being said in the discussion, instead of funneling in all of the ambient chatter that might be taking place. Here's how to set up and use Live Listen with your iPhone and AirPods.
- How to set up your iPhone or iPad and AirPods for Live Listening
- How to use Live Listen with your AirPods and your iPhone or iPad
- How to position your iPhone or iPad for optimum audio with Live Listen
- How to turn off Live Listen on your iPhone or iPad
How to set up your iPhone or iPad and AirPods for Live Listening
Before you can use your AirPods as a Live Listening device, you have to add the controls to Control Center on your iPhone or iPad.
- Launch the Settings app on your iPhone or iPad.
- Tap Control Center.
- Tap Customize Controls.
- Tap Hearing.
This will add the Live Listen feature to your Control Center panel so you can quickly access it whenever you need to.
How to use Live Listen with your AirPods and your iPhone or iPad
Make sure your AirPods are connected to your iPhone or iPad before you turn on Live Listening.
- Swipe down from the upper right corner of the screen on iPhone X or swipe up from the bottom of the screen on all other iOS devices to access Control Center.
- Tap the Live Listen icon. It looks like an ear.
- Tap Live Listen to turn the feature on.
How to position your iPhone or iPad for optimum audio with Live Listen
Though Live Listen is intended to help isolate one area so you can hear conversations better, it's still just a microphone picking up sound. I have a couple of suggestions for the best way to position your iPhone or iPad to get the best possible audio.
- Point the bottom of your iPhone or iPad toward the area you want to hear better. Live Listen uses your device's microphone, which is at the bottom of the iPhone and iPad.
- Set it as close as possible to the person you want to hear. The microphone will still pick up ambient sounds, so it works best when your device is closer to the subject than surrounding noises.
- Adjust the volume on your iPhone or iPad to get better sound quality. If the volume is all the way up, everything will get louder, including ambient noise. I've noticed that, when I set the volume at about middle or slightly above middle, I get the best quality of sound for the person I'm listening to without bringing in all of the loud noise around me, too.
How to turn off Live Listen on your iPhone or iPad
When you're done using the assisted audio feature, you can turn it off by tapping the red banner at the top of your iPhone screen and then tapping Live Listen.
iMore offers spot-on advice and guidance from our team of experts, with decades of Apple device experience to lean on. Learn more with iMore!
You can also find it in Control Center.
- Swipe down from the upper right corner of the screen on iPhone X or swipe up from the bottom of the screen on all other iOS devices to access Control Center.
- Tap the Live Listen icon. It looks like an ear.
- Tap Live Listen to turn the feature off.
Any questions?
Do you have any questions about how to set up and use Live Listening on your iPhone or iPad and AirPods? Put them in the comments and I'll help you out.
Updated January 2019: Updated for latest iOS.
Lory is a renaissance woman, writing news, reviews, and how-to guides for iMore. She also fancies herself a bit of a rock star in her town and spends too much time reading comic books. If she's not typing away at her keyboard, you can probably find her at Disneyland or watching Star Wars (or both).