How to make your iPad's external keyboard even better
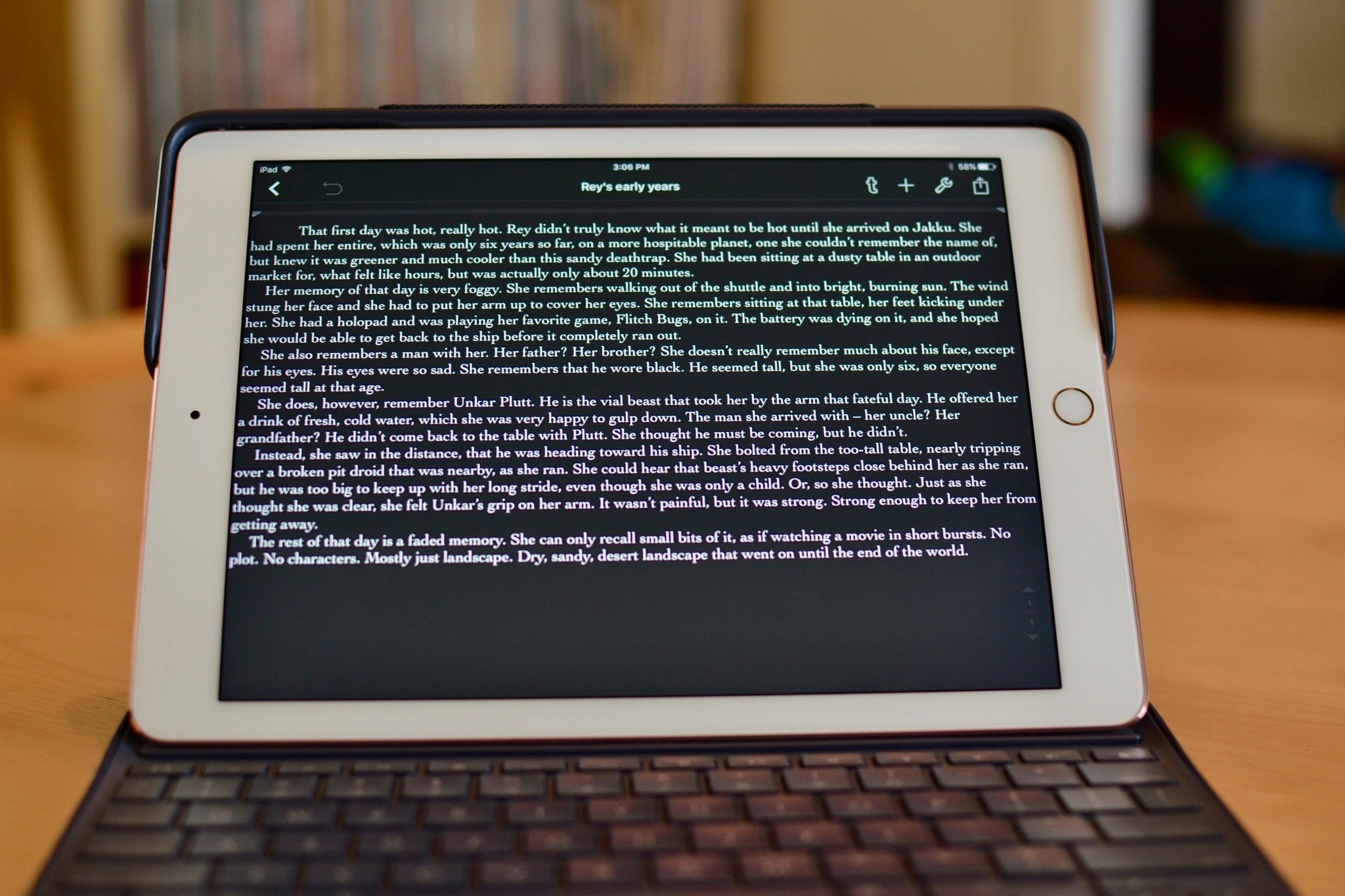
Before my MacBook Pro came on the scene, I did most of my writing for an entire year on an iPad Pro and Logitech Create keyboard case. I loved writing on the iPad for a number of factors: It was lighter and more portable than a Mac in many situations, and focusing on a single app made it much easier not to get distracted during my work day. But I frequently had issues with auto-correction and capitalization — items I loved on the iPad's software keyboard — mucking up my hardware keyboard experience.
Thankfully, Apple has solved this issue by offering iPad users who connected hardware keyboards a separate settings section for adjusting their hardware keyboard preferences. It makes using a hardware keyboard on the iPad much better than trying to compromise on shortcuts when switching between physical and software keyboards.
Here's how to access these settings!
How to disable Auto-Capitalization, Auto-Correction, and the Spacebar Shortcut on your iPad's Hardware Keyboard
- Connect your external keyboard to your iPad via Bluetooth, Smart Connector, or USB.
- Open the Settings app on your iPad.
- Go to General > Hardware Keyboards.If you don't see Hardware Keyboards as an option, make sure you've connected your external keyboard to your iPad.
- Disable Auto-Capitalization, Auto-Correction, or the Spacebar (".") Shortcut by flipping the switch next to each option.
Questions?
Let us know in the comments!
iMore offers spot-on advice and guidance from our team of experts, with decades of Apple device experience to lean on. Learn more with iMore!
Serenity was formerly the Managing Editor at iMore, and now works for Apple. She's been talking, writing about, and tinkering with Apple products since she was old enough to double-click. In her spare time, she sketches, sings, and in her secret superhero life, plays roller derby. Follow her on Twitter @settern.

