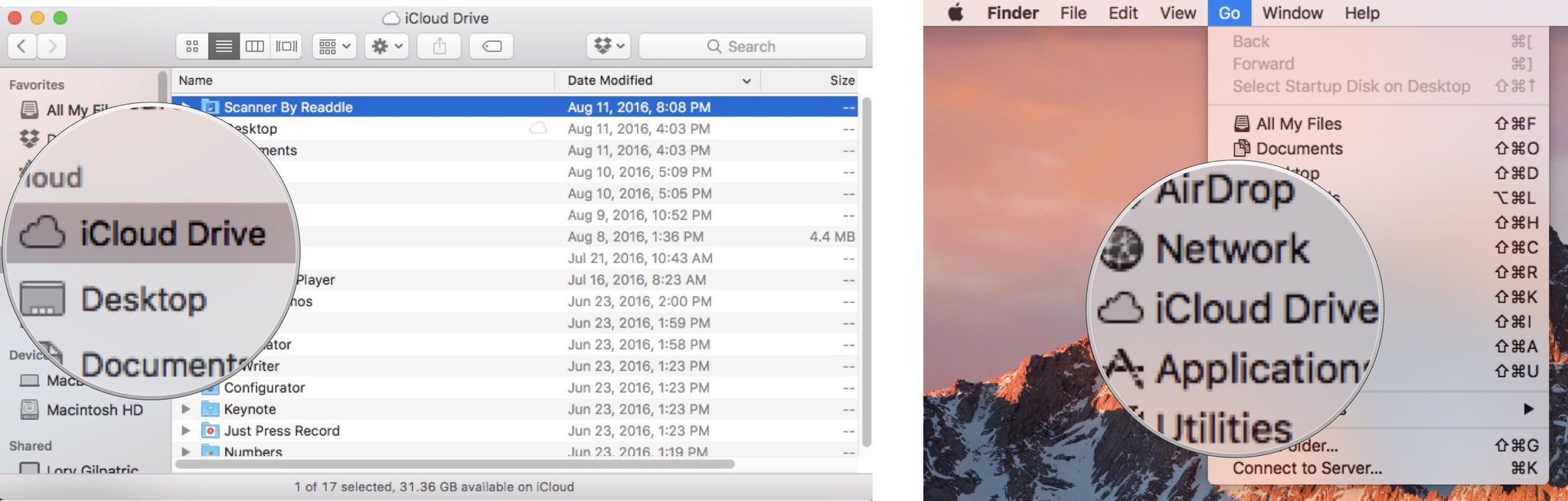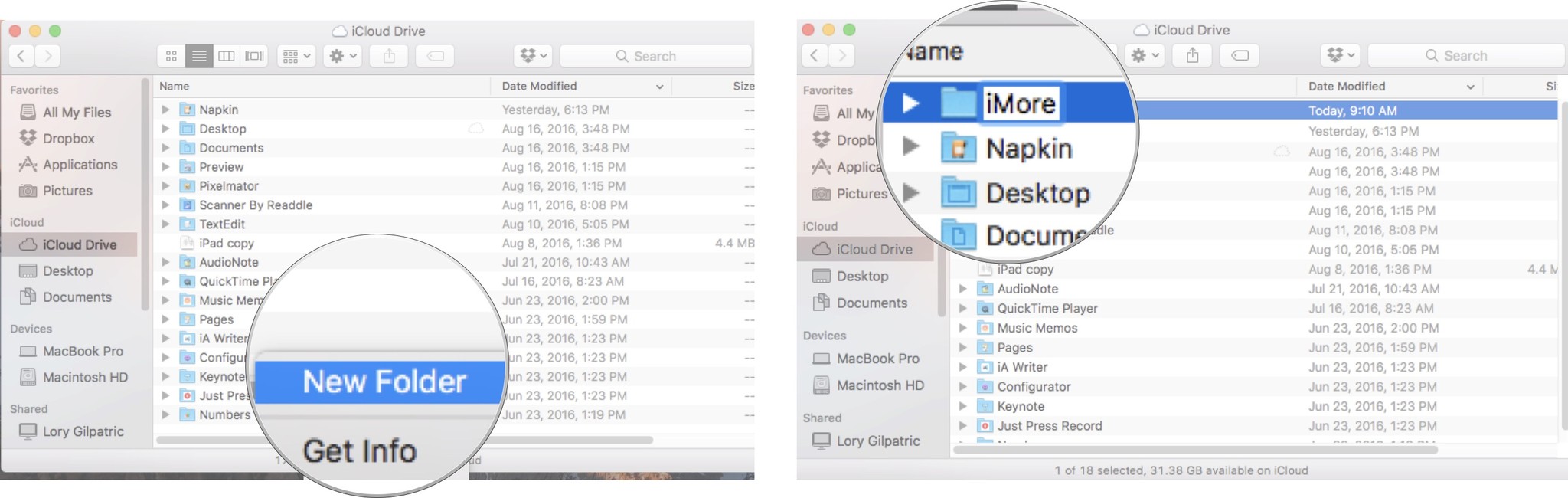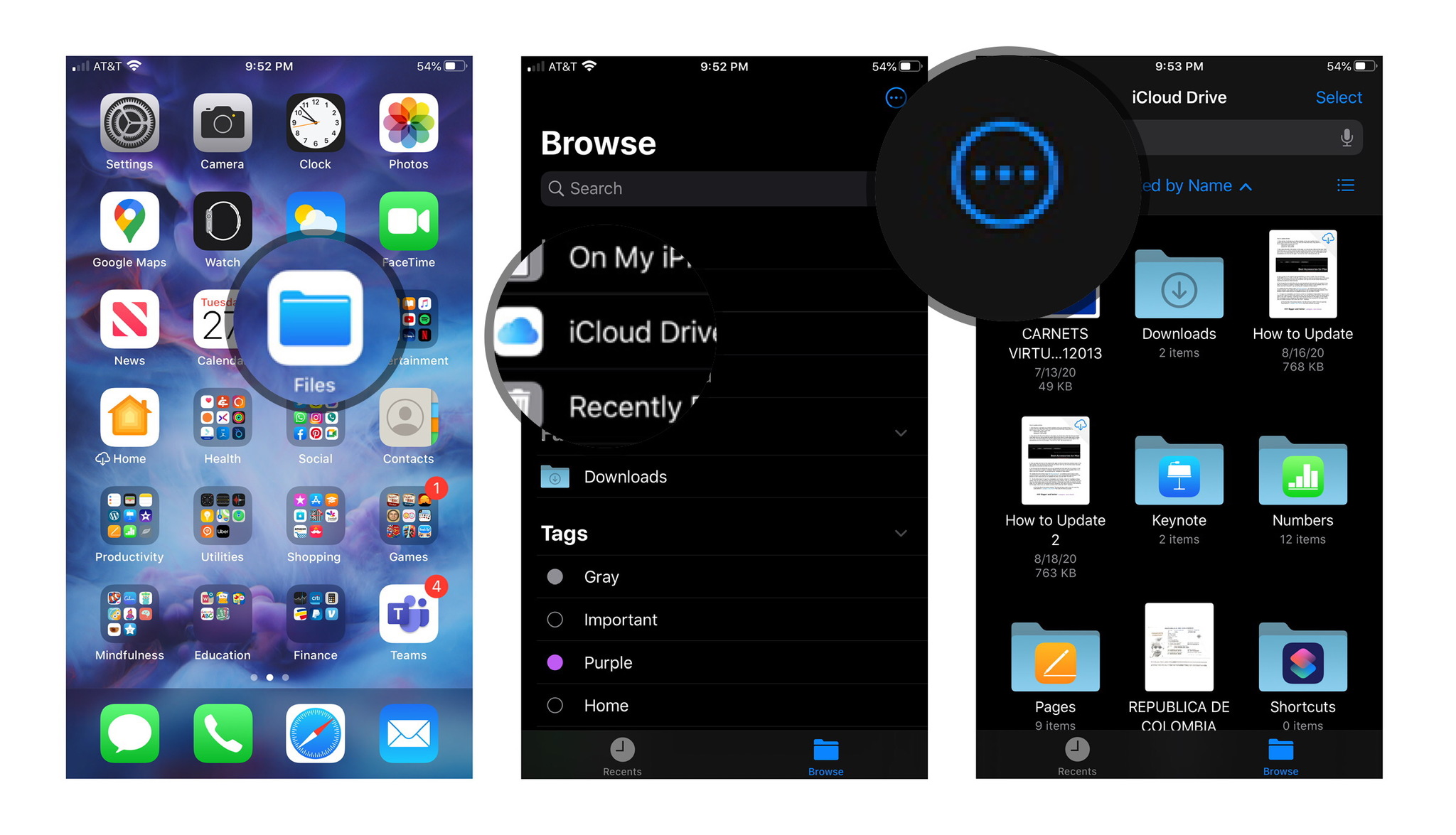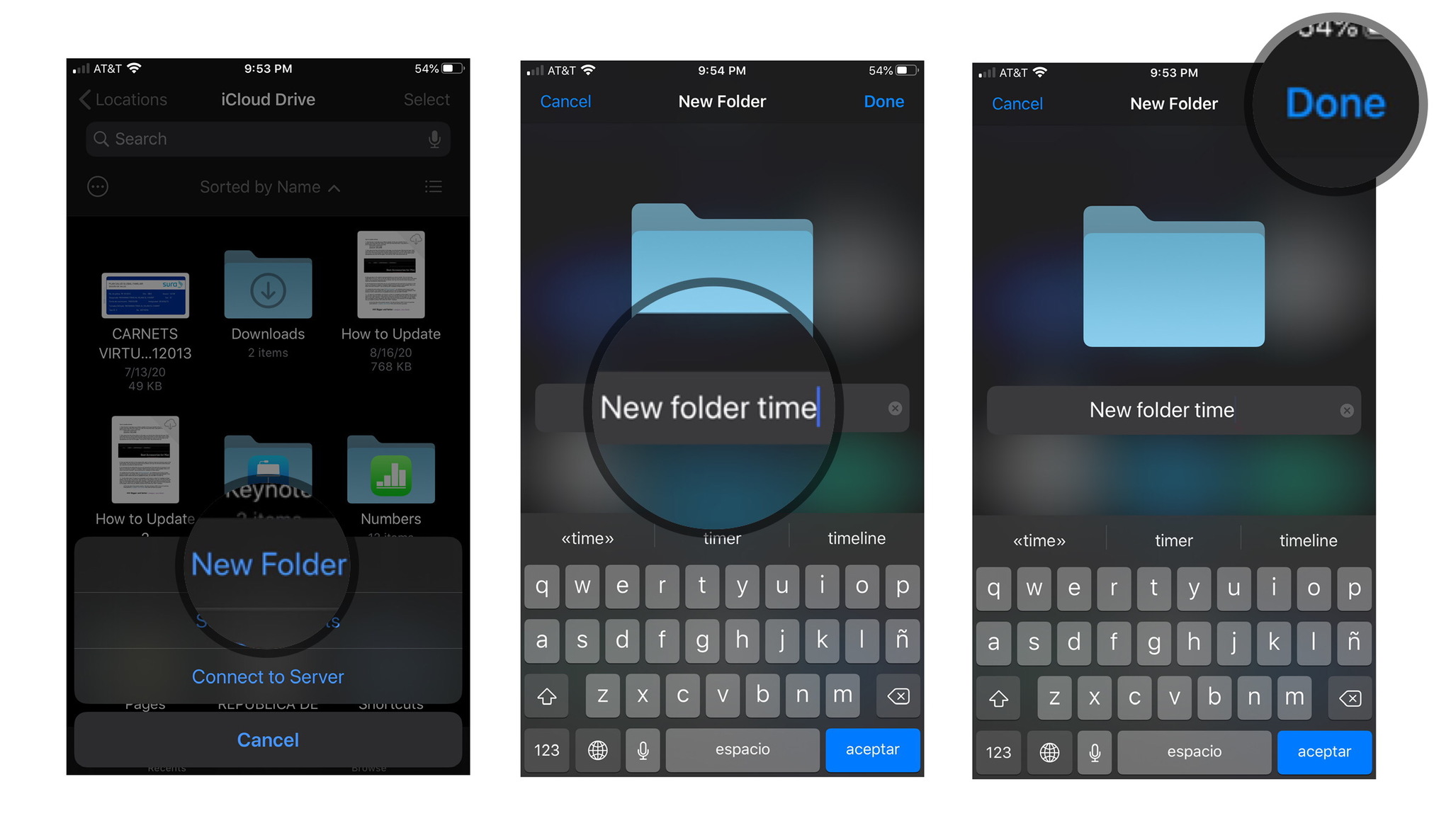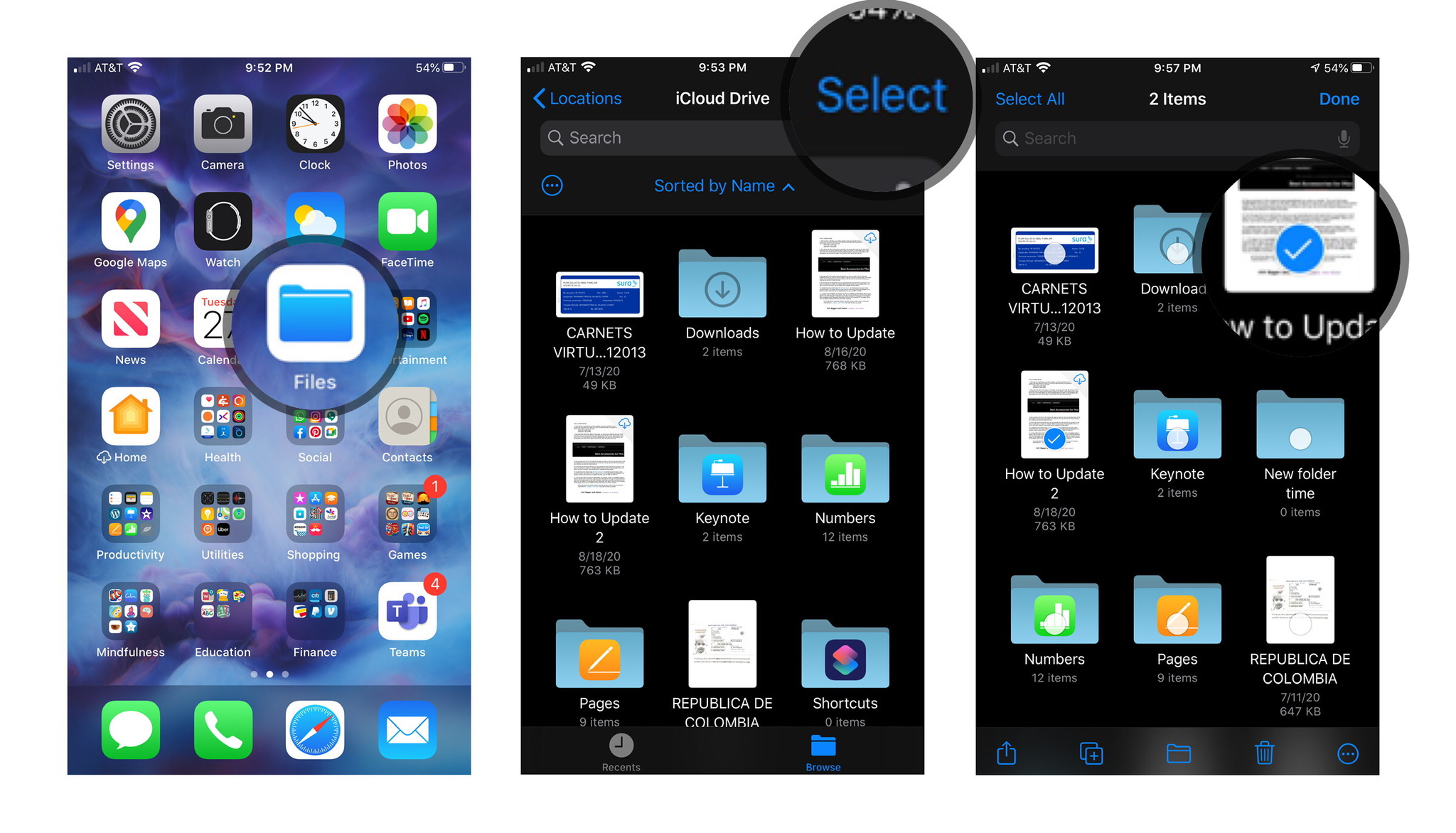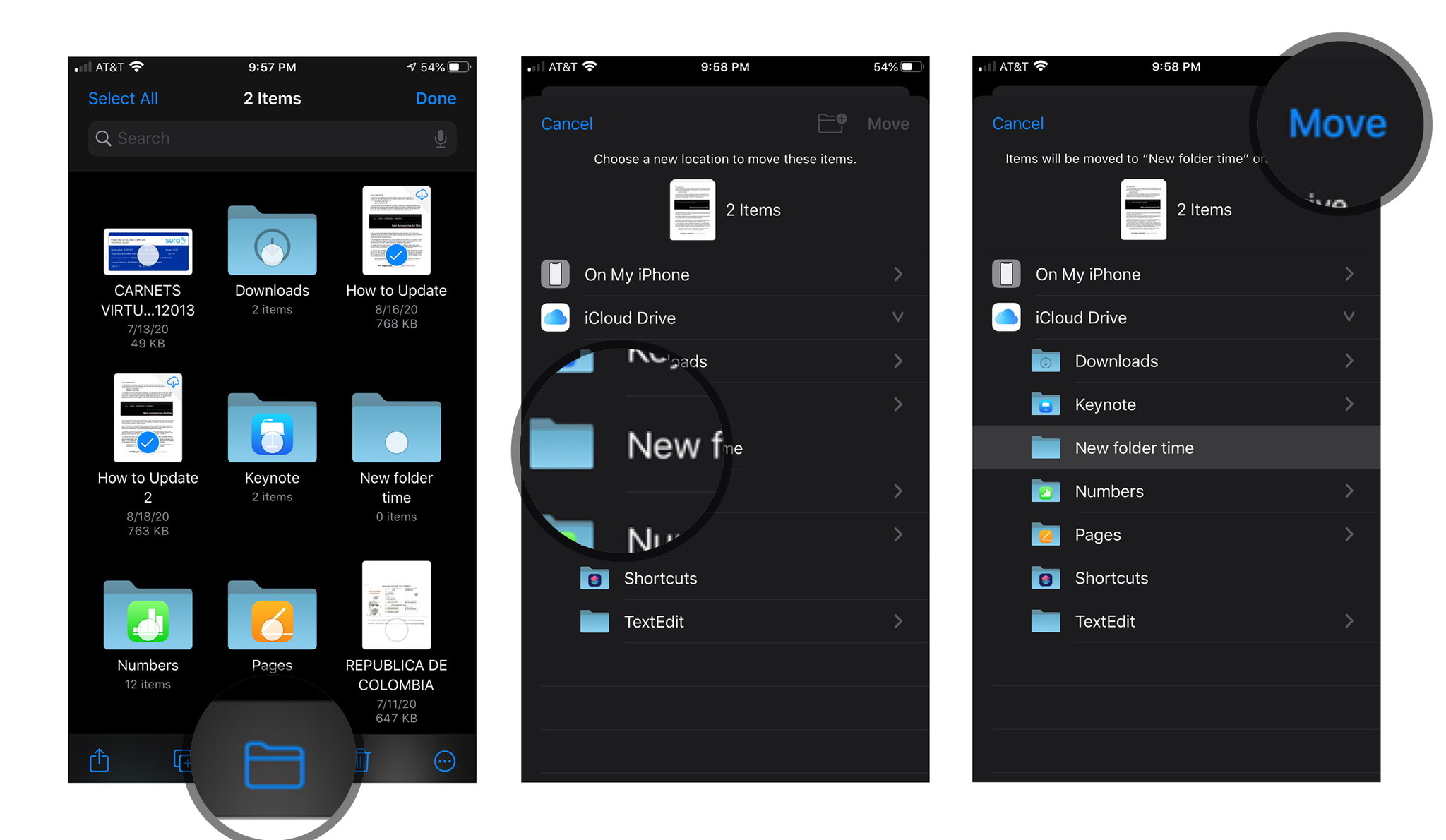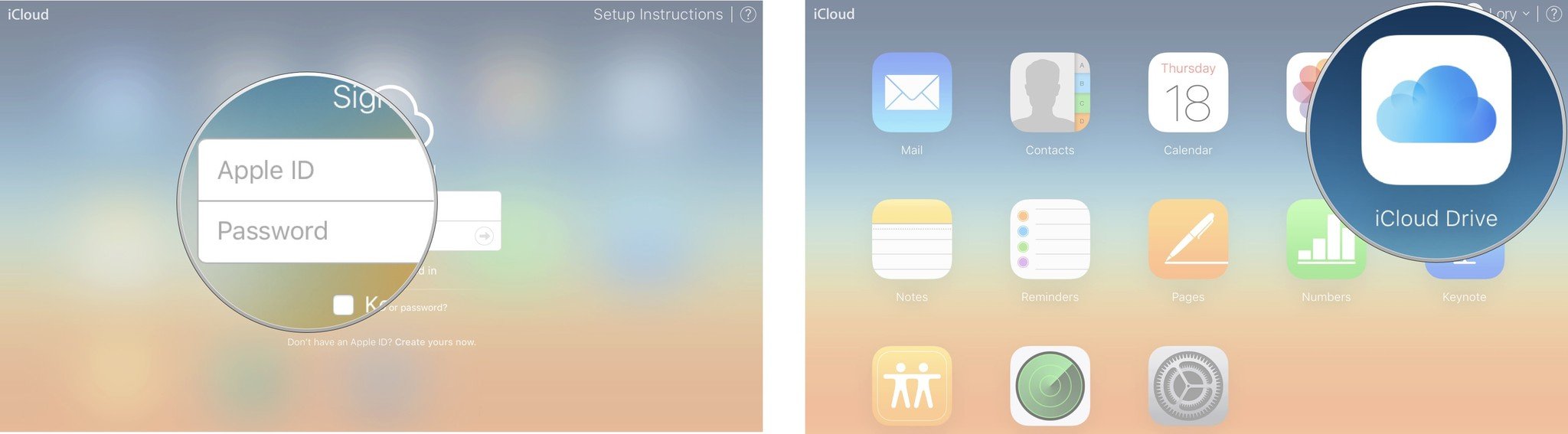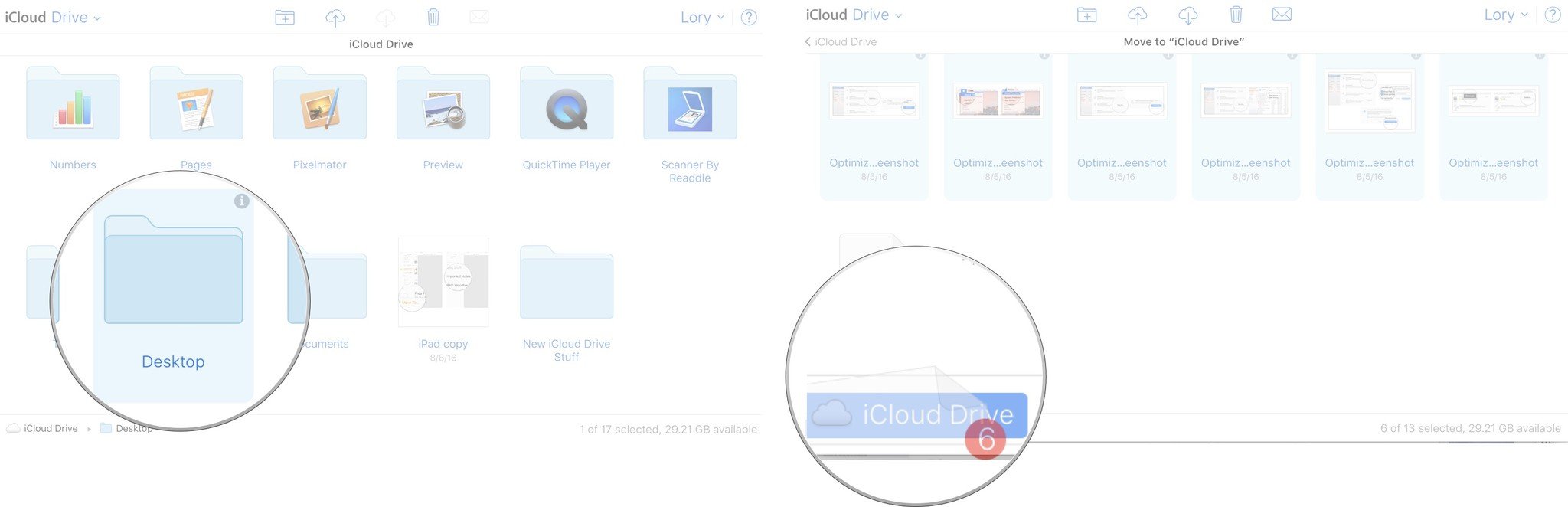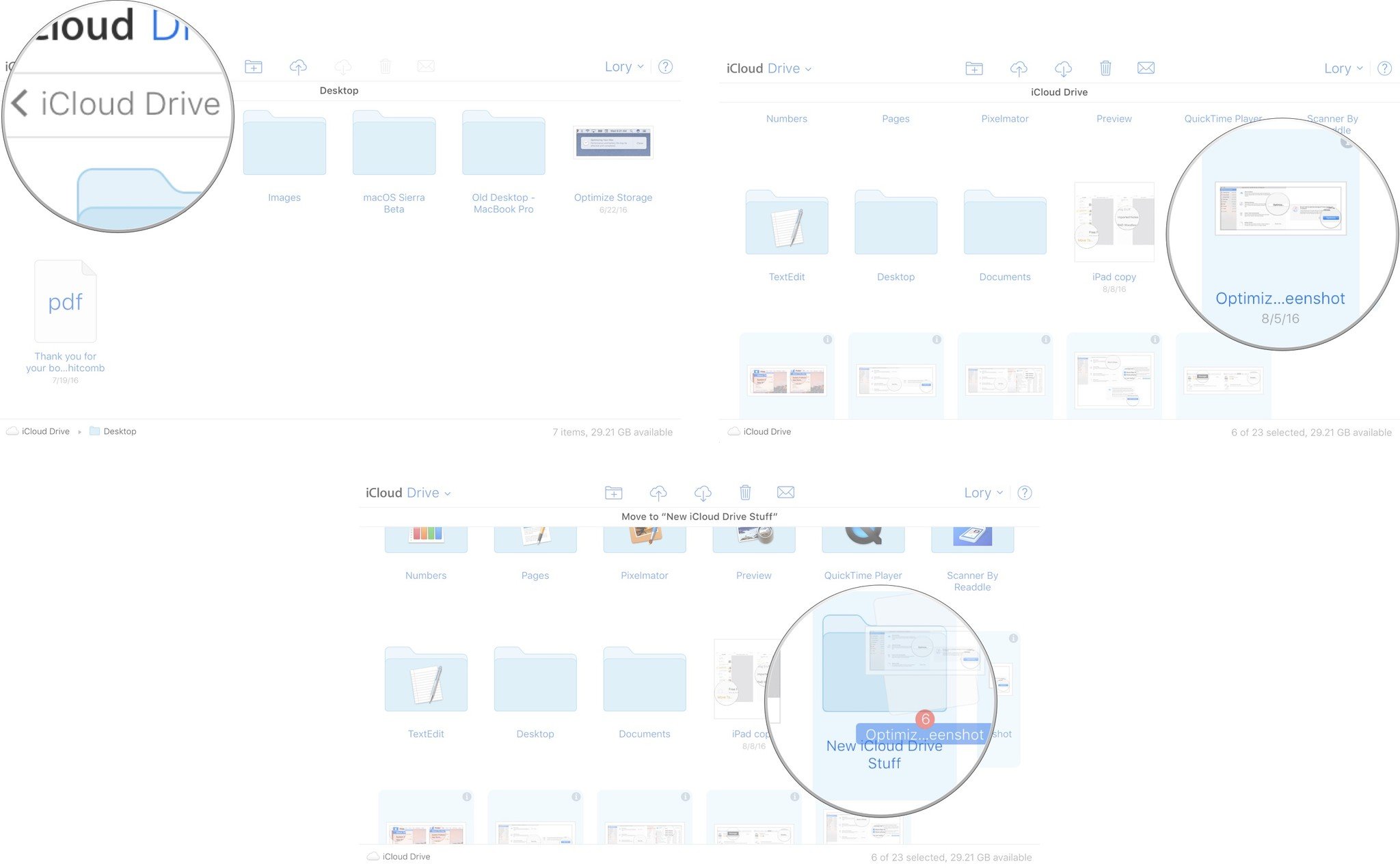How to manually create folders and move documents in the Files app and iCloud Drive
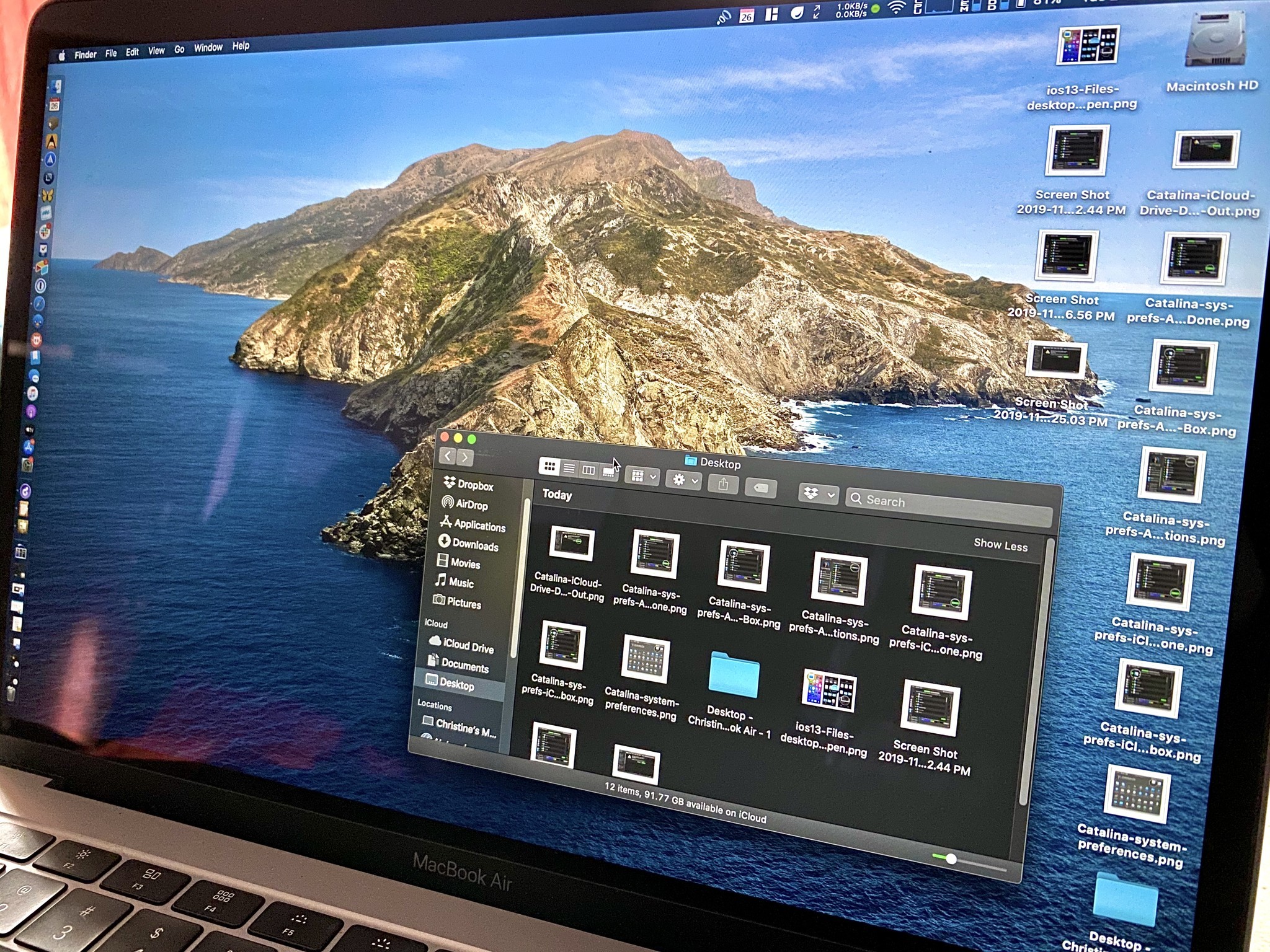
iCloud Drive lets you store all your files up on Apple's servers and sync them across all your devices, including iPhone, iPad, and Mac. While you can let iCloud create files for you and drop files where it thinks they belong, you can also create your own folders and move any of your files into them. Here's how!
How to access iCloud Drive on your Mac via Finder
Thanks to iCloud Drive, Apple's cloud-based file sharing system, we can share files between Mac and iOS seamlessly. On iOS, you can find all of your files under the iCloud Drive app. On your Mac, everything can be found in the Finder window. Here's how.
- Click on the Finder icon in your Mac dock.
- In the Favorites section, click on iCloud Drive.
- Alternately, you can find iCloud Drive in the Go menu at the top of any Finder menu if you've removed it from the Favorites section.
- Or, you can always use the keyboard shortcut command + I.
How to manually create a folder in iCloud Drive on Mac
- Click the Finder icon in your Mac's dock.
- Click on iCloud Drive in the menu on the left in your Finder window.
- Right-click inside the Finder window.
- Click on New Folder
- Enter a name for the new folder.
You can create folders inside of folders in iCloud Drive on Mac. Just double-click a folder and then follow steps 3 - 5 above.
How to manually create a folder in the Files app on iPhone and iPad
Creating folders in iCloud Drive is a bit different thanks to the Files app, which replaces the iCloud Drive app.
- Open the Files app.
- Tap iCloud Drive.
- Tap the More icon in the upper left corner. It looks like three dots in a circle.
- Tap New Folder.
- Name your new folder.
- Tap Done.
And there you go, your new folder has been created. You can now feel free to move documents and other items into it.
How to move files to new folders in the Files app on iPhone and iPad
Once again, you'll head to the new Files app to move your iCloud Drive files around.
- Open the Files app and make sure you're in the iCloud Drive folder.
- Tap Select in the upper righthand corner.
- Choose the files you want to move once you've found them.
- Tap the folder icon at the bottom.
- Choose the folder you want to move files to.
- Tap Move.
How to create a new folder in iCloud Drive on a PC
If your Mac or iPhone is not handy, you can also create folders in iCloud Drive from any other Mac or PC thanks to iCloud.com.
iMore offers spot-on advice and guidance from our team of experts, with decades of Apple device experience to lean on. Learn more with iMore!
- Open your web browser and navigate to iCloud.com.
- Enter the email address and password associated with your Apple ID.
- Click on iCloud Drive.
- Click on the New Folder icon at the top of the screen. It looks like a folder with a plus (+) symbol inside of it.
- Enter a name for the new folder.
How to move files to new folders in iCloud Drive on a PC
You can also move files to different folders on any other Mac or PC thanks to iCloud.com.
- Open your web browser and navigate to iCloud.com.
- Enter the email address and password associated with your Apple ID.
- Click on iCloud Drive.
- Select the folder you want to move the file or files from.
- Select the file or files you want to move to a different folder.
- Drag the file or files to iCloud Drive in the bottom left corner of the window.
- Click the back arrow button in the upper left corner of the window to navigate back to the main iCloud Drive folder.
- Select the file or files you just moved into iCloud Drive.
- Drag and drop them into the folder you want to move them to.
Get organized
Through these simple steps, you can organize your iCloud files and folders on any device. It's an excellent system for streamlining your important documents in a way that can be accessed from anywhere. By creating and organizing your iCloud folders, you'll be able to access what you need quickly and efficiently.
Update May 2022: Updated steps for the latest operating system.

Jaclyn Kilani is a content writer at iMore. She's a longtime Apple addict with a flair for creating (written works, design, photos; you name it!) on her devices. Jaclyn has also worked in the marketing sector for over 16 years, dabbling in a bit of everything from writing to graphic design and digital marketing. In her heart of hearts, however, she is a born writer and an avid reader who adores everything about the written word. Someday she may even churn out a book or two.
Throughout her career, Jaclyn has also developed something of an addiction to all things Apple. Her professional and personal life is enhanced by an ever-growing collection of iPhones, iPads, MacBooks, Apple Watches, and even AirTags. Luckily, this expensive habit is of great use to her work at iMore, where she writes with authority on Apple products and the accessories that go with them.