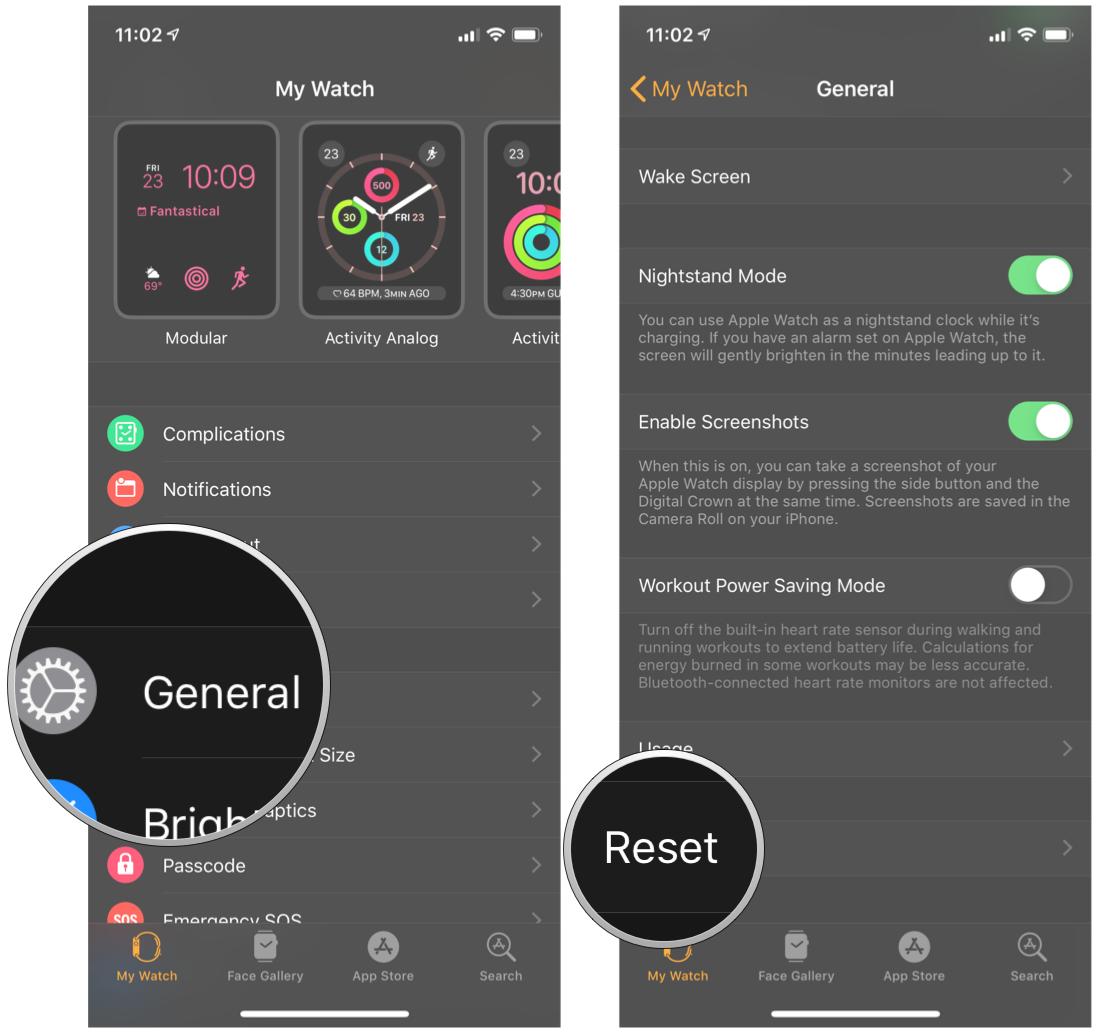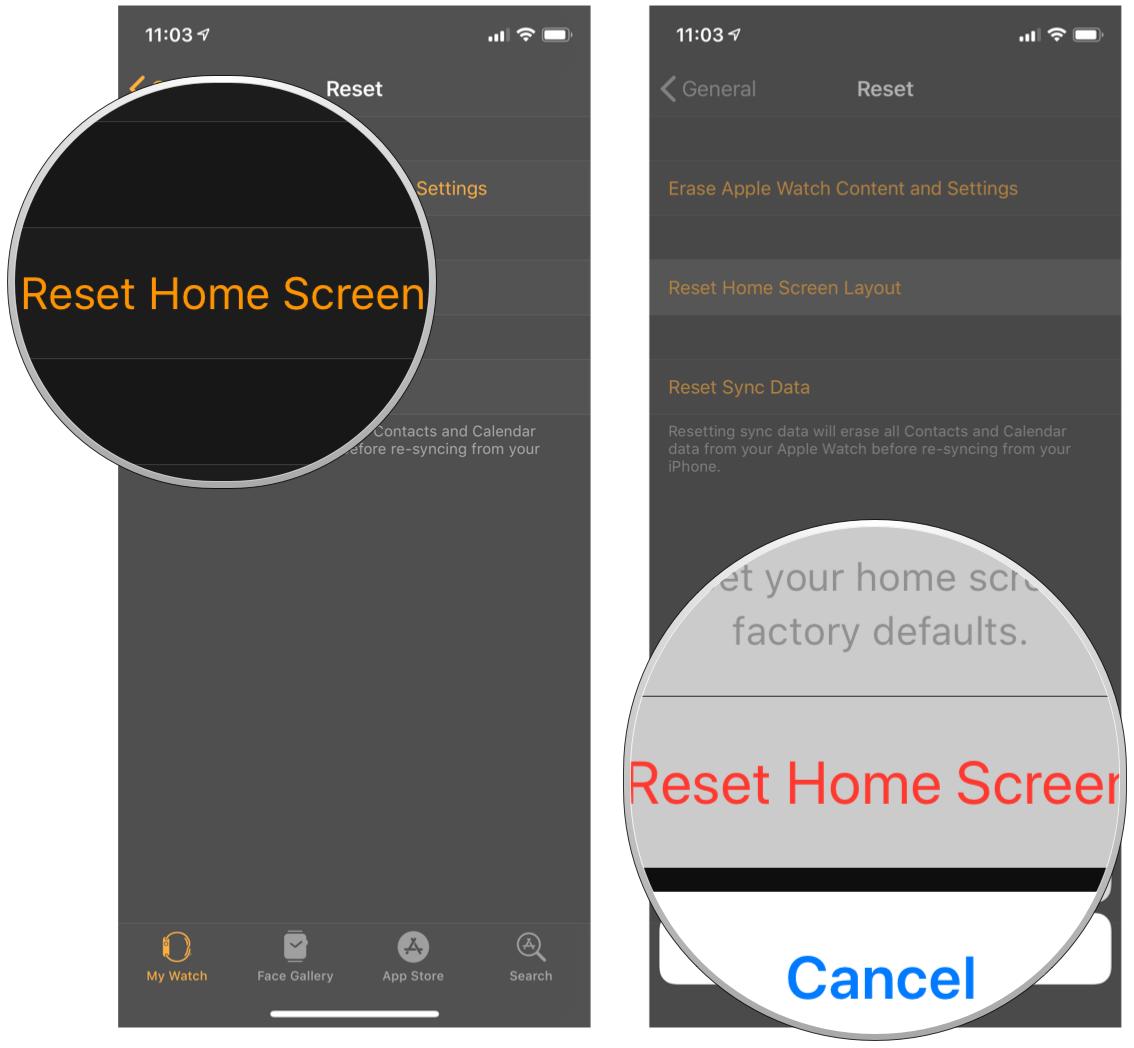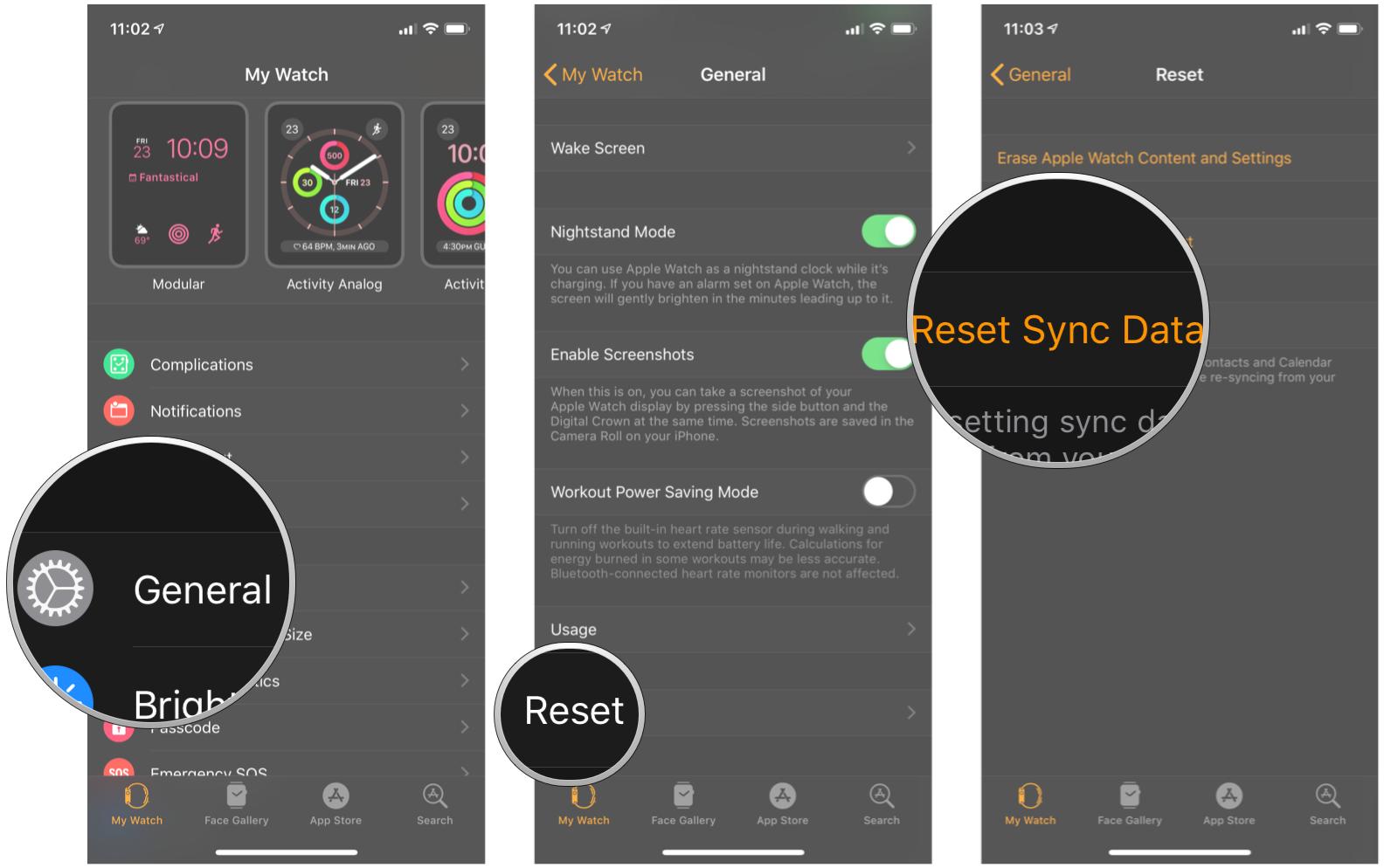How to restart and reset your Apple Watch

Whether you're suffering unusual power drain, erratic performance, or you just want to save your battery for later, you can always turn off your Apple Watch and reboot it. It's the oldest trick in the troubleshooting book, and yes, it works on the Apple Watch too. Here's how to turn your watch off the regular way, and how to force it to restart if necessary.
- How to turn off your Apple Watch and reboot it
- How to force restart your Apple Watch
- How to reset your Home Screen layout
- How to reset your iCloud sync data
How to turn off your Apple Watch and reboot it

- Press and hold down the side button until you see three horizontal sliders.
- Drag the Power Off slider to the right.Note: Your Apple Watch must be disconnected from its charger to use the Power Off slider; otherwise, the slider is disabled.
- Press and hold the Side button until you see the Apple logo to turn it back on.
How to force restart your Apple Watch

- Press and hold the Digital Crown and Side button at the same time.
- Hold until the screen goes dark and the Apple logo appears.
How to reset your Home Screen layout
Not a fan of the honeycomb design you've set for your Apple Watch's home screen? You can return it to its factory defaults via the Watch app on iPhone.
- Open the Watch app.
- Tap the My Watch tab.
- Tap General.
- Tap Reset.
- Tap Reset Home Screen Layout.
- Confirm your choice by tapping Reset Home Screen.
How to reset your iCloud sync data
If you're having problems with contacts or calendar data properly syncing, you can use a setting inside the Watch app to reboot that connection. After you enable this feature, your Apple Watch's contacts and calendars will be erased and replaced with the most recent iCloud sync from your iPhone. (This is especially useful if you're seeing phone numbers on your Apple Watch instead of names.)
- Open the Watch app.
- Tap the My Watch tab.
- Tap General.
- Select Reset.
- Tap Reset Sync Data.
Questions about rebooting or resetting your Apple Watch?
Let us know in the comments!
August 2019: Updated for watchOS 5.
iMore offers spot-on advice and guidance from our team of experts, with decades of Apple device experience to lean on. Learn more with iMore!

Christine Romero-Chan was formerly a Senior Editor for iMore. She has been writing about technology, specifically Apple, for over a decade at a variety of websites. She is currently part of the Digital Trends team, and has been using Apple’s smartphone since the original iPhone back in 2007. While her main speciality is the iPhone, she also covers Apple Watch, iPad, and Mac when needed.
When she isn’t writing about Apple, Christine can often be found at Disneyland in Anaheim, California, as she is a passholder and obsessed with all things Disney, especially Star Wars. Christine also enjoys coffee, food, photography, mechanical keyboards, and spending as much time with her new daughter as possible.