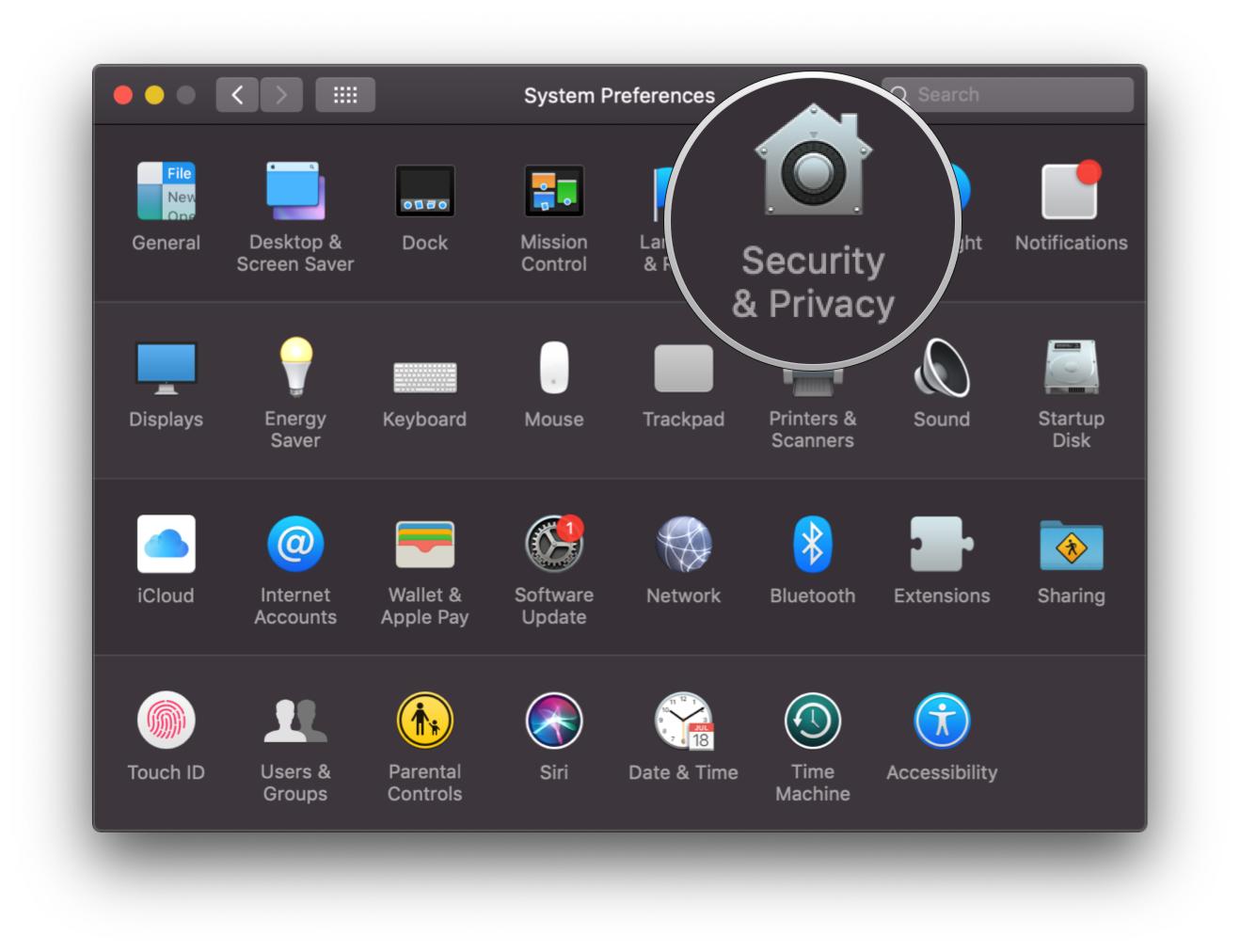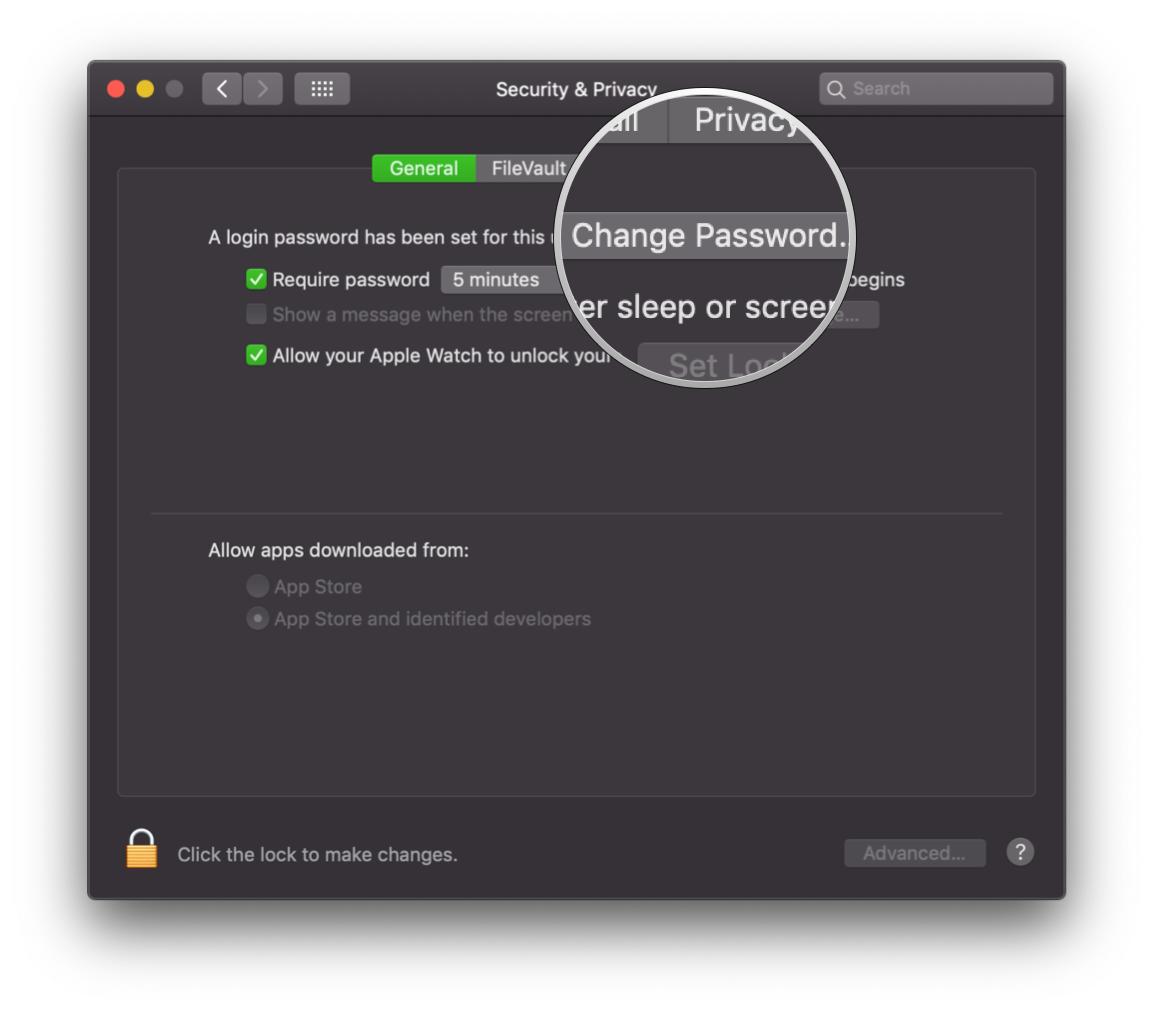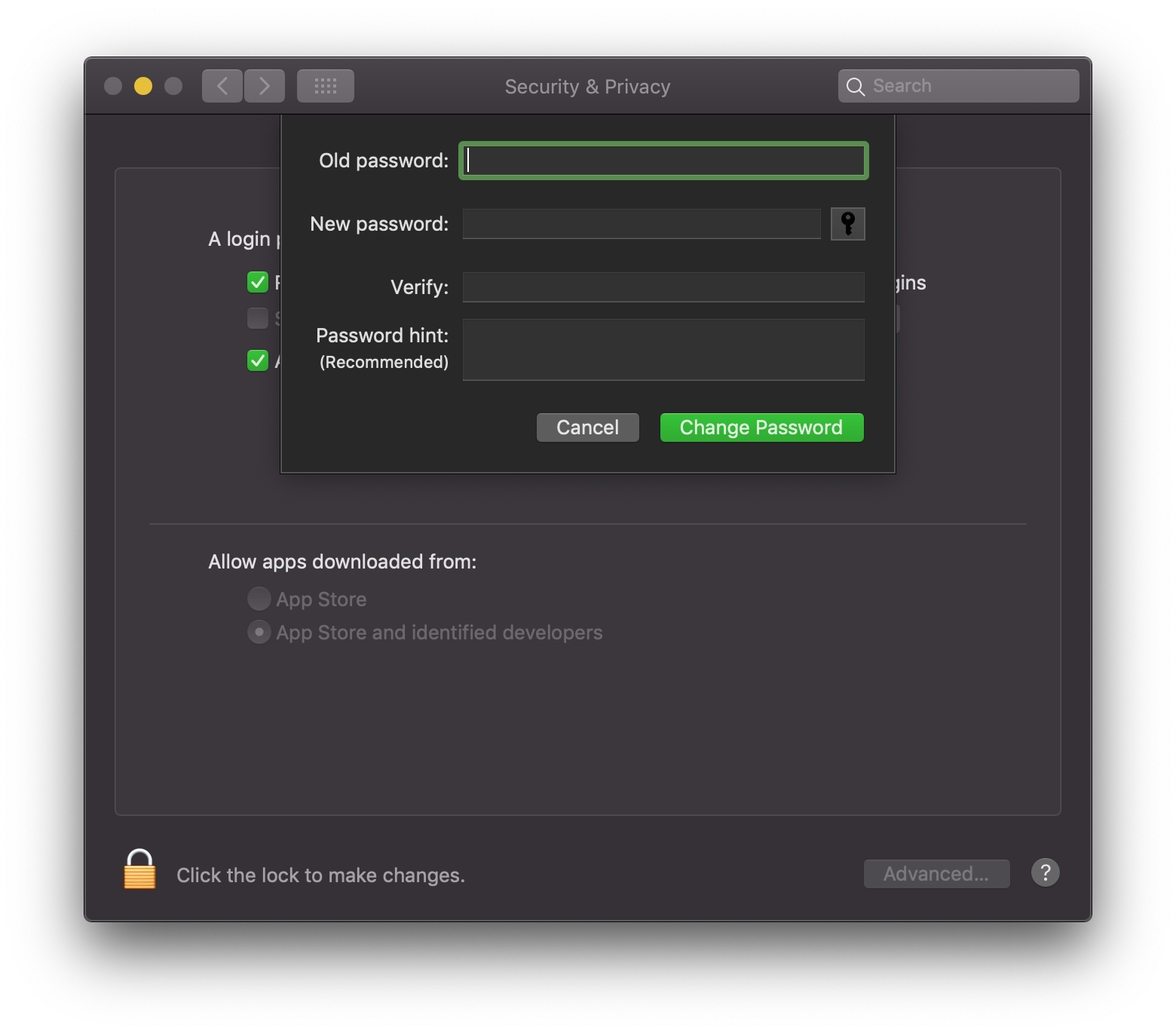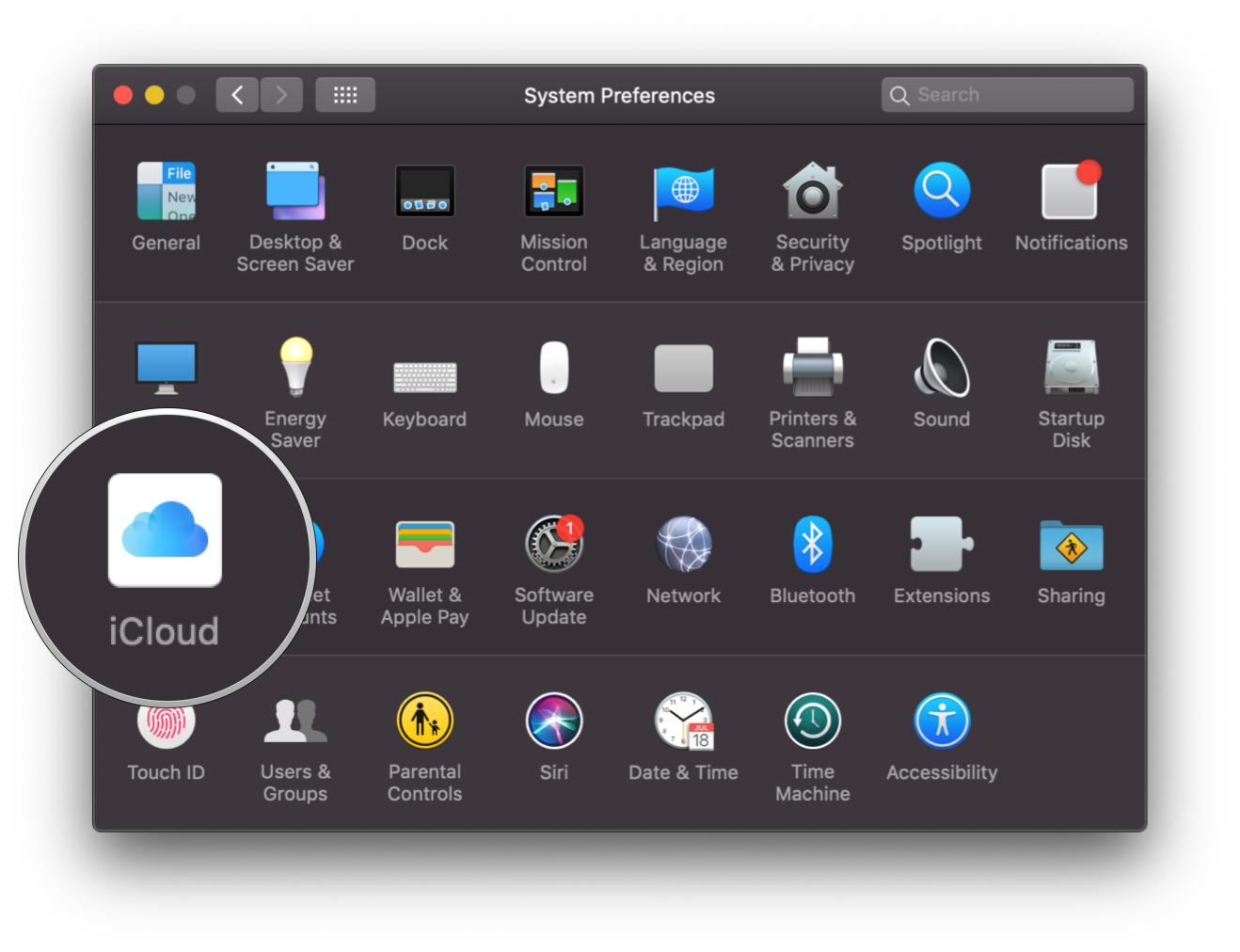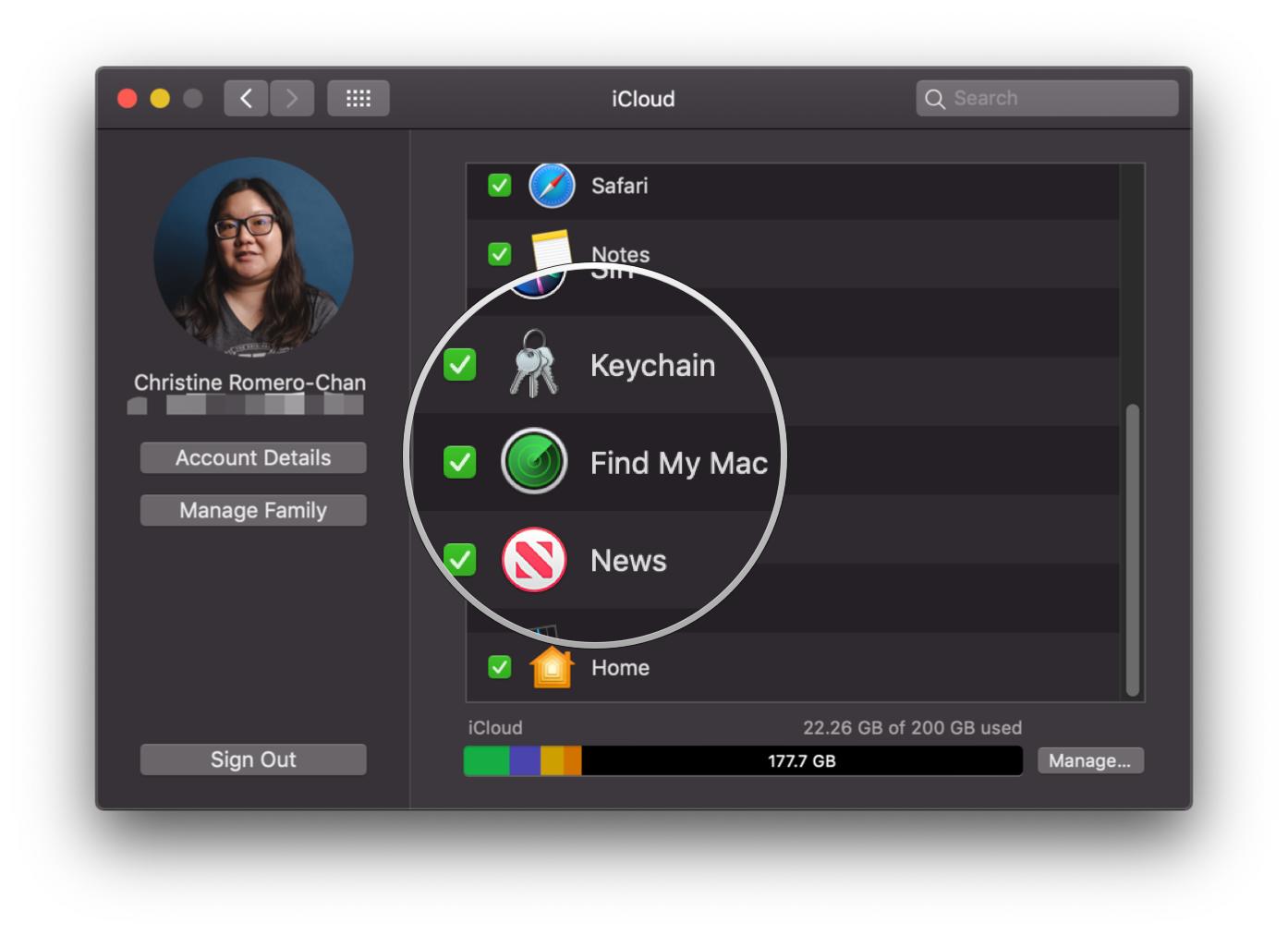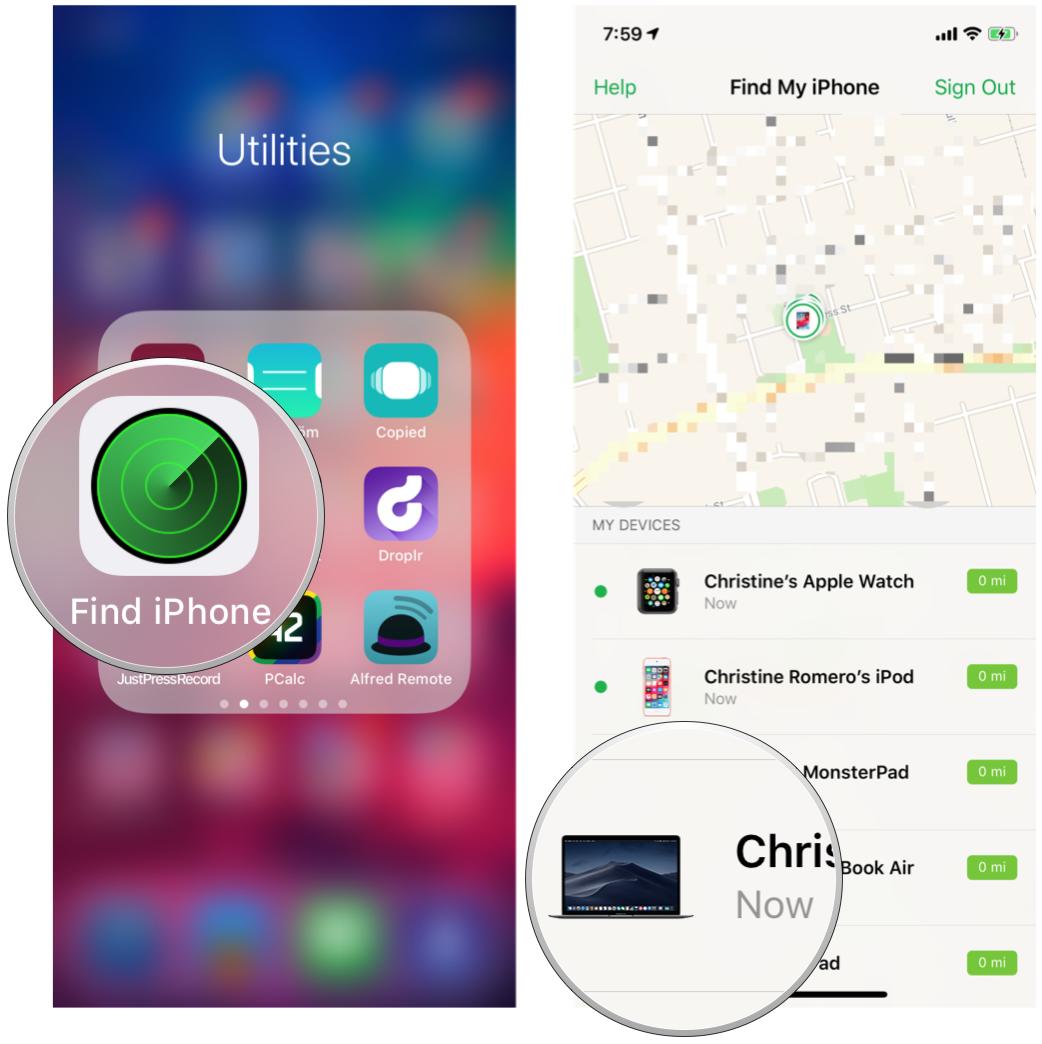How to secure your MacBook before heading back to school

Using a MacBook at school for your schoolwork is great, but you should definitely be careful about keeping your expensive laptop safe and secure. We're going to show you how to secure your computer, whether you're on or off campus.
Products used in this guide
- Lock it down: Kensington MacBook Laptop Locking Station 2.0 with Keyed Lock ($79 at Amazon)
- Track it down: Tile Slim and Adhesive 3-Pack Bundle ($35 at Amazon)
- Unlock with your wrist: Apple Watch Series 4 ($384 at Amazon)
How to secure your MacBook with the Kensington Locking Station
- Extend the security arms to fit the size of your MacBook. This particular lock accommodates 11-inch to 15.6-inch laptops without built-in security slots.
- Push back the right security arm of the locking station (the arms should be towards you).
- Insert your laptop so that the display is behind the left security arm.
- Pull the right security arm back into place.
- Loop the security cable around the leg of the table that you want to secure your laptop on.
- Insert the end of the security cable into the slot on the side of the right security arm.
- Insert the key into the metal lock and turn it.
When using a locking station, such as this option from Kensington, your laptop will be securely attached to the table. The only way to take the laptop is to unlock it with the provided key.
How to keep track of your MacBook with Tile

- Peel the adhesive off of the white sheet without removing the blue film.
- Remember, you will need to make sure your Tile tracker comes with adhesives (the mentioned Tile Slim and Adhesive 3-Pack Bundle includes this).
- Flip your Tile over so that the back side is facing you.
- Carefully align the adhesive over it. Make sure that it doesn't cover the speaker hole.
- Press the adhesive on to the back of your Tile.
- Stick the Tile onto your MacBook, preferably on a corner on the lid so that there are no issues closing or typing on the laptop.
- Press firmly to make sure that it is securely attached to the surface.
Once you've set up the Tile with the app, you'll be able to ping your item if you can't find it, and even ping your phone. If the tracked item is lost, it utilizes the Tile Community Network through Bluetooth to find where your item is and notifies you when it is found.
How to secure your MacBook with a password and Apple Watch
- Launch System Preferences on your MacBook.
- Click Security & Privacy.
- Click Change Password.
- Input your old password, then create a new password (make sure it's a strong one that can't easily be guessed), verify the new password, and optionally provide a password hint.
- Click Change Password to confirm.
- If you have an Apple Watch, make sure the Allow your Apple Watch to unlock your Mac box is checked off.
Making sure that you have a strong and secure password helps prevent others from getting into your computer. And Apple Watch is another method of unlocking your Mac when it's nearby.
How to track your MacBook with the Find My app
- Launch System Preferences on your MacBook.
- Click on iCloud.
- Scroll down and locate Find My Mac.
- Make sure Find My Mac has a checkmark in the box. This means it is enabled.
- To track, either log in on the website or launch the Find iPhone (or FindMy on iOS 13) app on your iOS device.
- Locate your MacBook in the device list and tap it to view where it is.
Apple's device tracking is easy to use and pretty much built-in already.
This Laptop Locking Station from Kensington doesn't interfere with using your laptop at all, and you still can fully access the side ports. It extends to accommodate MacBooks from 11 inches up to 15 inches, and it's easy to get your MacBook in there. Once you loop the security cable and get the lock in, your laptop isn't going anywhere without that key! The only problem is that you won't be able to close the lid because of the security arms and this won't work for clamshell mode.
Additional Equipment
These equipment picks help make it easy to track down your laptop and unlock it with just your wrist.
iMore offers spot-on advice and guidance from our team of experts, with decades of Apple device experience to lean on. Learn more with iMore!
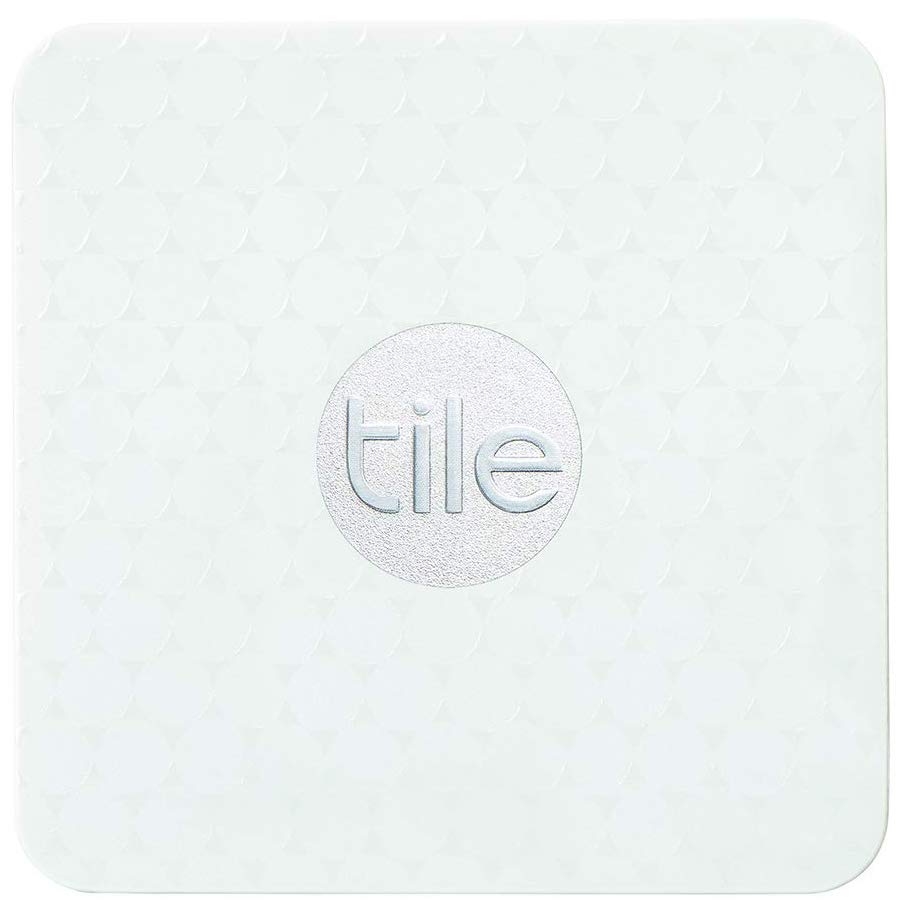
Tile Slim and Adhesive 3-Pack Bundle ($35 at Amazon)
Tile Slim is as thin as two credit cards. Just use the included adhesive to stick it onto your MacBook, and then you can track where it is with the Tile app.

Apple Watch Series 4 ($384 at Amazon)
Apple Watch Series 4 is a great health and fitness tracker, while also letting you get important data at a glance along with your notifications. It is also a great tool for unlocking your Mac just by being nearby.

Christine Romero-Chan was formerly a Senior Editor for iMore. She has been writing about technology, specifically Apple, for over a decade at a variety of websites. She is currently part of the Digital Trends team, and has been using Apple’s smartphone since the original iPhone back in 2007. While her main speciality is the iPhone, she also covers Apple Watch, iPad, and Mac when needed.
When she isn’t writing about Apple, Christine can often be found at Disneyland in Anaheim, California, as she is a passholder and obsessed with all things Disney, especially Star Wars. Christine also enjoys coffee, food, photography, mechanical keyboards, and spending as much time with her new daughter as possible.