How to select a startup disk on your Mac
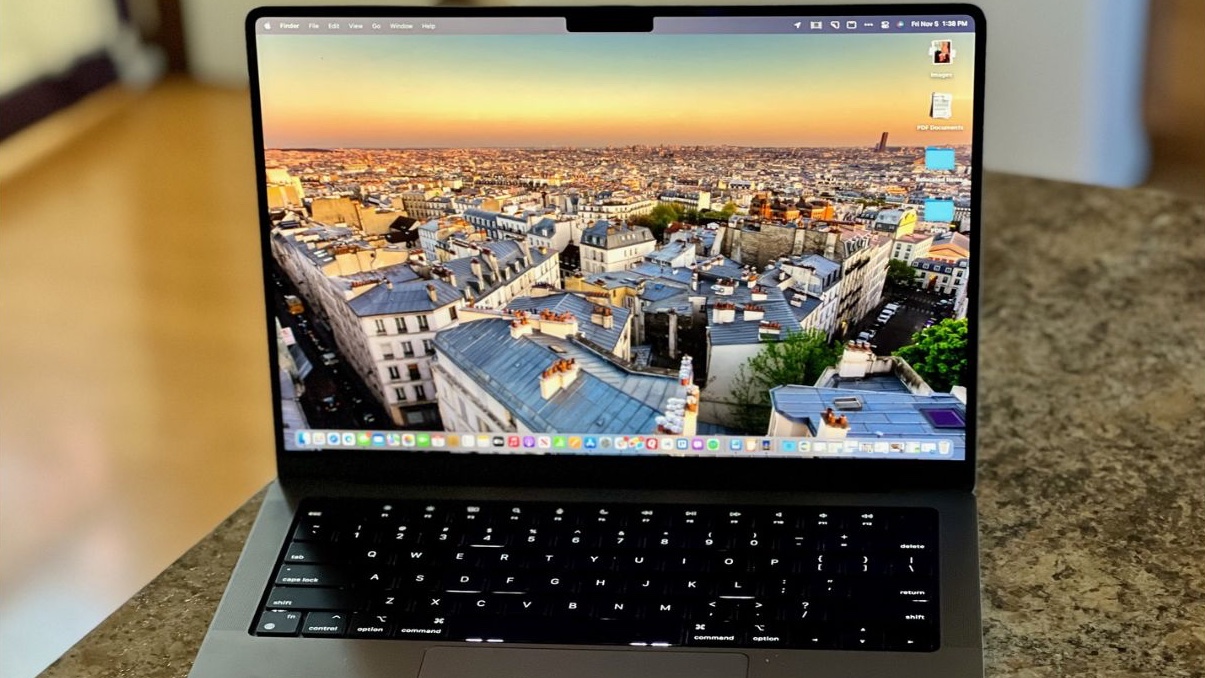
Whether you are looking to use Boot Camp with your best Mac or just need to do some serious troubleshooting, knowing how to select a startup disk on your Mac is a big help. Here's how to select a startup disk in macOS Ventura.
What is a startup disk?
A startup disk is a partition of your drive that contains an operating system. If you want, you can choose what startup disk to use when you boot up your Mac. This is a practice used by many people who decide to use Boot Camp to access Windows and macOS on their Macs.
How to select a startup disk on Mac
The Startup Manager lets you choose a different startup disk during boot. So if you have your Mac partitioned to run Windows or a macOS beta, for example, you can select that startup disk instead of the default disk.
- Shut down your Mac.
- On a Mac with Apple silicon: Press and hold the power button until “Loading startup options” appears. (For Mac mini, wait for the system indicator light to turn amber.)
- On other Mac computers: Press and hold the Option key and the power button simultaneously.
- When you see the available startup disks, select the one you want.
- Click the Continue button (on a Mac with Apple silicon) or the Up arrow (on other Mac computers).
- The next time you restart your computer, it starts up from the disk you selected.
How to set a default startup disk
- On your Mac, choose the Apple menu.
- Choose System Settings.
- Select General in the sidebar.
- Click Startup Disk on the right (you may need to scroll down.)
- Select the icon of the disk you want to use
- Click Restart.
Important note: When you select a startup disk, ensure you are selecting a network startup volume and NOT a network install image. If you select a network install image, that will trigger a reinstall of macOS and may erase your data.
A standard network volume icon appears as a globe with a folder. A network install icon appears as a globe with a downward-pointing green arrow. Be extra careful when selecting the right icon.
Other troubleshooting modes on startup
While knowing how to select a start disk can be important for troubleshooting reasons, there are a ton of different shortcuts you can take upon startup that may sometimes also be over services. So don't forget to familiarize yourself with those as well.
iMore offers spot-on advice and guidance from our team of experts, with decades of Apple device experience to lean on. Learn more with iMore!

Luke Filipowicz has been a writer at iMore, covering Apple for nearly a decade now. He writes a lot about Apple Watch and iPad but covers the iPhone and Mac as well. He often describes himself as an "Apple user on a budget" and firmly believes that great technology can be affordable if you know where to look. Luke also heads up the iMore Show — a weekly podcast focusing on Apple news, rumors, and products but likes to have some fun along the way.
Luke knows he spends more time on Twitter than he probably should, so feel free to follow him or give him a shout on social media @LukeFilipowicz.
- Karen S FreemanContributor
