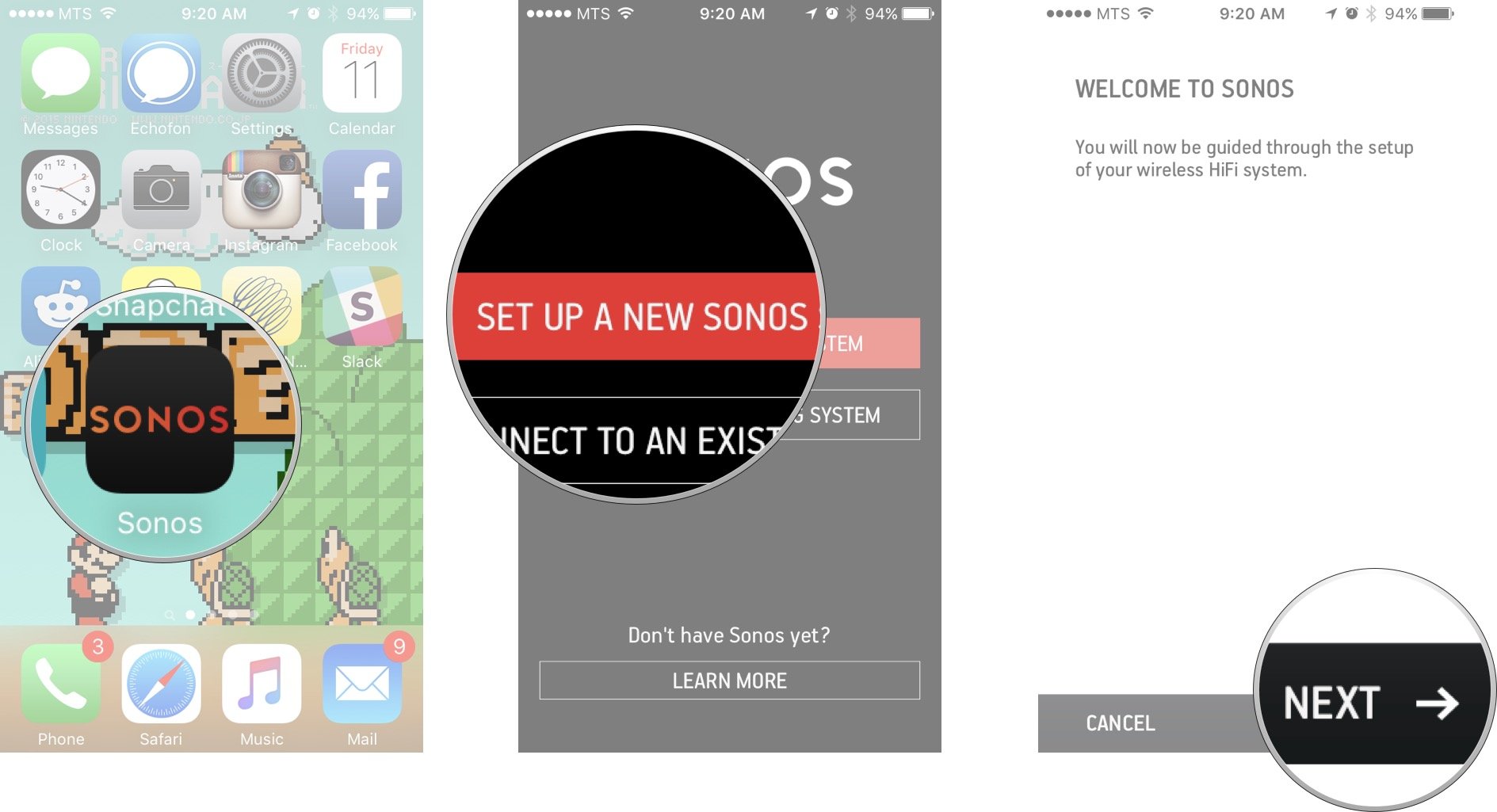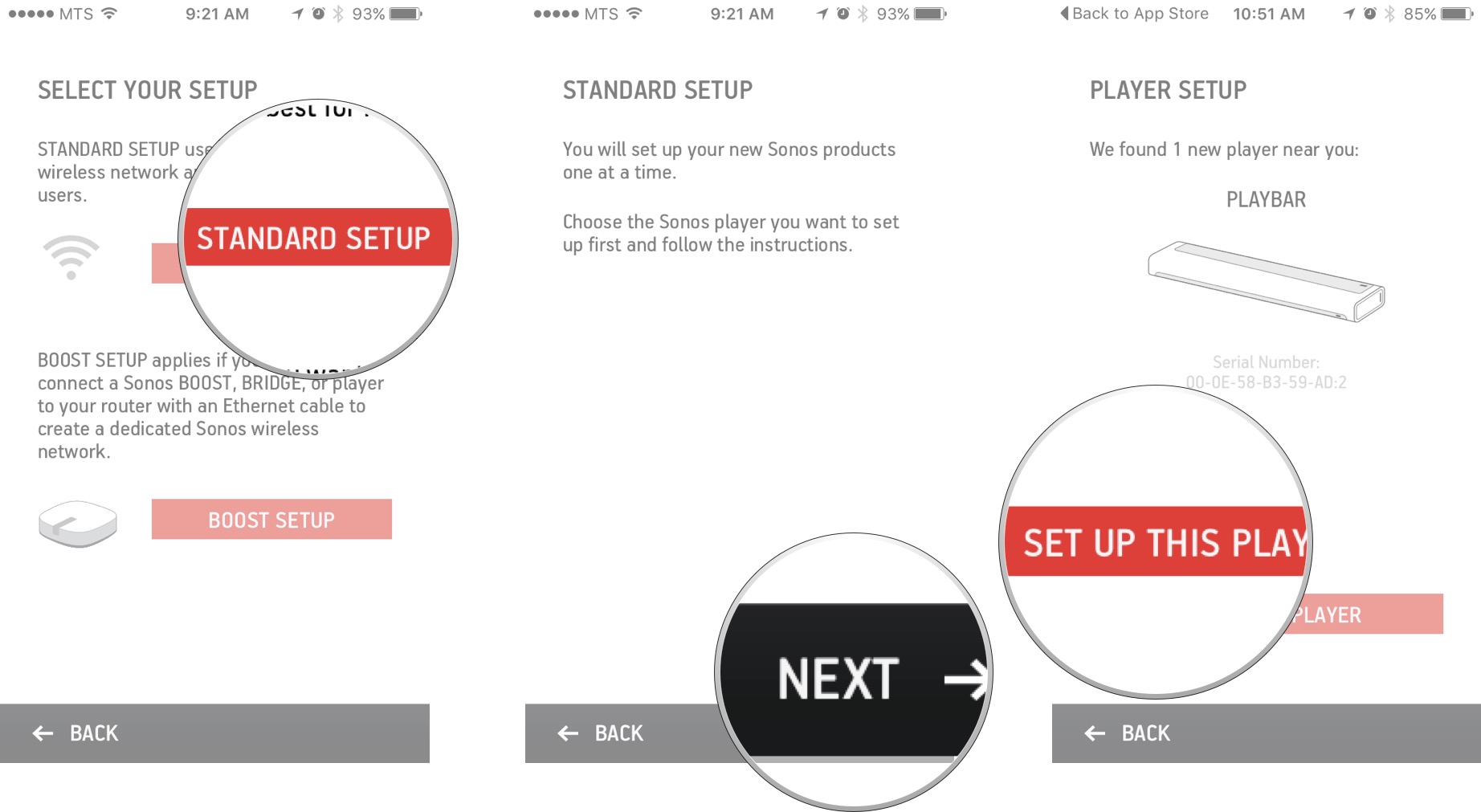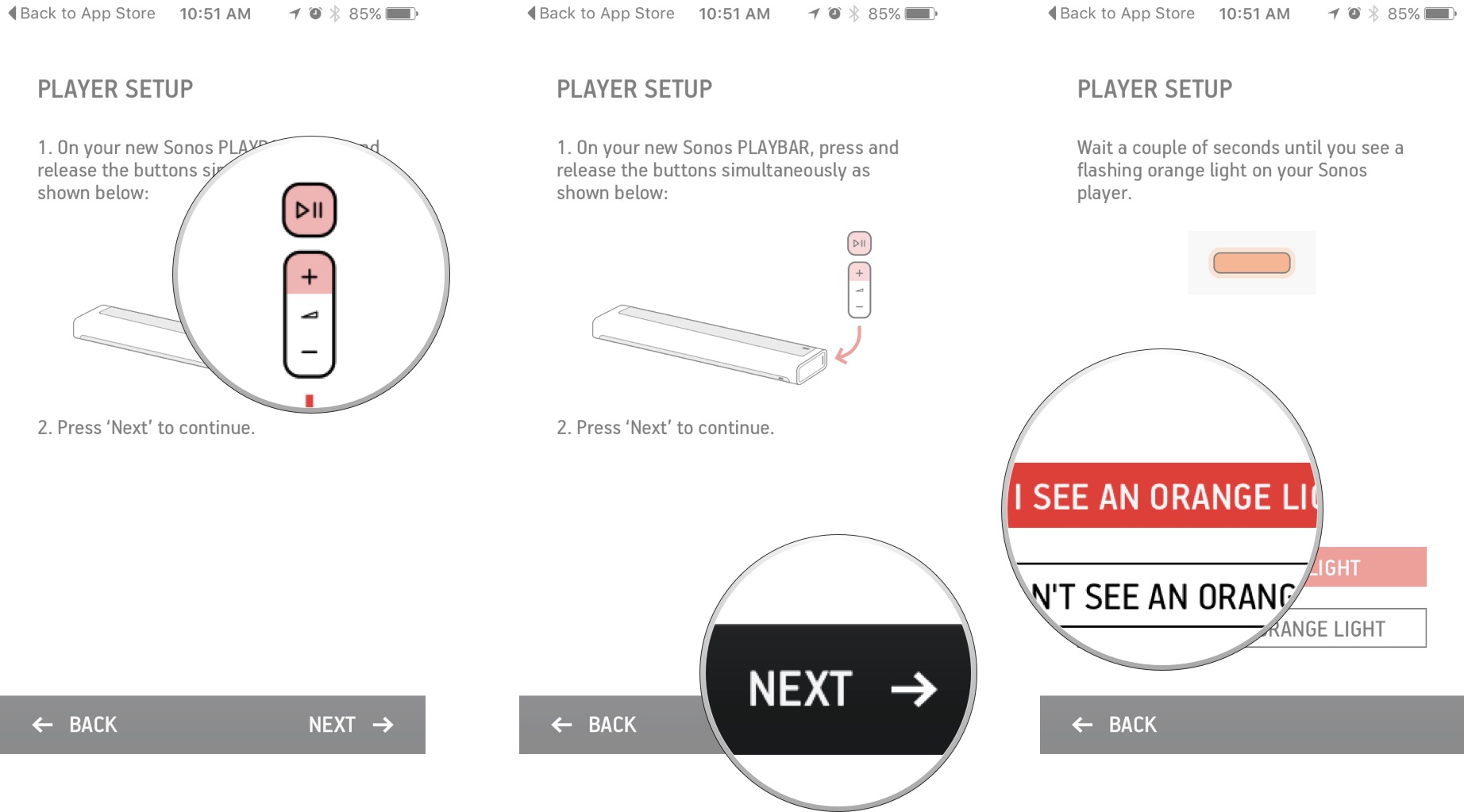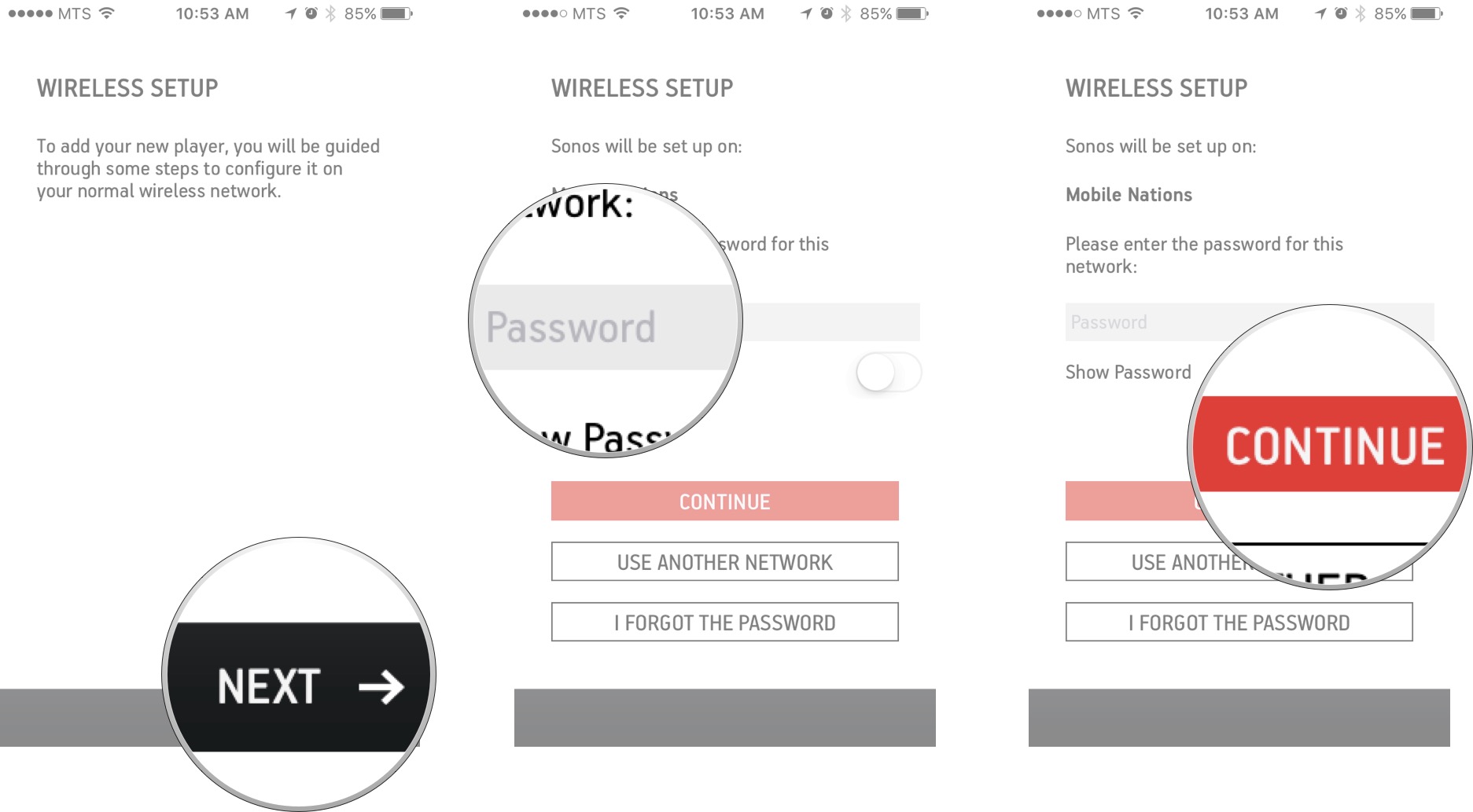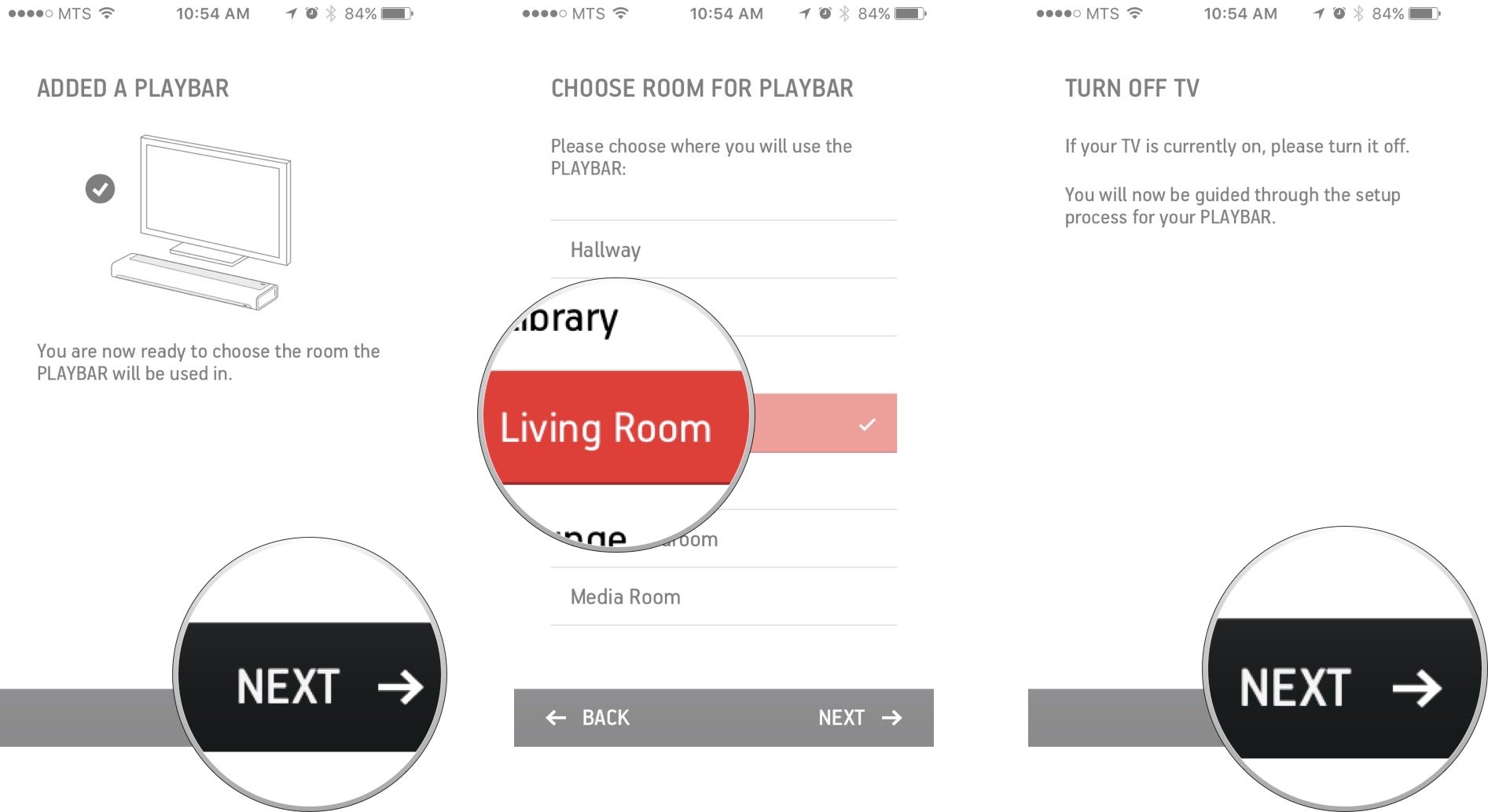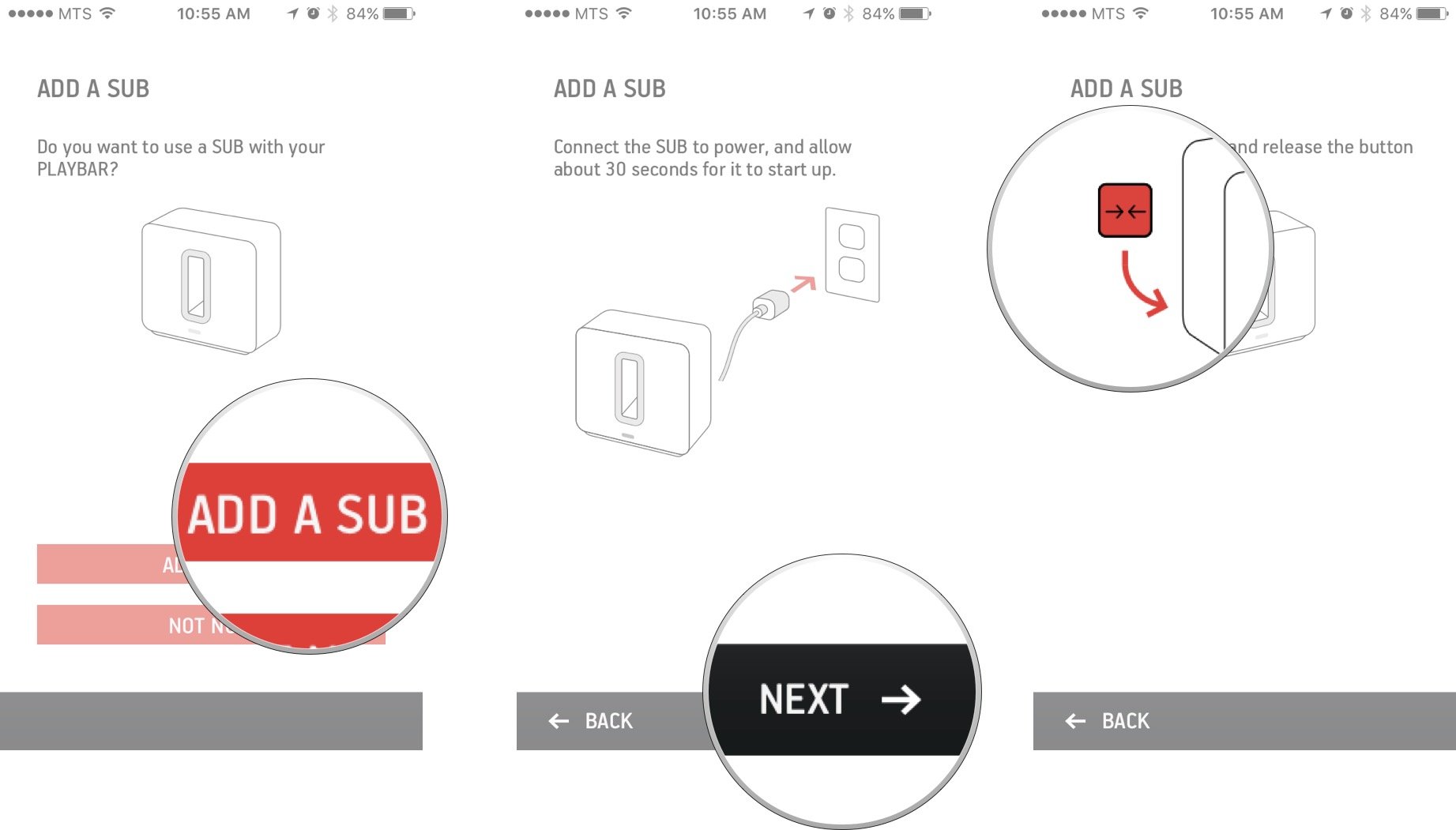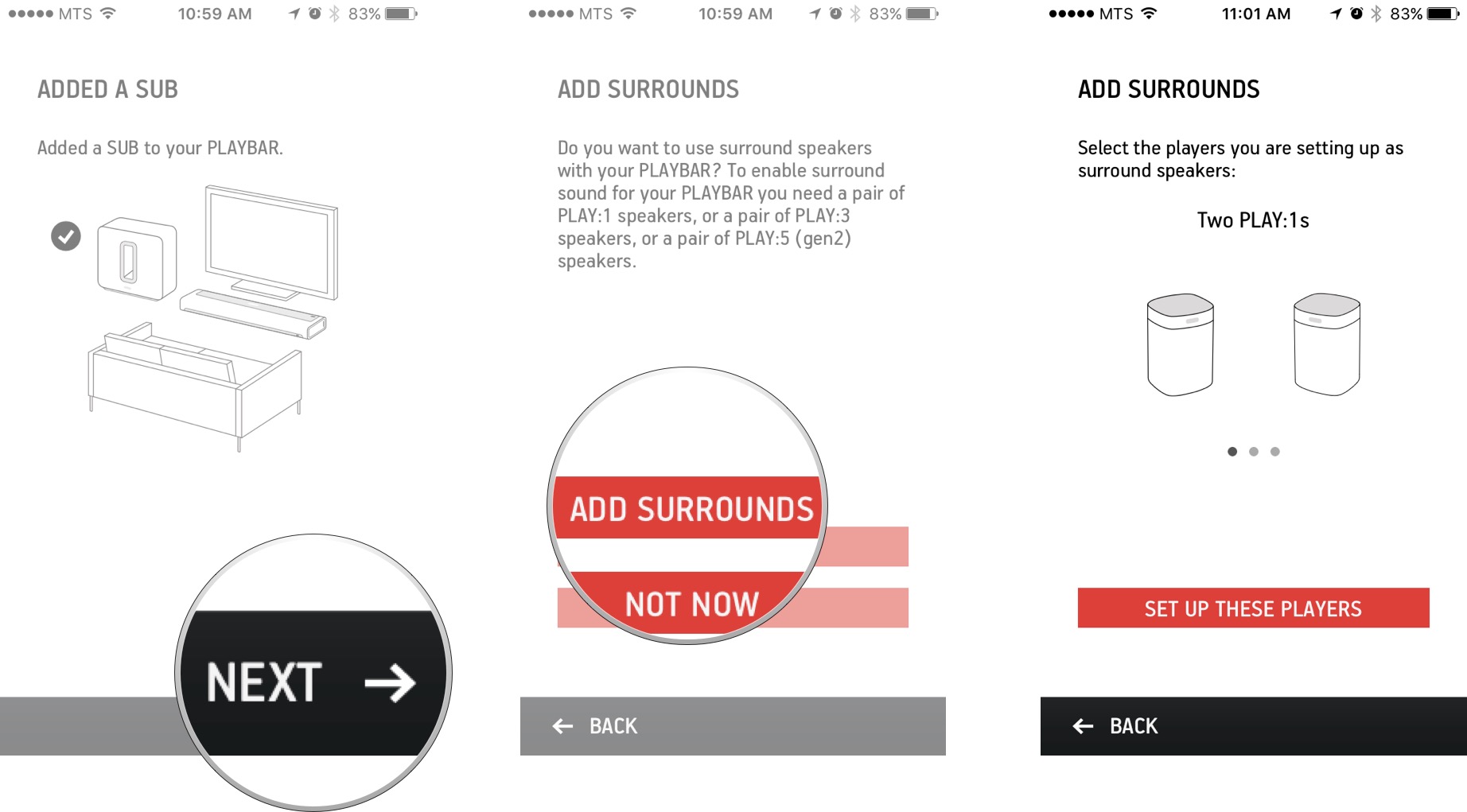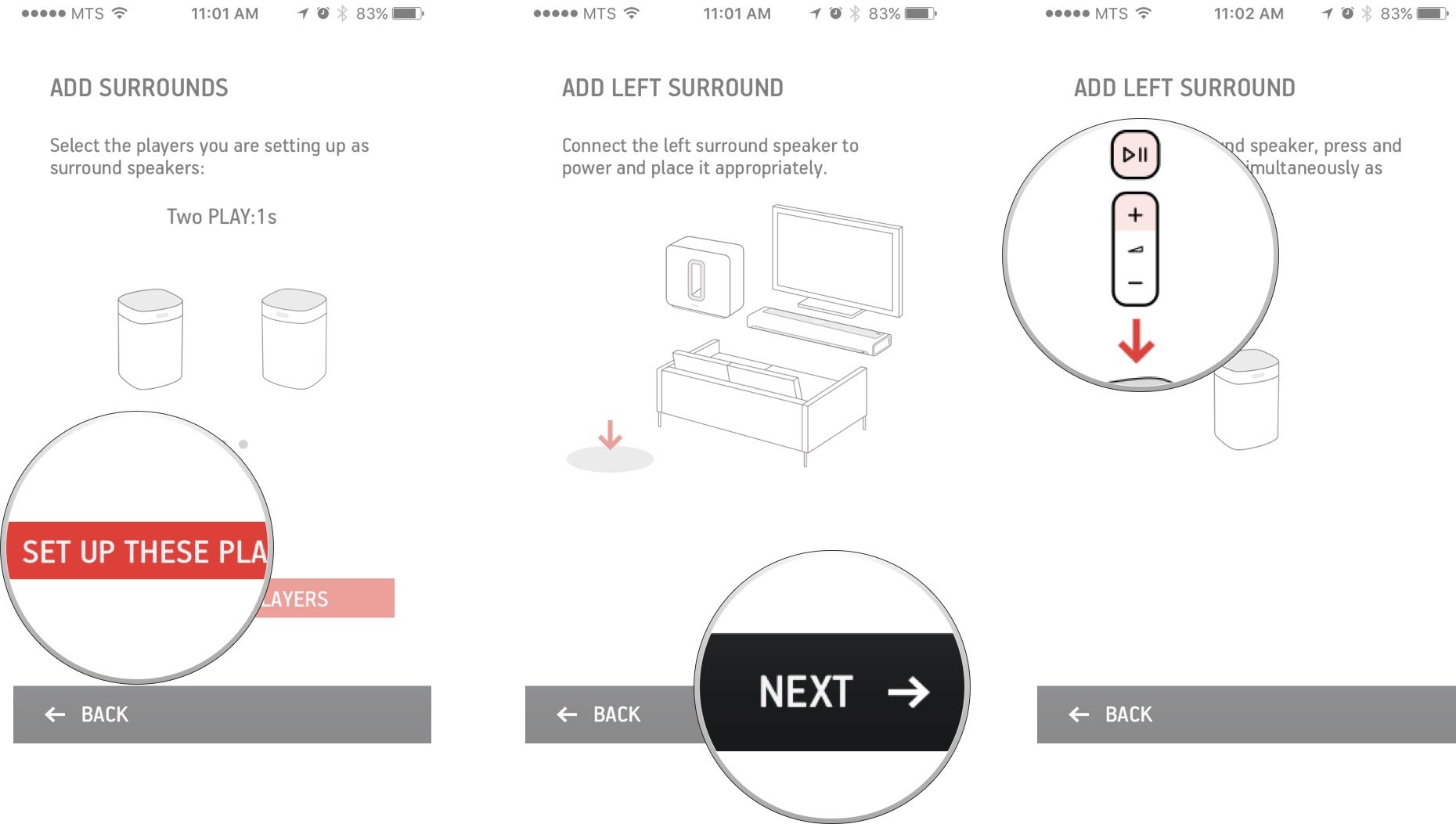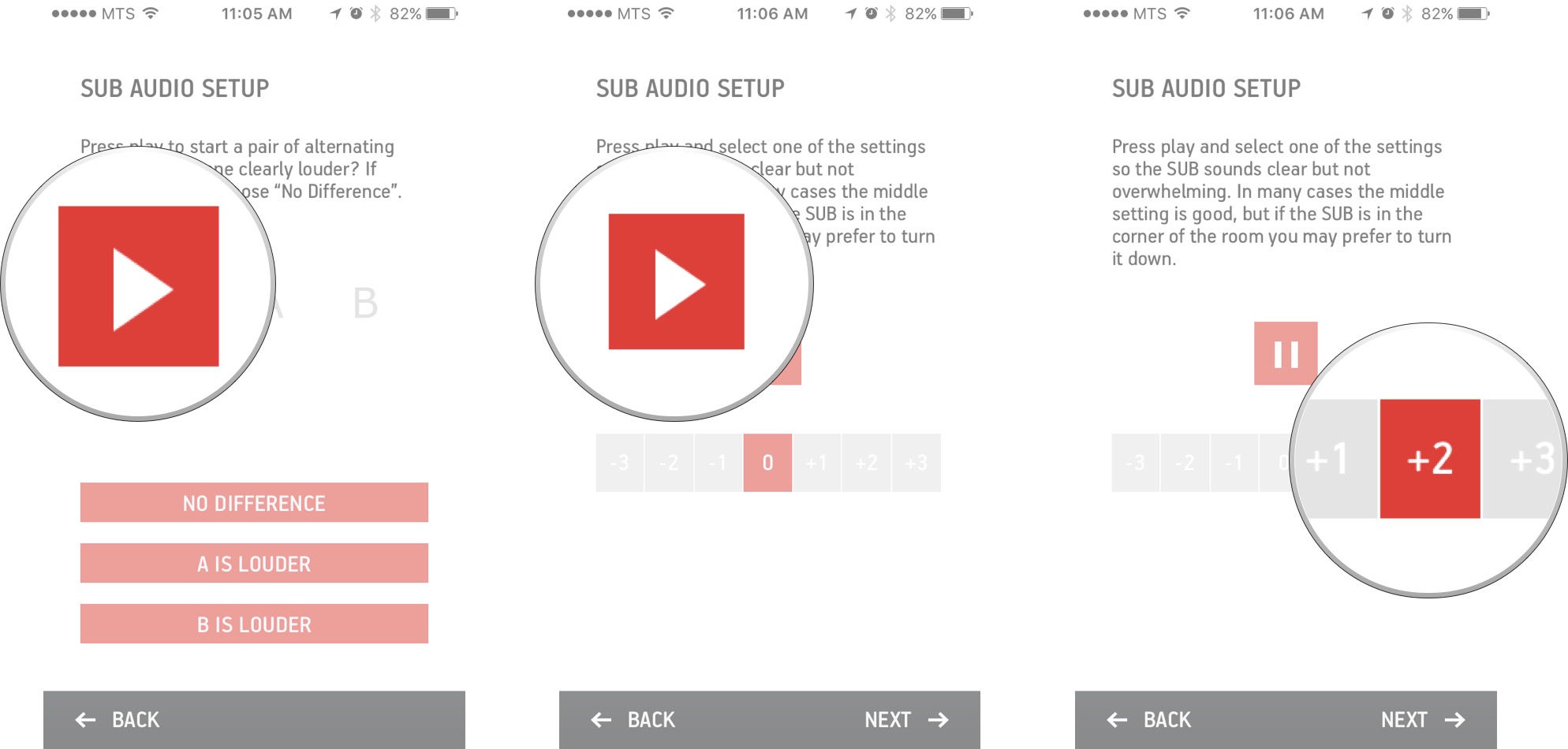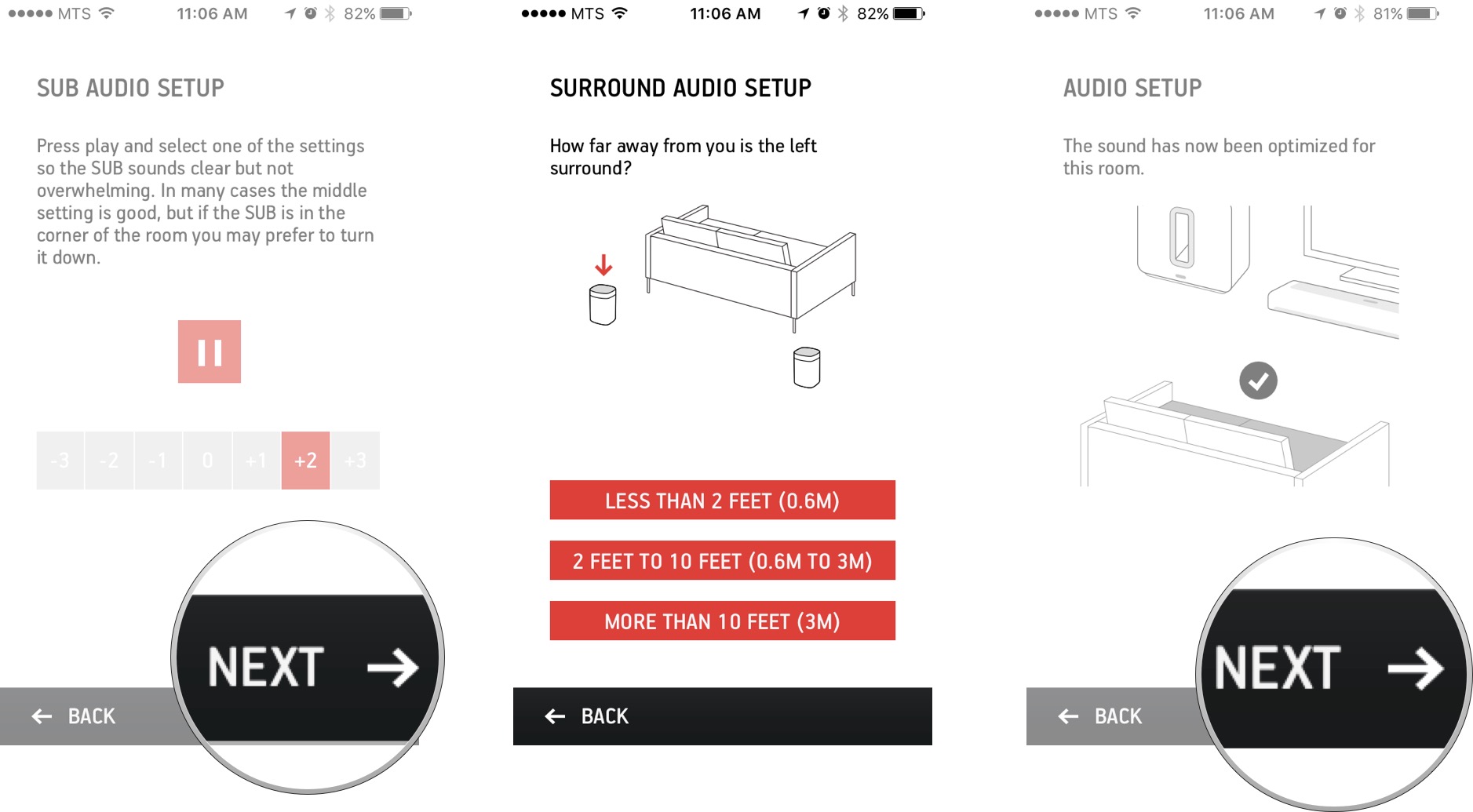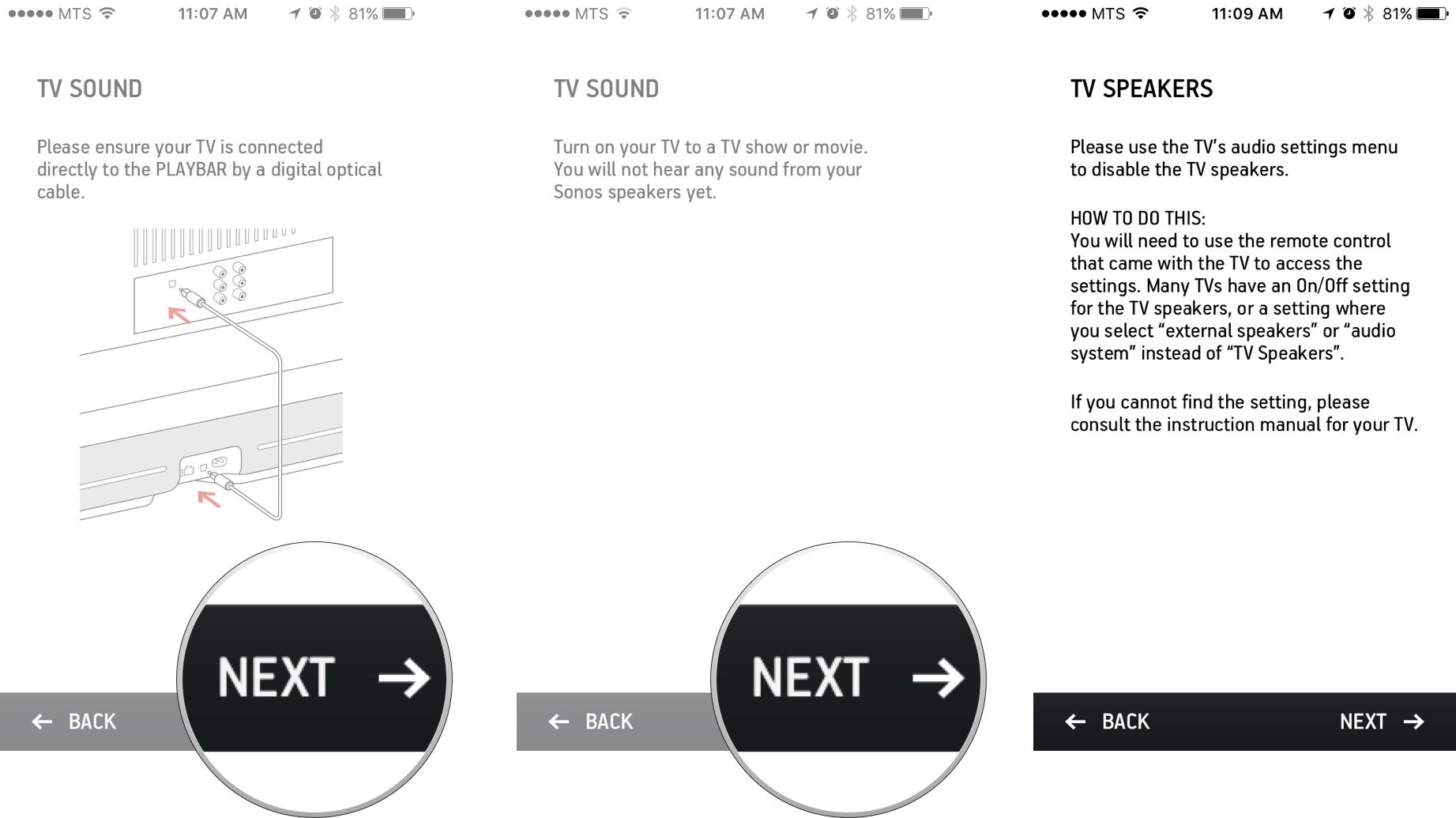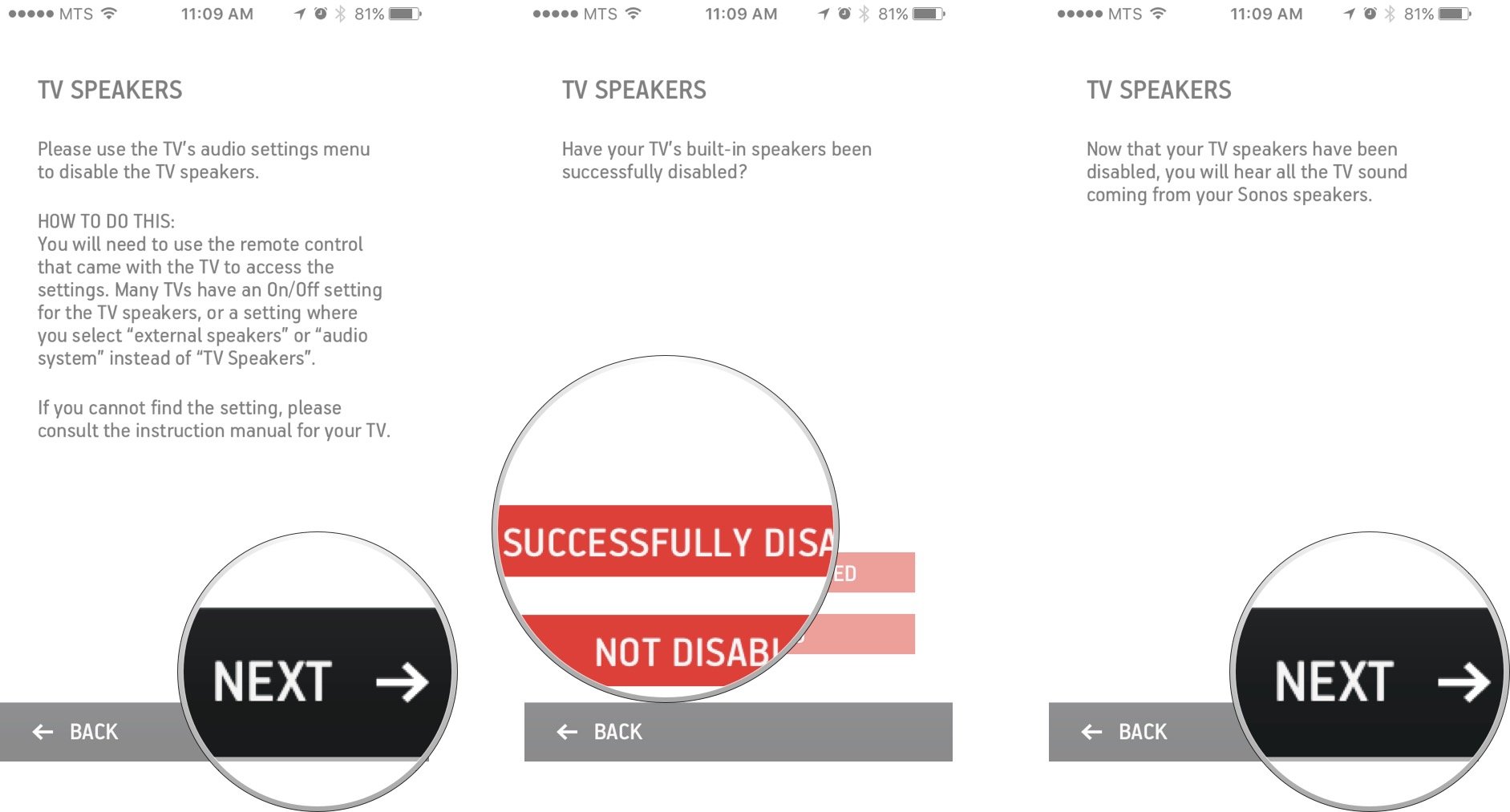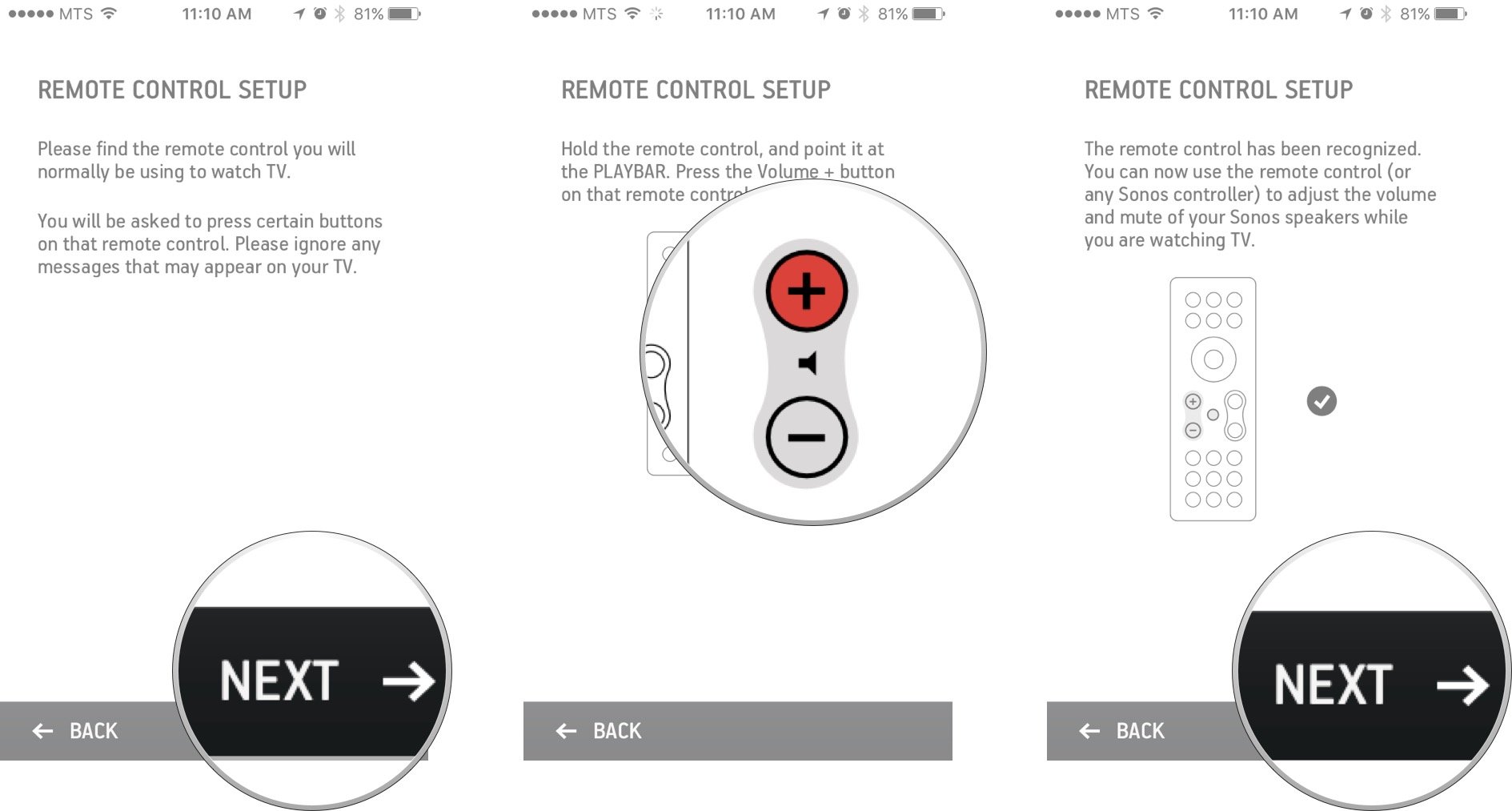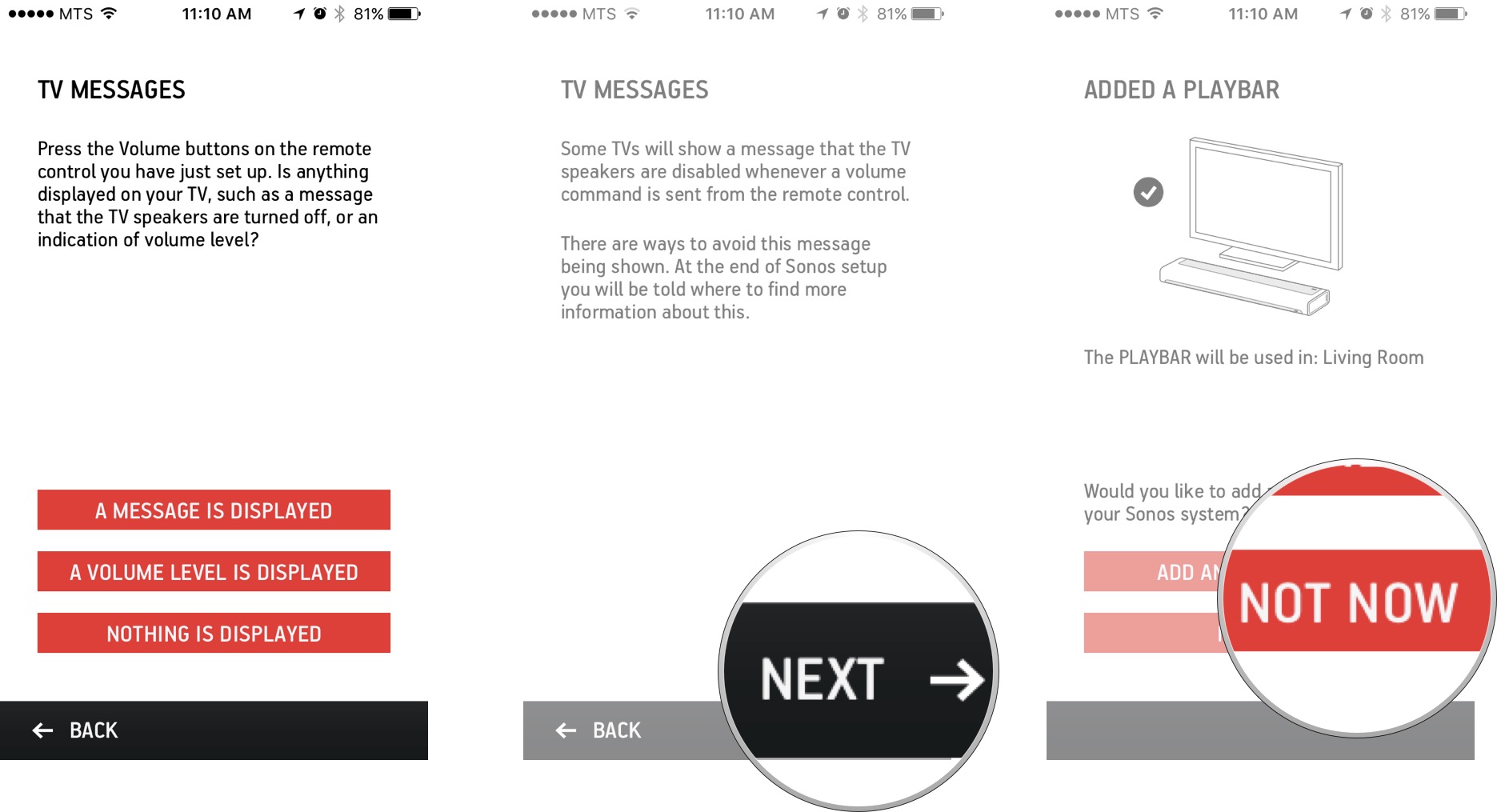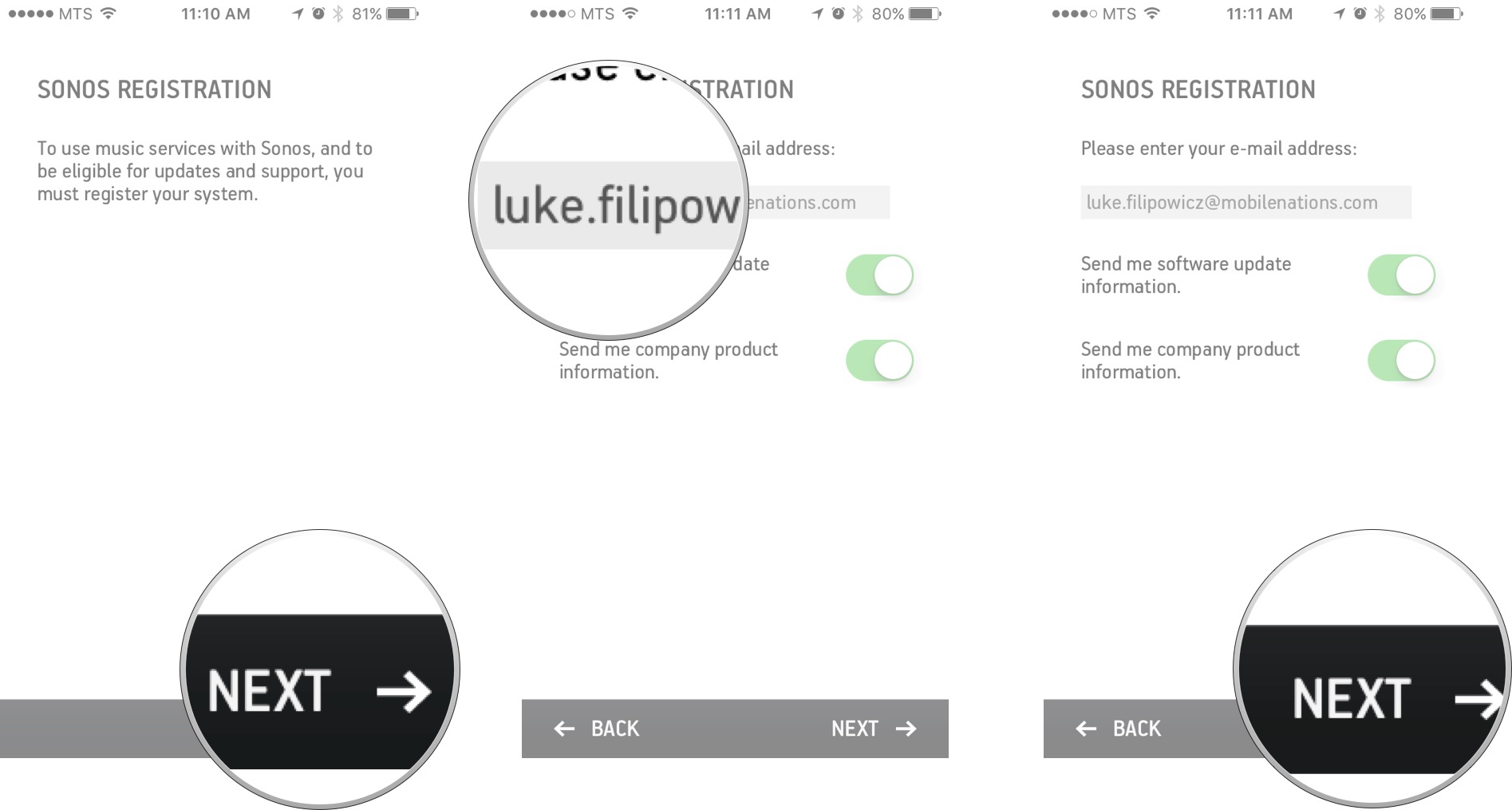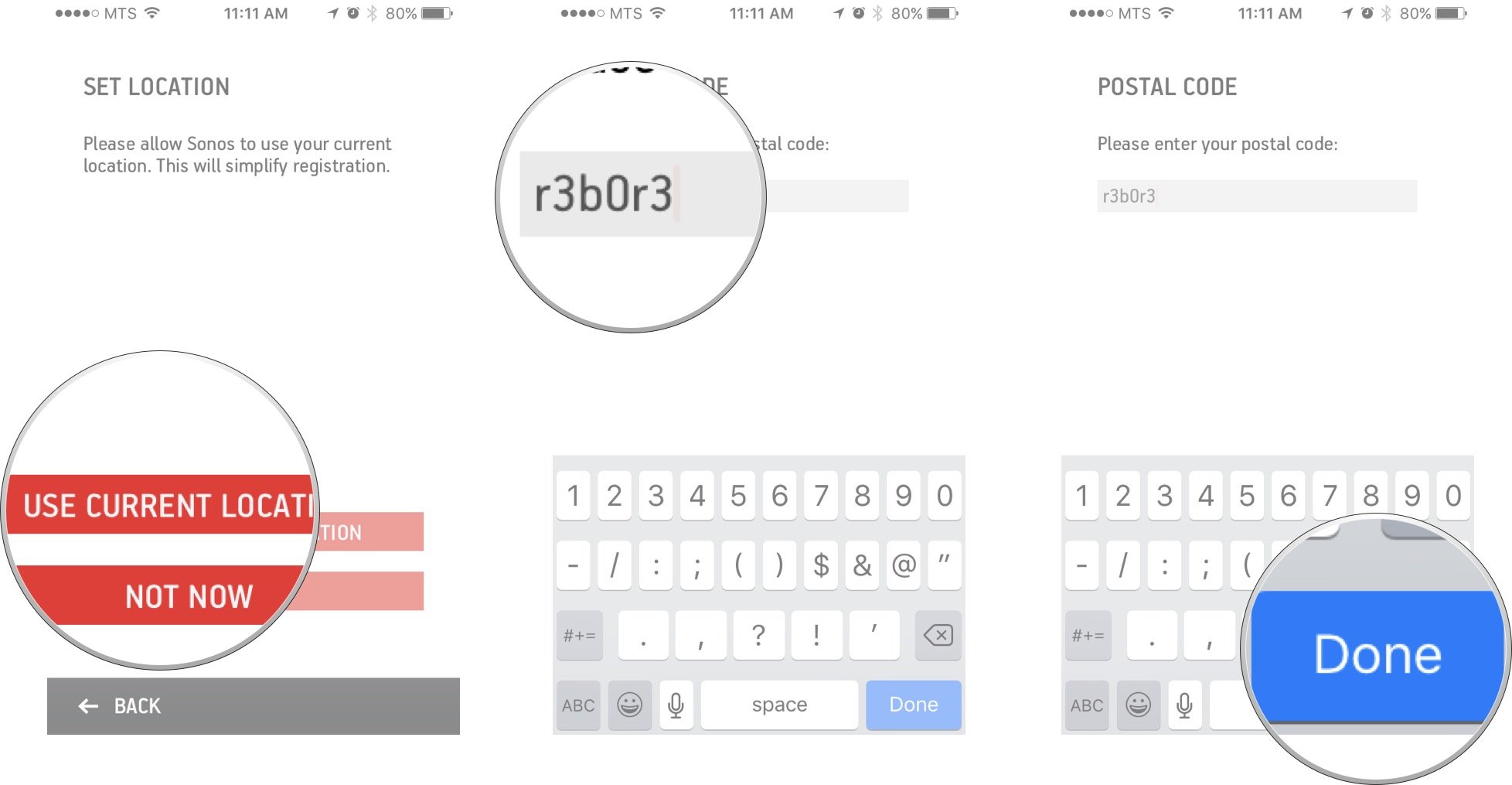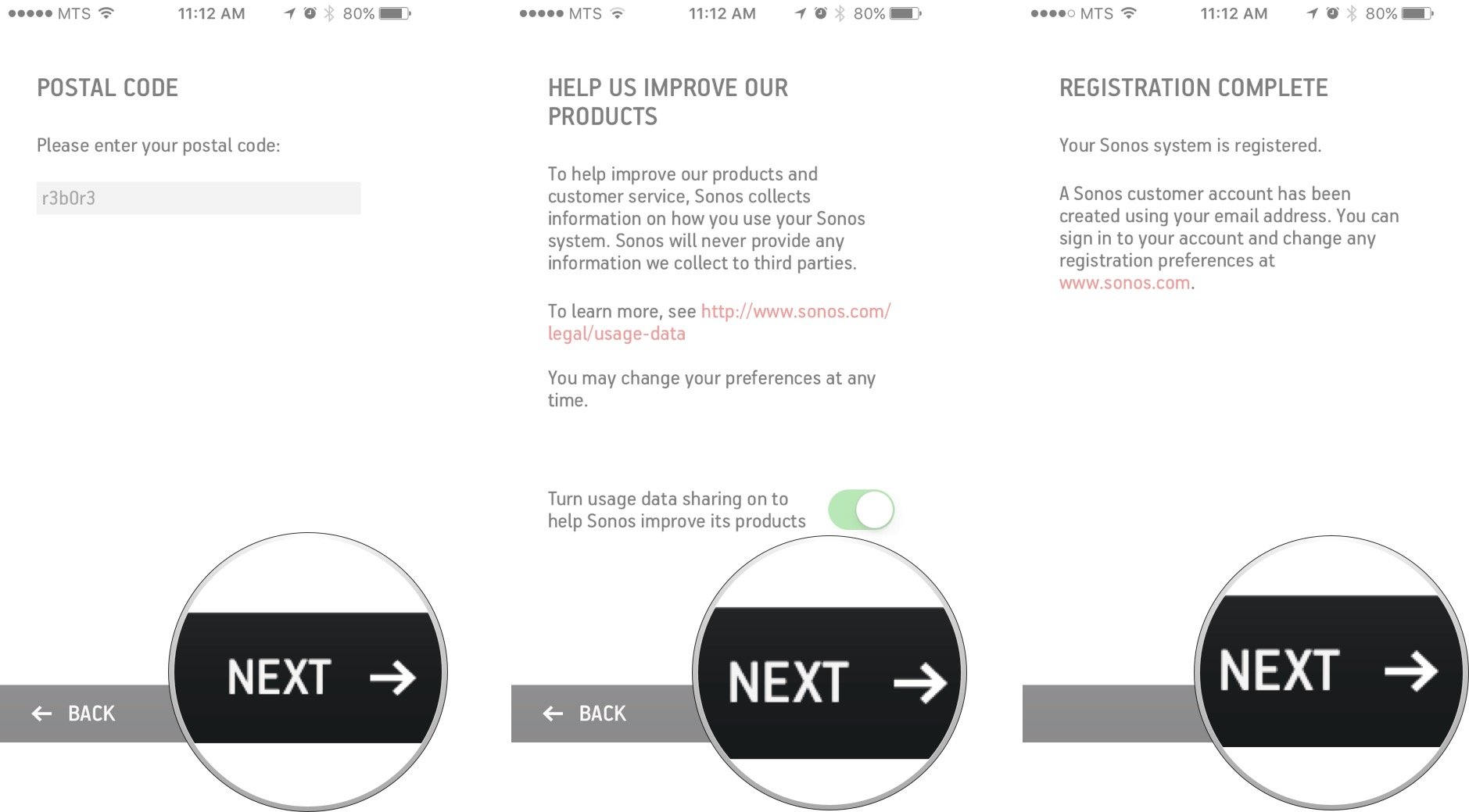How to set up a 5.1 surround sound system with Sonos with iPhone and iPad

If you have all the right Sonos speakers, you can connect them up and create really impressive — and really wireless! — 5.1 surround sound for your home theater system. Here are the components you'll need:
- Sonos Playbar
- Sonos Sub
- Two Sonos Play:1, two Play:3, or two Play:5 (gen 2)
- Or, the Sonos Home Theater bundle
Note: You need two of the same Sonos speaker models for them to work as rear surround.
How to set up a 5.1 surround home theater system with Sonos with iPhone and iPad
The easiest way to get started is factory reset all of the speakers that you have set up already.
Once that's done we're going to start by setting up the Playbar, which will prompt the setup of the rest of your home theater system.
- Launch the Sonos Controller app from your Home screen or from the app drawer.
- Tap Set Up a New Sonos System.
- Tap Next on the welcome screen.
- Tap Standard Setup so everything stays wireless.
- Tap Next on the "Standard Setup" screen.
- Tap Set up this player. Choose the Playbar from the list, if it prompts you.
- Follow the on-screen instructions.
- Tap Next.
- Tap I see an orange light once you see the orange light flashing on the side of the Playbar.
- Tap Next on the "Wireless Setup" screen.
- Press the Home button twice to return to the Home screen.
- Launch the Settings app.
- Tap on Wi-Fi.
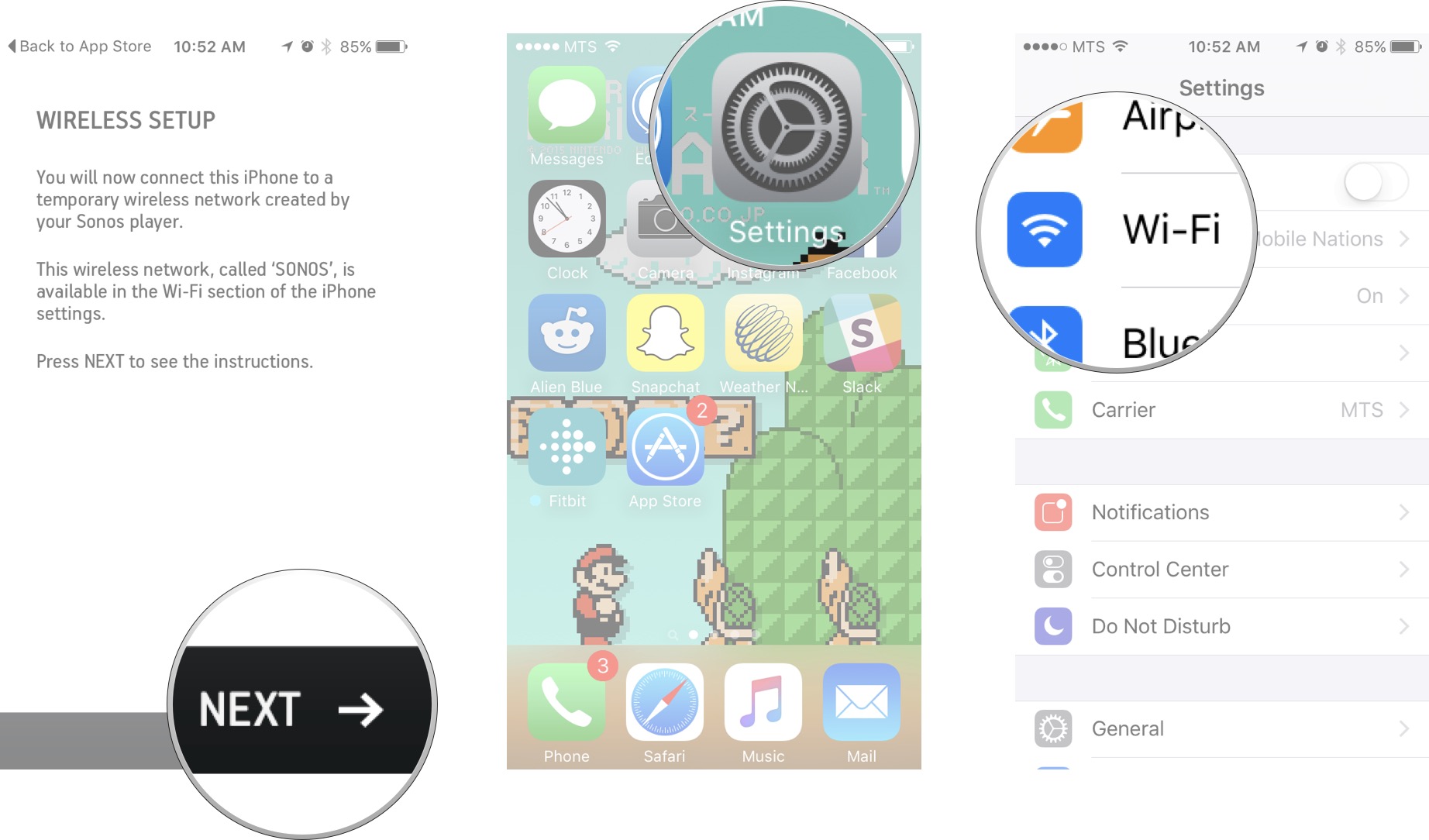
- Tap on SONOS
- Wait for your phone to connect to the network.
- Return to the Sonos Controller app and tap Next
- Tap Next on the wireless setup screen.
- Enter your Wi-Fi password into the field.
- Tap Continue.
- Tap Next once the Playbar has been added to your network.
- Tap the room in which you'll have your home theater setup.
- Tap Next once your TV is turned off.
- Tap Add a Sub.
- Tap Next once you have plugged in your Sub. As the screen says, it can take up to 30 seconds for it to register (it's not kidding).
- Follow the on-screen instructions.
- Tap Next once the Sub has been added.
- Tap Add Surrounds.
- Swipe left and right to choose which players you have.
- Tap Set up these players, once you've chosen the Sonos model that you have.
- Tap Next on the "Add Left Surround" screen, once you've placed the speaker where you like it.
- Follow the on-screen instructions.
- Tap Next on the "Added Left Surround" screen.
- Tap Next on the "Add Right Surround" screen.
- Follow the on-screen instructions.
- Tap Next on the "Added Right Surround" screen.
- Tap Next on the "Audio Setup" screen.
- Tap Next once you have moved to a central location in the room from which you will watch TV.
- Tap the play button to start the Sub test sounds.
- Tap No Difference if the alternating tones don't change in volume.
- Tap A is louder if the Sub sounds louder when the letter "A" is highlighted.
- Tap B is louder if the Sub sounds louder when the letter "B" is highlighted.
- Tap the play button to start the bass tones.
- Tap the bass setting that is most pleasing to your ear.
- Tap Next after you have selecting your preferred bass setting.
- You will be asked how far away from you your surround speakers are. Tap one of the following options for both left and right rear speakers:
- Less than 2 feet
- 2 feet to 10 feet
- More than 10 feet
- Tap Next on the "Audio Setup" screen.
- Tap Next on the "TV Sound" screen, once your Playbar is connected to your television via optical cable.
- Tap Next once you have your TV turned on to a movie or show.
- Set your TV speakers to external. This can be done using your remote in your TV's sound settings.
- Tap Next.
- Tap Successfully disabled, once you have your audio output set to external speakers.
- Tap Next.
- Tap Next on the "Remote Control Setup" screen.
- Follow the on-screen instructions.
- Tap Next once your remote is set up.
- Press the volume button on your TV remote and tap an option.
- A message is displayed
- A volume level is displayed
- Nothing is displayed
- Tap Next on the "TV Messages" screen.
- Tap Add Another Player if you wish to do so and follow steps 3-20. Otherwise, tap Not Now.
- Tap Next on the "Sonos Registration" screen.
- Enter your email address.
- Tap Next once you have entered your email.
- Tap Use Current Location to allow Sonos to use your location as part of the registration process.
- Enter your zip/postal code.
- Tap Done.
- Tap Next.
- Tap Next on the help us improve our products screen.
- Tap Next on the "Registration Complete** screen.
Your 5.1 Sonos surround sound system is now ready to go. You can enjoy your favourite movies and TV shows even more with great quality sound. From here you may also choose to Set Up Music Services so you Sonos 5.1 system can really make your music come alive.
○ Sonos buyers guide
○ Sonos for iPhone and ipad
○ Sonos news
○ Sonos discussion forum
○ Reviews: Home theater, Play:5
○ More: Sonos One; Play:1, Play:3, Play:5, Connect, Connect:Amp, Playbar, Sub
iMore offers spot-on advice and guidance from our team of experts, with decades of Apple device experience to lean on. Learn more with iMore!

Luke Filipowicz has been a writer at iMore, covering Apple for nearly a decade now. He writes a lot about Apple Watch and iPad but covers the iPhone and Mac as well. He often describes himself as an "Apple user on a budget" and firmly believes that great technology can be affordable if you know where to look. Luke also heads up the iMore Show — a weekly podcast focusing on Apple news, rumors, and products but likes to have some fun along the way.
Luke knows he spends more time on Twitter than he probably should, so feel free to follow him or give him a shout on social media @LukeFilipowicz.