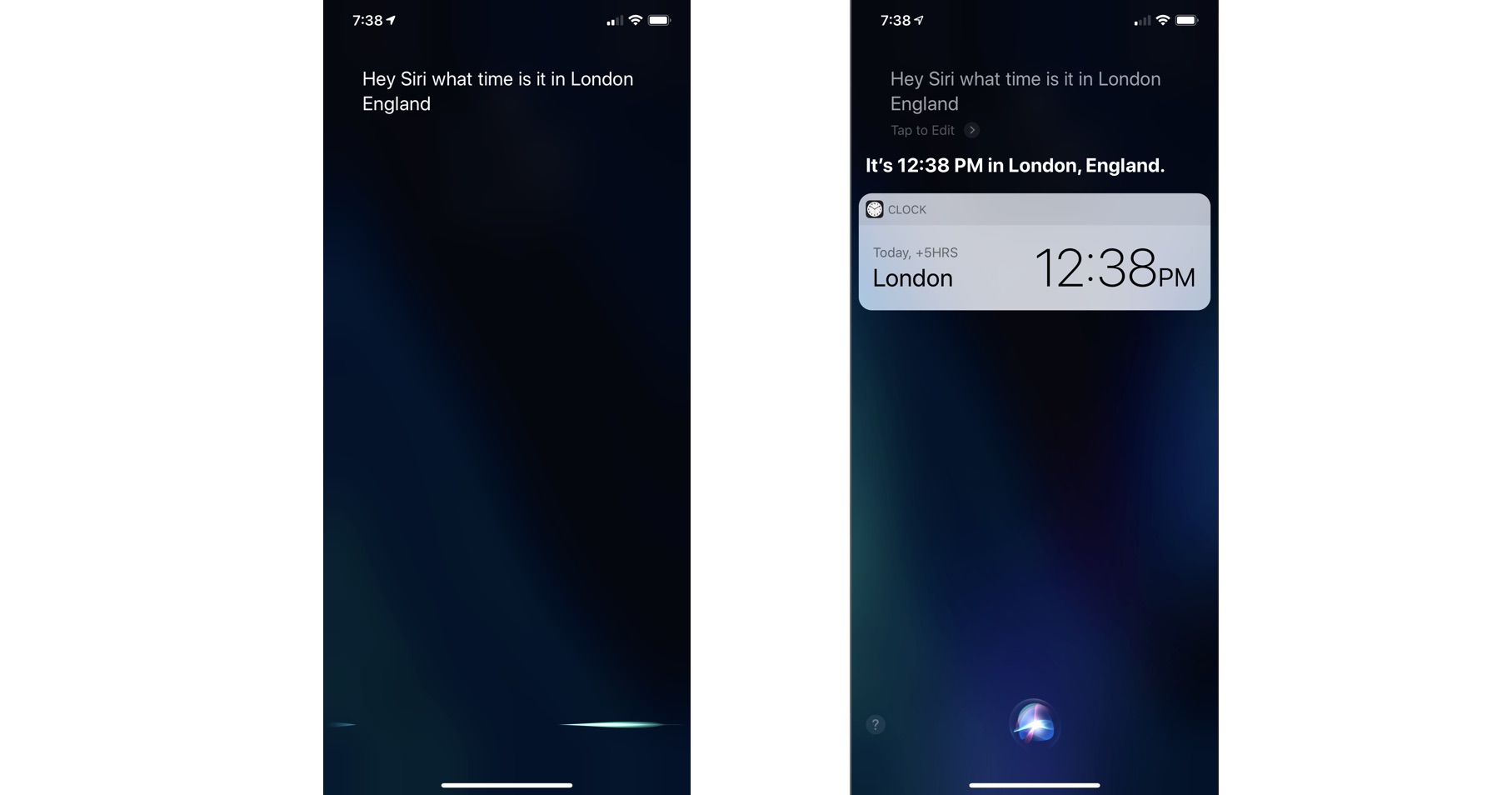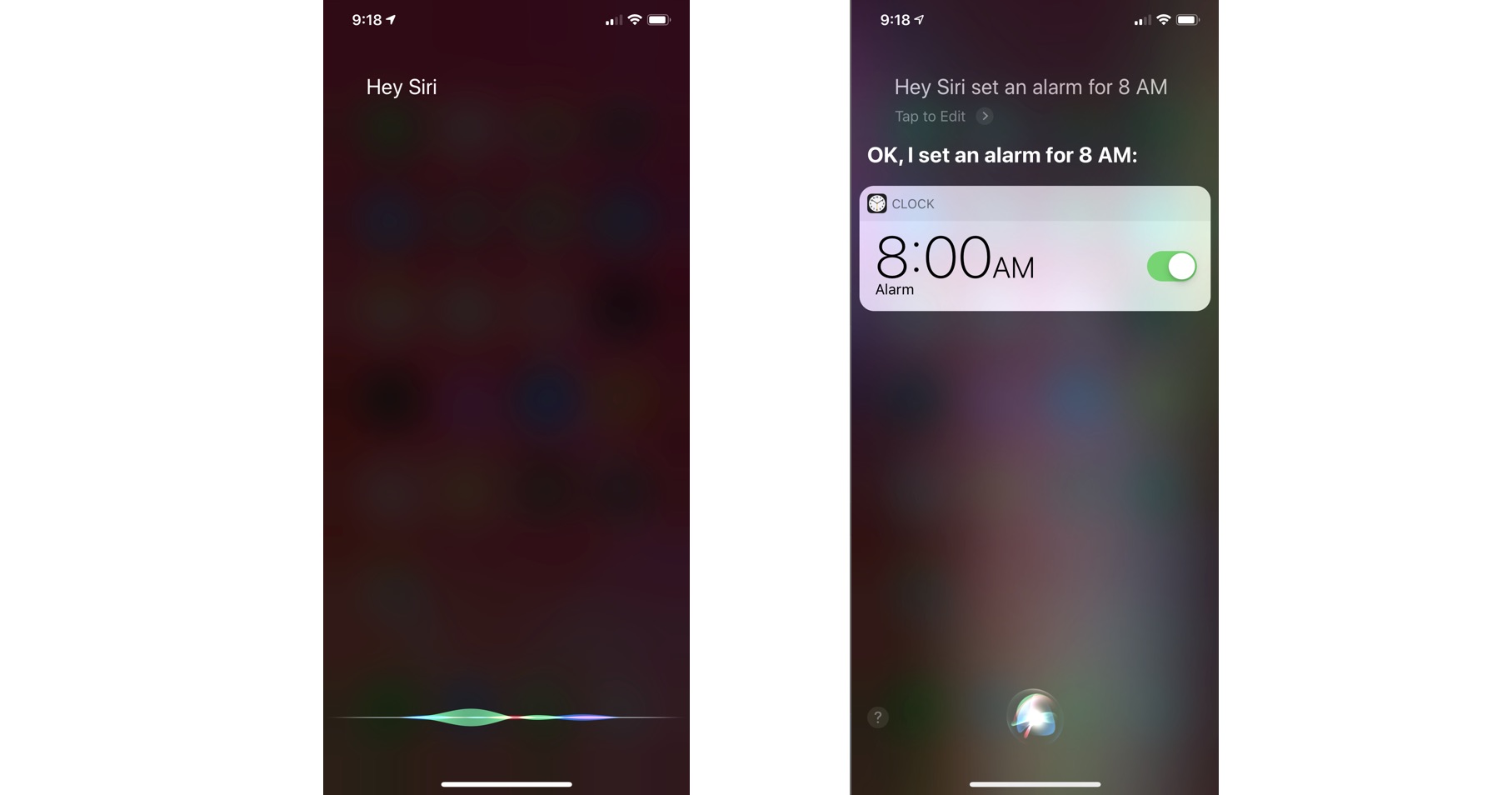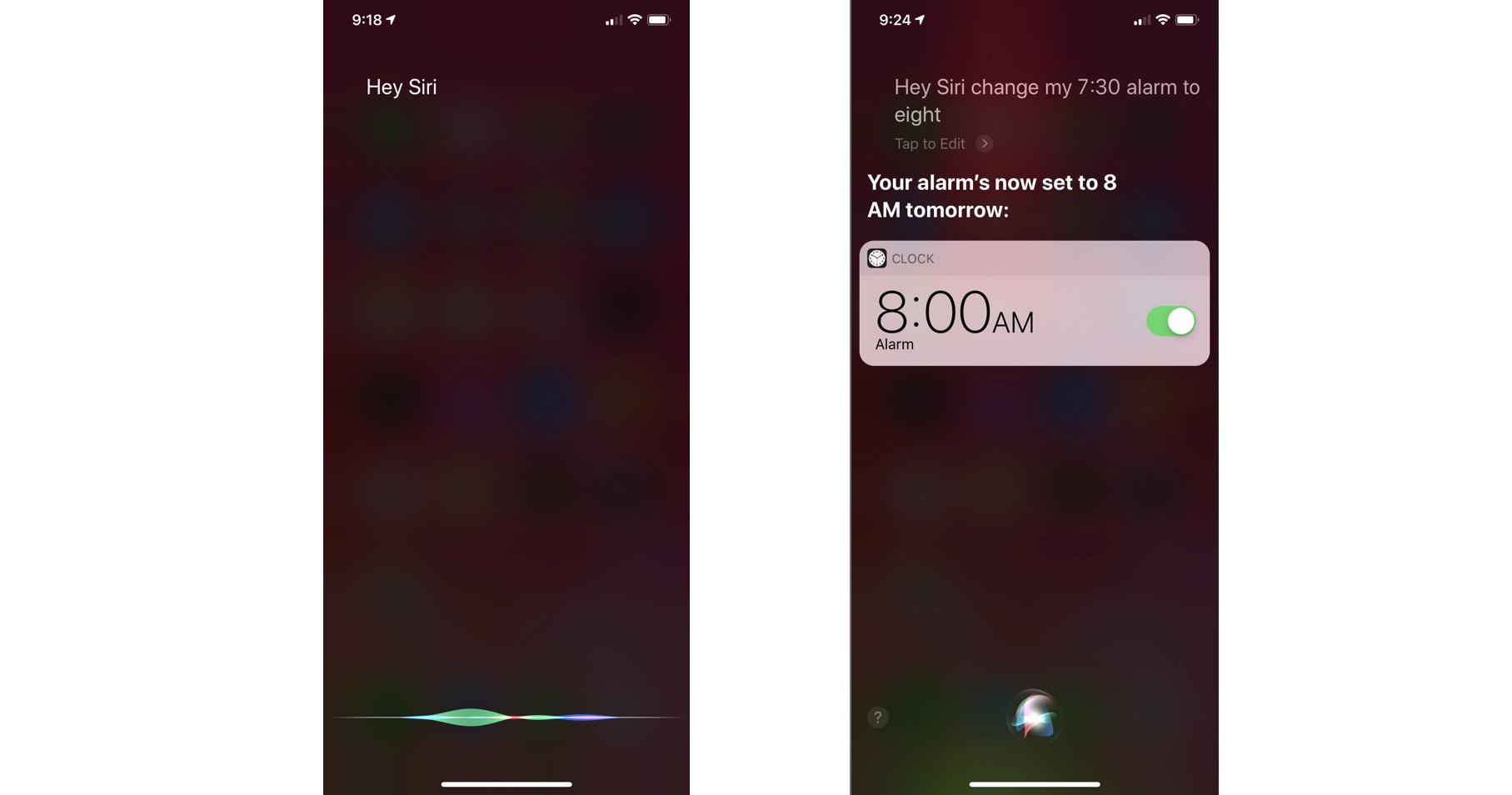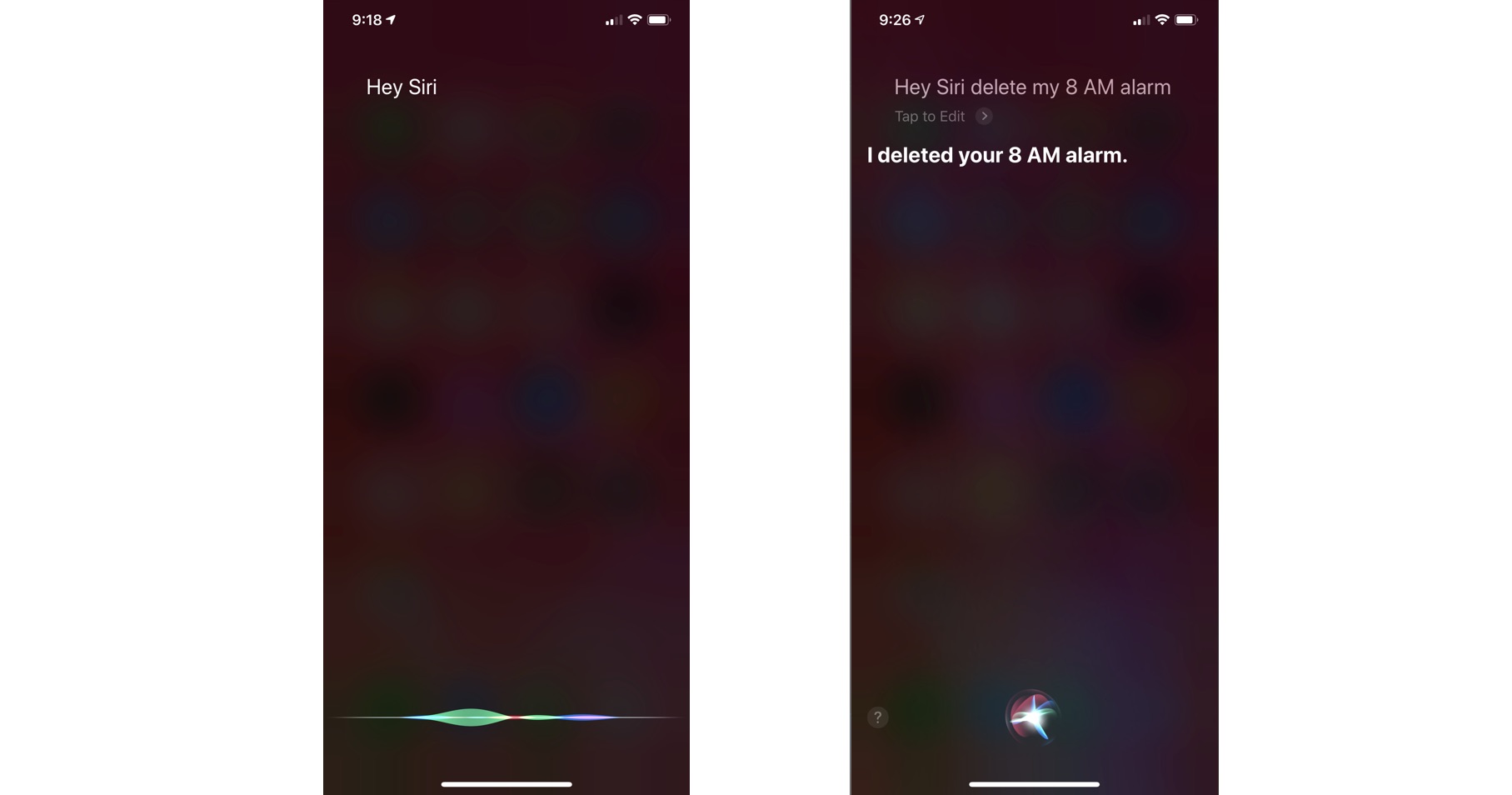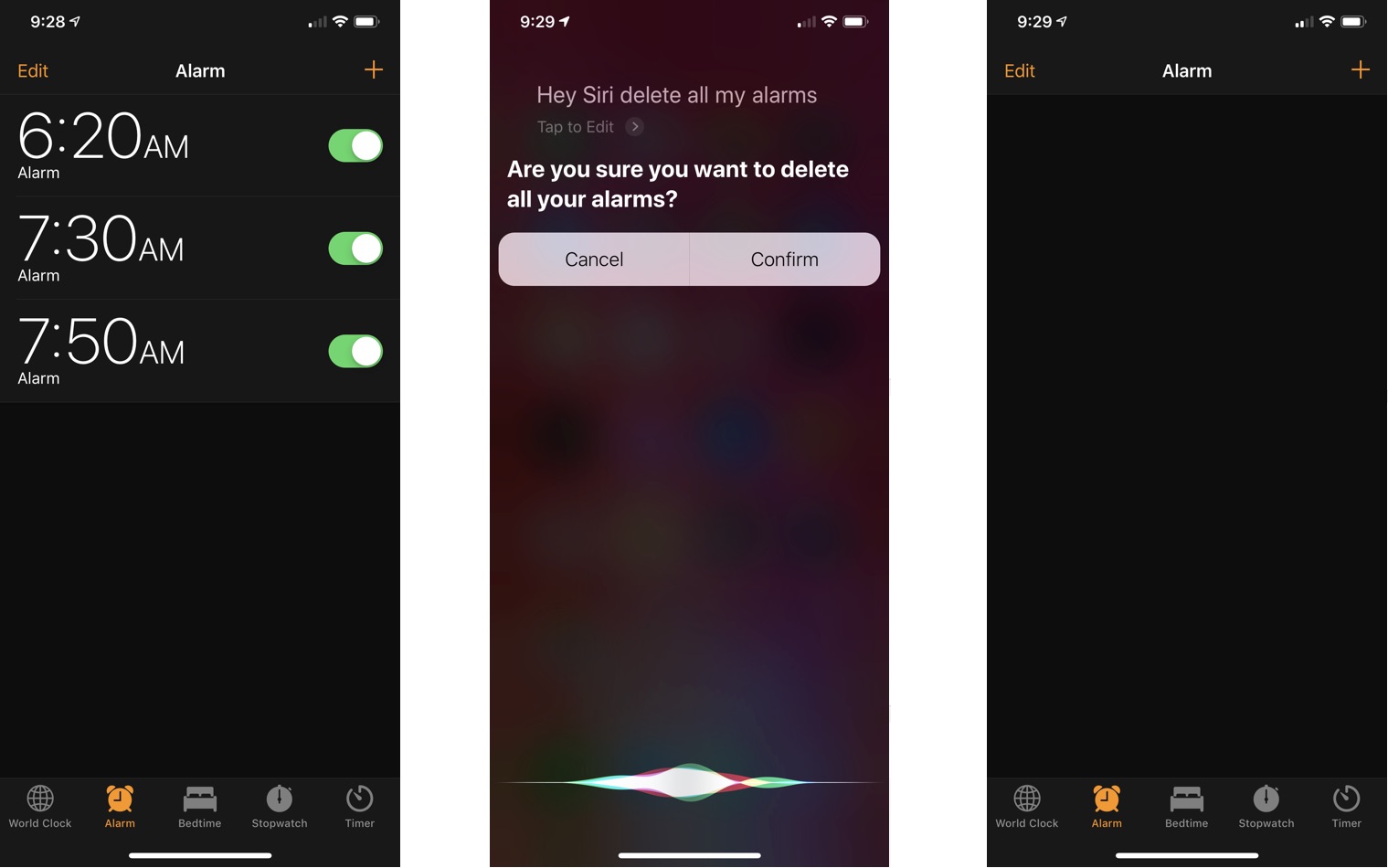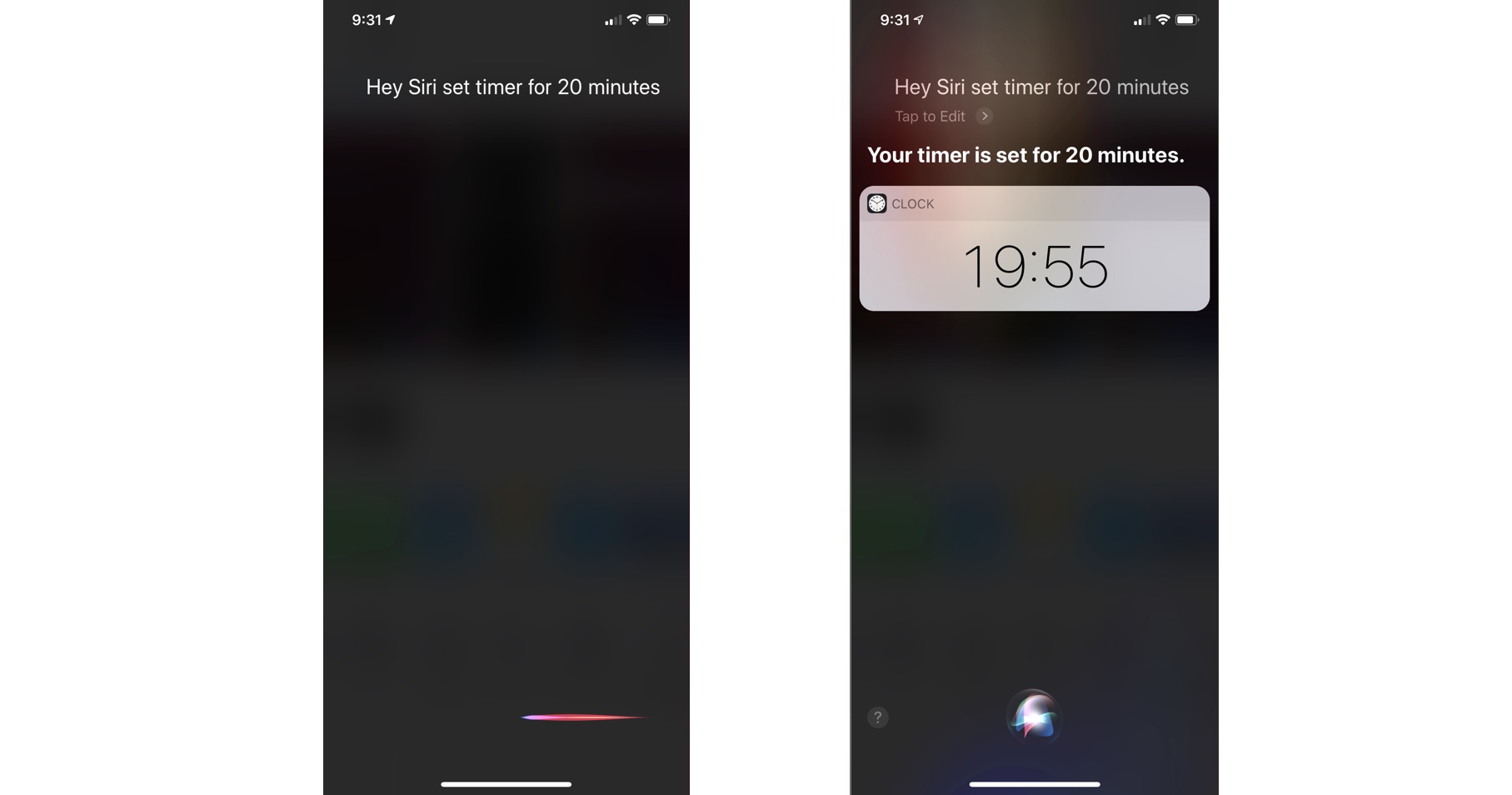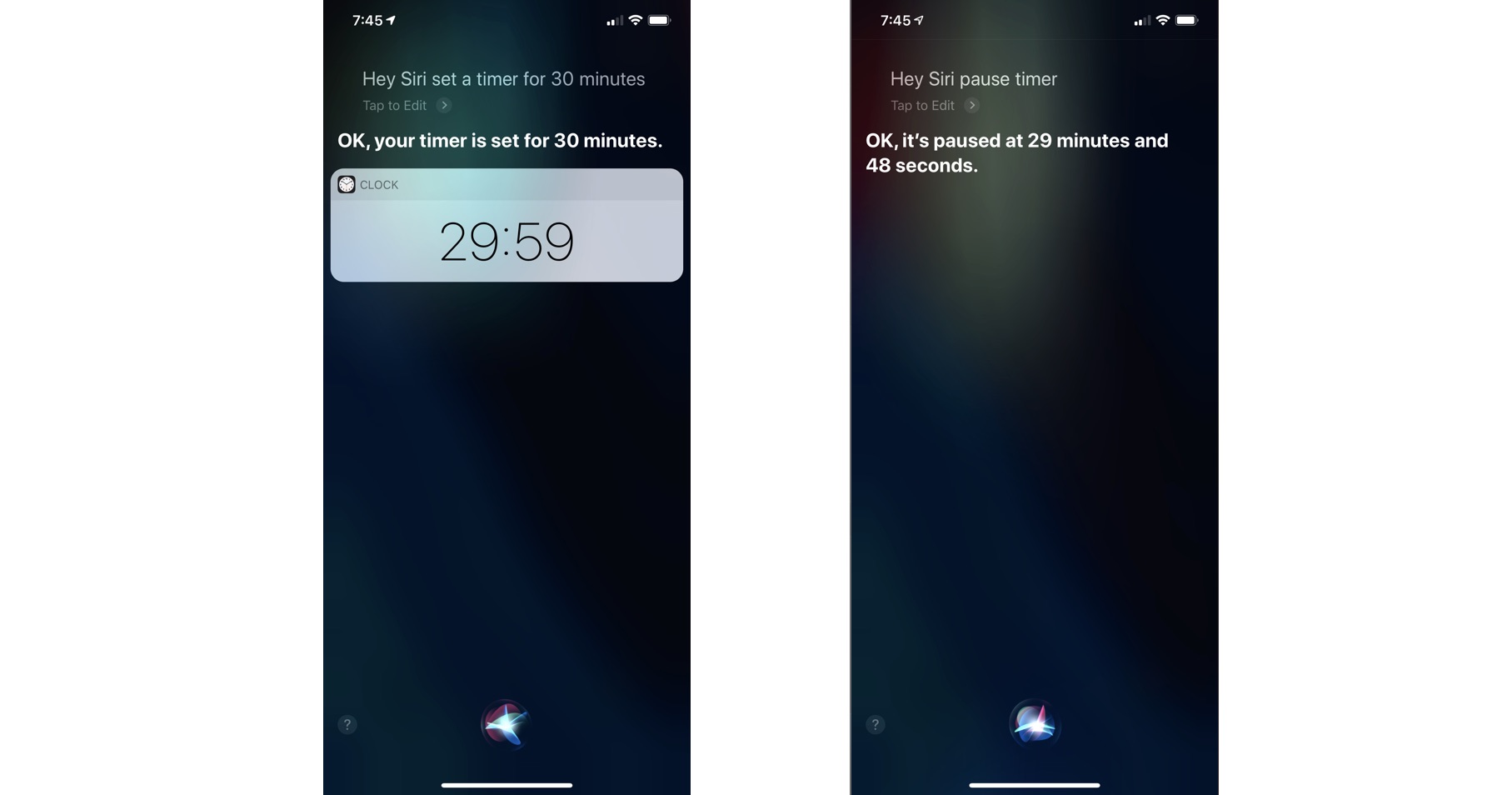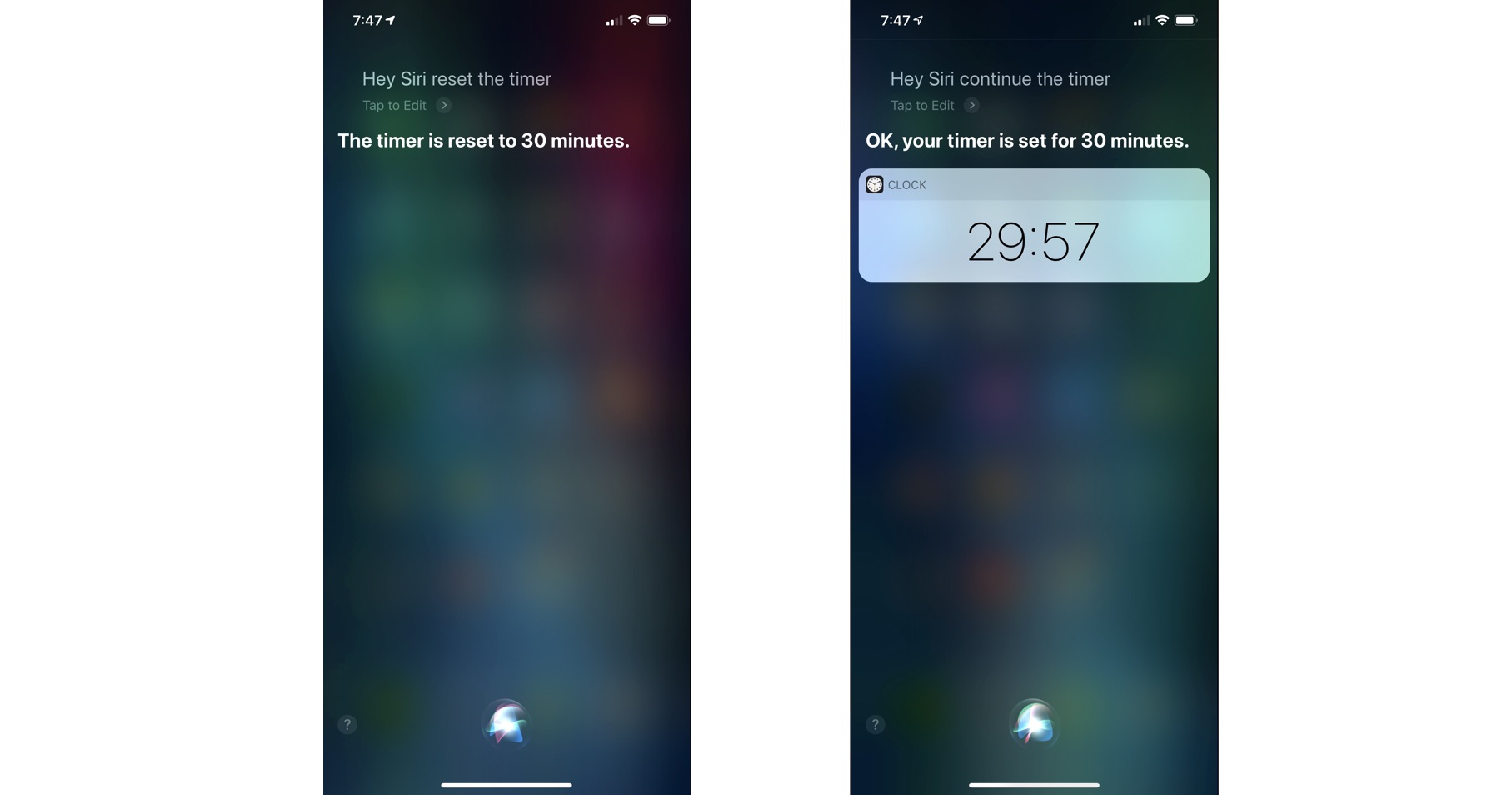How to set alarms and timers with Siri
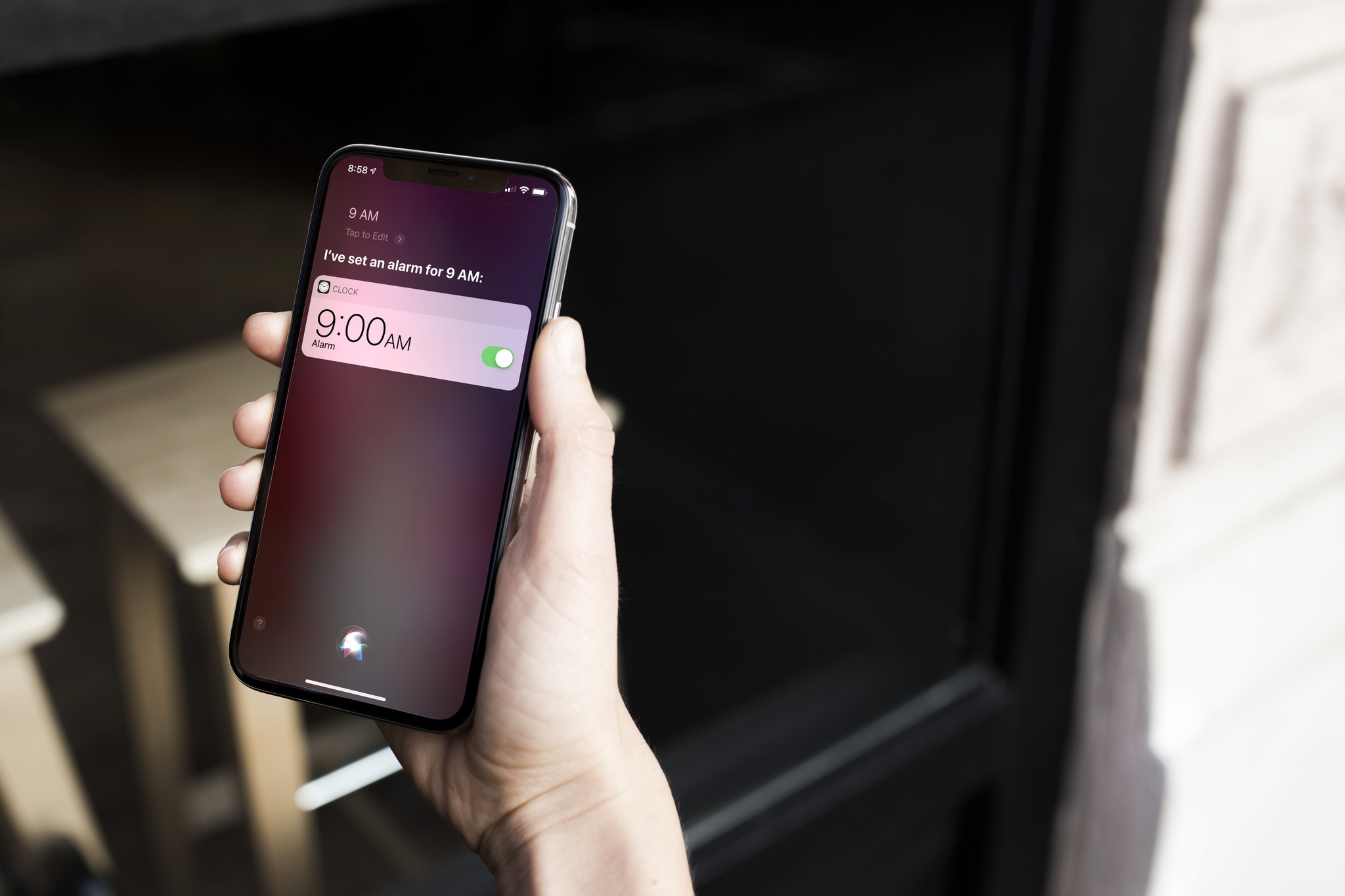
You probably already know your iOS device makes a great alarm clock. Did you also know you can use your device's built-in voice assistant, Siri, to set your alarms and timers simply by using your voice? Let do this!
- How to view the time in any city with Siri
- How to set the alarm with Siri
- How to edit a current alarm with Siri
- How to delete an alarm with Siri
- How to delete all alarms with Siri
- How to set a timer with Siri
- How to view, change, restart, or stop a timer with Siri
How to view the time in any city with Siri
The Clock app on iPhone and iPad can help you keep track of the time all around the world. That's incredibly convenient if you want to keep track of multiple relatives... or offices. If you just want to know what time it is somewhere in the world, though, Apple's virtual assistant, Siri is even more convenient!
- Say Hey Siri or press and hold the Home button on your iPhone or iPad or say to activate Siri.
- Say something like "What time is it in London, England?" Siri should automatically give you the time.
- Tap the clock widget within Siri in order to automatically be taken to the Clock app if you'd like.
- If you're done, just press the Home button to continue using your iPhone or iPad.
How to set the alarm with Siri
- Say Hey Siri or press and hold the Home button on your iPhone or iPad to activate Siri, depending on your device model.
- Say something like "Wake me up in 30 minutes," or "Wake me up on weekdays at 8 a.m.," or even just "Set an alarm for 8 a.m." Siri should confirm your alarm has been set.
How to edit a current alarm with Siri
Need to change the time for an alarm? Siri makes it super simple to edit your existing alarms. All you've got to do is ask and Siri can do all the heavy lifting for you!
- Say Hey Siri or press and hold the Home button on your iPhone or iPad to activate Siri.
- Say something like "Change my 7:30 a.m. alarm to 8 a.m."
- If you have more than one alarm matching your description, Siri should ask you to confirm what alarm you mean — this can happen if you have a one-off alarm and a recurring alarm for the same time.
- Make your selection and Siri should confirm the new time.
How to delete an alarm with Siri
Apple's virtual personal assistant, Siri, can set any alarm you ask for. But after a while, all those alarms can pile up. Luckily, what Siri sets, Siri can also delete — either one at a time or all at once. That makes Siri super efficient at keeping you super efficient!
- Say Hey Siri or press and hold the Home button on your iPhone or iPad to activate Siri.
- Say something like "Delete my 7 a.m. alarm."
- If Siri finds more than one alarm for that time, you'll be asked to confirm which one you'd like to delete.
How to delete all alarms with Siri
- Say Hey Siri or press and hold the Home button on your iPhone or iPad to activate Siri.
- Say "Delete all my alarms."
- Say "yes" to confirm to Siri that you do indeed wish to eradicate all the alarms.
How to set a timer with Siri
Tapping into the Clock app on your iPhone or iPad, hitting the Timer tab, and then setting a countdown is a lot of first-world work. Luckily, Apple's personal virtual assistant, Siri makes it a breeze. Just say how long you want to time something for, and so it shall be timed!
- Say Hey Siri or hold down the Home button on your iPhone or iPad to activate Siri.
- Say something like "Set a timer for 20 minutes."
- Siri should confirm that the timer was created and started.
- To view the timer inside the Clock app, just tap on the countdown within Siri.
Once you've set your timer with Siri, you can press the Home button to return to the Home screen and use your iPhone or iPad like normal. When your timer is up, an alarm will go off letting you know!
How to view, change, restart, or stop a timer with Siri
- Press and hold the Home button or say "Hey, Siri" on your iPhone or iPad to activate Siri.
- Say something like "Stop timer.", "Restart timer.", "Show timer.", or even "Change timer."
- Depending on what you asked, you may have to tell Siri what changes you'd like to make.
- If no changes are required, Siri will simply confirm that your request was made.
Note that restarting a timer isn't starting it over, but instead can only be used if you've stopped a current timer. Telling Siri to restart a timer simply picks up exactly where you left off when you paused or stopped it.
iMore offers spot-on advice and guidance from our team of experts, with decades of Apple device experience to lean on. Learn more with iMore!
Note that restarting a timer isn't starting it over, but instead can only be used if you've stopped a current timer. Telling Siri to restart a timer simply picks up exactly where you left off when you paused or stopped it.
Questions?
Let us know below whether you have any questions about Siri. We'll try to answer you in a timely manner.

Bryan M. Wolfe has written about technology for over a decade on various websites, including TechRadar, AppAdvice, and many more. Before this, he worked in the technology field across different industries, including healthcare and education. He’s currently iMore’s lead on all things Mac and macOS, although he also loves covering iPhone, iPad, and Apple Watch. Bryan enjoys watching his favorite sports teams, traveling, and driving around his teenage daughter to her latest stage show, audition, or school event in his spare time. He also keeps busy walking his black and white cocker spaniel, Izzy, and trying new coffees and liquid grapes.